La plupart du temps, quand vous faites une mise à jour de macOS, tout fonctionne parfaitement. Les applications s'ouvrent et s'exécutent facilement, et vous ne rencontrez aucun problème. Mais il peut arriver qu'il y ait des dysfonctionnements. En l'occurrence, il arrive parfois que certaines applications refusent de s'ouvrir après la mise à jour. Vous voyez peut-être l'icône bouger dans le Dock, mais rien ne se passe. Ou peut-être qu'un écran s'affiche avant que l'appli ne plante, ou qu'un message d'erreur indique qu'il est impossible d'ouvrir ce programme sous macOS Sonoma. Quel que soit le cas de figure qui vous concerne, le fait que les applications ne s'ouvrent pas dans macOS Sonoma peut être frustrant, et résoudre le problème peut prendre du temps. Découvrez dans cet article comment faire à nouveau fonctionner vos applications le plus vite possible.
Pourquoi les applications ne fonctionnent pas sous macOS Sonoma ?
Il peut y avoir plusieurs explications aux problèmes de fonctionnement des applications dans macOS Sonoma :
- L'application a besoin d'être mise à jour pour pouvoir s'ouvrir dans macOS Sonoma, et cette nouvelle version n'a pas encore été publiée par le développeur, ou vous ne l'avez pas encore installée.
- Certains des fichiers associés à l'application ont été corrompus.
- Il y a un problème d'autorisation avec le volume où sont installées les applications.
Comment résoudre le problème des applications qui ne peuvent pas être ouvertes sous macOS Sonoma ?
1. Vérifiez que vous utilisez la dernière version de macOS Sonoma
Quand vous rencontrez un problème logiciel sur votre Mac, la première chose à faire est toujours de vérifier si une mise à jour du système d'exploitation est disponible.
- Cliquez sur le menu Apple puis sur Réglages Système.
- Cliquez sur Général, puis sur Mise à jour de logiciels.
- Attendez que le système recherche les mises à jour. S'il y en a une disponible, suivez les instructions affichées pour l'installer.

2. Vérifiez que l'application est à jour
Il est possible que le développeur ait sorti une mise à jour de l'application compatible avec Sonoma mais que vous ne l'ayez pas encore installée. S'il s'agit d'une application téléchargée depuis l'App Store, ouvrez celui-ci et cliquez sur la section Mises à jour. Si une mise à jour est disponible, installez-la. Si vous avez téléchargé l'application en dehors de l'App Store, rendez-vous sur le site du développeur, consultez la section Assistance, et cherchez une mise à jour.
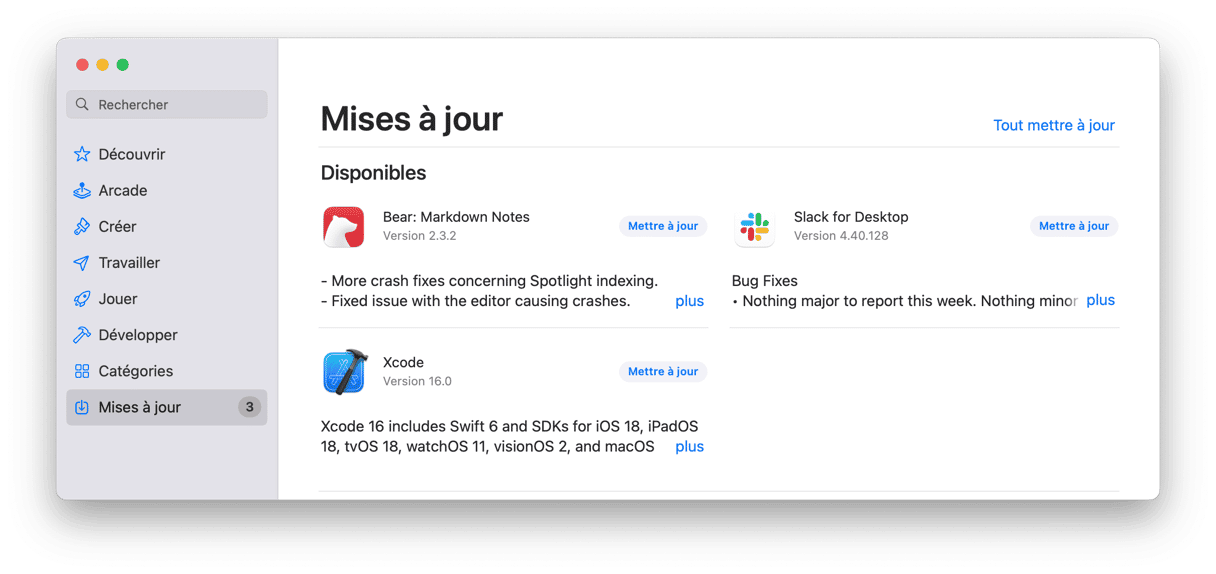
3. Réinitialisez l'application
Si les fichiers d'une application ont été corrompus après la mise à jour vers Sonoma, vous n'avez peut-être pas besoin de la désinstaller entièrement. La ramener à son état d'origine, comme lorsque vous l'avez installée pour la première fois, peut parfois suffire à résoudre le problème. Pour cela, vous devez supprimer tous les fichiers de paramètres que l'application a installés. Faire ça vous-même peut être difficile, mais heureusement, il y a une autre solution. Le module Désinstallateur de CleanMyMac permet de réinitialiser n'importe quelle application. Cliquez sur le module, sélectionnez l'application concernée, cliquez sur le menu déroulant qui s'affiche, sélectionnez l'option Réinitialiser puis cliquer sur le bouton Réinitialiser. C'est tout simple. Cerise sur le gâteau, vous pouvez télécharger gratuitement CleanMyMac en cliquant ici.
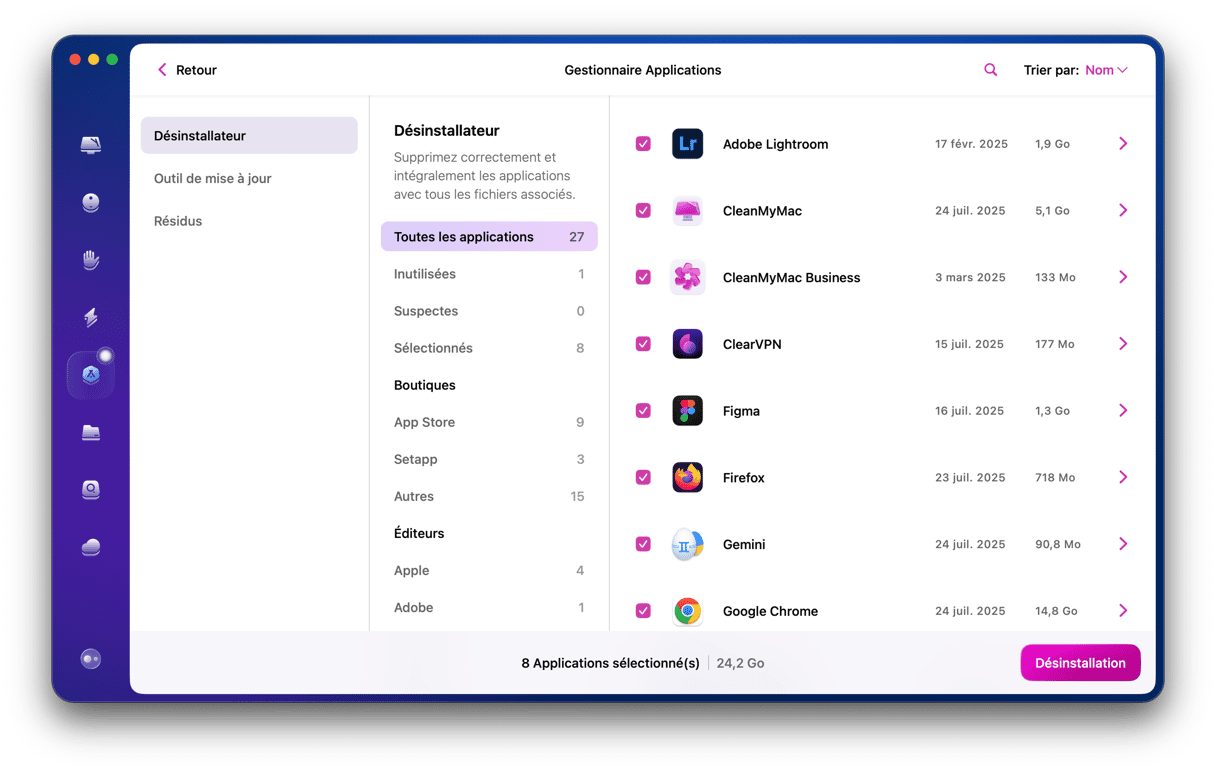
4. Réinstallez l'application
Si la réinitialisation de l'application n'a pas résolu le problème, vous pouvez essayer de la réinstaller. Assurez-vous d'abord de la désinstaller entièrement. Pour cela, il n'y a rien de mieux que d'utiliser le Désinstallateur de CleanMyMac. Sélectionnez simplement l'option Désinstaller au lieu de Réinitialiser. Vous pourrez ensuite re-télécharger et réinstaller l'application.
5. Réparez les autorisations du disque
Si les autorisations du disque pour les fichiers associés à l'application ont été modifiées ou endommagées, cela peut provoquer des problèmes dans l'application. Il y a deux façons de réparer les autorisations du disque. La première est d'utiliser l'Utilitaire de disque :
- Rendez-vous dans Applications > Utilitaires et ouvrez l'Utilitaire de disque.
- Dans la barre latérale, sélectionnez le volume sur lequel l'application est installée.
- Cliquez sur S.O.S. dans la barre d'outils.
- Attendez que l'Utilitaire de disque effectue ses contrôles et répare les éventuels problèmes qu'il trouve.
- Une fois l'opération terminée, quittez l'Utilitaire de disque et essayez de réinstaller l'application.
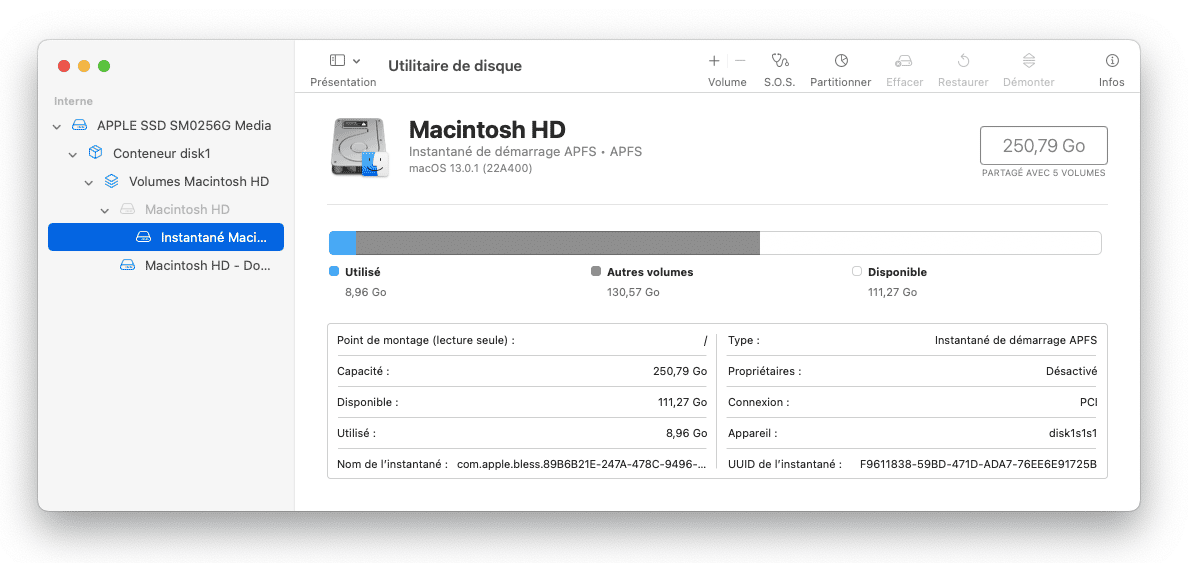
Vous pouvez également réparer les autorisations du disque avec le module Entretien de CleanMyMac. Sélectionnez simplement le module Entretien, choisissez l'option Réparer les autorisations du disque, puis cliquez sur le bouton Exécuter.
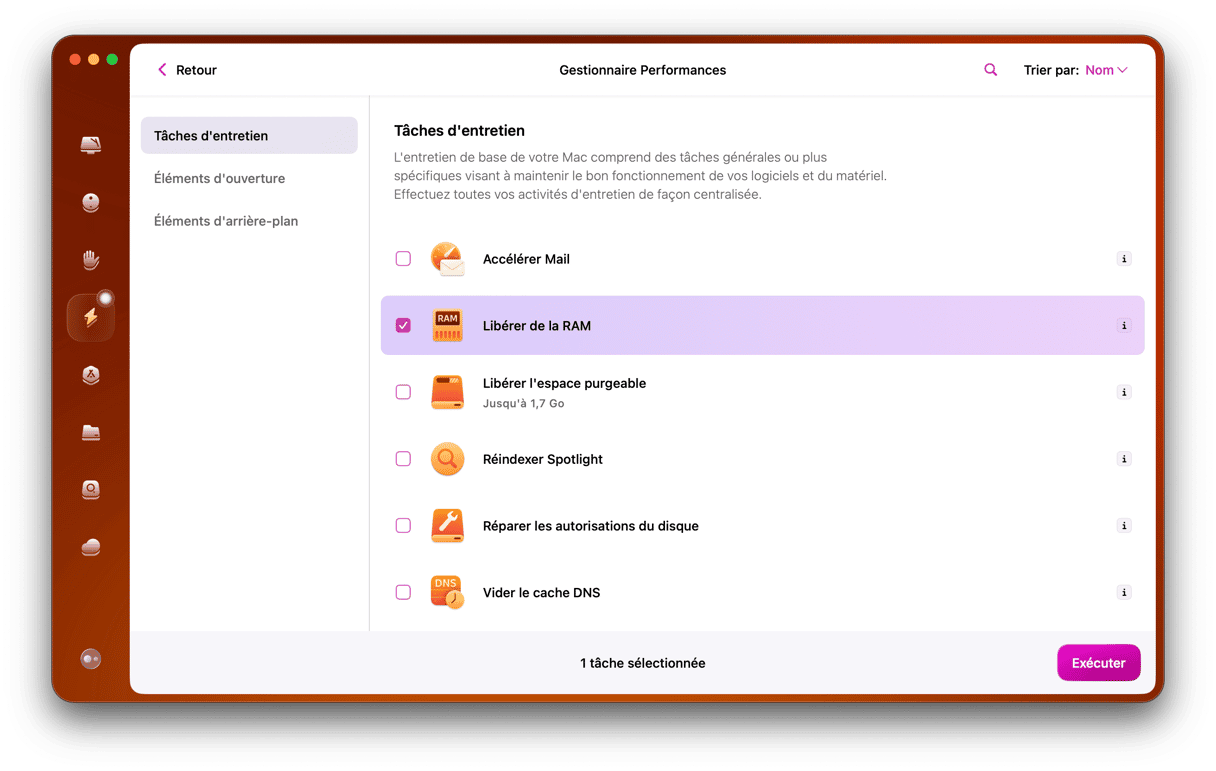
6. Réinstallez Rosetta 2
Quand Apple a commencé à utiliser ses propres puces, Apple Silicon, au lieu des puces Intel, les développeurs ont dû reconfigurer leurs applications afin de s'assurer qu'elles fonctionnent de manière optimale sur ces nouveaux Mac. Pour faciliter la transition, Apple a alors lancé Rosetta 2. Comme son prédécesseur, Rosetta, qui avait été développé pour simplifier la transition de PowerPC vers Intel, Rosetta 2 offre des outils de virtualisation qui permettent aux applications codées pour Intel d'être exécutées sous Apple Silicon. Cependant, il arrive que Rosetta 2 ne soit pas installé, ou soit corrompu lorsque vous effectuez une mise à jour du système d'exploitation. Conséquence : les applications non natives ne fonctionnent pas sous Sonoma. La solution consiste alors à réinstaller Rosetta 2. Voici comment faire :
- Rendez-vous dans Applications > Utilitaires, puis ouvrez Terminal.
- Tapez la commande suivante et appuyez sur Entrée :
softwareupdate --install-rosetta - Quand le contrat de licence apparaît, suivez les instructions affichées à l'écran.
- Après quelques secondes, vous verrez un message de confirmation vous informant que Rosetta 2 a bien été installé.
- Quittez Terminal.
- Essayez de rouvrir votre application.
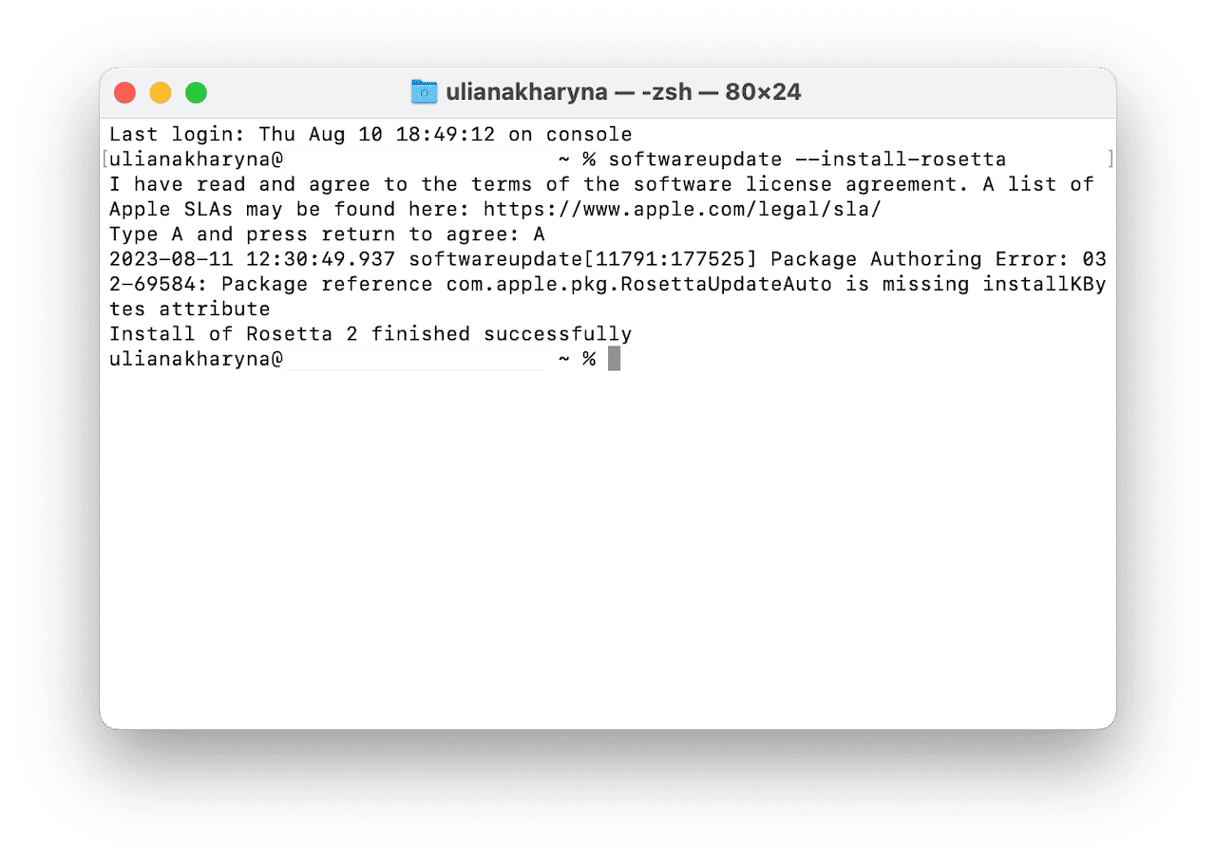
7. Contactez le développeur
Si aucune des solutions ci-dessus n'a fonctionné, il vous reste à contacter l'équipe qui a développé l'application. Pour commencer, rendez-vous sur la page d'assistance du site, puis voyez si vous pouvez trouver des informations sur Sonoma. Si vous ne voyez rien qui vous semble pertinent, écrivez à l'équipe via un formulaire de contact ou une adresse e-mail afin de leur demander de l'aide.
La mise à niveau vers macOS Sonoma devrait être fluide et vous faire profiter d'un Mac encore plus puissant. Tout devrait fonctionner sans problème. Mais ce n'est pas toujours le cas. Vous pouvez notamment rencontrer des problèmes avec les applications que vous utilisez, qui refusent par exemple de s'ouvrir après la mise à jour. Pour éviter cela, nous vous conseillons de vérifier avant la mise à jour que les applications que vous utilisez sont bien compatibles avec la nouvelle version de macOS. Si vous constatez que l'une de vos applications ne s'ouvre pas après avoir effectué la mise à jour, pas de panique. Il y a tout un tas de solutions que vous pouvez essayer pour résoudre le problème. Suivez une à une les étapes décrites dans cet article, et vos applications devraient à nouveau fonctionner sans problème.






