macOSのアップデートを行うと、ほとんどのケースで全てが正常に機能します。 基本的には何も問題なく、アプリが正常に開いて実行されるはずです。 しかしながら、時には問題が起こる事もあります。 その問題の1つは、アップデート後に一部のアプリが起動しなくなることです。 Dockでアプリのアイコンが跳ねていて何も起こらないか、スプラッシュスクリーンが表示されてアプリがクラッシュする可能性もあります。 「macOS Sonomaではアプリケーションを開けません」というエラー画面が表示される場合もあります。 しかしながら、これは実際に起きてしまう可能性のある事で、macOS Sonomaでアプリが起動しないことは悩ましく、解決には多くの時間が掛かる場合もあります。 この記事では、これらのアプリをできるだけ早く再起動して実行する上で、何を行うべきかを詳しく説明していきます。
macOS Sonomaでアプリが機能しない理由
一部のアプリがmacOS Sonomaで動作しない原因はいくつかあります:
- macOS Sonomaでそのアプリを実行するにはアプリのアップデートが必要ですが、開発者がまだアップデートを行っていない。 もしくは、まだアップデートのインストールをご自身で行っていない。
- 一部のアプリ関連ファイルが破損している。
- アプリがインストールされているボリュームの権限に問題がある。
macOS Sonomaで「アプリケーションを開けません」のエラーを修正する方法
1. 最新版のmacOS Sononaであることの確認
Macのソフトウェアに問題がある場合に、最初に行うべきことはOSのアップデートの確認です。
- Appleメニューをクリックして「システム設定」を選択します。
- 「一般」から「ソフトウェアアップデート」に進みます。
- アップデートの確認が終わるまで待機します。 利用可能なアップデートがあれば、画面の指示に従ってインストールします。

2. 最新版のアプリであることの確認
Sonomaとの互換性を持たせるために開発者側は既にアプリのアップデートを行ったものの、そのアップデートをご自身でまだインストールしていない可能性があります。 それがApp Storeのアプリであれば、App Storeを開いて「アップデート」の欄を選択します。 利用可能なアップデートがあれば、それをインストールします。 App Storeのアプリでない場合には、開発者のWebサイトにアクセスして、サポート欄からアップデートを探します。
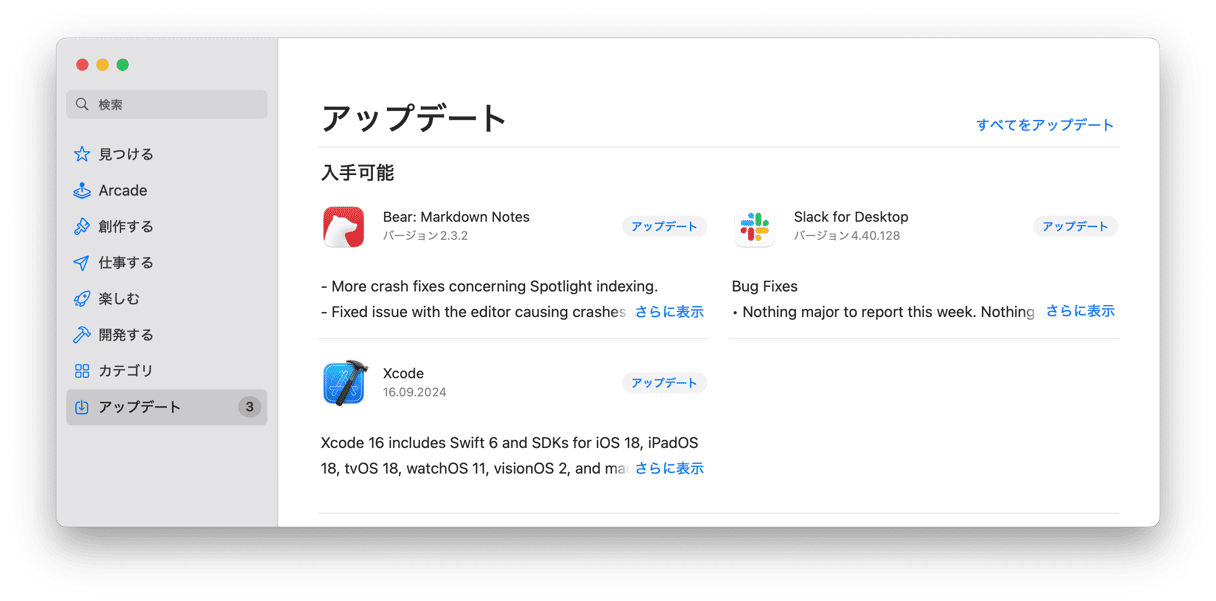
3. アプリのリセット
Sonomaへのアップグレード後にアプリのファイルが破損した場合には、アプリの完全なアンインストールは不要かもしれません。 最初にインストールしたときの状態にリセットを行う事で、問題が解決する場合があります。 これを行うには、インストールされているすべての設定ファイルを削除する必要があります。 これを手作業で行うのは簡単ではありませんが、幸いにもその必要はありません。CleanMyMac X のアンインストーラ機能には、アプリをリセットするオプションがあります。 その機能からアプリを選択し、アプリ名の横にあるドロップダウンメニューから「リセット」を選択して「リセット」ボタンをクリックするだけです。 無料でこちらからCleanMyMacのダウンロードが可能です。
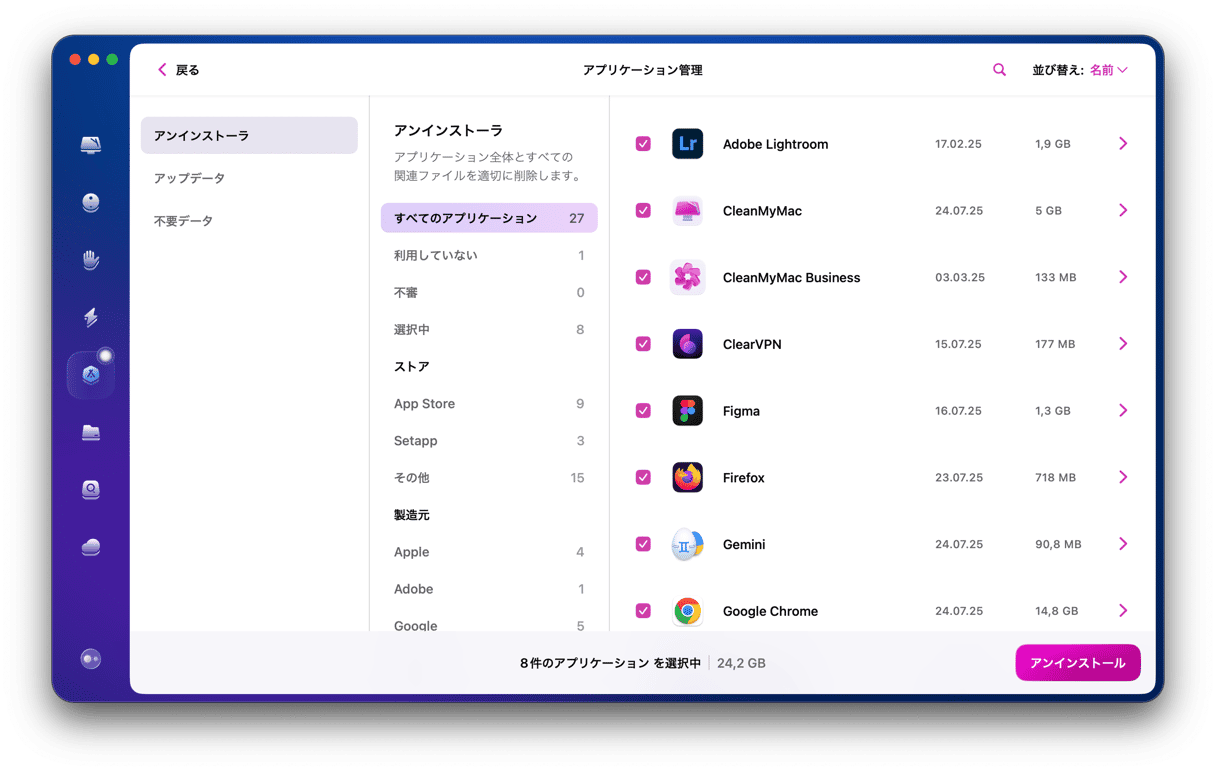
4. アプリの再インストール
アプリをリセットしても問題が解決しない場合、次のステップはアプリの再インストールを行う事です。 必ず最初に完全なアンインストールを行います。 これを行う最高の方法は、CleanMyMacの「アンインストーラ」機能の利用です。「リセット」を選択する代わりに「アンインストール」を選ぶだけです。 その後、再びダウンロードしてから再度インストールを行います。
5. ディスクアクセス権の修復
アプリに関連付けられたファイルのディスク権限が変更されたり破損すると、アプリに問題が発生する可能性があります。 ディスクのアクセス許可を修復する方法はいくつかあります。 その最初の方法は「ディスクユーティリティ」を使う事です:
- 「アプリケーション」>「ユーティリティ」に進んで「ディスクユーティリティ」を開きます。
- サイドバーからアプリがインストールされているボリュームを選択します。
- ツールバーの「First Aid」をクリックします。
- ディスクユーティリティがチェックを実行して、見つかった問題の修復が行われるまで待ちます。
- それが完了したら、ディスクユーティリティを終了して、アプリを再びインストールします。
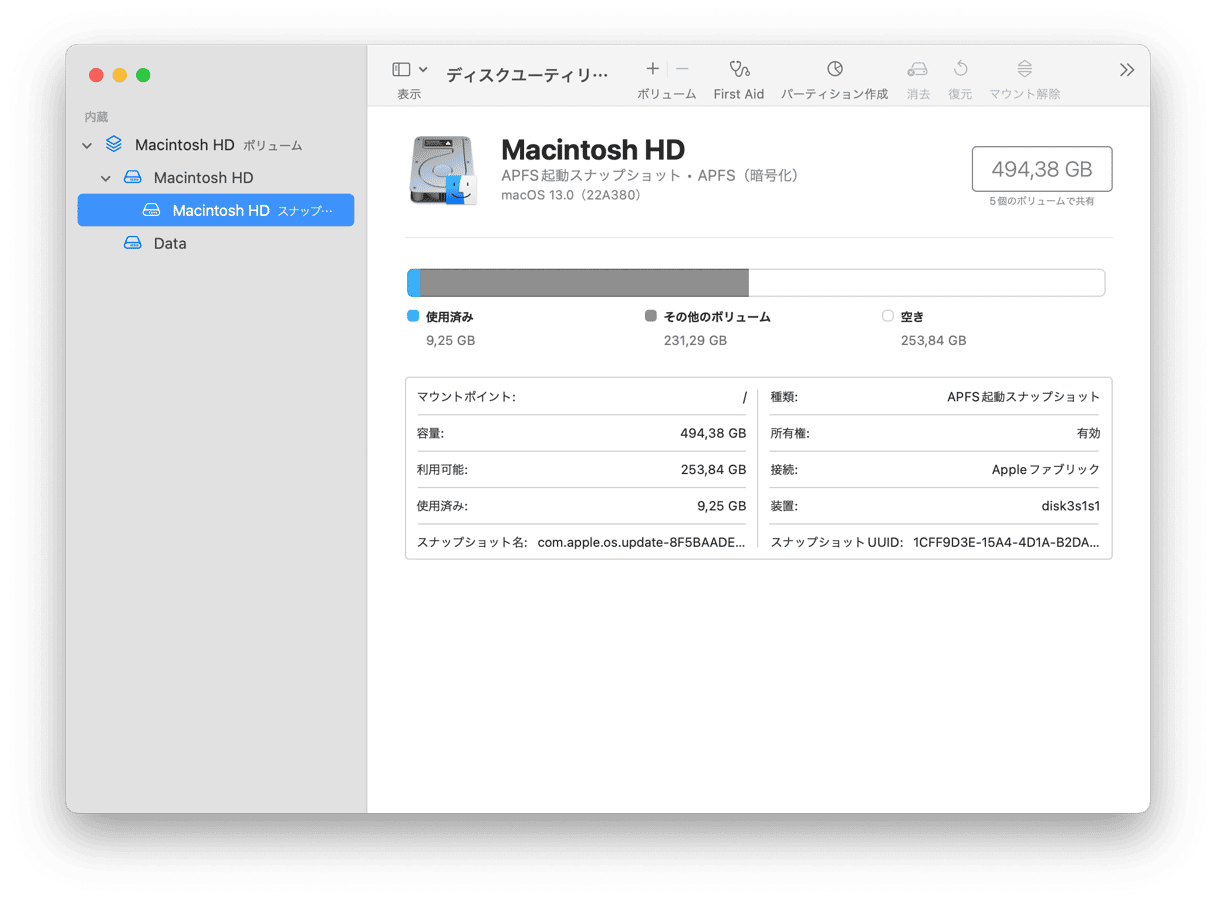
ディスクのアクセス許可を修復するもう1つの方法は、CleanMyMacの「メンテナンス」機能の利用です。「メンテナンス」から「ディスクアクセス権を修復」を選択して「実行」をクリックするだけです。

6. Rosetta 2の再インストール
AppleがIntelベースのチップから独自のシリコンチップに移行した事は、開発者達にとって新しいMacで最適に動作するようにアプリを再構築する必要がある事を意味するものでした。 より移行を簡単でスムーズにするために、AppleはRosetta 2を導入しました。 PowerPCからIntelへの移行を簡単にした前世代のRosettaと同様、Rosetta 2はIntel用にコーディングされたアプリをAppleシリコン上で実行できるようにする仮想化ツールを提供します。 しかしながら、OSの新しいバージョンにアップグレードを行うと、Rosetta 2のインストールが行われないか、破損するケースがあります。 つまり、ネイティブでないアプリはSonomaでは実行できないという事です。 その解決策は、Rosetta 2の再インストールです。 こちらがその方法です:
- 「アプリケーション」>「ユーティリティ」と進み「ターミナル」を開きます。
- 次のコマンドを入力してリターンキーを押します:
softwareupdate --install-rosetta - 使用許諾契約が表示されたら、画面の指示に従って進みます。
- その数秒後、Rosetta 2がインストールされたことを知らせるメッセージが表示されます。
- ターミナルを終了します。
- ここで、アプリケーションを再び実行してみます。
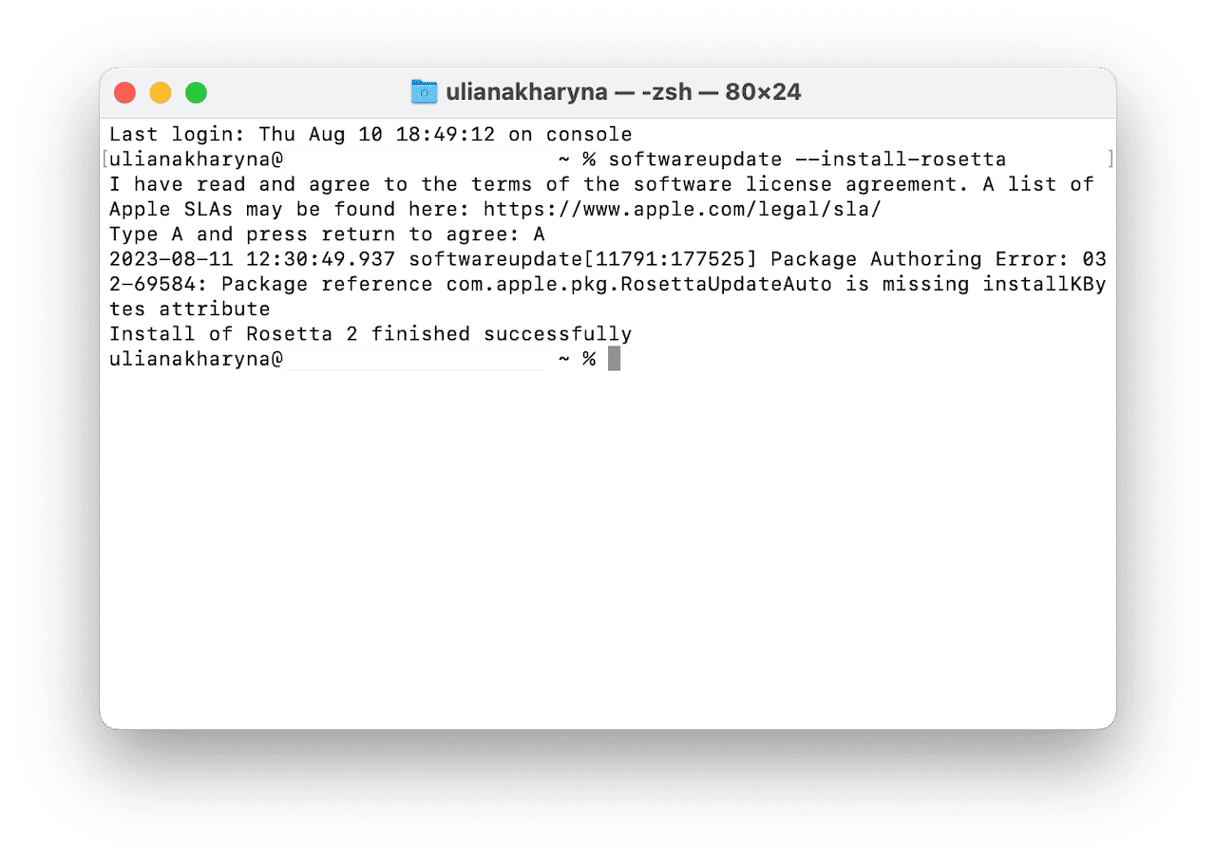
7. 開発者に問い合わせ
上記のどの手順を行っても効果がない場合には、アプリの開発者に直接問い合わせてみます。 まずは、Webサイトのサポートページにアクセスして、Sonomaに関する情報を探します。 何も見つからない場合は、お問い合わせフォームやメールアドレスから連絡してサポートを依頼します。
macOS Sonomaへのアップグレードはエキサイティングであり、問題なく実行できるはずです。 というよりは、通常であれば機能するはずです。 とはいえ、そうならない時もあります。 問題の1例としては、使っていたアプリがアップグレード後に開かなくなることです。 それを避けるために、アップグレードを行う前に、利用しているすべてのアプリが新しいmacOSのバージョンとの互換性があるかを確認するべきです。 たとえアップグレード後にアプリが起動しなくなったとしても、慌てる必要はありません。 問題を解決するためにできることは多くあります。 上記の手順を1つずつ行う事で、再びアプリが使えるようになります。






