La mayoría de las veces, después de actualizar macOS, todo simplemente funciona. No aparecen problemas y las apps se abren y funcionan como es de esperar. Sin embargo, a veces puedes toparte con problemas. Uno de ellos es que algunas apps no se abren después de la actualización. Es posible que salten un par de veces en el Dock y luego no pase nada, o tal vez veas una pantalla de inicio y luego la app falle o se cierre. O puede que veas un error que diga "la app no se puede abrir en macOS Sonoma". Sea como sea, es frustrante si las apps no se inician en macOS Sonoma y la solución puede llevar mucho tiempo. En este artículo te vamos a mostrar qué hacer para que las apps vuelvan a funcionar lo más rápido posible.
¿Por qué las apps de macOS Sonoma no funcionan?
Has varias razones por las que es posible que algunas apps no funcionen en macOS Sonoma:
- La app tiene que ser actualizada para poder ejecutarse en macOS Sonoma y el desarrollador aún no ha lanzado la actualización. O tú no has instalado la actualización.
- Algunos de los archivos asociados con la app se han corrompido.
- Hay un problema de permisos con el volumen donde están instaladas las apps.
Cómo solucionar "la aplicación no se puede abrir en macOS Sonoma"
1. Comprobar si macOS Sonoma está actualizado
Lo primero que tienes que hacer al encontrarte con un problema con el software de tu Mac es buscar una actualización del SO.
- Haz clic en el menú Apple y selecciona Ajustes del Sistema
- Ve a la sección General y luego a Actualización de software.
- Espere a que busque una actualización. Si hay una disponible, sigue las instrucciones en pantalla para instalarla.

2. Comprueba si la app está actualizada
Es posible que el desarrollador haya lanzado una actualización de la app para que sea compatible con Sonoma, pero todavía no has instalado la actualización. Si es una app instalada desde la App Store, abre la App Store y ve a la sección Actualizaciones. Si hay una actualización disponible, instálala. Si no es una app de la App Store, ve al sitio web del desarrollador y comprueba si hay una actualización disponible.
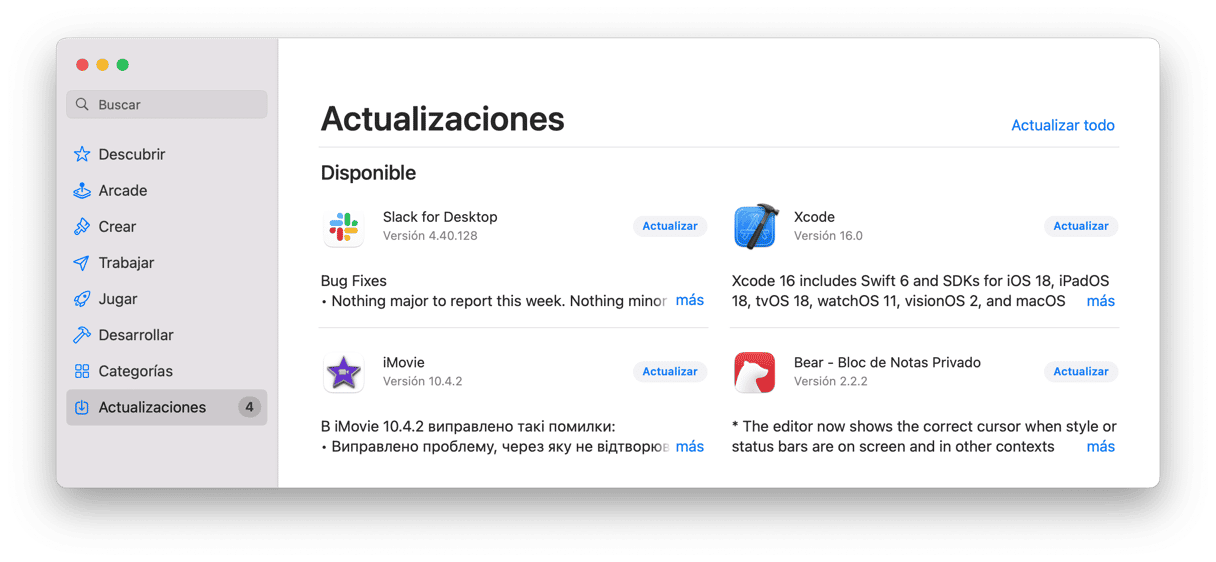
3. Restablece la app
Si los archivos de una app se dañan después de actualizar a Sonoma, es probable que no tengas que desinstalarla por completo. A veces un reseteo al estado de fábrica puede solucionar el problema. Para hacerlo, tienes que eliminar todos los archivos de configuración que la app ha instalado. Hacer esto manualmente puede ser realmente complicado, pero, por suerte, no es obligatorio. El módulo Desinstalador de CleanMyMac permite restablecer cualquier app. Simplemente ve al módulo, selecciona la app, haz clic en el menú desplegable junto a tu nombre, elige Restablecer y luego haz clic en el botón Restaurar. Lo mejor de todo es que puedes descargar CleanMyMac gratis aquí.
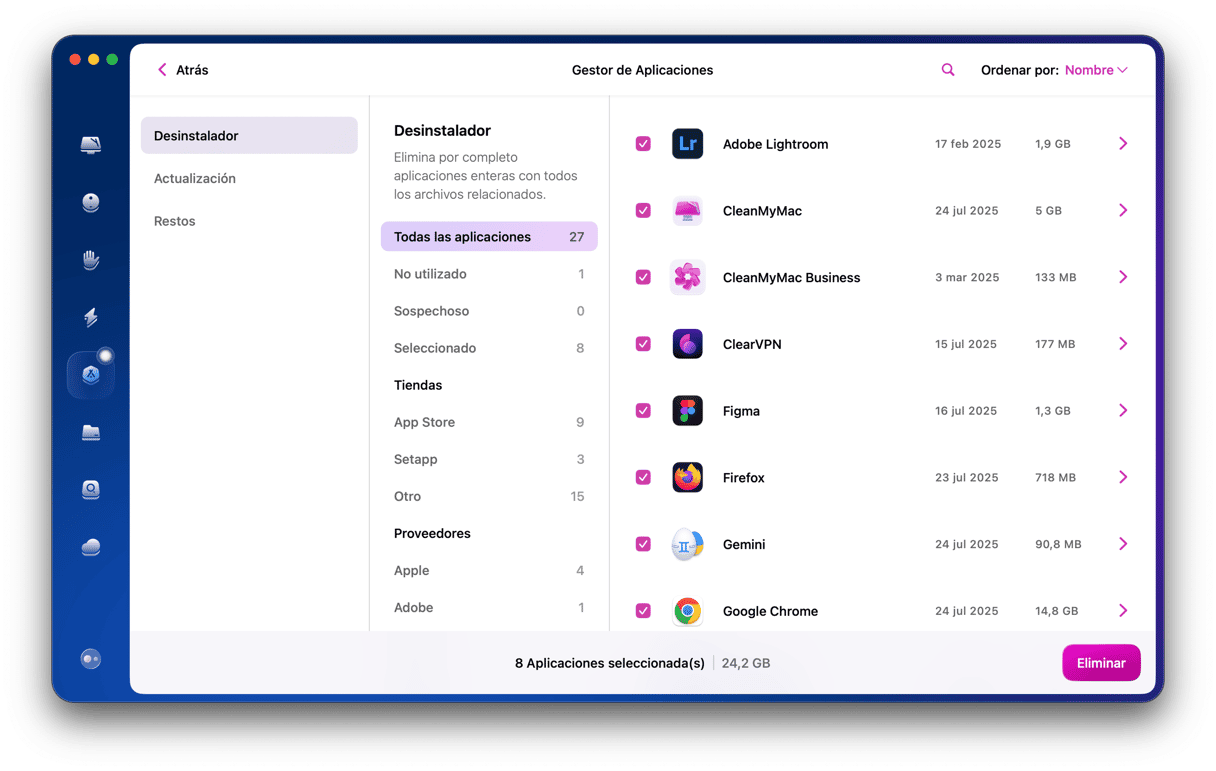
4. Reinstala la app
Si el reseteo de la app no soluciona el problema, el siguiente paso es reinstalarla. Primero asegúrate de desinstalarla por completo. La mejor forma de hacerlo es utilizar el módulo Desinstalador de CleanMyMac. Simplemente selecciona Desinstalar en vez de Restablecer. Luego descarga la app e instálala de nuevo.
5. Repara los permisos de disco
Si los permisos de disco de los archivos asociados con una app se cambian o no funcionan, esto puede causar problemas con la propia app. Hay varias formas de reparar los permisos del disco. La primera es utilizar la Utilidad de Discos:
- Ve a Aplicaciones > Utilidades y abre la Utilidad de Discos.
- Selecciona el volumen donde está instalada la app en la barra lateral.
- Haz clic en Primeros auxilios en la barra de herramientas.
- Espera a que la Utilidad de Discos realice las comprobaciones y repare cualquier problema que encuentre.
- Cuando haya acabado, cierra la Utilidad de Discos y prueba a instalar la app de nuevo.

Una forma alternativa (y más fácil) de reparar los permisos del disco es utilizar el módulo Mantenimiento de CleanMyMac. Simplemente selecciona Mantenimiento, luego Reparar permisos del disco y haz clic en Ejecutar.
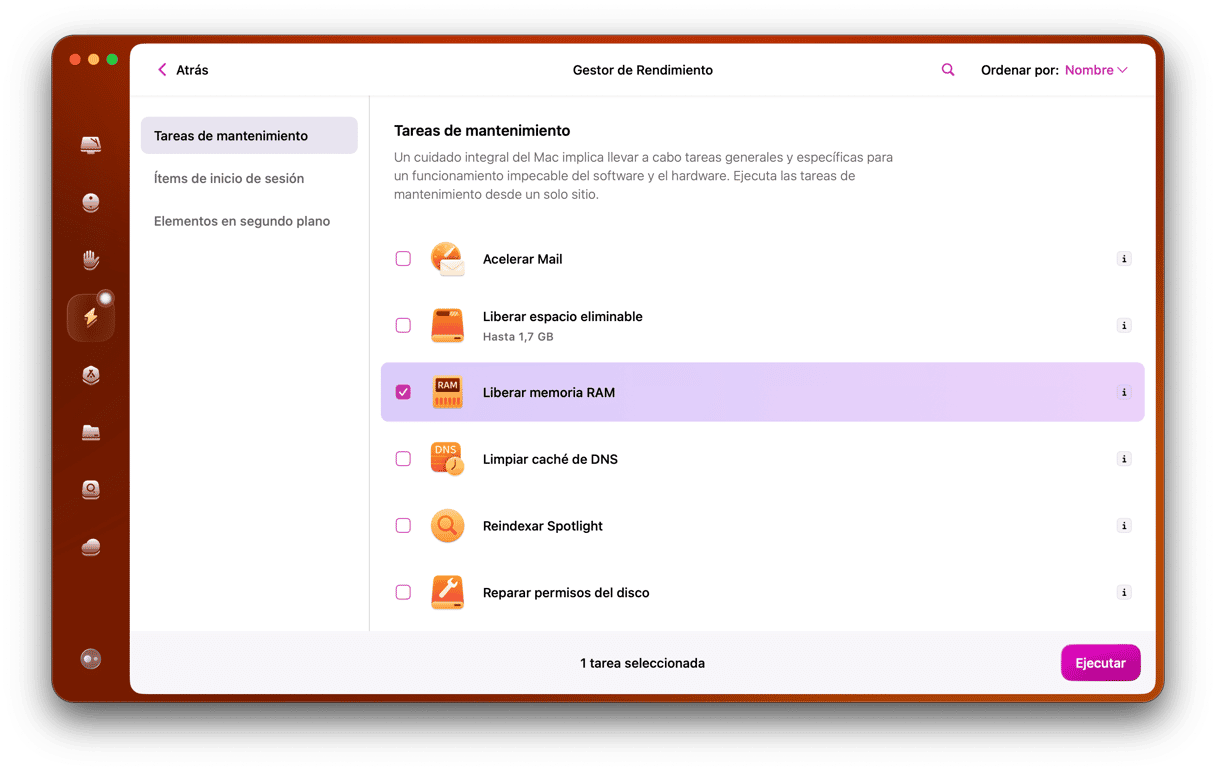
6. Reinstala Rosetta 2
Cuando Apple pasó de usar los procesadores de Intel a sus propios procesadores, supuso que los desarrolladores hayan tenido que reconstruir sus apps para que funcionasen de forma óptima con los nuevos Mac. Para facilitar y suavizar la transición, Apple presentó Rosetta 2. Al igual que su predecesor, Rosetta, la cual facilitó la transición de PowerPC a Intel, Rosetta 2 ofrece herramientas de virtualización que permiten que las apps creadas para Intel se ejecuten en el silicio de Apple. Sin embargo, a veces pasa que al actualizar a una nueva versión del SO, Rosetta 2 no se instala o se corrompe. Como consecuencia, las apps no nativas no pueden ejecutarse en Sonoma. La solución es reinstalar Rosetta 2. Te explicamos cómo hacerlo:
- Ve a Aplicaciones > Utilidades y abre Terminal.
- Escribe el siguiente comando y presiona Intro:
softwareupdate --install-rosetta - Cuando aparezca el acuerdo de licencia, sigue las instrucciones en pantalla.
- Pasados unos segundos, verás la confirmación de que Rosetta 2 se ha instalado.
- Cierra la Terminal.
- Prueba a ejecutar la app de nuevo.
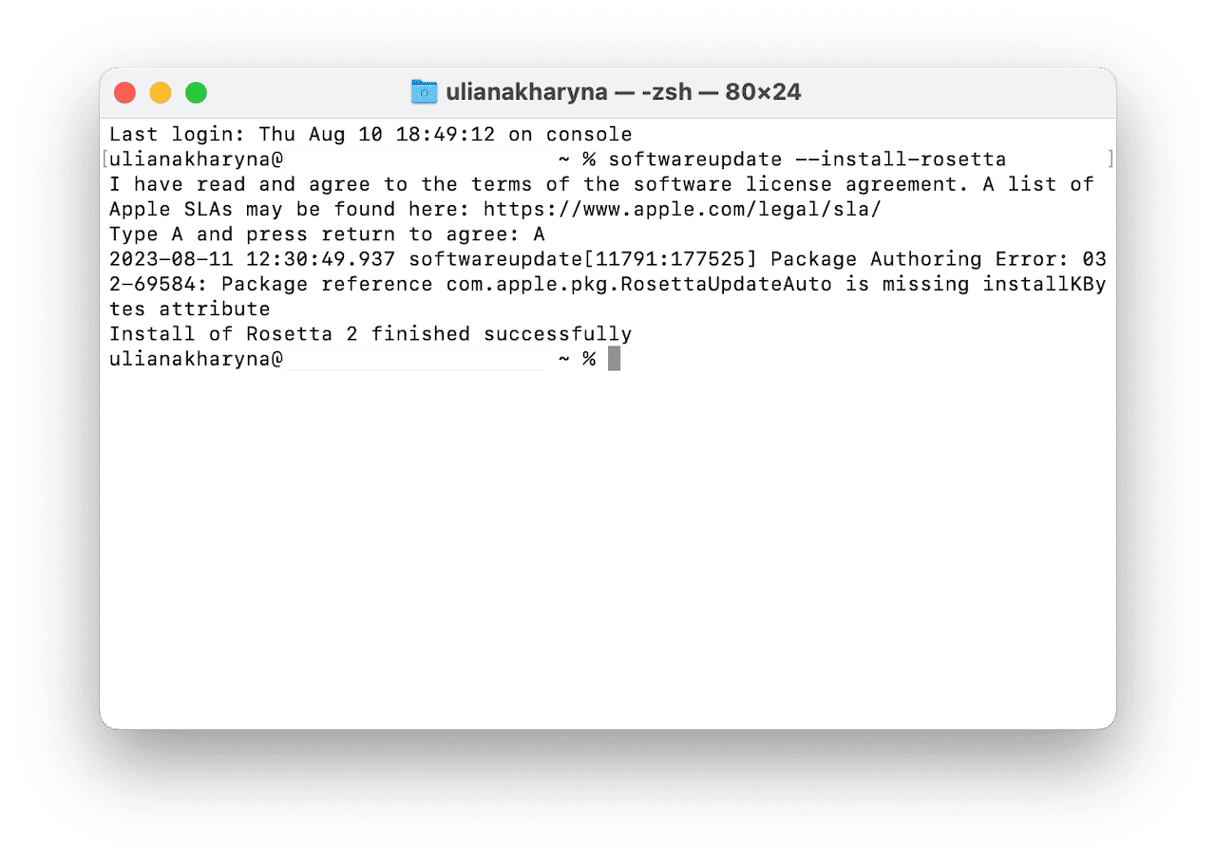
7. Ponte en contacto con el desarrollador
Si ninguno de los pasos anteriores han solucionado el problema, el siguiente paso es contactar al desarrollador de la app. Para empezar, ve a la página de soporte en su sitio web y busca cualquier información sobre Sonoma. Si no encuentras nada, usa el formulario de contacto o la dirección de email para ponerte en contacto directamente y pedir ayuda.
Actualizar a macOS Sonoma debería ser emocionante y no crear problemas. En corto, simplemente debería funcionar. Pero a menudo no es el caso. Uno de los problemas que pueden aparecer es que las apps que usas no se abrán después de actualizar. Para evitar que esto pase, es mejor comprobar que todas las apps que usas sean compatibles con la nueva versión de macOS antes de actualizar. Si después de actualizar ves que una app no se abre, no entres en pánico. Hay muchas cosas que puedes hacer para solucionar el problema. Sigue los pasos descritos en este artículo uno por uno y la app debería volver a abrirse sin problemas.






