macOS Sonoma est la nouvelle version du système d'exploitation des Mac, et elle ne risque pas de vous décevoir. Cependant, toutes ses nouvelles fonctionnalités et ses améliorations exercent une pression supplémentaire sur votre Mac. Conséquence : certains Mac, surtout les plus anciens, risquent de tourner un peu au ralenti après la mise à niveau. Si vous remarquez que macOS Sonoma est lent après la mise à jour, ne vous en faites pas : nous allons vous montrer toutes nos astuces pour lui donner un coup de boost.
Pourquoi est-ce que macOS Sonoma est lent ?
Si vous trouvez que macOS Sonoma est un peu lent, c'est certainement parce que cette nouvelle version du système d'exploitation mobilise davantage le processeur et la carte graphique de votre Mac. Toutes les nouvelles fonctionnalités et les améliorations contenues dans Sonoma consomment plus de ressources, et c'est pourquoi certains Mac qui fonctionnaient bien sous Ventura ne sont pas compatible avec le dernier OS.
Comment accélérer macOS Sonoma
Il y a plusieurs choses que vous pouvez faire pour accélérer macOS Sonoma sur votre Mac. Nous avons regroupé nos conseils ci-dessous, avec les plus faciles et les plus efficaces en premier.
1. Mettez vos applications à jour
C'est simple : comme pour toute nouvelle version de macOS, les développeurs mettent leurs applications à jour pour qu'elles fonctionnent de manière optimale avec le nouvel OS. Si vous n'utilisez pas la toute dernière version de vos applications, votre Mac risque donc de tourner au ralenti. Les applications que vous avez téléchargées depuis l'App Store peuvent être mises à jour depuis la section Mise à jour de l'App Store. Pour les autres, ouvrez l'application, cliquez sur son nom dans la barre des menus, puis choisissez l'option Rechercher les mises à jour.
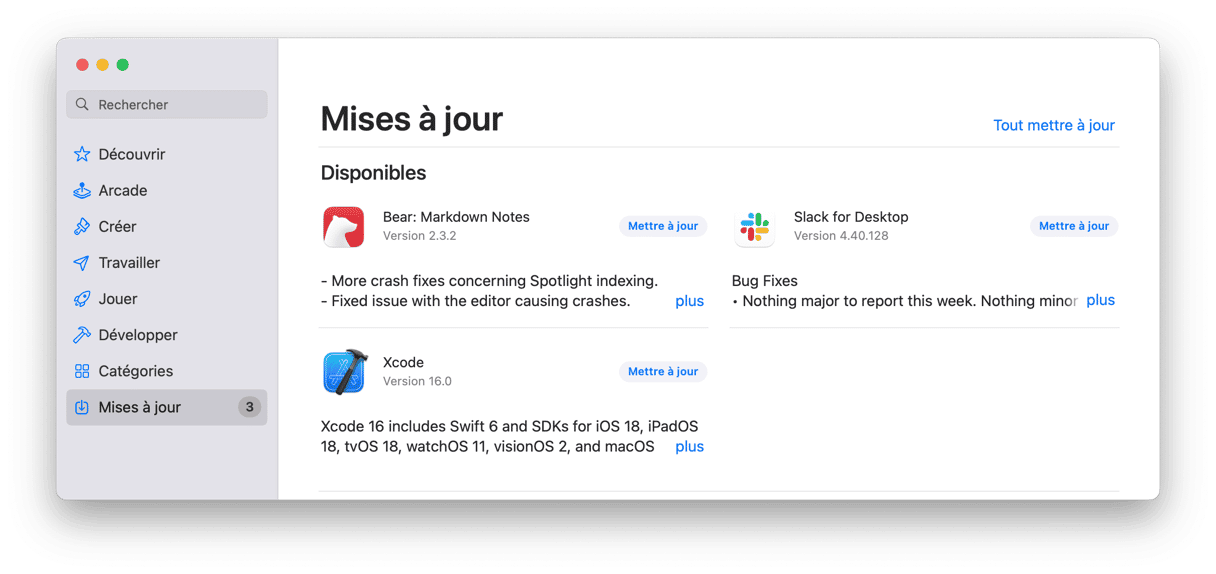
2. Désactivez les éléments d'ouverture dont vous n'avez pas besoin
Les éléments d'ouverture sont des logiciels qui se lancent au démarrage de votre Mac. Si vous remarquez que les performances de votre Mac ont baissé après avoir effectué la mise à jour vers macOS Sonoma, désactiver les éléments d'ouverture dont vous n'avez pas besoin pourrait vous aider. Voici comment faire :
- Depuis le menu Apple, cliquez sur Réglages Système > Général > Ouverture.
- Consultez la liste des applications qui s'ouvrent au démarrage, et supprimez celles dont vous n'avez pas besoin dès le lancement de votre Mac en cliquant sur le bouton « — ».
- Nous vous conseillons également de désactiver les applications que vous n'avez pas besoin d'exécuter en arrière-plan, depuis la liste qui se trouve en dessous.
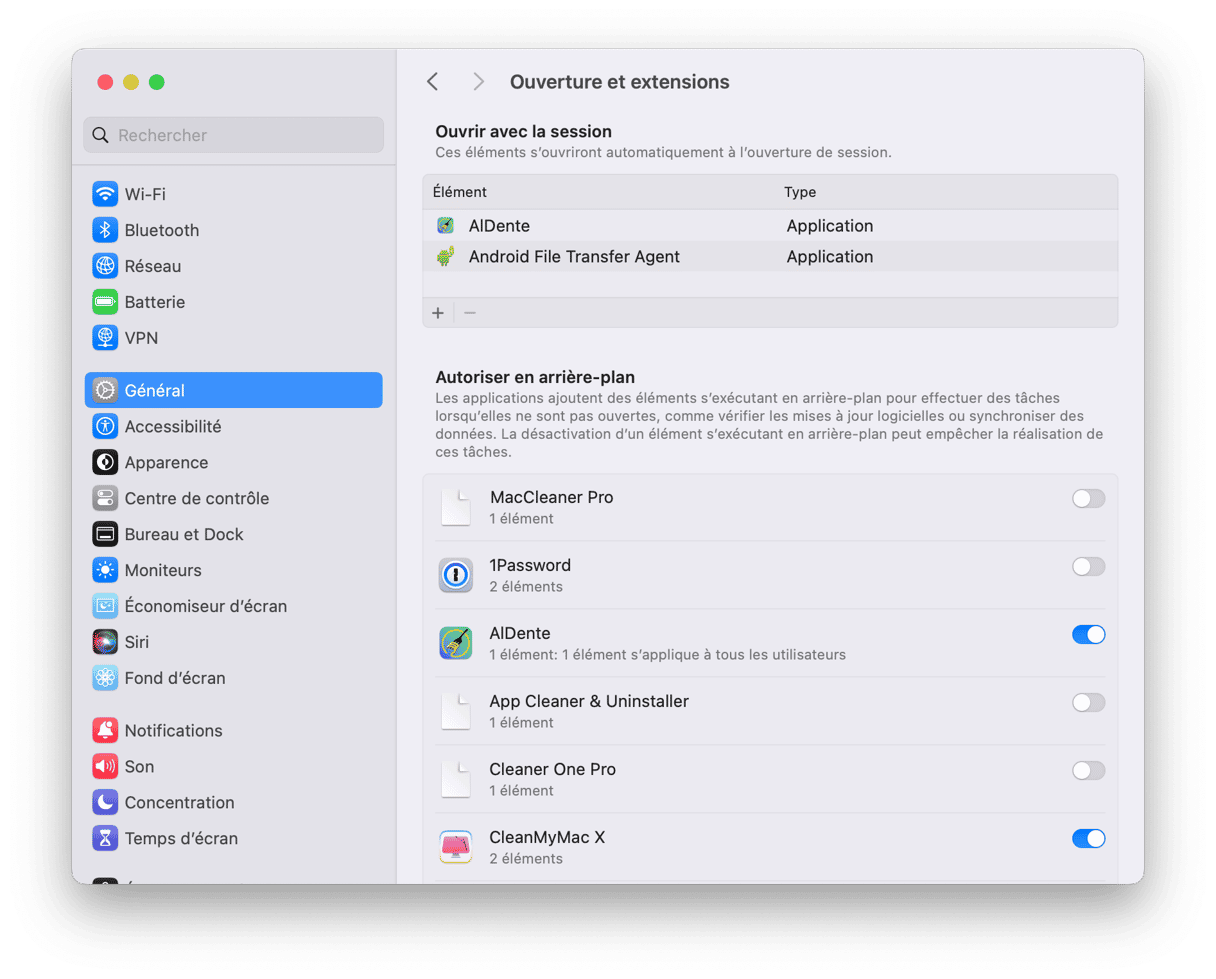
Autrement, vous pouvez gérer les processus d'arrière-plan et les éléments d'ouverture depuis le module Performances de CleanMyMac. Il est très facile d'utilisation, et vous permet d'effectuer toutes ces tâches en quelques clics.
Voici comment faire :
- Profitez de votre essai gratuit de CleanMyMac.
- Ouvrez CleanMyMac et cliquez sur Performances dans le menu latéral.
- Cliquez sur Analyser pour examiner votre système. Une fois l'analyse terminée, cliquez sur Voir toutes les tâches.
- Dans les catégories Éléments d'ouverture et Éléments d'arrière-plan, cochez tout ce dont vous n'avez pas besoin, puis cliquez sur le bouton Supprimer.
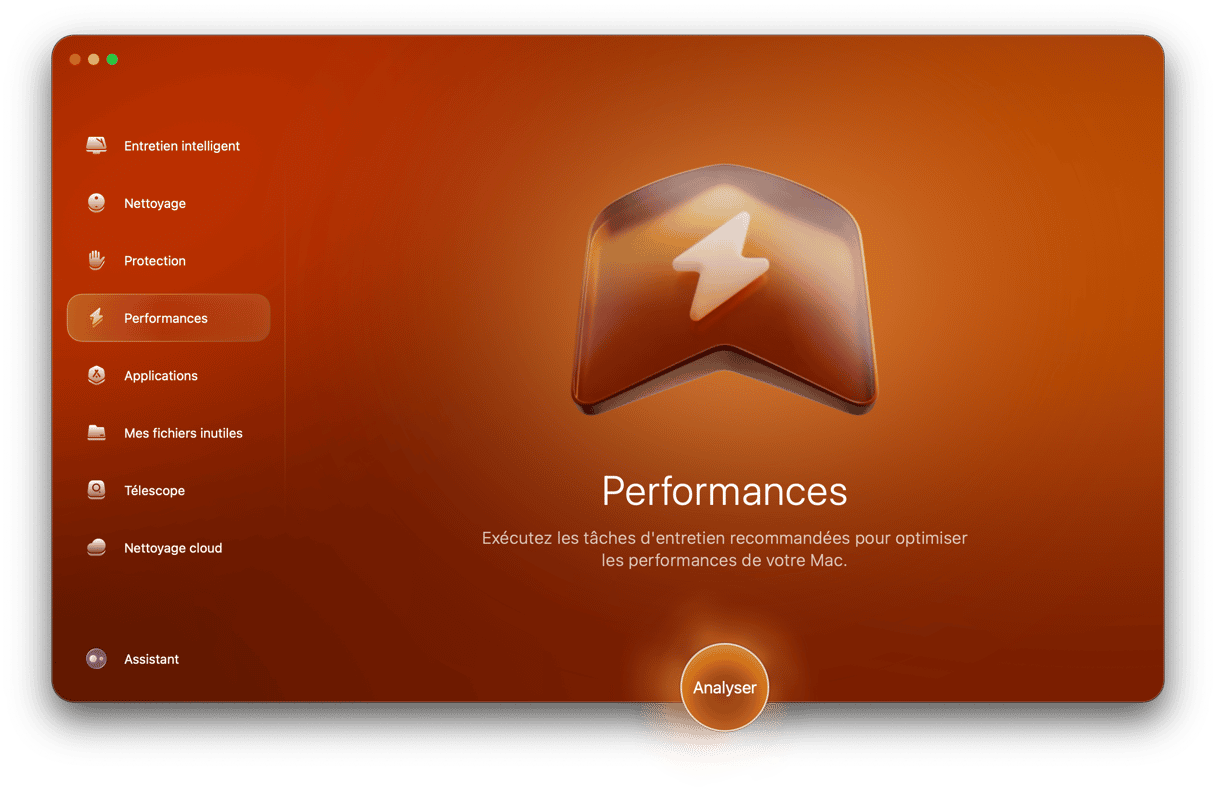
3. Identifiez les applications gourmandes en cycles processeur et en mémoire
macOS gère plutôt intelligemment les ressources de votre Mac, mais certains processus sont parfois trop gourmands. Pour voir si c'est la cause du ralentissement de votre Mac, rendez-vous dans le Moniteur d'activité:
- Ouvrez le Moniteur d'activité depuis le dossier Applications> Utilitaires.
- Cliquez sur la colonne % processeur ou Mémoire pour trier les processus en fonction du pourcentage de ressources qu'ils utilisent.
- Si certains utilisent un pourcentage disproportionné de cycles processeur ou de mémoire, vous pouvez y mettre fin en les sélectionnant puis en cliquant sur l'icône « X » dans la barre d'outils.
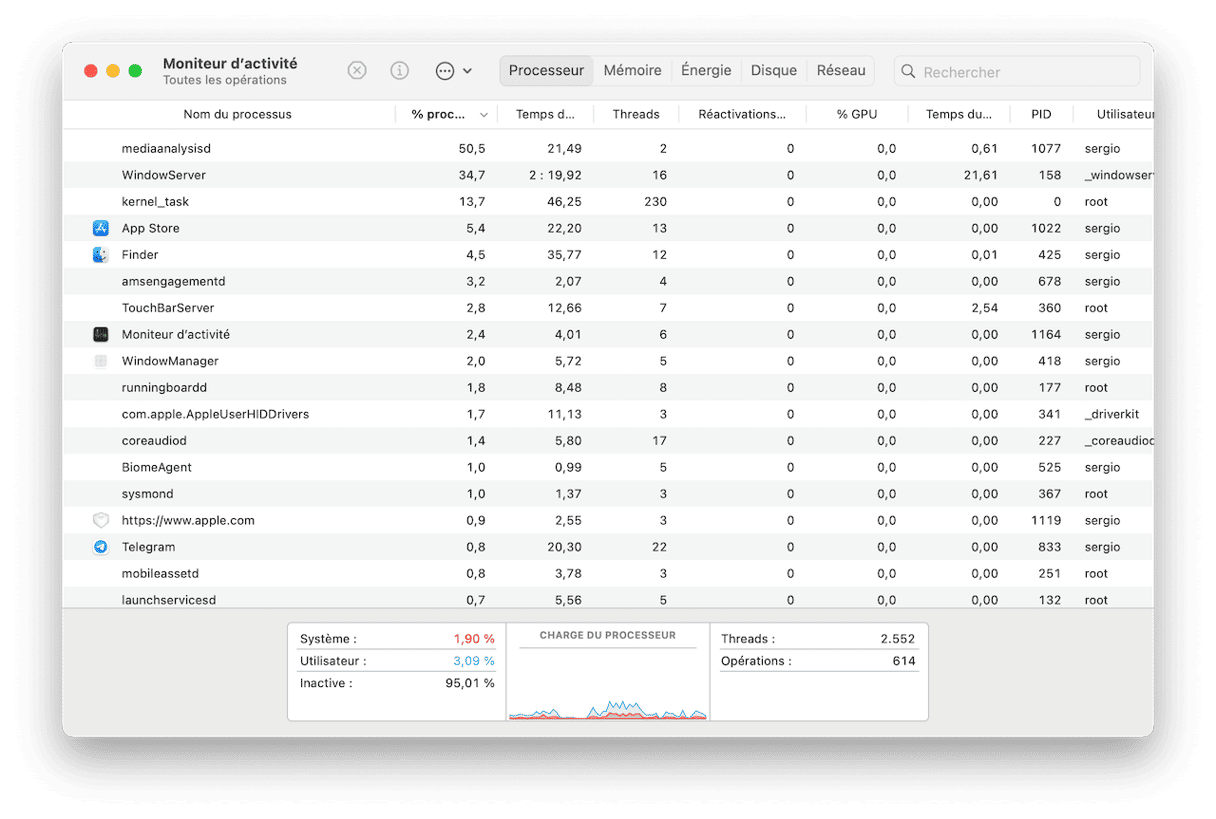
Notez cependant qu'il y a de fortes chances pour que le processus se relance, ou que le problème se représente la prochaine fois que vous utiliserez l'application auquel il est associé. Pour empêcher les processus de monopoliser vos ressources à long terme, il faudra faire un peu de ménage.
4. Fermez les onglets du navigateur
Ouvrir un tas d'applications et les laisser ouvertes, avoir plus d'une dizaine d'onglets ouverts en même temps... On le fait tous. Et ça ne pose aucun problème si votre Mac est récent et qu'il arrive à gérer tous ces processus à la fois. Mais il y a de bonnes chances pour que les modèles de Mac plus anciens aient du mal à faire tout ça en même temps, et finissent donc par tourner au ralenti. Saviez-vous que chaque onglet ouvert dans votre navigateur se met à jour en arrière-plan et consomme donc des ressources ? Les applications qui sont ouvertes, quant à elles, exercent une pression supplémentaire sur votre RAM. Alors si vous trouvez que macOS Sonoma est lent, vous pouvez fermer les onglets de navigateur dont vous n'avez pas besoin (vous pouvez toujours ajouter les pages à vos favoris pour les retrouver facilement).
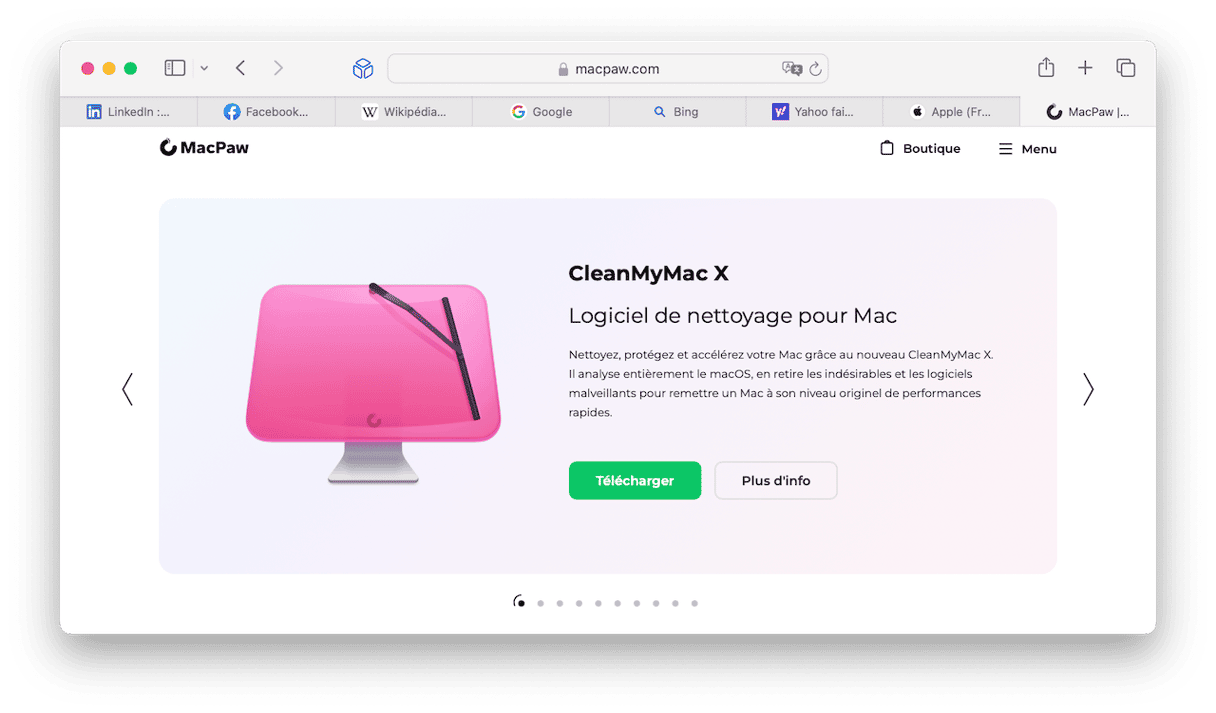
5. Exécutez des tâches d'entretien
Avec un entretien régulier, votre Mac sera plus rapide et plus efficace sous macOS Sonoma. Un entretien approfondi implique notamment de réparer les autorisations du disque et de réindexer Spotlight. Vous pourriez faire tout cela vous-même, mais il vous faudrait beaucoup de temps. Sans compter que ce n'est pas particulièrement amusant.
Pour maintenir votre Mac en bonne forme, le plus simple est d'utiliser l'outil Tâches d'entretien de CleanMyMac. Voici comment faire :
- Ouvrez CleanMyMac et rendez-vous dans le module Performances depuis le menu latéral.
- Effectuez une rapide analyse des performances. Une fois l'opération terminée, cliquez sur Voir toutes les tâches.
- Cliquez sur Tâches d'entretien, et choisissez celles que vous voulez lancer en cochant les cases correspondantes, puis cliquez sur Exécuter.
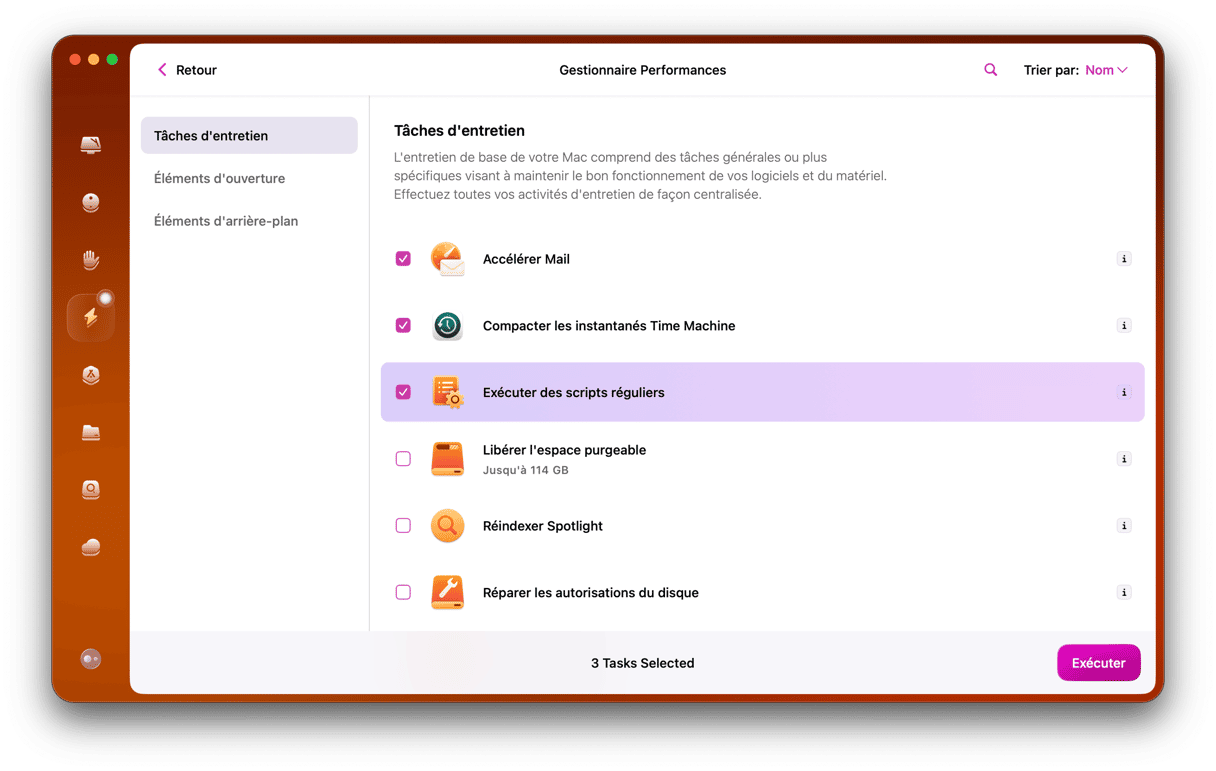
6. Évitez d'utiliser Stage Manager
Si vous avez besoin d'avoir plusieurs applications ouvertes en même temps, n'utilisez pas Stage Manager. Quand vous travaillez sur plusieurs tâches en même temps, Stage Manager vous montre un aperçu de toutes les applications qui ne sont pas visibles. C'est pratique, mais cela monopolise des ressources. Quand Stage Manager est activé, le processus WindowServer utilise en effet plusieurs gigaoctets de RAM, ce qui pourrait contribuer au ralentissement de votre Mac.
7. Restez au frais
Saviez-vous que quand votre Mac surchauffe, le système d'exploitation bride automatiquement le processeur pour qu'il tourne au ralenti ? C'est surtout le cas sur les Mac qui n'ont pas de ventilateurs. Pour ceux qui en sont équipés, si vous les entendez faire du bruit et travailler plus dur que d'habitude, c'est que votre Mac a trop chaud. En plus de fermer les applications et les onglets de navigateur dont vous ne vous servez pas, vous pouvez aussi faire baisser la température de votre Mac en le mettant dans une pièce où il ne fait pas trop chaud. En tout cas, il faut éviter la lumière directe du soleil. Avec ces conseils, votre Mac ne devrait pas avoir besoin de limiter le nombre de cycles processeur pour se rafraîchir.
Si votre Mac a déjà quelques années, et surtout s'il s'agit d'un Mac Intel, vous avez peut-être remarqué, après la mise à niveau, que macOS Sonoma est un peu lent, ou en tout cas moins fluide que Ventura. Heureusement, il y a plusieurs choses que vous pouvez faire pour accélérer ses performances en réduisant la charge qui pèse sur le processeur et la mémoire de votre Mac. Vous devriez voir de nettes améliorations en suivant les étapes décrites dans cet article.

Foire Aux Questions
Pourquoi est-ce que Sonoma est lent ?
Ce n'est pas vraiment Sonoma qui est lent : c'est votre Mac qui tourne au ralenti parce que le nouveau système d'exploitation exerce une pression supplémentaire sur ses ressources.
Sonoma est-il plus lent que Ventura ?
Il est possible que Sonoma fonctionne moins vite que Ventura sur les anciens Mac, car il exerce davantage de pression sur le processeur et la carte graphique.
Est-ce que je peux accélérer macOS Sonoma ?
Oui ! Suivez simplement les étapes décrites dans cet article, et vous verrez rapidement les performances de votre Mac s'améliorer sous Sonoma.






