In der Regel funktionieren die macOS-Updates einwandfrei. Es gibt keine Probleme und alle Programme lassen sich nach dem Update ganz normal öffnen. Gelegentlich treten jedoch Schwierigkeiten auf. Es kann zum Beispiel vorkommen, dass sich manche Programme nach der Aktualisierung nicht mehr öffnen lassen. Vielleicht bewegen sie sich noch im Dock und dann passiert nichts; oder Sie sehen einen Startbildschirm und dann stürzt das Programm ab. Vielleicht sehen Sie sogar die Fehlermeldung, dass das Programm unter macOS Sonoma nicht geöffnet werden kann. Das alles ist frustrierend und die Behebung des Problems kann sehr zeitaufwändig sein. In diesem Artikel zeigen wir Ihnen Schritt für Schritt, wie Sie Ihre Programme in kürzester Zeit wieder zum Laufen bringen können.
Warum funktionieren die Apps unter macOS Sonoma nicht?
Es kann verschiedene Gründe dafür geben, dass manche Programme unter macOS Sonoma nicht funktionieren:
- Das Programm muss für macOS Sonoma aktualisiert werden und der Entwickler hat dies noch nicht getan – oder Sie haben das Update nicht installiert.
- Einige Programmdateien sind defekt.
- Es gibt ein Zugriffsproblem mit dem Volume, auf dem das Programm installiert ist.
„Das Programm kann unter macOS Sonoma nicht geöffnet werden“ – Lösungen
1. Ist macOS Sonoma auf dem neuesten Stand?
Wenn Sie ein Problem mit der Software auf Ihrem Mac haben, sollten Sie zunächst prüfen, ob ein Update für das Betriebssystem verfügbar ist.
- Öffnen Sie das Apple-Menü und klicken Sie auf „Systemeinstellungen“.
- Klicken Sie auf „Allgemein“ und dann auf „Softwareupdate“.
- Warten Sie, bis die Suche nach Updates abgeschlossen ist. Wenn ein Update verfügbar ist, dann folgen Sie den Anweisungen für die Installation.

2. Sind alle Programme auf dem neuesten Stand?
Es könnte sein, dass der Entwickler das Programm für Sonoma aktualisiert hat, Sie das Update aber noch nicht installiert haben. Wenn es sich um eine App aus dem App Store handelt, dann öffnen Sie den App Store und klicken Sie in der Seitenleiste auf „Updates“. Wenn eine Aktualisierung verfügbar ist, dann installieren Sie diese. Wenn es sich nicht um eine App aus dem App Store handelt, dann gehen Sie auf die Website des Entwicklers, öffnen Sie den Support-Bereich und suchen Sie nach einem Update.
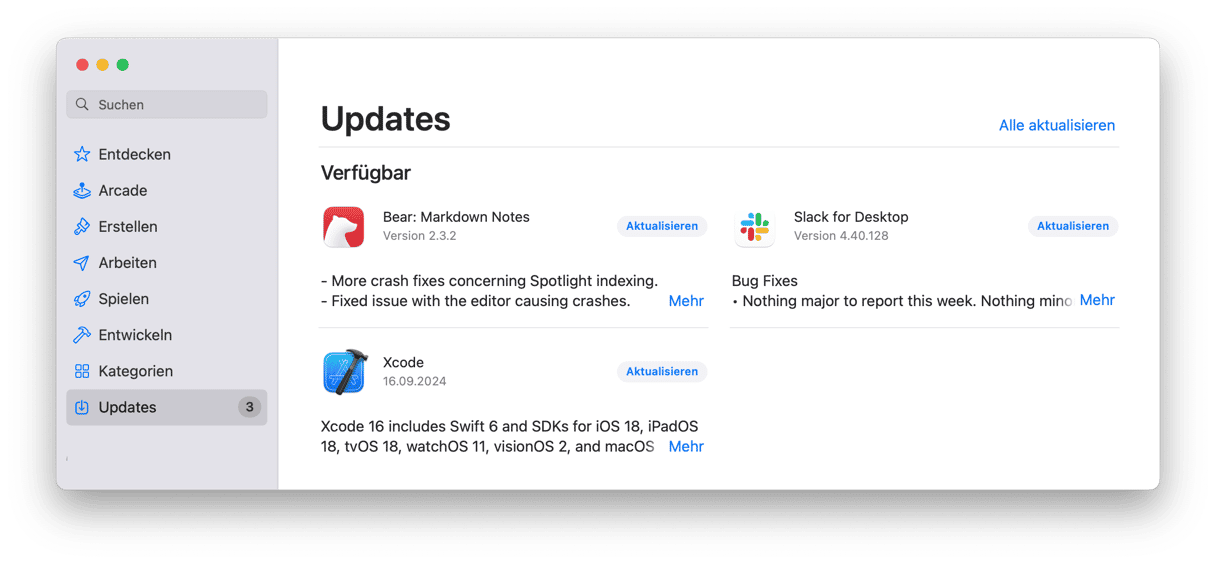
3. Setzen Sie das Programm zurück
Wenn die Dateien eines Programms nach dem Upgrade auf Sonoma beschädigt sind, müssen Sie es möglicherweise nicht vollständig deinstallieren. Manchmal lässt sich das Problem bereits beheben, indem Sie das Programm in den Zustand zurücksetzen, in dem es sich bei der Erstinstallation befand. Dazu müssen Sie alle Einstellungsdateien entfernen, die das Programm installiert hat. Diese Aufgabe manuell zu erledigen, ist zeitaufwendig und schwierig, aber zum Glück gibt es eine Alternative.Mit dem Deinstallationsmodul von CleanMyMac können Sie jedes beliebige Programm ganz einfach zurücksetzen. Wählen Sie das Deinstallationsmodul, markieren Sie das Programm, klicken Sie auf das Dropdown-Menü neben dem Programmnamen, wählen Sie „Zurücksetzen“ und klicken Sie dann auf den Button „Reset“. Und das Beste daran: Sie können CleanMyMac hier kostenlos herunterladen.
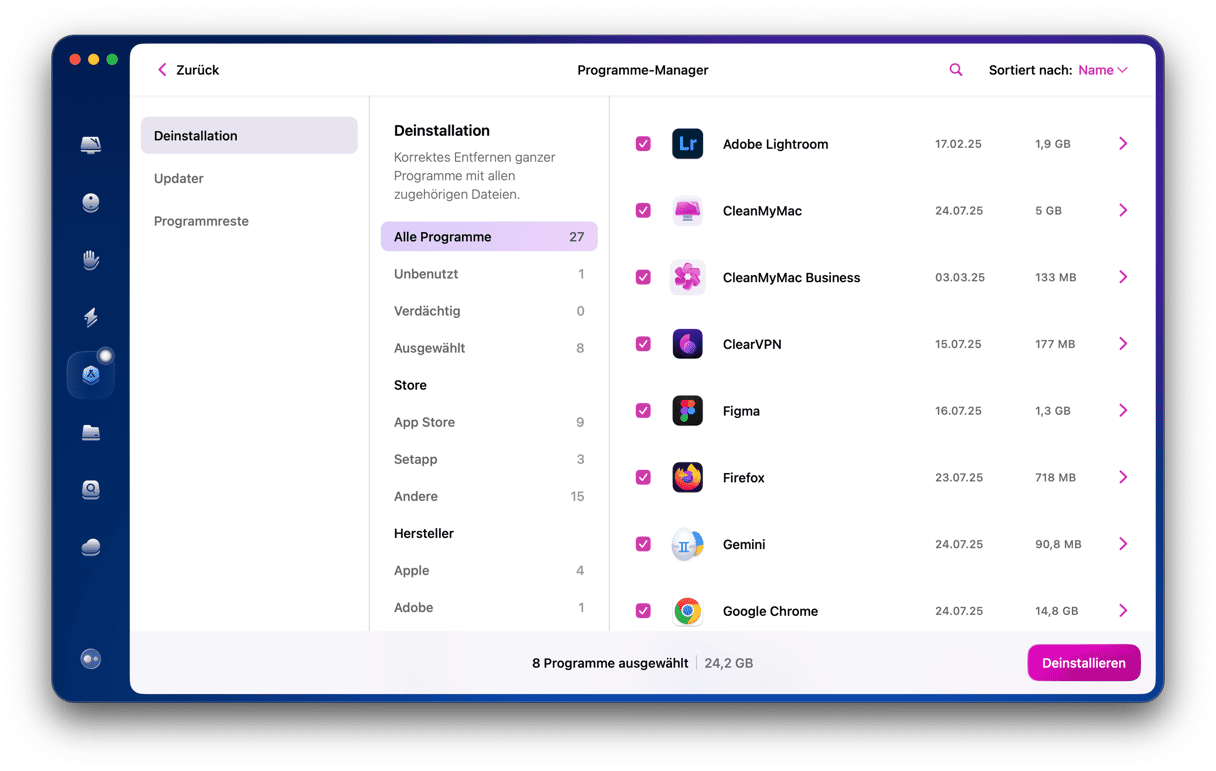
4. Installieren Sie das Programm neu
Wenn das Zurücksetzen das Problem nicht behebt, ist der nächste Schritt die Neuinstallation des Programms. Stellen Sie sicher, dass Sie es zuerst vollständig deinstallieren. Am besten verwenden Sie dazu erneut das Deinstallationsprogramm von CleanMyMac. Wählen Sie in dem Drop-Down-Menü dieses Mal einfach „Deinstallieren“ statt „Zurücksetzen“. Danach können Sie das Programm erneut herunterladen und installieren.
5. Reparieren Sie die Zugriffsrechte
Wenn die Zugriffsrechte für Programmdateien geändert oder beschädigt werden, kann dies zu Problemen führen. Es gibt mehrere Möglichkeiten, um die Zugriffsrechte auf der Festplatte zu reparieren. Das Festplattendienstprogramm bietet die erste Möglichkeit:
- Gehen Sie zu Programme > Dienstprogramme und öffnen Sie das Festplattendienstprogramm.
- Wählen Sie in der Seitenleiste das Volume aus, auf dem das Programm installiert ist.
- Klicken Sie in der Symbolleiste auf „Erste Hilfe“.
- Warten Sie, bis das Festplattendienstprogramm die Prüfungen durchgeführt und alle gefundenen Probleme repariert hat.
- Beenden Sie anschließend das Festplattendienstprogramm und versuchen Sie, die App erneut zu öffnen.
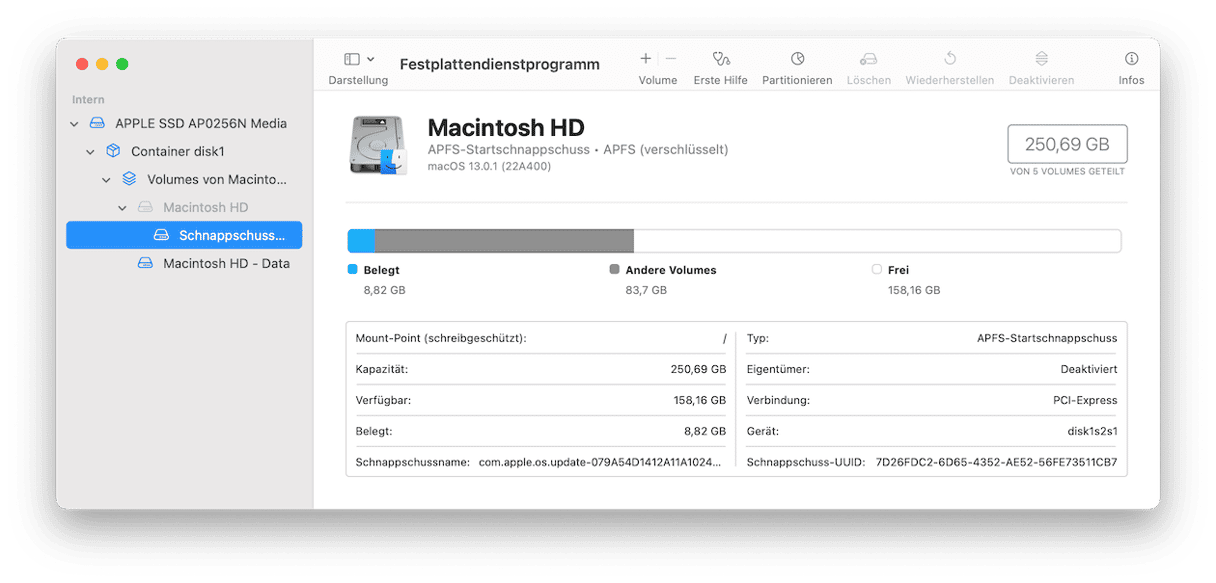
Sie können die Zugriffsrechte auch mit dem Wartungsmodul von CleanMyMac reparieren. Wählen Sie hierfür einfach „Wartung“, dann „Zugriffsrechte reparieren“ und klicken Sie auf „Ausführen“.
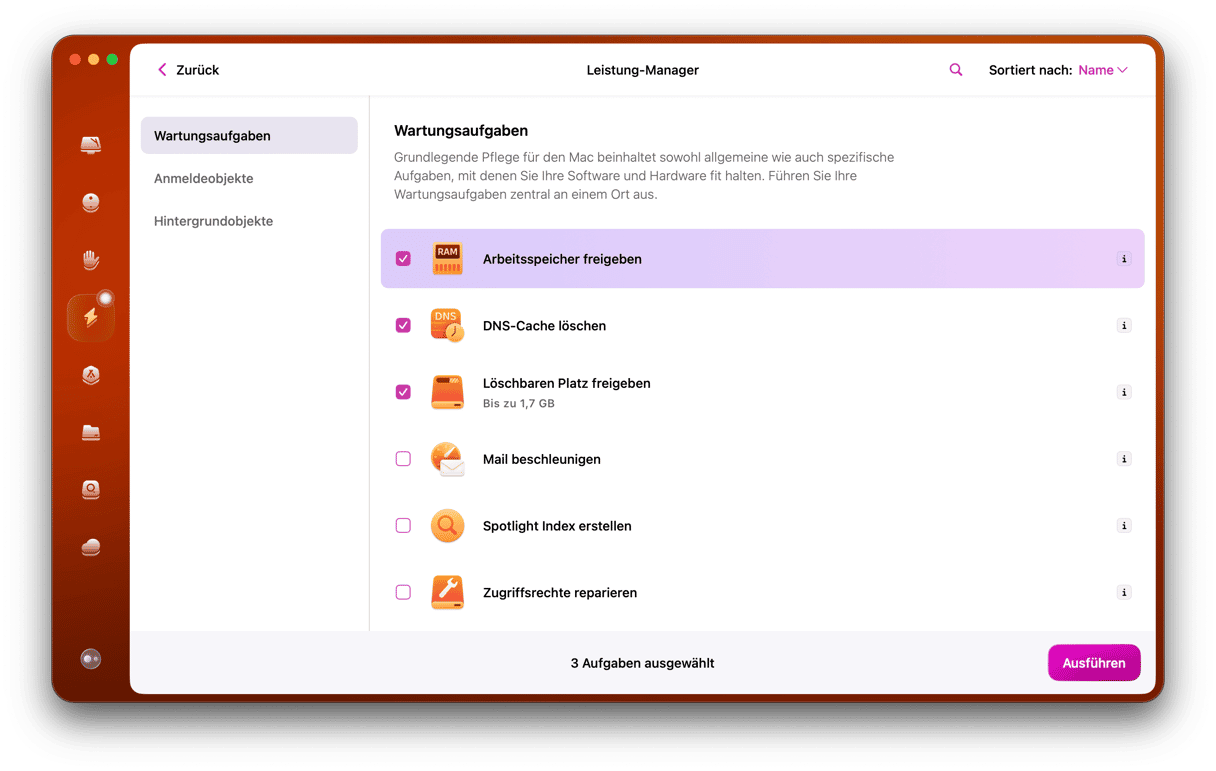
6. Installieren Sie Rosetta 2 neu
Als Apple von Intel-basierten Chips auf die eigenen Silicon-Chips umstieg, mussten die Entwickler ihre Apps überarbeiten, damit sie optimal mit den neuen Macs funktionieren. Um die Umstellung zu erleichtern, führte Apple Rosetta 2 ein. Wie sein Vorgänger Rosetta, der den Übergang von PowerPC zu Intel erleichterte, stellt Rosetta 2 Virtualisierungstools zur Verfügung, mit denen für Intel entwickelte Programme auf Apple Silicon laufen können. Wenn Sie jedoch das Betriebssystem aktualisieren, wird Rosetta 2 manchmal nicht installiert oder ist beschädigt. Das bedeutet, dass nicht-native Programme in Sonoma nicht ausgeführt werden können. Die Lösung besteht darin, Rosetta 2 neu zu installieren. Und so geht's:
- Gehen Sie zu Programme > Dienstprogramme und öffnen Sie Terminal.
- Geben Sie den folgenden Befehl ein und drücken Sie den Zeilenschalter:
softwareupdate --install-rosetta - Folgen Sie den Anweisungen auf dem Bildschirm, wenn die Lizenzvereinbarung erscheint.
- Nach ein paar Sekunden erhalten Sie die Bestätigung, dass Rosetta 2 installiert wurde.
- Beenden Sie Terminal.
- Versuchen Sie nun, das Programm erneut zu öffnen.
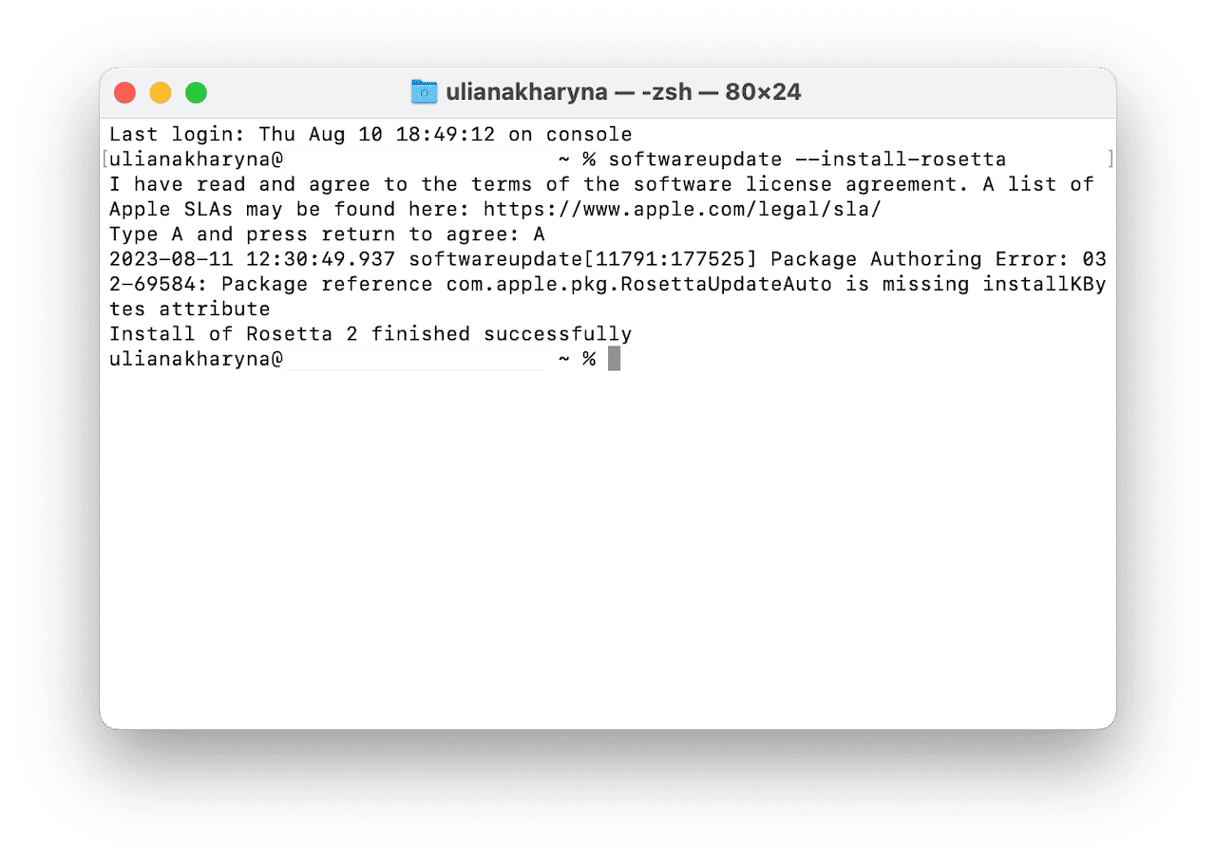
7. Kontaktieren Sie den Entwickler
Wenn keiner der obigen Schritte funktioniert, sollten Sie sich als nächstes an den Entwickler des Programms wenden. Rufen Sie zunächst die Support-Seite auf der Website des Entwicklers auf und suchen Sie dort nach Informationen zu Sonoma. Wenn Sie nichts finden können, verwenden Sie das Kontaktformular oder die E-Mail-Adresse, um sich mit dem Entwickler in Verbindung zu setzen und ihn um Hilfe zu bitten.
Das Upgrade auf macOS Sonoma sollte Spaß machen und keine Probleme bereiten. Um es mal so auszudrücken: Es sollte einfach funktionieren. Aber das ist leider nicht immer der Fall. Manchmal lassen sich Programme, auf die Sie angewiesen sind, nach dem Upgrade nicht mehr öffnen. Um das zu vermeiden, sollten Sie vor dem Upgrade überprüfen, ob die auf ihrem Mac installierten Programme mit der neuen macOS-Version kompatibel sind. Sollte es dennoch vorkommen, dass sich eine App nach dem Upgrade nicht mehr öffnen lässt, dann geraten Sie nicht in Panik. Sie können das Problem auf verschiedenen Wegen beheben. Folgen Sie den obigen Schritten, und die App sollte schon bald wieder laufen.






