In genere, quando si aggiorna macOS, tutto fila liscio: le app si aprono e funzionano come dovrebbero. A volte, però, possono verificarsi dei problemi. Ad esempio, alcune app non si avviano dopo l'aggiornamento. Magari rimbalzano nel Dock, ma poi non accade nulla, oppure compare una schermata di caricamento e poi l'app va in crash. Potresti anche visualizzare una schermata di errore che ti avvisa che l'app non può essere aperta in macOS Sonoma. A ogni modo, il fatto che le app non si aprano in macOS Sonoma è fastidioso e per risolvere il problema ci vuole tempo. In questo articolo, ti mostriamo passo passo come far tornare a funzionare di nuovo le app, il più rapidamente possibile.
Perché le app non funzionano su macOS Sonoma?
Possono esserci diverse ragioni per cui alcune app non funzionano su macOS Sonoma:
- Le app devono essere aggiornate per funzionare in Sonoma, ma lo sviluppatore non ha ancora provveduto. Oppure, non hai installato l'aggiornamento.
- Alcuni dei file associati all'app risultano corrotti.
- Si è verificato un problema di permessi relativo al volume su cui sono installate le app.
Come risolvere l'errore "impossibile aprire l'applicazione in macOS Sonoma"
1. Controlla che macOS Sonoma sia aggiornato
La prima cosa da fare di fronte a qualsiasi problema software del Mac è controllare se ci sono aggiornamenti del sistema operativo.
- Clicca sul menu Apple e scegli Impostazioni di Sistema
- Fai clic su Generali > Aggiornamento Software.
- Attendi che verifichi la presenza di aggiornamenti. Se è disponibile un aggiornamento, segui le istruzioni sullo schermo per installarlo.

2. Controlla che l'app sia aggiornata
Lo sviluppatore potrebbe avere aggiornato l'app in modo che sia compatibile con Sonoma, ma tu non l'hai ancora scaricata. Se si tratta di un'app scaricata dall'App Store, apri l'App Store e vai nella sezione Aggiornamenti. Se c'è un aggiornamento disponibile installalo. Se l'app non proviene dall'App Store, vai sul sito dello sviluppatore, cerca la sezione assistenza e controlla se ci sono aggiornamenti.
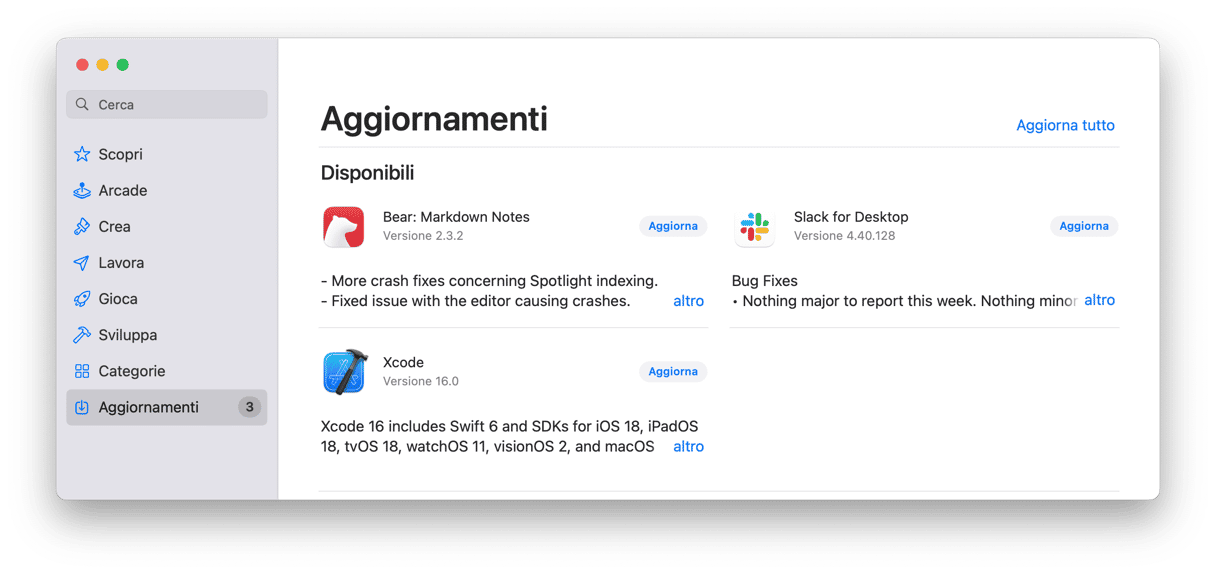
3. Ripristina l’app
Se i file dell'app risultano corrotti a seguito dell'aggiornamento a Sonoma, potrebbe essere necessario disinstallarla completamente. A volte, riportare un'app allo stato in cui si trovava al momento della prima installazione può risolvere il problema. Per farlo, devi rimuovere tutti i file di impostazione che ha installato. Procedere manualmente non è semplice, ma per fortuna non è nemmeno necessario. Il modulo Disinstallazione di CleanMyMac ha un'opzione per ripristinare qualsiasi app. Non devi far altro che scegliere il modulo, selezionare l'app, cliccare sul menu a discesa accanto al nome, scegliere Resetta e poi cliccare sul tasto Ripristina. Ciliegina sulla torta, puoi scaricare CleanMyMac gratis da qui.

4. Reinstalla l'app
Se resettare l'app non ha risolto il problema, il prossimo passo è reinstallarla. Prima però, assicurati di disinstallarla completamente. Il modo migliore è utilizzare il modulo Disinstallazione di CleanMyMac. Basta selezionare Disinstalla anziché Resetta. Dopodiché, potrai scaricare di nuovo l'app e reinstallarla da capo.
5. Ripara i permessi del disco
Se i permessi disco dei file associati a un'app sono stati modificati o corrotti, possono causare problemi all'app. Ci sono due modi per riparare i permessi disco. Il primo prevede l'utilizzo di Utility Disco:
- Vai in Applicazioni > Utility e apri Utility Disco.
- Nella barra laterale, seleziona il volume su cui è installata l'app.
- Fai clic su S.O.S. nella barra degli strumenti.
- Attendi che Utility Disco esegua i controlli e ripari eventuali problemi rilevati.
- Al termine dell'operazione, esci da Utility Disco e prova a installare di nuovo l'app.
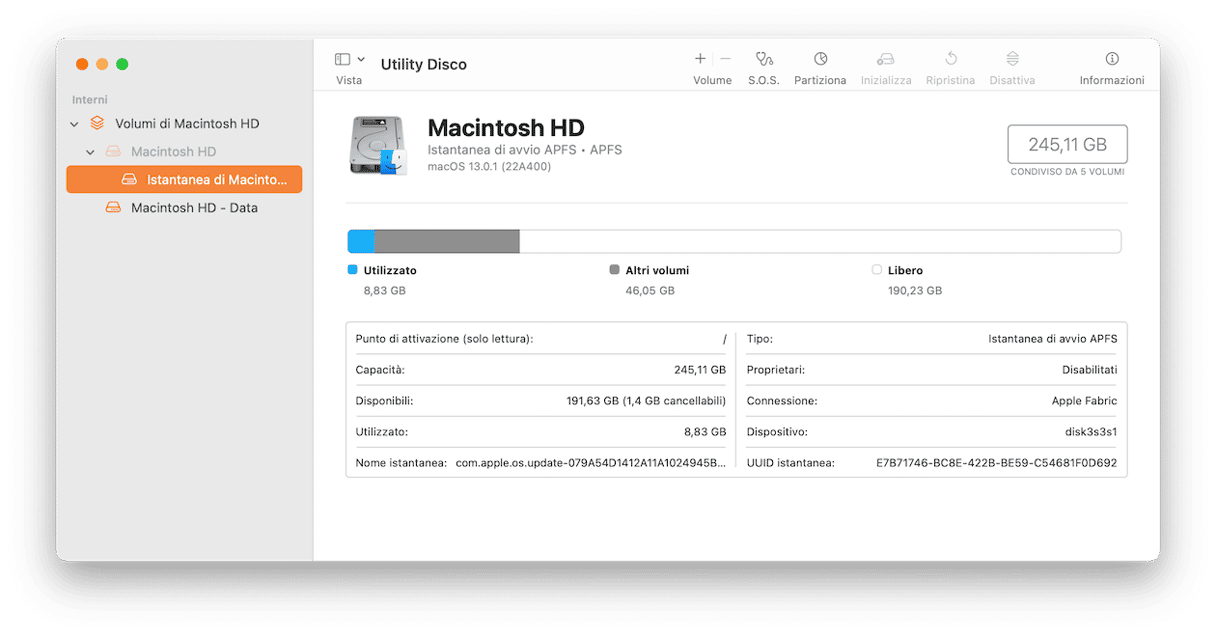
L'altro modo per riparare i permessi disco è attraverso il modulo Manutenzione di CleanMyMac. Non devi far altro che selezionare Manutenzione, poi Ripara permessi del disco e fare clic su Avvia.
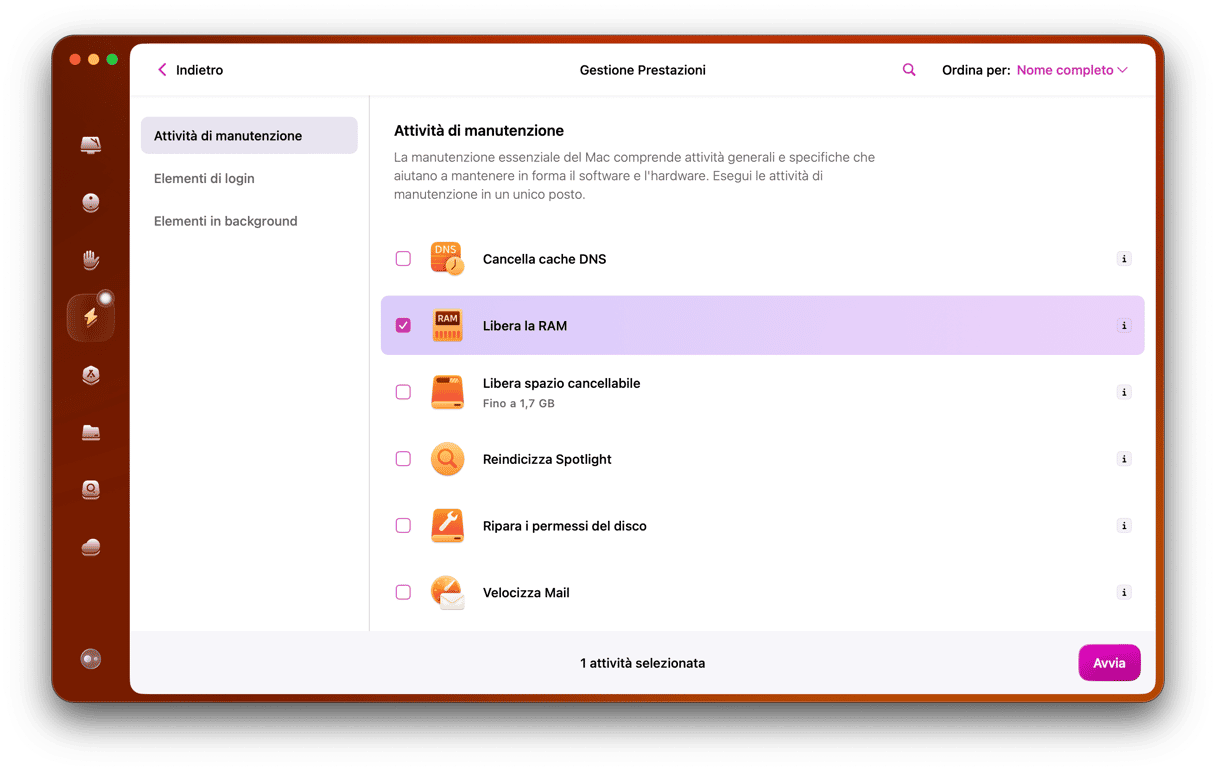
6. Reinstalla Rosetta 2
Quando Apple ha abbandonato i chip Intel a favore dei silicon, gli sviluppatori hanno dovuto riprogettare le app affinché funzionassero al meglio sui nuovi Mac. Per rendere più semplice e fluida la transizione, Apple ha introdotto Rosetta 2. Come Rosetta, il predecessore che ha facilitato la transizione da PowerPC a Intel, Rosetta 2 fornisce strumenti di visualizzazione che permettono alle app sviluppate per Intel di funzionare anche su Apple silicon. A volte però, quando si aggiorna a una nuova versione del sistema operativo, Rosetta 2 non viene installato oppure risulta corrotto. Per questo motivo, le app non native non riescono a funzionare su Sonoma. La soluzione è reinstallare Rosetta 2. Ecco come:
- Vai in Applicazioni > Utility e apri il Terminale.
- Digita il comando seguente, poi premi Invio:
softwareupdate --install-rosetta - Quando compare il contratto di licenza, segui le istruzioni sullo schermo.
- Dopo qualche secondo, apparirà la conferma che Rosetta 2 è stato installato.
- Esci dal Terminale.
- Prova di nuovo ad aprire l'app.
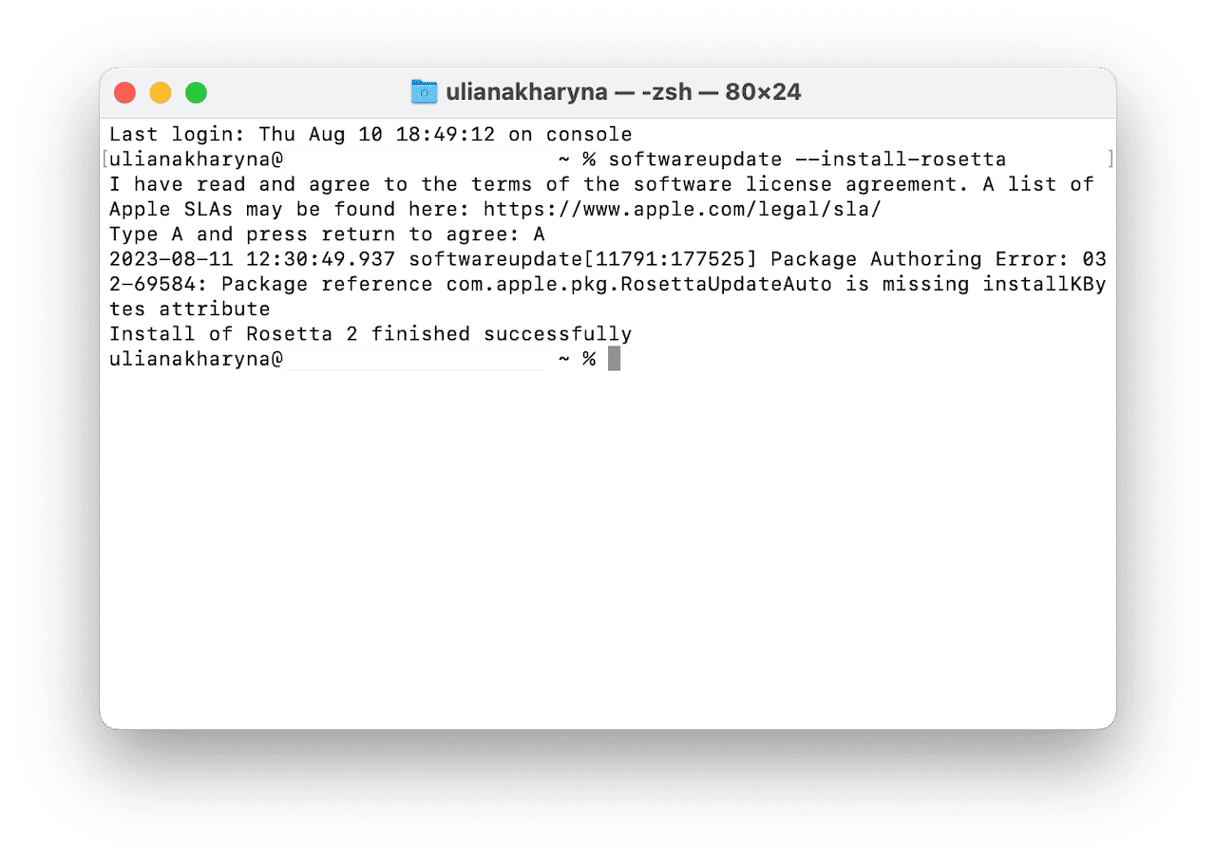
7. Contatta lo sviluppatore
Se nessuna delle soluzioni qui sopra ha funzionato, il prossimo passaggio è contattare lo sviluppatore dell'app. Per iniziare, vai sulla pagina di assistenza sul sito e controlla se ci sono informazioni su Sonoma. Se non trovi nulla, utilizza il modulo di contatto o l'email per contattare lo sviluppatore e chiedere aiuto.
Aggiornare a macOS Sonoma dovrebbe essere un'esperienza entusiasmante e priva di intoppi. Per dirlo con le Sue parole "It just works". Spesso però, non è così. Ad esempio, le app che ti servono potrebbero non aprirsi dopo l'aggiornamento. Per evitarlo, prima di aggiornare, meglio controllare che tutte le app che usi siano compatibili con la nuova versione di macOS. Se dovesse succedere che dopo l'aggiornamento un'app non si apre, niente panico! Ci sono molte cose che puoi fare per risolvere il problema. Segui le istruzioni in questo articolo, passo passo, e vedrai che le app torneranno a funzionare in un battibaleno.






