Meestal werkt alles gewoon netjes bij het bijwerken van je macOS. Er is geen sprake van problemen en apps worden opgestart en werken naar behoren. Toch krijg je zo nu en dan met problemen te maken. Een van die problemen is dat sommige apps niet starten nadat je het besturingssysteem hebt bijgewerkt. Misschien stuiteren ze gewoon een keer in het Dock en gebeurt er vervolgens niets, of misschien zie je een splash screen en crasht de app. Het kan zelfs zijn dat je een foutmelding ziet met de tekst "de app kan niet worden geopend in macOS Sonoma". Hoe het ook gebeurt, apps die niet starten in macOS Sonoma zijn vervelend en kunnen tijdrovend zijn om te repareren. In dit artikel vertellen we je precies wat je kunt doen om deze apps snel weer naar behoren te laten werken.
Waarom werken mijn apps niet in macOS Sonoma?
Er zijn verschillende redenen waarom sommige apps niet werken in macOS Sonoma:
- De app moet worden bijgewerkt om in macOS Sonoma te draaien, en de ontwikkelaar heeft dat nog niet gedaan. Of je hebt de update zelf nog niet geïnstalleerd.
- Sommige bestanden van de app zijn beschadigd geraakt.
- Er is een probleem met de bevoegdheden en het volume waar de apps op zijn geïnstalleerd.
Het probleem van niet openende apps in macOS Sonoma oplossen
1. Controleer of je macOS Sonoma bijgewerkt is
Het eerste wat je moet doen in elke situatie waarin je een probleem hebt met software op je Mac is kijken of er misschien een update voor het besturingssysteem is.
- Klik op het Apple-menu en selecteer Systeeminstellingen.
- Ga naar Algemeen en vervolgens Software-update.
- Er wordt nu naar updates gezocht. Als er inderdaad een beschikbaar is, volg dan de instructies op het scherm om deze te installeren.

2. Kijk of de app is bijgewerkt
Het kan zijn dat de ontwikkelaar de app heeft bijgewerkt zodat deze compatibel is met Sonoma, maar dat je zelf deze update nog niet hebt geïnstalleerd. Als de app uit de App Store komt, open die dan en ga naar het gedeelte Updates. Installeer de update als die beschikbaar is. Als je de app ergens anders vandaan hebt, ga dan naar de website van de ontwikkelaar en kijk of je daar een update kunt vinden.
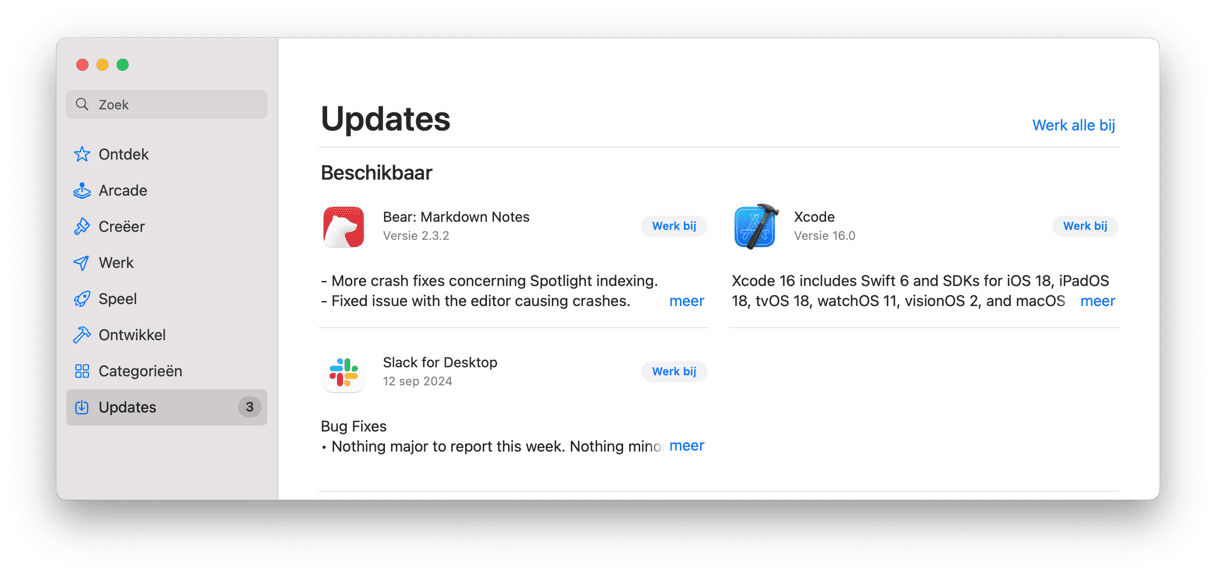
3. Stel de app opnieuw in
Als de bestanden van een app beschadigd raken na een upgrade naar Sonoma, hoef je de app misschien niet helemaal te verwijderen. Soms kan het opnieuw instellen van een app dit probleem ook oplossen. Om dat te doen, moet je alle instellingenbestanden verwijderen die door de app zijn geïnstalleerd. Als je dat handmatig moet doen, is dat zo simpel nog niet, maar dat hoeft gelukkig ook helemaal niet. De module Verwijderaar van de tool CleanMyMac X kan je namelijk helpen bij het opnieuw instellen van welke app dan ook. Je kiest gewoon de module, selecteert de app, klikt op het venstermenu naast de naam, kiest 'Opnieuw instellen' en klikt vervolgens op de knop 'Stel opnieuw in'. Bovendien kun je CleanMyMac hier gratis downloaden.
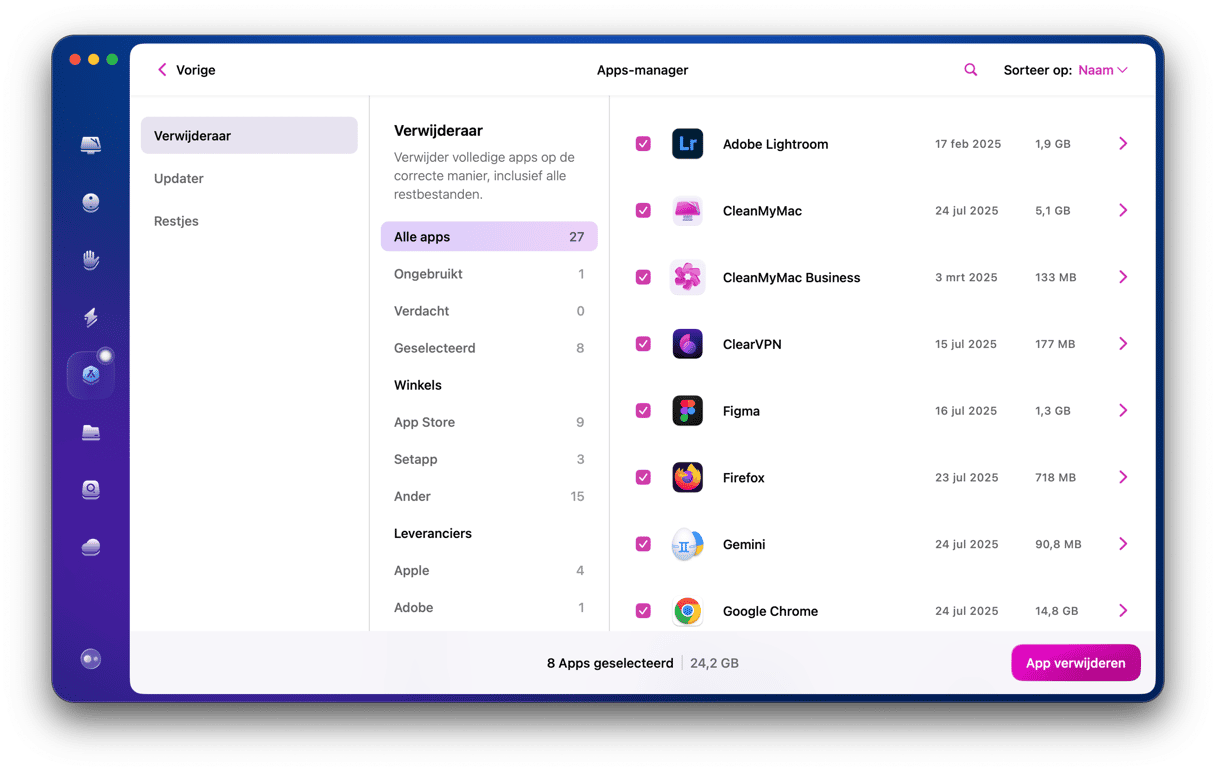
4. Installeer de app opnieuw
Als het opnieuw instellen van de app het probleem niet verhelpt, is de volgende stap om de app opnieuw te installeren. Zorg er wel voor dat je de app eerst volledig verwijdert. De beste manier om dat te doen is door de module Verwijderaar in CleanMyMac te gebruiken. Selecteer dit keer Verwijder in plaats van 'Stel opnieuw in'. Je kunt de app daarna opnieuw downloaden en weer installeren.
5. Herstel schijfbevoegdheden
Als de schijfbevoegdheden voor bestanden die zijn gekoppeld aan een app zijn gewijzigd of verbroken, kan dit problemen veroorzaken. Er zijn meerdere manieren om de schijfbevoegdheden weer te herstellen. Als eerste beschrijven we hoe dat werkt met Schijfhulpprogramma.
- Ga naar Apps > Hulpprogramma's en open Schijfhulpprogramma.
- Selecteer het volume waar de app is geïnstalleerd in de navigatiekolom.
- Klik op EHBO in de werkbalk.
- Wacht tot Schijfhulpprogramma controles heeft uitgevoerd en mogelijke problemen heeft gerepareerd.
- Sluit Schijfhulpprogramma daarna af en installeer de app opnieuw.
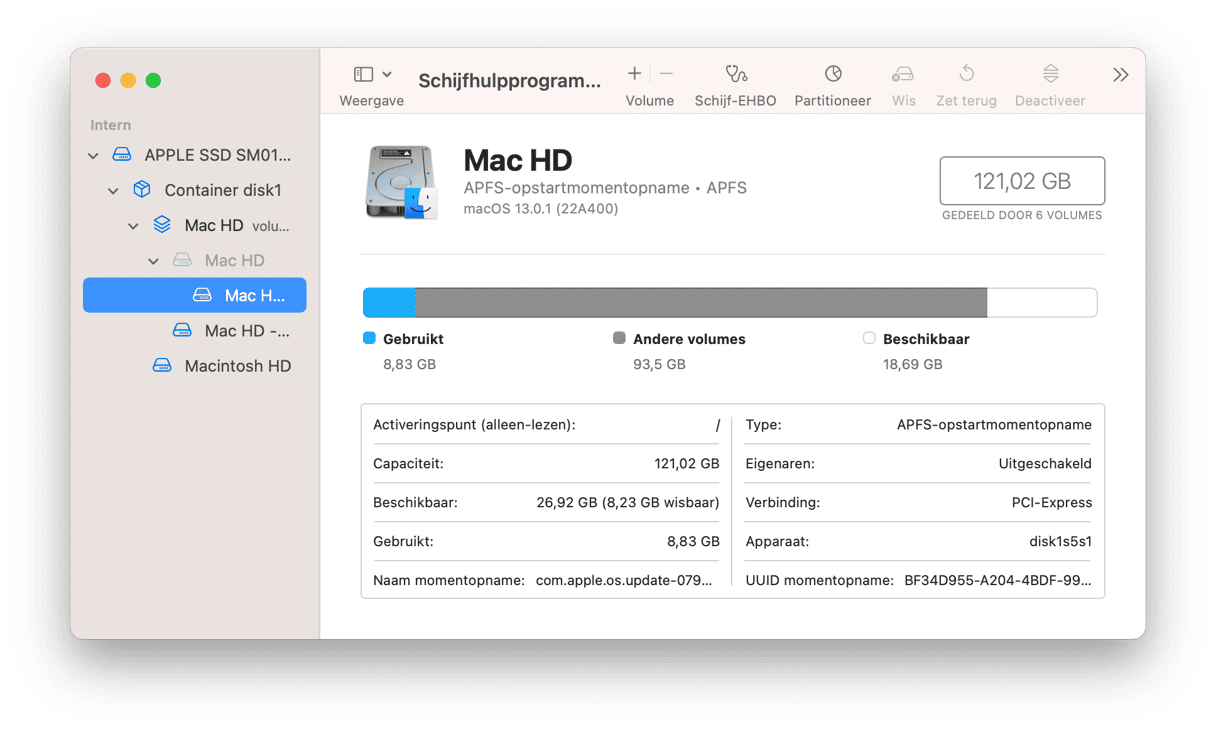
De andere manier om schijfbevoegdheden te herstellen is door gebruik te maken van de onderhoudsmodule in CleanMyMac. Selecteer Onderhoud, vervolgens 'Herstel schijfbevoegdheden' en klik op 'Voer uit'.
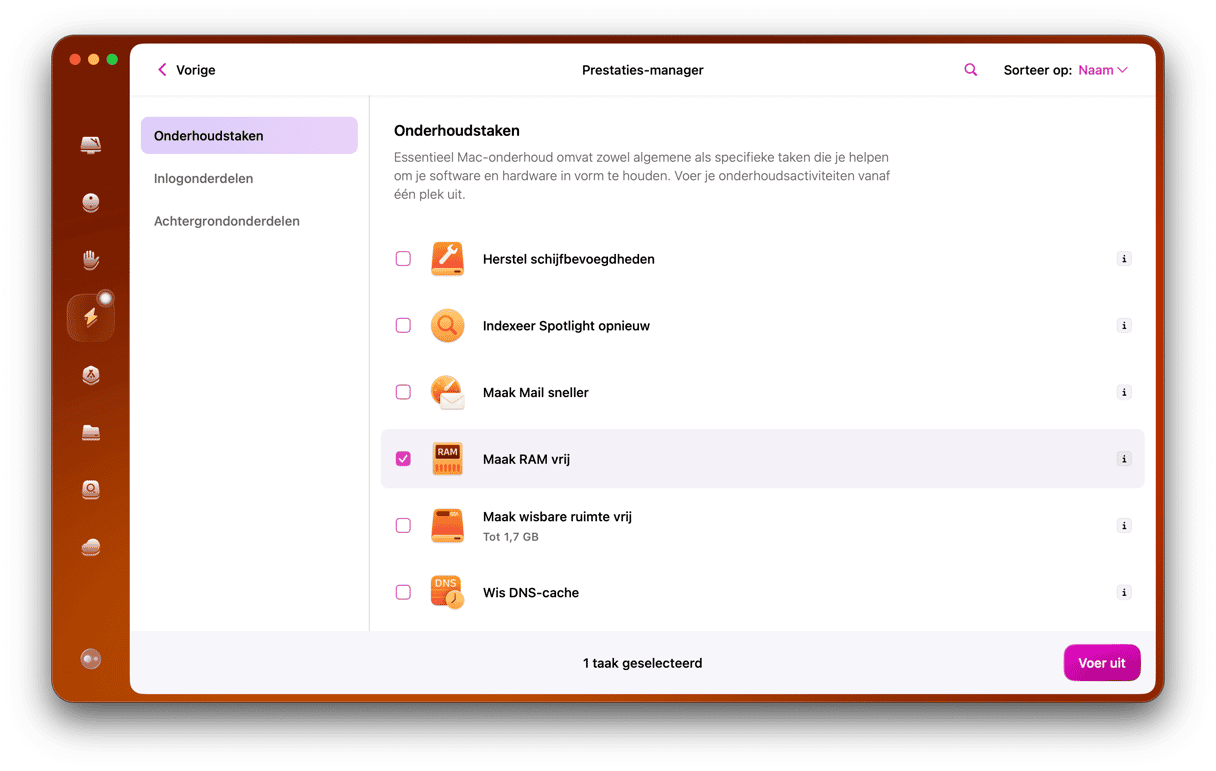
6. Installeer Rosetta 2
Toen Apple overstapte van Intel-chips naar de eigen Apple silicon-chips, betekende dit dat ontwikkelaars hun apps opnieuw moesten bouwen om optimaal te werken met de nieuwe Macs. Om dat makkelijker te maken en de overgang soepel te laten verlopen, heeft Apple Rosetta 2 destijds geïntroduceerd. Net als de voorganger Rosetta, die de overgang van PowerPC naar Intel vergemakkelijkte, biedt Rosetta 2 virtualisatietools waarmee apps die voor Intel-chips geprogrammeerd zijn ook op Apple silicon-chips kunnen draaien. Maar soms wordt Rosetta 2 bij de upgrade naar een nieuwe versie van het Mac-besturingssysteem niet geïnstalleerd of raakt het beschadigd. Dit zorgt ervoor dat non-native apps niet goed werken in Sonoma. Als dit het geval is, moet je Rosetta 2 opnieuw installeren. Dat werkt zo:
- Ga naar Apps > Hulpprogramma's en open Terminal.
- Typ het volgende commando en druk op Return:
softwareupdate --install-rosetta - Volg de instructies op het scherm wanneer de licentieovereenkomst verschijnt.
- Na een paar seconden zie je de bevestiging dat Rosetta 2 is geïnstalleerd.
- Sluit Terminal af.
- Probeer de app nu nog eens op te starten.
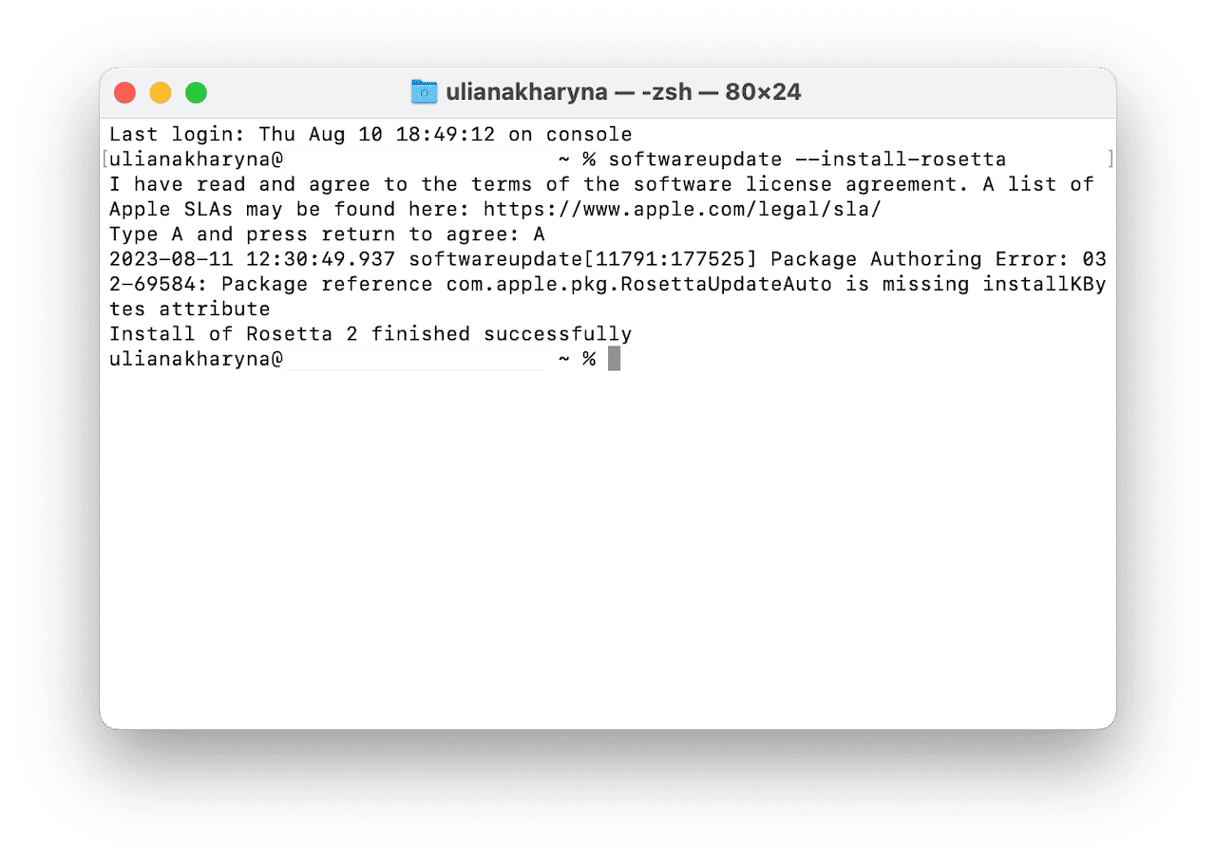
7. Neem contact op met de ontwikkelaar
Als geen van de bovenstaande tips heeft geholpen, kun je altijd nog contact opnemen met de ontwikkelaar van de app. Ga om te beginnen naar de supportpagina op de website en zoek daar naar informatie over Sonoma. Als je niets kunt vinden, gebruik dan het contactformulier of eventueel een e-mailadres om contact met ze op te nemen en om hulp te vragen.
Het upgraden naar macOS Sonoma zou iets positiefs moeten zijn en geen problemen mogen opleveren. Je wilt kortom gewoon dat alles werkt. Vaak is dat echt niet het geval. Een van de manieren waarop het mis kan gaan is dat apps waarop je vertrouwt na de update ineens niet meer opstarten. Om dat te voorkomen, kun je voor de upgrade het beste even nagaan of alle apps die je gebruikt wel compatibel zijn met de nieuwe macOS-versie. Als er na de upgrade toch een app is die niet opstart, raak dan niet meteen in paniek. Er zijn tal van dingen die je kunt doen om het probleem op te lossen. Volg de bovenstaande tips één voor één om gewoon weer aan de slag te kunnen met tegenstribbelende apps.






