La roue multicolore n'est pas quelque chose que les utilisateurs de Mac aiment voir apparaître sur leur écran. Elle peut disparaître en quelques secondes, mais le problème dure généralement plusieurs minutes, pendant lesquelles vous ne pouvez plus utiliser l'application. Il arrive même que votre Mac soit complètement bloqué. Si cela vous arrive, vous devrez trouver une solution. Découvrez dans cet article les réponses aux questions les plus fréquemment posées à ce sujet. Qu'est-ce que la roue qui tourne ? Pourquoi apparaît-elle ? Et qu'est-ce que vous pouvez faire ? C'est parti !
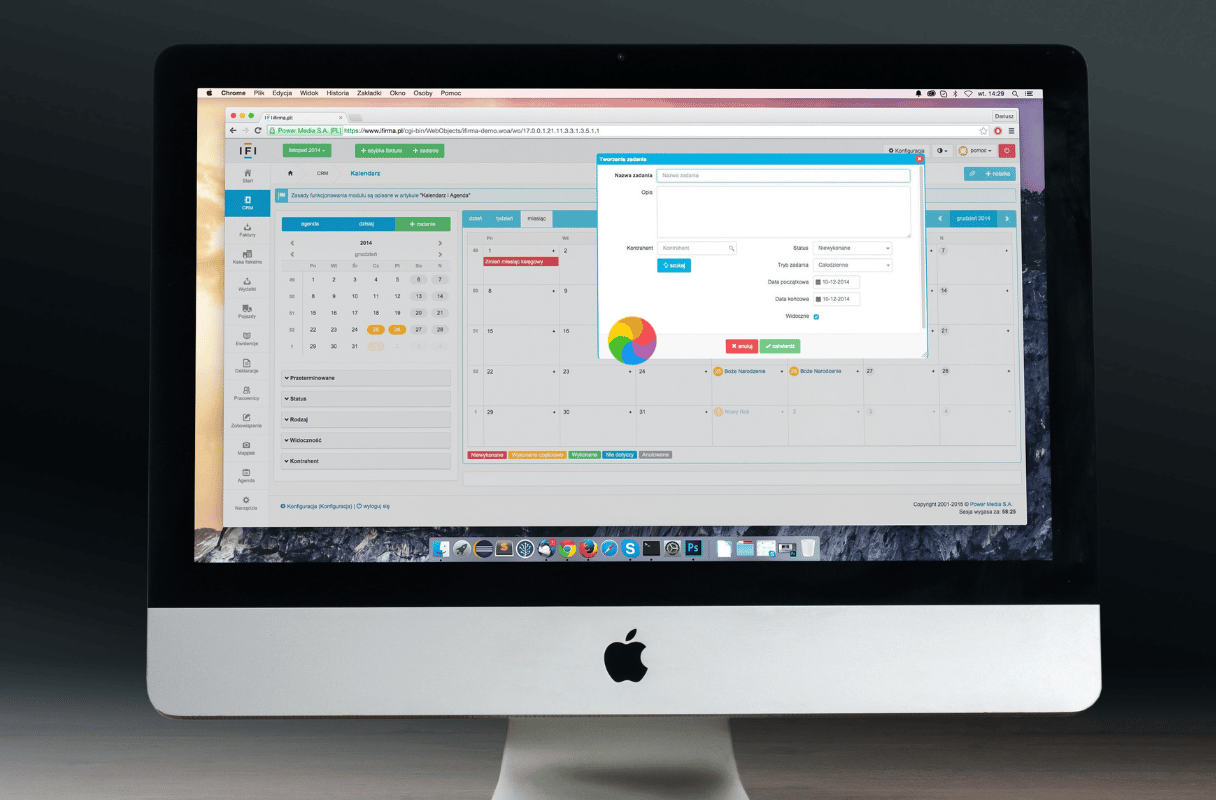
Qu'est-ce que la roue multicolore qui tourne ?
Il s'agit d'un indicateur système. Son nom officiel est le curseur d'attente, mais d'autres l'appellent la roue qui tourne, la roue multicolore de la mort, ou, plus sobrement, la roue multicolore. Quel que soit le nom que vous lui donnez, elle apparaît quand votre Mac ne parvient pas à gérer toutes les tâches qui lui sont attribuées.
Chaque application présente sur votre Mac possède son propre serveur de fenêtre. Lorsqu'une application reçoit plus d'événements qu'elle ne peut en traiter, le serveur de fenêtre affiche automatiquement la roue qui tourne. En général, il faut environ 4 secondes à une application pour décider qu'elle ne répond plus. Mais la durée d'apparition de la roue qui tourne peut varier, et elle donne des indices sur la sévérité du problème :
- Une apparition rapide (moins de quelques secondes) indique un problème qui n'est pas critique. C'est le signe que macOS doit gérer une tâche temporaire. Le plus souvent, vous n'avez rien besoin de faire.
- Une apparition temporaire mais fréquente (qui ne dure que quelques secondes) peut signifier que votre Mac manque de ressources. Il peut notamment être à court de mémoire, de ressources processeur, ou de stockage.
- Une apparition prolongée (plus de quelques minutes, ou quand la roue colorée ne disparaît pas d'elle-même) est le signe d'un problème sérieux qui doit être résolu immédiatement. Ce problème indique généralement qu'une application ne répond pas, que votre système manque cruellement de ressources, ou qu'il y a un problème matériel sur votre Mac.
Pourquoi est-ce que la roue multicolore de la mort apparaît sur Mac ?
Son apparition peut avoir un nombre infini de raisons. Pour commencer, le bug peut être lié à une application en particulier. Mais il pourrait aussi venir d'un élément matériel défectueux ou d'un manque de RAM. Nous allons étudier chaque cas de figure possible et voir comment résoudre le problème en fonction de son origine. Il arrive que la seule solution soit d'acheter un nouveau Mac, mais dans la plupart des cas, il suffit d'utiliser le bon logiciel ou les bonnes commandes système.
Comment se débarrasser de la roue qui tourne sur Mac ?
Maintenant que vous savez à quoi correspond la roue multicolore et pourquoi elle apparaît, passons aux solutions. La bonne nouvelle, c'est qu'il y a de bonnes chances pour que vous puissiez résoudre le problème sans avoir à acheter un nouveau Mac.
1. Forcez la fermeture de vos applications
Si vous n'avez besoin de débloquer qu'une seule application, vous pouvez utiliser la fonctionnalité Forcer à quitter.
Pour répondre instantanément au problème d'une application bloquée par la roue qui tourne :
- Cliquez sur l'icône Apple tout en haut à gauche de l'écran.
- Cliquez sur Forcer à quitter (ou utilisez le raccourci Command + Alt + Esc).
- Sélectionnez l'application qui ne répond pas.
- Cliquez sur Forcer à quitter.
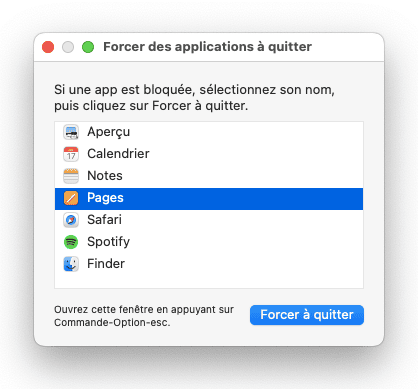
Autrement, vous pouvez ouvrir le Moniteur d'activité depuis le dossier Applications > Utilitaires, localiser l'application qui pose problème, la sectionner, et cliquer sur le X dans la barre d'outils. Cliquez sur Forcer à quitter.
Vous pouvez aussi appuyer sur la touche Option et faire un clic droit (ou Contrôle + clic) sur l'icône de l'application dans le Dock pour la forcer à quitter.
Quelle que soit la méthode que vous choisissez, vérifiez d'abord que l'application a bien cessé de répondre. Attendez quelques instants. Si la roue multicolore est toujours là, forcez-la à quitter. Si vous avez effectué des modifications que vous ne voulez pas perdre, vous pouvez attendre une bonne minute.
Mettre fin au processus est une méthode radicale, mais cela ne traite pas le problème à l'origine du blocage. Il a pu y avoir eu un bug accidentel, mais si le problème se représente ou commence à affecter d'autres applications et services, il faudra vous pencher plus sérieusement dessus.
2. Réinitialisez ou réinstallez vos applications
Que faire si l'application continue de se bloquer quand vous la rouvrez ? Réinitialisez ou réinstallez-la. Les Mac ne disposent pas d'un utilitaire de désinstallation propre, et mettre les applications à la corbeille laisse de nombreux résidus sur votre ordinateur. Certains d'entre eux pouvant être à l'origine de l'apparition de la roue qui tourne, les laisser sur votre Mac pourrait faire perdurer le problème.
Il y a deux façons de réinitialiser les applications. La première consiste à passer par ses préférences ou paramètres pour trouver les options de réinitialisation. Mais si l'application ne le permet justement pas parce qu'elle se bloque constamment, vous pouvez vous tourner vers des solutions tierces, comme CleanMyMac. Cette application est très pratique pour nettoyer et assurer l'entretien de votre Mac, et elle comprend de nombreux outils permettant notamment de réinitialiser et désinstaller vos applications.
- Démarrez votre essai gratuit de CleanMyMac.
- Ouvrez-la, cliquez sur Applications dans le menu latéral, et cliquez sur Analyser.
- Une fois l'analyse terminée, cliquez sur Gérer mes applications et rendez-vous dans la section Désinstallateur. Sélectionnez l'application que vous devez réinitialiser, cliquez sur la flèche à côté de son nom, et sélectionnez tous les fichiers à l'exception des binaires.
- Ciquez sur Supprimer.

Si la roue multicolore continue de tourner quand vous ouvrez à nouveau l'application, réinstallez-la entièrement en sélectionnant l'application et en cliquant sur Supprimer. Souvenez-vous qu'il ne suffit pas de placer l'application dans la corbeille, car des résidus peuvent rester présents sur votre disque dur.
Bon à savoir: si vous avez acheté une licence pour obtenir la version payante de l'application, assurez-vous de conserver le numéro quelque part.
Parfois, c'est tout votre Mac qui se bloque. Si c'est le cas, suivez les étapes décrites ci-dessous.
3. Préservez votre processeur
Si la roue multicolore s'affiche, c'est peut-être parce que votre Mac commence à se faire vieux. Vous pouvez voir si c'est le cas en vérifiant l'utilisation du processeur. Pour cela, rendez-vous dans le Moniteur d'activité. Vous le trouverez dans le dossier Applications/Utilitaires ou via une recherche Spotlight.
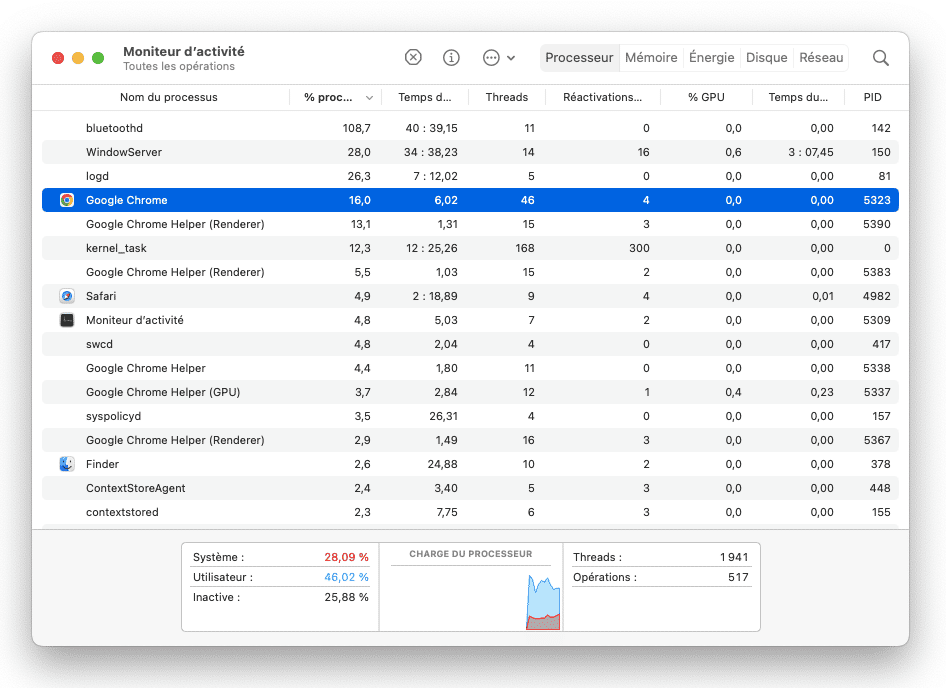
Dans l'onglet Processeur, le tableau situé en bas de la fenêtre affiche la charge système en pourcentage. Si elle est largement supérieure à 50 % et qu'elle y reste pendant un moment, surtout sans raison particulière (comme l'utilisation de jeux ou d'autres logiciels gourmands en ressources), cela pourrait indiquer que c'est votre processeur qui cause le blocage.
La solution est assez simple. Prenez l'habitude de quitter vos applications quand vous ne vous en servez pas. Vous pouvez également quitter des applications depuis le Moniteur d'activité : il suffit de les sélectionner puis de cliquer sur le bouton X. Utilisez cette méthode pour fermer toutes les applications qui consomment une quantité anormalement élevée de ressources. Assurez-vous cependant d'effectuer quelques recherches préalables pour éviter de quitter un processus important. Autre conseil : utilisez Safari plutôt que Chome.
4. Libérez de l'espace disque
Vous voyez peut-être la roue multicolore de la mort parce que vous n'avez pas assez d'espace disque disponible. Pas besoin d'avoir un disque de démarrage plein comme un œuf pour voir la fameuse roue qui tourne. Si votre disque est bien rempli et qu'il contient beaucoup de fichiers volumineux, cela peut suffire à causer des problèmes de chargement.
Pour y remédier, faites du ménage sur votre disque dur. Pour ça, il y a plusieurs choses que vous pouvez faire :
- Désinstallez les applications que vous n'utilisez plus ou dont vous n'avez plus besoin. Mais assurez-vous de supprimer les fichiers résiduels. Mettre une application à la corbeille ne suffit pas à effacer tous ses fichiers, et cette méthode laisse beaucoup de résidus disséminés dans les dossiers système de votre ordinateur. Pour découvrir comment désinstaller entièrement vos applications sans laisser de résidus, consultez notre guide complet.
- Utilisez l'outil d'optimisation du stockage intégré d'Apple. Pour y accéder, rendez-vous dans Réglages Système > Général > Stockage, puis regardez les recommandations qui se trouvent sous le graphique.
- Parcourez votre dossier Téléchargements et supprimez les fichiers dont vous n'avez pas besoin, puis videz la corbeille. Ces deux dossiers prennent beaucoup de place, et peu d'utilisateurs pensent à aller y faire du tri.
- Partez à la recherche de vos fichiers les plus anciens et les plus volumineux à l'aide de la fonctionnalité de recherche (appuyez sur les touches Command + F depuis le Finder ou le Bureau, puis utilisez l'outil Taille du fichier et triez les résultats par date de modification).
- Localisez et supprimez les fichiers .DMG : ces fichiers d'installation ne servent plus à rien une fois que l'application se trouve sur votre ordinateur, et ils peuvent occuper beaucoup de place.

Vous cherchez d'autres astuces pour libérer de l'espace ? Consultez cet article.
5. Libérez de la RAM
Autre problème matériel à envisager : vous n'avez pas assez de RAM, ou mémoire à accès aléatoire non volatile (Random Access Memory en anglais). Pour voir si vous avez besoin de plus de RAM, ouvrez à nouveau le Moniteur d'activité depuis le dossier Applications/Utilitaires. Dans l'onglet Mémoire se trouvent des données de pression sur la mémoire, illustrées par un graphique. S'il est rouge et que votre mémoire est constamment mise à l'épreuve par différentes applications exécutées en même temps, vous avez trouvé le problème.

Observez les moments où votre graphique de Pression sur la mémoire passe au rouge.
Pour résoudre le problème, vous pouvez augmenter votre capacité de mémoire en achetant et en installant plus de RAM. Il suffit généralement de 8 Go pour exécuter la plupart des tâches et des applications, à l'exception des logiciels de conversion vidéo et des autres applications de ce style. Ce guide détaillé explique comment ajouter de la RAM sur Mac. Mais cette option ne fonctionne que pour les anciens modèles de Mac.
Si votre Mac est plutôt récent, vous devrez trouver une autre solution. CleanMyMac, l'application que nous avons évoquée précédemment, comprend un outil permettant de libérer rapidement de la mémoire lorsque vous en avez besoin.
Elle dispose également d'un outil qui se glisse dans votre barre de menus et vous montre les applications qui consomment beaucoup de RAM. Quand votre Mac arrive à court de RAM, CleanMyMac vous envoie une notification et vous propose d'en libérer.
Profitez de votre essai gratuit de CleanMyMac. Pour ouvrir le Menu de CleanMyMac, cliquez sur l'icône en forme d'iMac dans votre barre des menus, et localisez la section Mémoire. Cliquez sur Libérer pour libérer de la mémoire, ou directement sur l'onglet pour afficher davantage d'informations.
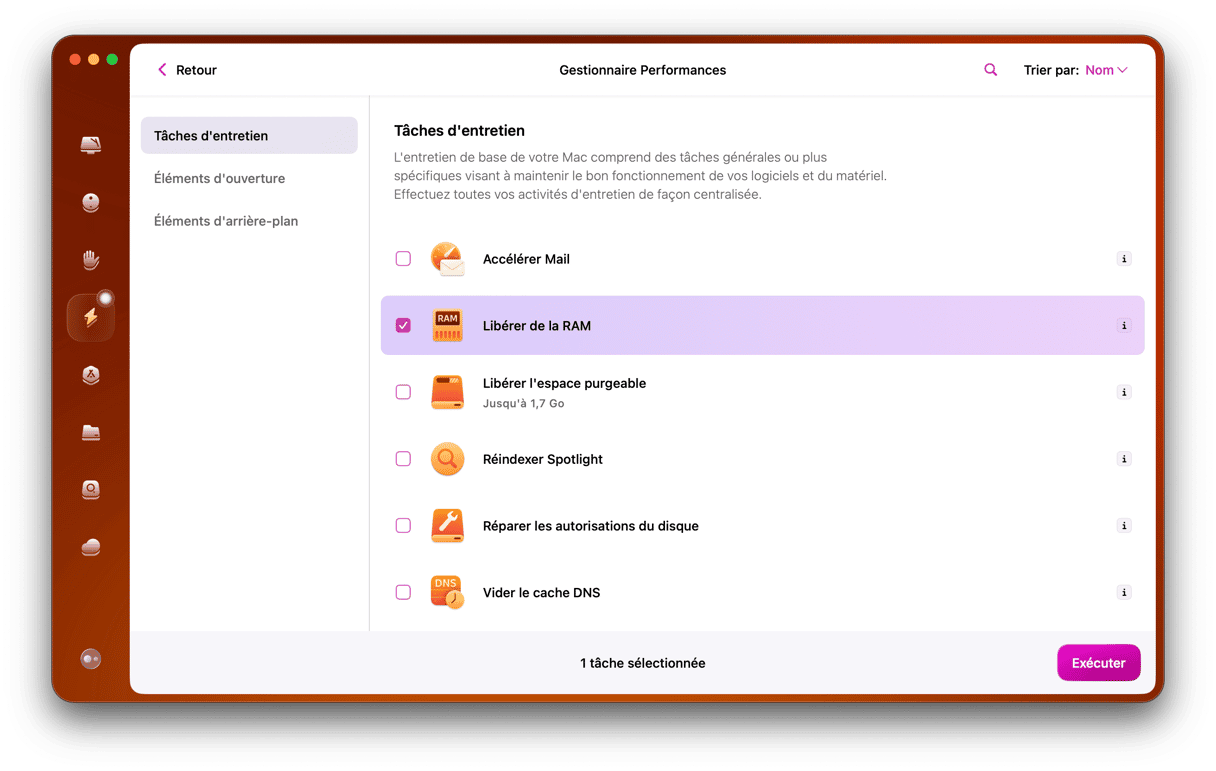
Ce n'est qu'une solution temporaire, mais vous trouverez d'autres outils d'optimisation pour votre Mac dans cette application.
6. Fermez les applications qui tournent en arrière-plan
En plus de quitter les applications que vous n'utilisez pas, assurez-vous également de fermer celles qui tournent en arrière-plan. Elles peuvent monopoliser énormément de ressources, et le pire est que vous ne savez parfois même pas qu'elles sont ouvertes. La plupart du temps, les applications demandent l'autorisation de s'exécuter en arrière-plan lorsque vous les installez. Cela ne vous pose peut-être pas de problème au début, mais ça finit par représenter une vraie charge pour votre Mac.
Suivez les étapes ci-dessous pour désactiver les applications d'arrière-plan :
- Depuis le menu Apple, cliquez sur Réglages Système > Général > Ouverture et extensions.
- Regardez la liste des applications dans la catégorie Autoriser en arrière-plan, et désactivez celles dont vous ne voulez plus ou dont vous n'avez plus besoin. Il est aussi recommandé de supprimer les éléments d'ouverture dont vous n'avez pas besoin dès que vous allumez votre Mac.
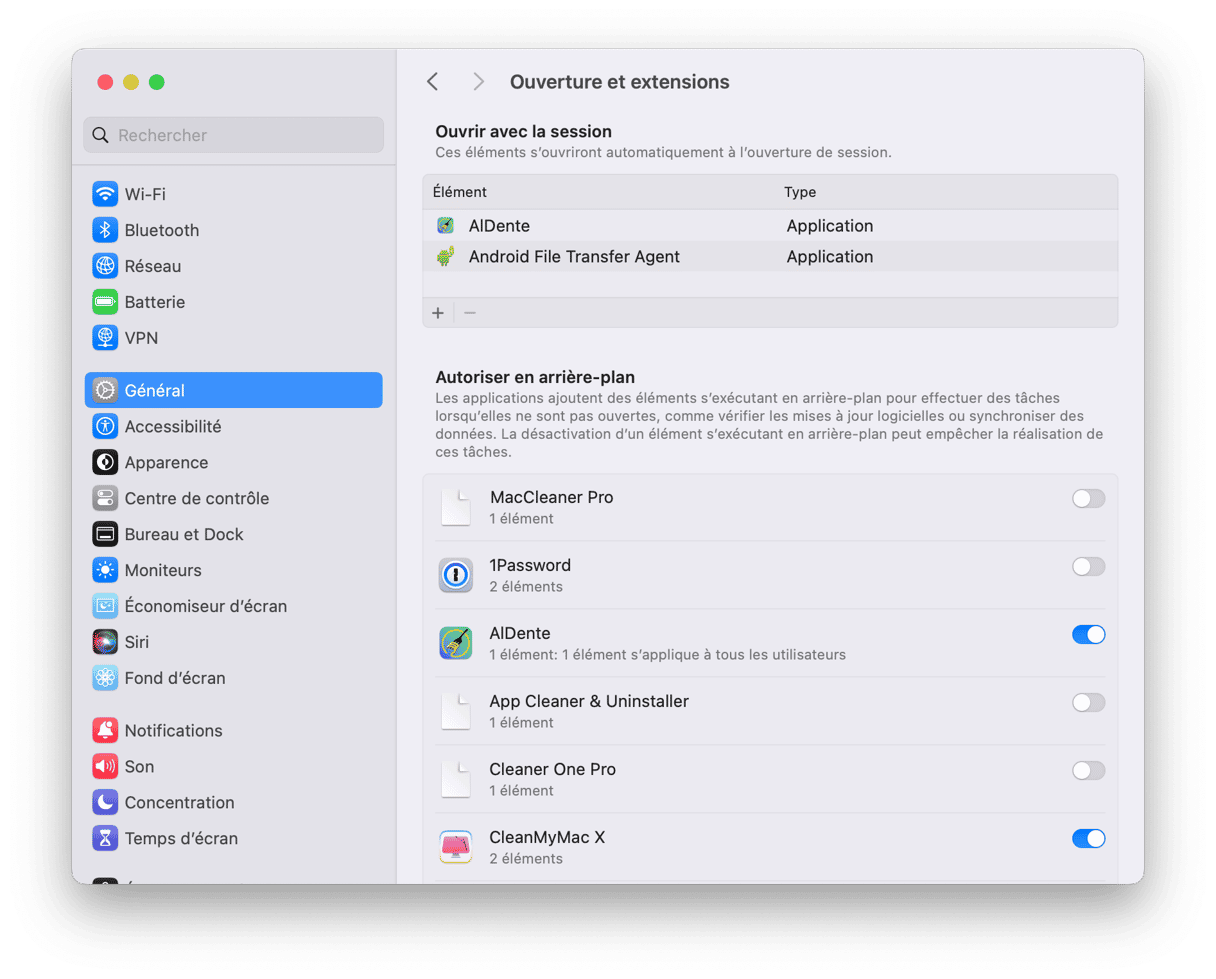
7. Redémarrez votre Mac
Si aucune de ces solutions n'a résolu votre problème, il est temps de redémarrer votre Mac. Certains experts recommandent de commencer par là, mais personne n'aime fermer tous ses onglets et toutes ses applications. Et c'est ce qu'il faut faire pour redémarrer son ordinateur. Sans compter que vous risquez de perdre les modifications que vous n'avez pas enregistrées dans les applications qui sont ouvertes. Mais redémarrer votre Mac résout généralement tous les petits bugs de ce type. Si vous avez un Mac Apple Silicon, cela permet même de réinitialiser le SMC, ce qui pourrait vous aider à résoudre le problème.
Cliquez simplement sur Redémarrer depuis le menu Apple. Assurez-vous de décocher l'option Rouvrir toutes les fenêtres à la réouverture de la session.
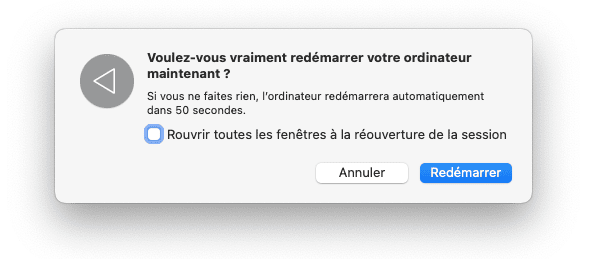
Si aucun de nos conseils n'a fonctionné, pensez à contacter l'assistance Apple. Une personne qualifiée pourra vous proposer d'autres solutions, ou vous aider à prendre rendez-vous dans un centre de réparation agréé.
La roue multicolore a beau être agaçante, c'est un problème que vous pouvez facilement résoudre vous-même. Il suffit de suivre une par une les étapes décrites dans cet article. Et voilà, vous savez tout sur la roue qui tourne et les façons de s'en débarrasser. Nous espérons que ce guide vous aura aidé et que vous aurez réussi à arrêter la roue multicolore de la mort sur votre Mac une bonne fois pour toutes.
Foire Aux Questions
Pourquoi est-ce que la roue multicolore de la mort apparaît sur Mac ?
Son apparition peut avoir un nombre infini de raisons. Il peut s'agir d'un problème ponctuel avec une application en particulier, d'un dysfonctionnement matériel, ou d'un manque de RAM. La roue multicolore est généralement un indicateur système qui signifie que votre Mac ne parvient pas à gérer une certaine tâche logicielle.
Quelle est la façon la plus rapide de faire disparaître la roue multicolore sur Mac ?
La solution la plus rapide consiste à redémarrer votre Mac. Si vous ne voulez pas fermer toutes vos fenêtres et toutes vos applications, vous devrez peut-être forcer la fermeture de l'application bloquée. Quelle que soit l'option que vous choisissez, vous risquez de perdre les modifications que vous n'avez pas enregistrées.
Peut-on éviter l'apparition de la roue multicolore sur Mac ?
En un mot : non. Mais fermer ou supprimer tout ce dont vous n'avez pas besoin sur votre Mac permet de réduire les risques.






