Time Machine est une fonctionnalité intégrée à votre Mac. C'est même l'une des plus importantes, puisqu'elle sauvegarde automatiquement tous vos fichiers sur un disque dur externe (et les restaure en cas de besoin).
Mais il arrive que Time Machine ne sauvegarde pas vos données. Vous pourriez alors rencontrer l'un des problèmes suivants :
- La sauvegarde se termine par un message d'erreur (ex : « L'opération n'a pas pu être achevée »).
- L'étape de « préparation de la sauvegarde » ne s'arrête jamais.
- Time Machine n'arrive pas à détecter votre périphérique externe.
Heureusement, nous avons des solutions pour vous aider à remédier à tous ces problèmes. C'est parti.
Que faire si la sauvegarde de Time Machine a échoué ?
De nombreux utilisateurs ont malheureusement signalé des difficultés lors de la sauvegarde avec Time Machine après avoir installé la dernière version de macOS. Si vous êtes vous aussi dans ce cas de figure, consultez nos astuces pour résoudre les problèmes de sauvegarde de Time Machine.
1. Attendez un peu
La patience est une vertu essentielle à tout personne effectuant une sauvegarde. Si la sauvegarde de Time Machine prend beaucoup de temps alors que vous venez de la programmer, c'est normal, surtout si vous avez plusieurs gigaoctets de fichiers à enregistrer. Le mieux, si vous le pouvez, est de sauvegarder vos données pendant la nuit.
Mais si la sauvegarde n'a pas bougé, et que l'étape de préparation n'est toujours pas terminée, continuez votre lecture et consultez nos autres conseils.
2. Arrêtez la sauvegarde en cours
Si rien ne se passe après un peu d'attente, et que vous avez rencontré l'un des problèmes listés plus haut, il est temps de prendre les choses en main. Commencez par arrêter la sauvegarde en cours. Voici comment faire :
- Depuis le menu d'Apple, cliquez sur Réglages du système > Général.
- Cliquez sur Time Machine.
- Vous verrez alors la barre de progression : cliquez sur X pour y mettre fin
- Autre option : depuis la barre des menus, cliquez sur l'icône de Time Machine puis sur Arrêter cette sauvegarde.
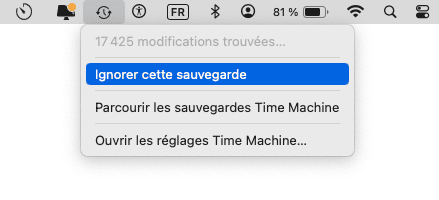
- Dans la barre des menus, cliquez ensuite sur Sauvegarder maintenant pour lancer une nouvelle sauvegarde.
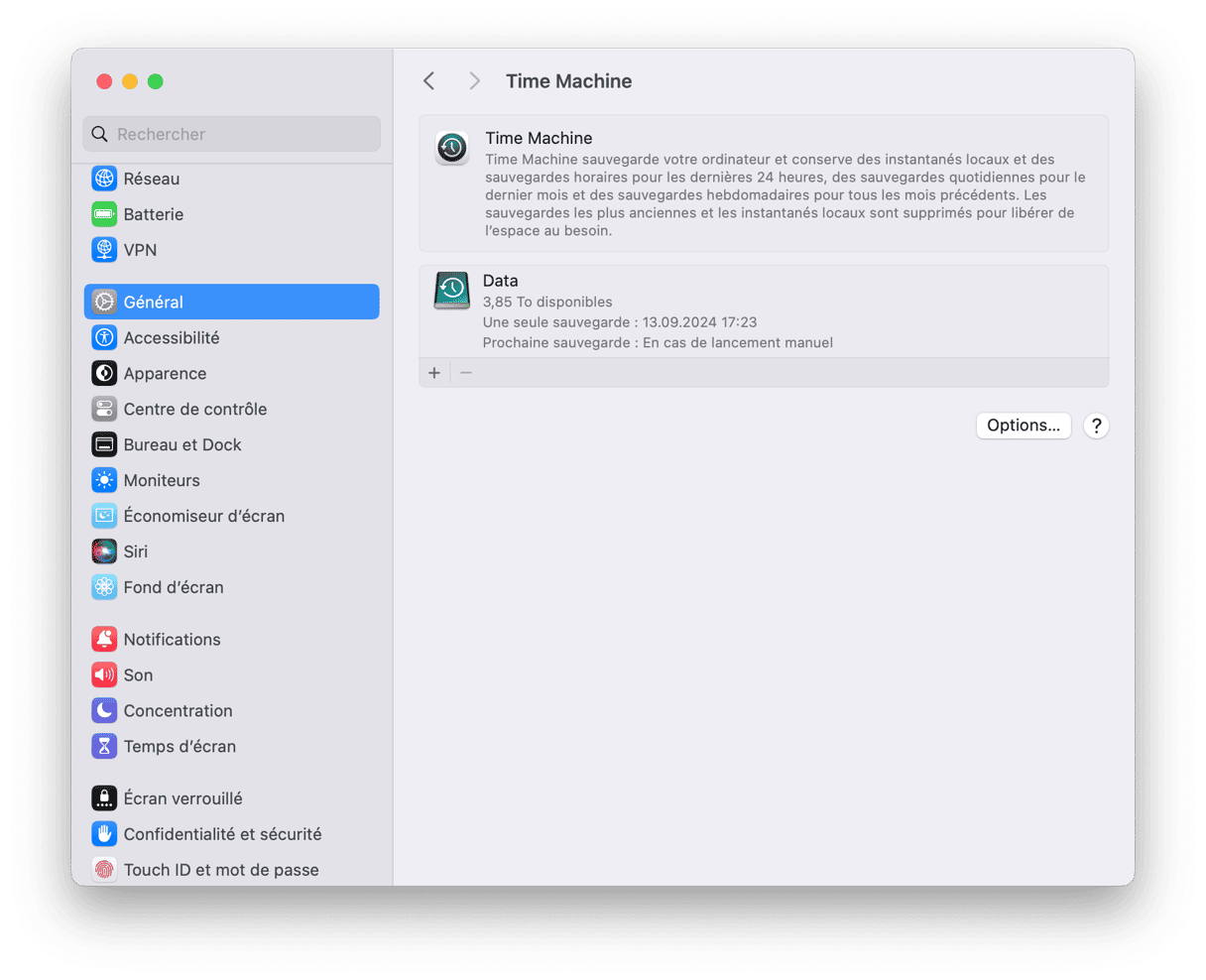
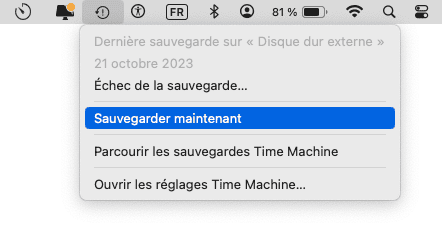
Si vous ne voyez pas l'icône de Time Machine dans votre barre des menus, rendez-vous dans Réglages Système > Centre de contrôle et choisissez l'option Afficher dans la barre des menus à côté de Time Machine.
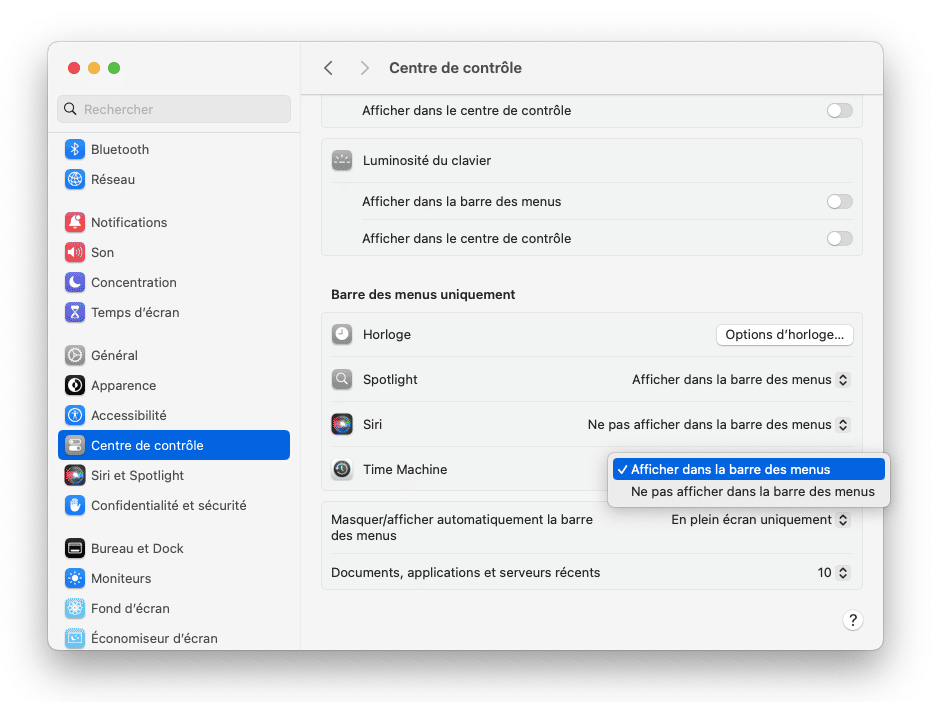
3. Assurez-vous que votre périphérique externe soit bien compatible avec Time Machine
Si votre disque dur externe n'est pas correctement formaté, il est possible qu'il soit incompatible avec Time Machine, ce qui empêchera alors l'application d'effectuer des sauvegardes.
Windows FAT et NTFS sont les systèmes de fichiers par défaut de nombreux disques durs externes, mais Time Machine ne peut pas les utiliser, et a besoin d'un disque dur formaté au format natif de macOS.
Pour connaître le format de votre disque dur externe :
- Connectez votre disque dur externe à votre Mac.
- Dans le Finder, sélectionnez le disque dans le menu latéral, puis cliquez sur Lire les informations. Vous pouvez également utiliser le raccourci clavier Command + i.
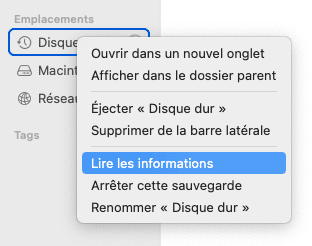
- Le format de votre disque dur sera alors affiché dans la section Général, à côté de Format :
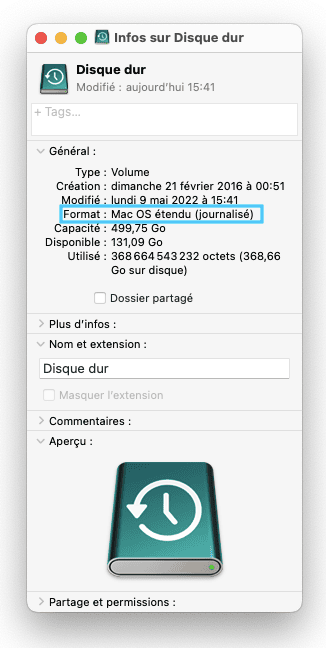
Si votre disque dur externe utilise un format non pris en charge, vous devrez le reformater avant de pouvoir l'utiliser pour sauvegarder votre Mac. Pour fonctionner avec Time Machine, votre disque dur externe doit être formaté en Mac OS étendu (journalisé) avec un schéma de table de partition GUID (GPT).
Voici comment formater votre disque dur externe avec l'Utilitaire de disque :
- Connectez votre disque dur externe à votre Mac.
- Dans le Finder, accédez à Applications > Utilitaires, puis ouvrez Utilitaire de disque.
- Dans Utilitaire de disque, sélectionnez votre disque dur externe à partir de la liste affichée à gauche.
- Cliquez sur le bouton Effacer en haut à droite de la fenêtre.
- Dans la fenêtre pop-up qui s'affiche, vous pouvez choisir de renommer votre disque et de changer son format. Choisissez le format Mac OS étendu (journalisé) et cliquez sur Effacer.
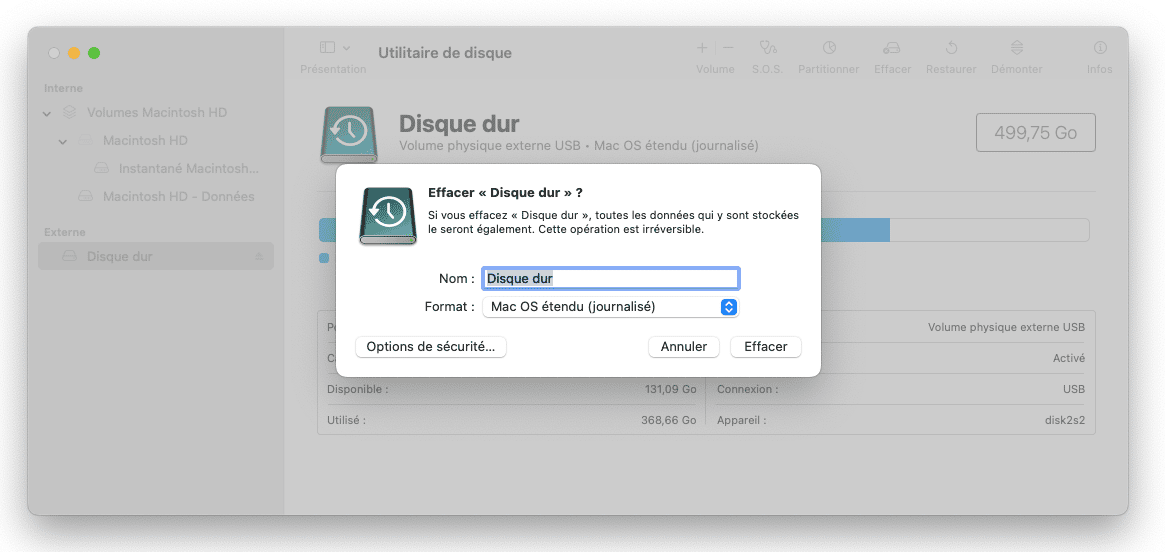
Maintenant que votre disque dur externe utilise un format compatible, vous devriez pouvoir effectuer vos sauvegardes dessus à l'aide de Time Machine.
4. Excluez les fichiers les plus lourds de la sauvegarde
Il peut arriver que la sauvegarde de Time Machine échoue à cause de fichiers volumineux. Pour voir si c'est le cas, nous vous conseillons de les exclure de la sauvegarde :
- Ouvrez les Réglages Système puis cliquez sur Général > Time Machine.
- Cliquez sur Options, puis sur « + » pour ajouter un élément à exclure de la sauvegarde. Vous pouvez sélectionner des fichiers ou un dossier entier. Vous pourrez supprimer ces fichiers de la liste un peu plus tard, en cliquant sur le bouton « — » et ils seront alors sauvegardés.
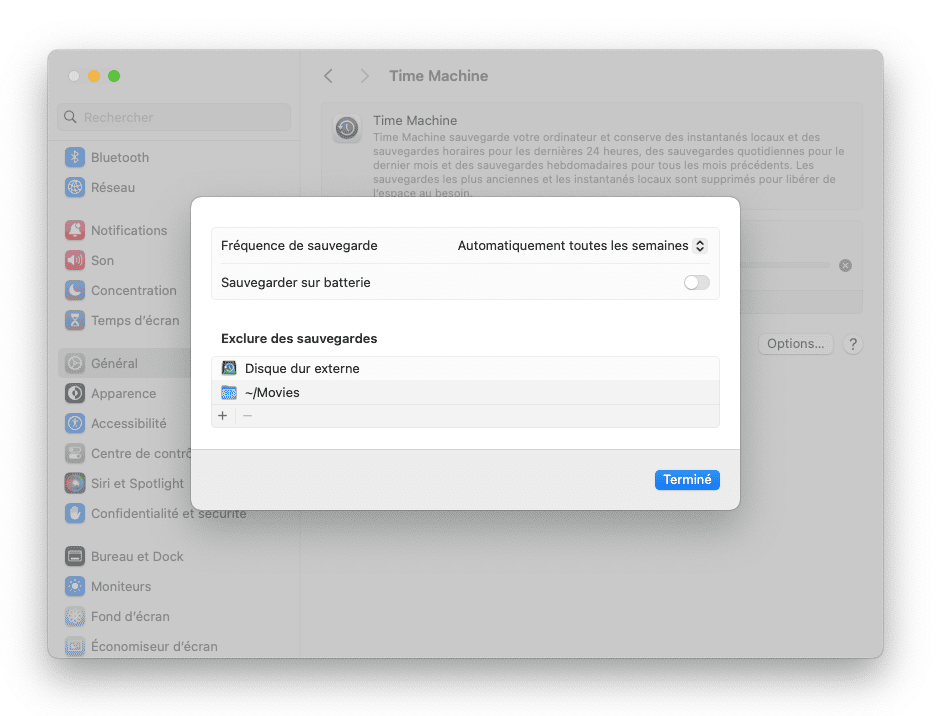
Exclure les fichiers volumineux d'une sauvegarde permet de conserver l'espace dont vous disposez sur votre disque dur externe, en plus de résoudre d'éventuels problèmes que Time Machine pourrait rencontrer. Mais vous êtes-vous déjà demandé ce que contenaient ces fichiers ? Est-ce que vous en avez vraiment besoin ? Nous vous conseillons de faire un peu de tri, et de supprimer de votre Mac ce dont vous ne vous servez pas.
Vous pouvez évidemment utiliser le Finder pour localiser ces fichiers, mais vous aurez bien plus vite fait avec CleanMyMac. Cette application analyse votre Mac à la recherche de divers fichiers inutiles, dont les plus volumineux et ceux que vous n'avez pas ouverts depuis des mois. Quel est l'intérêt de les laisser prendre de la place sur votre ordinateur si vous ne vous en servez jamais ?
Voici comment utiliser CleanMyMac :

- Profitez de votre essai gratuit de CleanMyMac.
- Ouvrez l'application et cliquez sur Mes fichiers inutiles.
- Cliquez sur Analyser et attendez quelques instants.
- Cliquez ensuite sur Examiner tous les fichiers et supprimez les fichiers volumineux dont vous n'avez pas besoin.
Voilà de quoi faire rapidement de la place sur votre Mac, et éviter de sauvegarder des fichiers inutiles.
5. Empêchez Spotlight d'indexer la sauvegarde Time Machine
Les problèmes de sauvegarde de Time Machine peuvent être dus au fait que Spotlight indexe les données trouvées sur le disque. Si c'est le cas, empêcher Spotlight d'indexer la sauvegarde de Time Machine devrait vous aider. Voici comment faire :
- Rendez-vous dans Réglages Système > Siri et Spotlight.
- Cliquez sur Confidentialité Spotlight.
- Cliquez sur le bouton « + » et localisez le dossier de sauvegarde.
- Cliquez sur Choisir pour l'exclure.
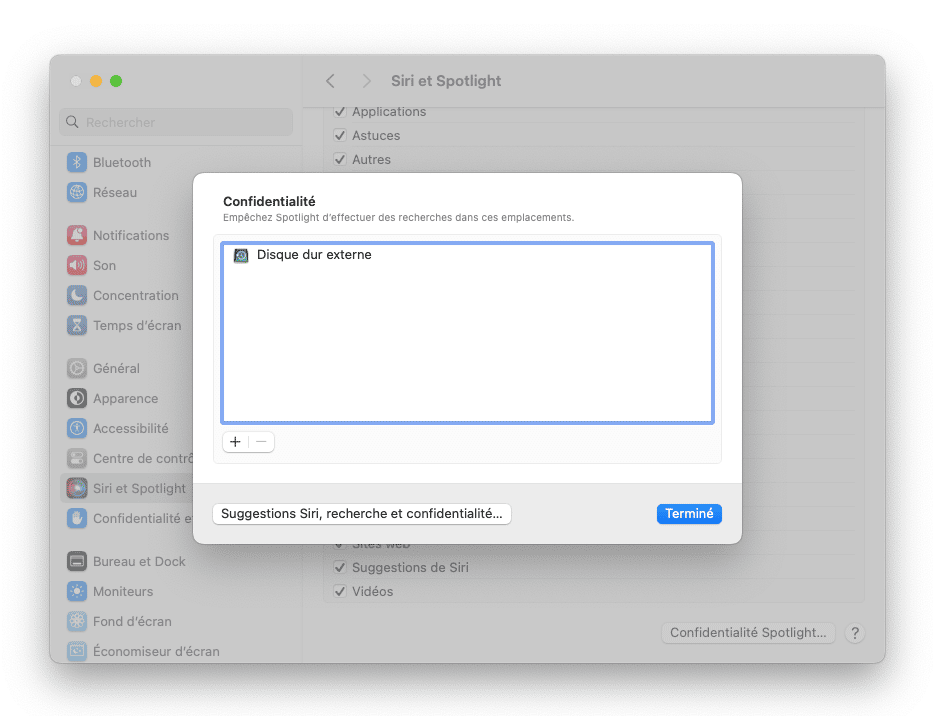
6. Supprimez les instantanés locaux
Il est possible que Time Machine n'arrive pas à effectuer la sauvegarde à cause d'un conflit avec des instantanés locaux corrompus. Pour résoudre le problème, vous devrez supprimer ces instantanés locaux avant de réessayer de sauvegarder vos données :
- Ouvrez le Terminal.
- Tapez :
tmutil listlocalsnapshots /(notez bien l'espace avant le signe /) et appuyez sur Entrée. - Tapez :
tmutil deletelocalsnapshotssuivi du nom de l'instantané que vous souhaitez supprimer, puis appuyez sur Entrée. Exemple :tmutil deletelocalsnapshots 2022-12-16-001600(le nom de l'instantané que vous voulez effacer ne sera certainement pas le même). - Répétez cette étape pour tous les instantanés que vous souhaitez supprimer.

7. Faites un peu de ménage dans Time Machine
Time Machine fait appel à des fichiers additionnels pour fonctionner correctement. Quand l'application n'arrive pas à effectuer la sauvegarde, il arrive qu'elle laisse derrière elle des fichiers utilisés de manière temporaire pour aider à son bon fonctionnement. Supprimer ces fichiers et « nettoyer » ainsi Time Machine en toute sécurité pourrait résoudre les problèmes que vous rencontrez avec vos sauvegardes.
Pour cela, vous devez d'abord désactiver Time Machine :
- Ouvrez les Réglages Système puis cliquez sur Général > Time Machine.
- Cliquez sur Options et sélectionnez Manuellement dans le menu Fréquence des sauvegardes.
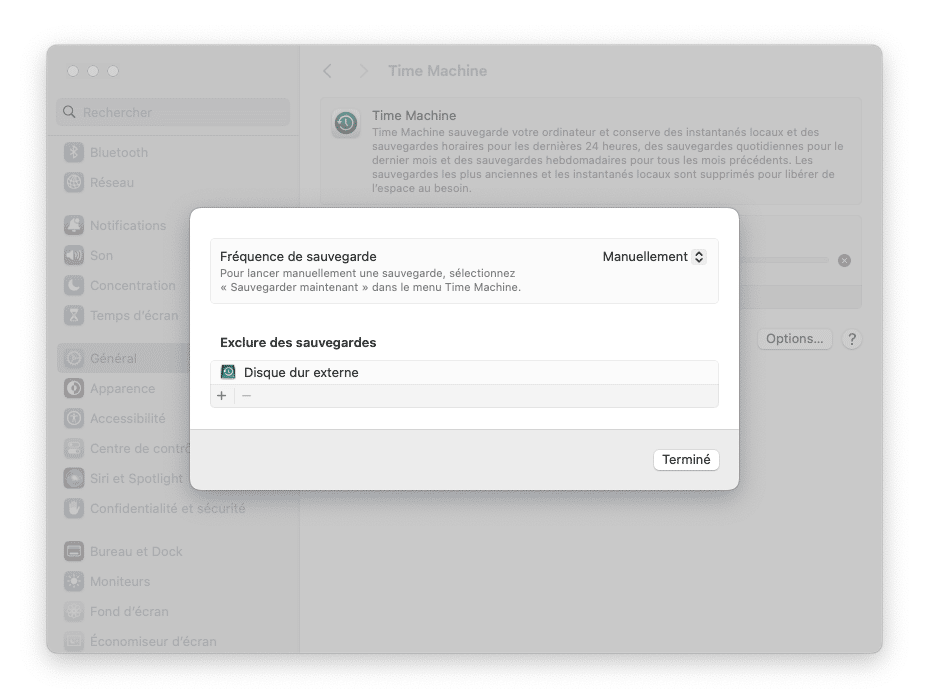
Ensuite, faites un peu de ménage dans les fichiers de travail de Time Machine :
- Ouvrez le Finder.
- Accédez à votre disque dur externe.
- Ouvrez le dossier « Backups.backupdb » et mettez à la corbeille le fichier qui se termine par « .inProgress ».
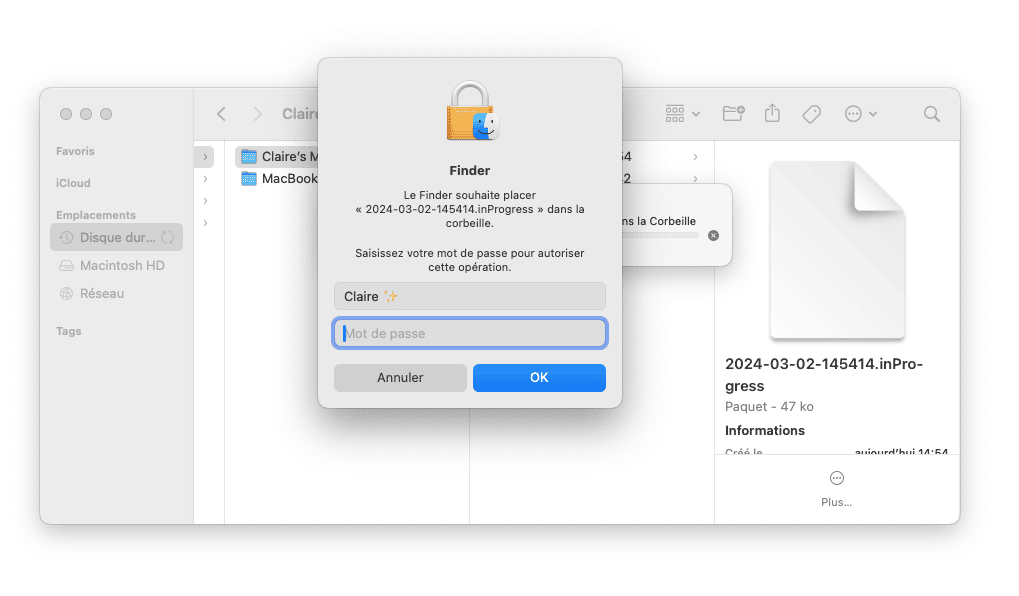
- Videz la corbeille.
- Redémarrez votre Mac.
Après cette opération, réactivez Time Machine et démarrez une nouvelle sauvegarde.
Comme vous le voyez, les sauvegardes Time Machine peuvent échouer pour plusieurs raisons. Heureusement, même s'il est embêtant, le problème est souvent assez simple à résoudre. Nous espérons que nos conseils vous ont été utiles et que vous avez pu sauvegarder vos fichiers importants. Merci de nous avoir lus, et à bientôt pour d'autres trucs et astuces pour Mac.






