Apple släppte macOS Big Sur den 12 november 12 2020. macOS Big Sur är ännu ett i listan över landmärken i centrala Kalifornien, samt ett nytt operativsystem till Mac. Det har även upp uppfräschad version av Safari som är 50% snabbare än Chrome. Så här gör du en ren installation av macOS Big Sur, med bilder och goda råd på vägen.
Vad är en ren installation? (Big Sur eller alla andra macOS)
En ren installation innebär att installera macOS på en tom skiva.
Varför är en ren installation bättre?
En ren installation är motsatsen till en uppgradering av macOS. Du formaterar skivan och har därför inga rester kvar från det tidigare macOS.
- macOS blir snabbare
- Du blir av med appar som du inte använder
- Efterhängsna problem kan försvinna
Grundläggande steg för en ren installation av macOS Big Sur
Det första steget är att rensa datorn och säkerhetskopiera den till en extern källa. Sedan behöver du hämta paketet macOS Big Sur Beta till programmappen. Sedan behöver du skapa en USB-installerare att starta från (kräver en annan extern skiva). Sist raderar vi datorn med Skivverktyg och installerar macOS Big Sur från den startbara USB-enheten.
1. Rensa och säkerhetskopiera datorn
Rensa
Att rensa datorn är oftast en god åtgärd, och eftersom vi ska säkerhetskopiera datorn är det praktiskt att rensa bort systemskräp först. När du har rensat datorn har du ett uppfräschat system, redo för en säkerhetskopia med Time Machine.
Time Machine kommer att göra en ögonblicksbild av systemet. Och precis som du ”rättar till håret” innan ett foto ska vi se till att datorn är fin och ren. Du kan rensa maskinen automatiskt med CleanMyMac. Det är det bästa rensningsverktyget till Mac någonsin (vi skämtar inte), och det har granskats av Apple.
Hämta den kostnadsfria versionen av CleanMyMac här.
Installera appen och gör genomsökningen genom att klicka på System Junk.

Säkerhetskopiera datorn
Nu är du redo att säkerhetskopiera datorn. Det finns ett särskilt verktyg för just detta, just det, Time Machine. Time Machine behöver en lagringskälla dit det kan kopiera systemet.
Så du behöver en extern skiva. Detta är den första externa skivan som vi kommer att använda för den rena installationen av macOS Big Sur. Detta är en säkerhetskopia i reserv om det värsta skulle hända.

- Gå till Systeminställningar > Time Machine.
- Anslut en extern skiva (som har mer utrymme än ditt nuvarande system).
- Välj denna skiva som mål för säkerhetskopiering i Time Machine.
Bra gjort. De förberedande stegen är klara, och vi är redo för en ren installation av macOS Big Sur.
2. Hämta installeraren för macOS Big Sur
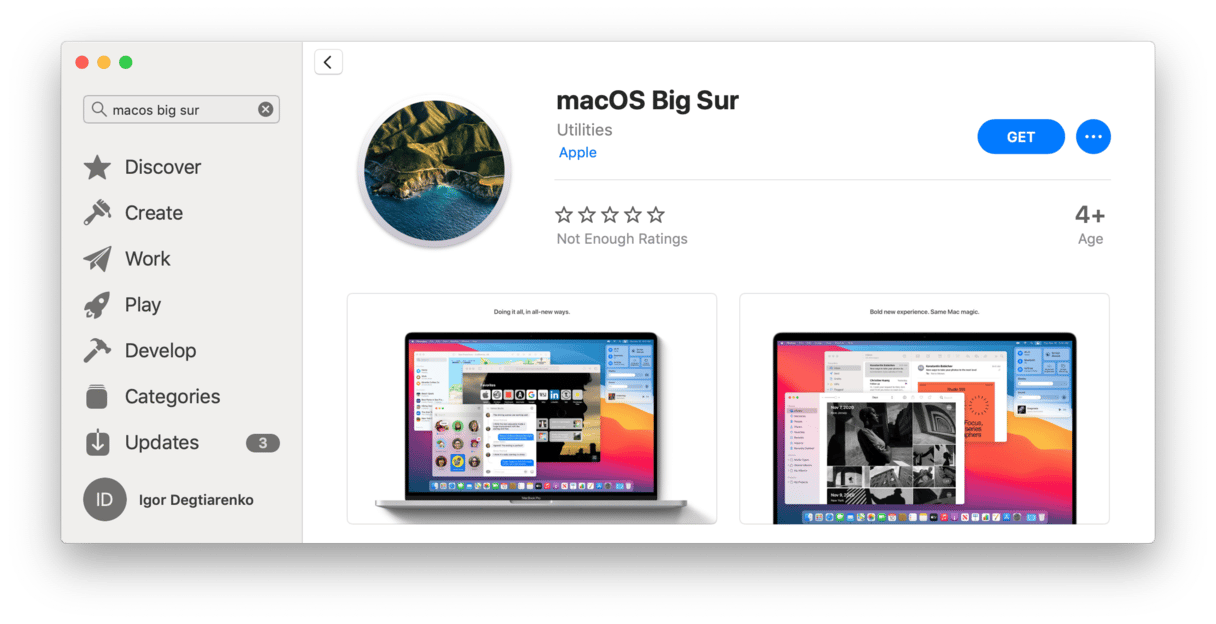
Sedan den släpptes allmänt hösten 2020 kan macOS Big Sur hämtas från Mac App Store. Den finns även under inställningspanelen Programuppdatering i Systeminställningar.
Så du hittar den under Systeminställningar > Programuppdatering.
- Klicka på Uppgradera nu
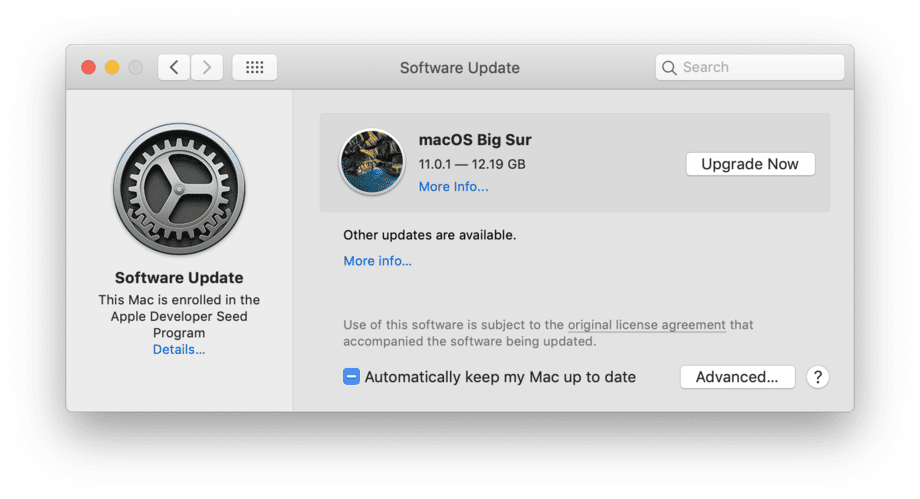
Vänta på att installeraren hämtas till skivan. Du kommer att se introskärmen för macOS Big Sur.
Vi vill bara vara säkra på att appen Installera macOS Big Sur.App finns i mappen Program.
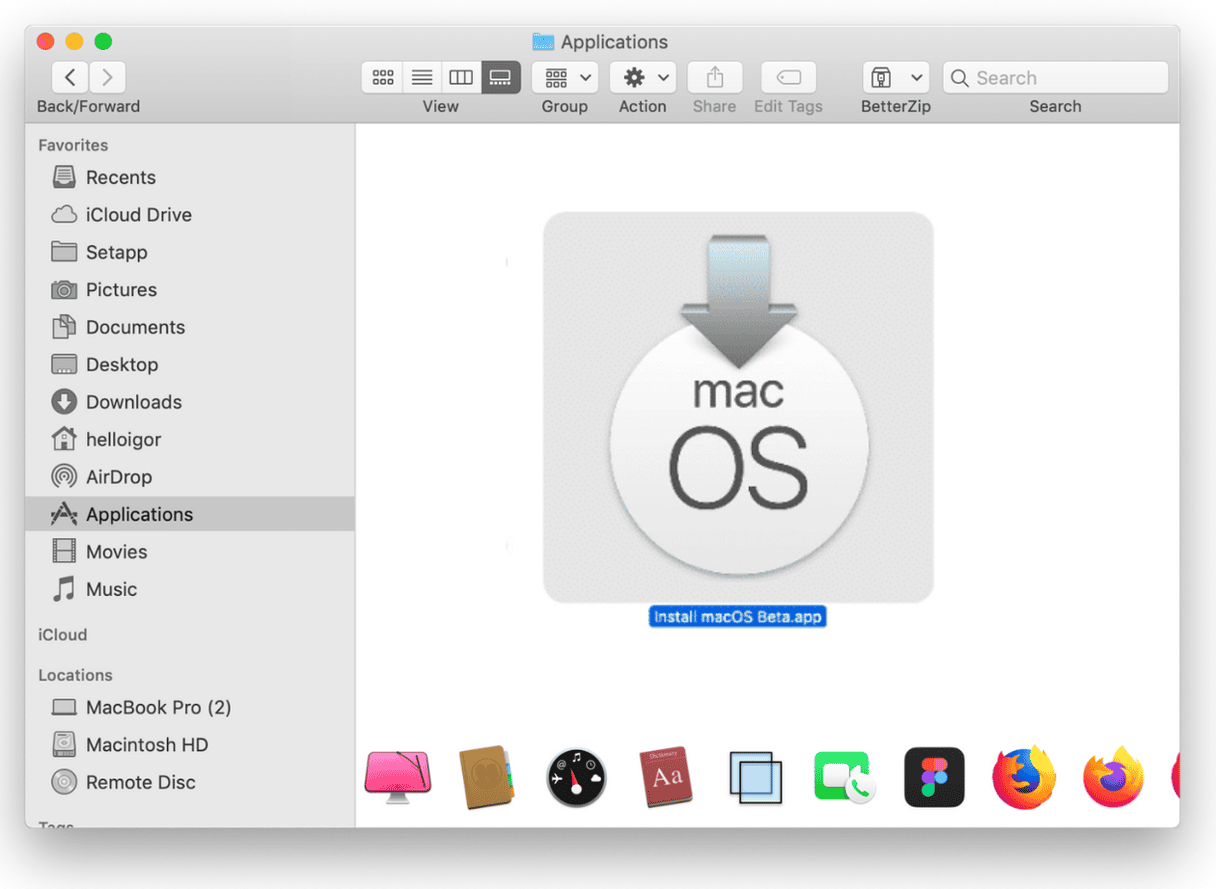
Det är denna fil som vi senare kommer att göra den rena installationen av macOS Big Sur via Skivverktyg.
Nu, och endast nu är vi nära den rena installationen av macOS Big Sur. Detta är endast ett kort steg på vägen så ta det lugnt och vi fortsätter.
3. Skapa en startbar installerare för Big Sur
Nu är det dags att ta ett annat USB-flashminne och ansluta det till datorn. Den här enheten behöver minst 16 GB lagringsutrymme.
Rensa skivan ren med Skivverktyg
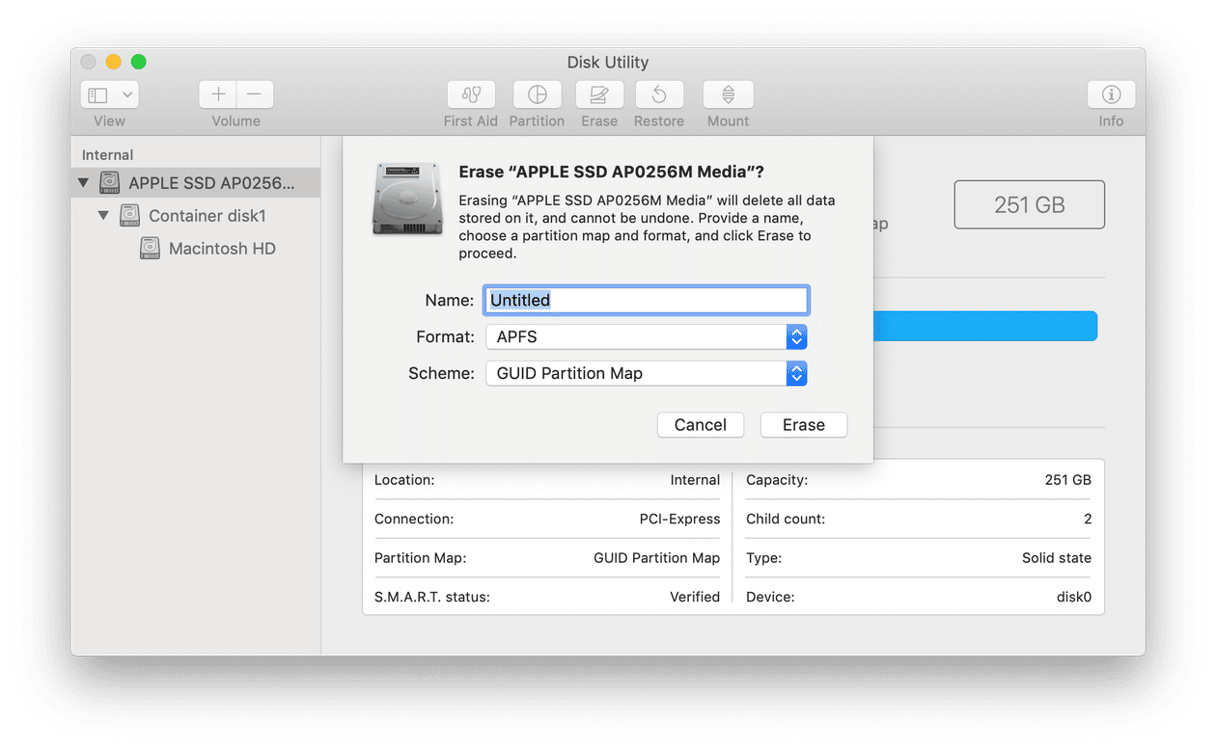
- Välj den här enheten och klicka på Radera i den översta menyn.
- Dubbelkolla vad du raderar.
- Kontrollera att USB-enheten visas som ”Namnlös”
- Välj Mac OS Extended (journalförd) under Format
Alla data på skivan kommer att försvinna, så var försiktig.
Öppna Terminal (puh, vi är nästan där)
Detta steg kommer att skapa källskivan så att vi kan installera Big Sur från en startbar USB-enhet.
Öppna appen Terminal från Launchpad.
Klistra in följande kommando:
sudo /Applications/Install\ macOS\ Big\ Sur.app/Contents/Resources/createinstallmedia --volume /Volumes/Untitled
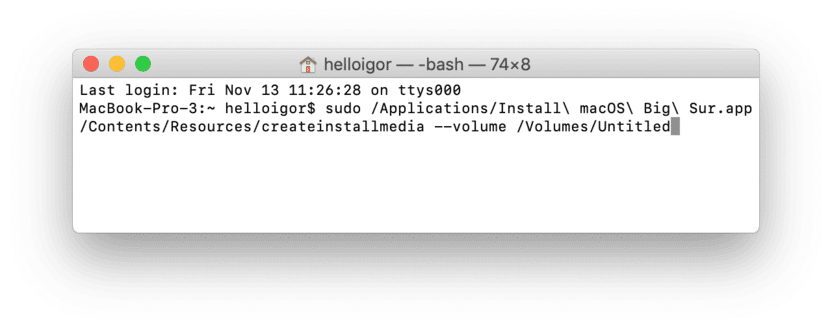
Skriv in ditt administratörslösenord, tryck på returtangengen och bekräfta åtgärden med Y.
Detta kommando skapar en startbar USB-installerare baserad på macOS Beta. appen, som vi tidigare placerade i mappen Program.
4. Radera startskivan med Skivverktyg
Det är dags att säga hejdå till det aktuella systemet. Kom ihåg att vi redan har rensat det från skräp med CleanMyMac och säkerhetskopierat det till en USB-skiva i reserv.
Starta nu datorn i återställningsläge:
- Stäng av datorn och håll ned kommando + R.
- Välj Skivverktyg från menyn.
- Välj den vanliga startskivan och klicka på Radera.
Voilà! Datorn har nu formaterats. Vad du kan göra nu (det är faktiskt det enda som du kan göra) är att göra en ren installation av macOS Big Sur 11 från den ansluta USB-skivan med installeraren. Anslut den startbara USB-installeraren nu, om den inte är det.
- Gå tillbaka till den ursprungliga skärmen för Skivverktyg
(om du inte kan gå tillbaka till Skivverktyg, starta om datorn och håll ned alternativtangenten) - Klicka på Install macOS och välj att installera det från den markerade USB-enheten.
- Klicka på ”Install macOS Beta”
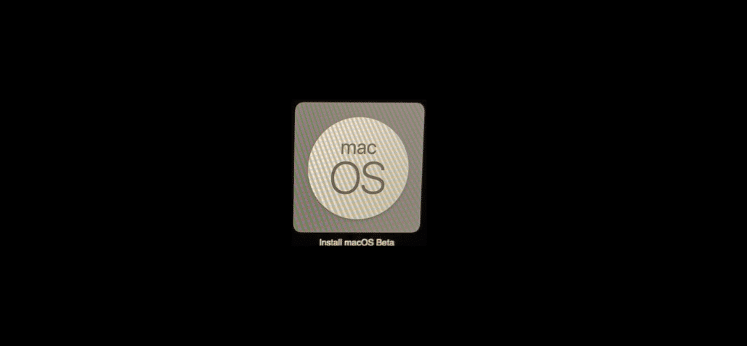
Hur installerar jag macOS Big Sur som vanligt?
Den vanliga installationen görs genom att uppgradera ditt aktuella macOS. Det vill säga, du raderar inte hela din skiva. När nya macOS Big Sur släpps officiellt öppnar du bara App Store > Uppdateringar.
Eller ännu bättre, gå till Systeminställningar > Programuppdatering
Hur installerar man om macOS Big Sur?
Om macOS Big Sur inte fungerar som förväntat kan du installera om det genom att sätta datorn i återställningsläge.
- Starta om datorn och håll ned ⌘ + R
- Välj Installera om macOS
Klart.
Som du har sett kan det vara en galen labyrint att göra en ren installation av macOS Big Sur. Vi hoppas att du klarade dig. Nu har du belönats med Apples bästa operativsystem till dags dato. Du har även en ren dator som fungerar med fantastisk hastighet tack vare lite hjälp från vår favoritrensare till Mac – CleanMyMac. Du kan börja med en testversion – hämta den här.






