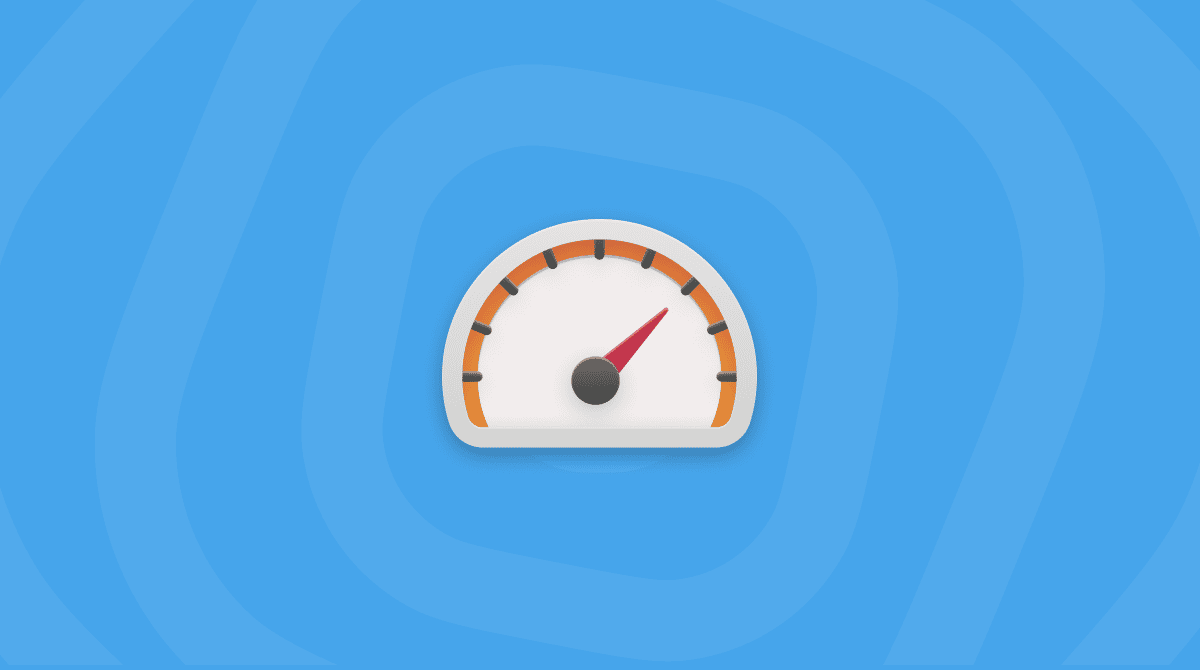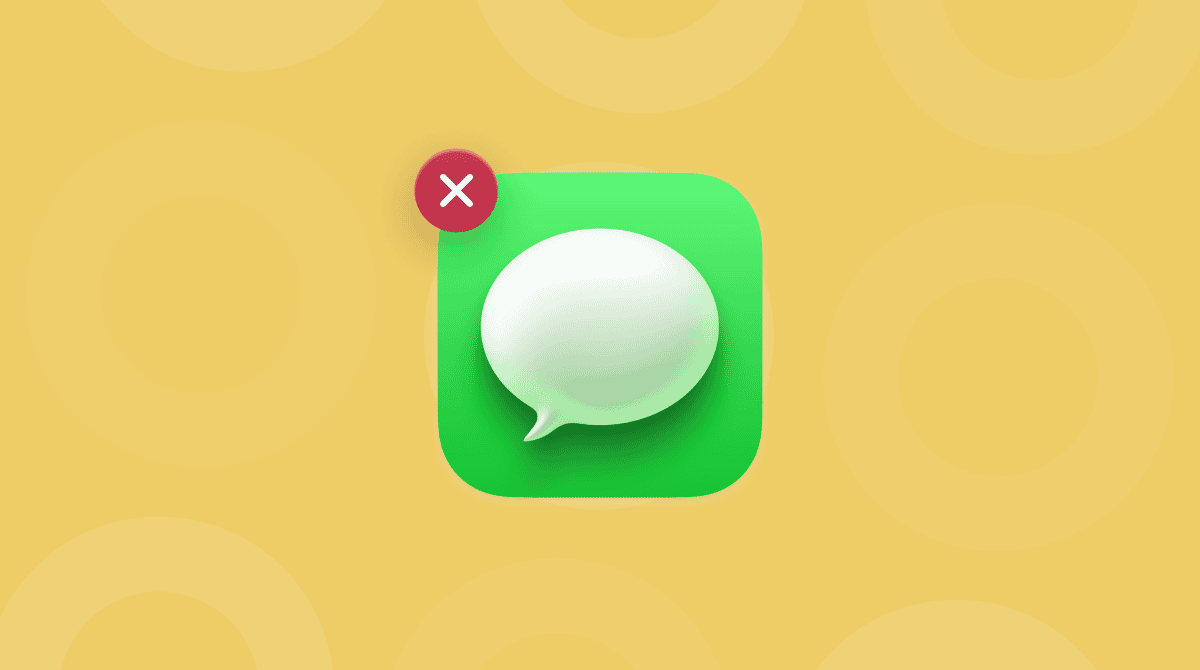Vous avez installé macOS Monterey sur votre Mac et le nouveau système d'exploitation ne vous plaît pas, ou votre Mac rencontre des difficultés ? Bonne nouvelle : vous pouvez repasser à Big Sur. Nous allons vous montrer comment faire dans cet article. Il est important que votre Mac soit connecté à internet à chaque étape du processus.
1. Créez une sauvegarde avant de changer de système d'exploitation
Pour repasser à une version antérieure à macOS Monterey, vous devez supprimer l'intégralité du contenu de votre disque de démarrage et effectuer une installation propre de Big Sur. Voilà le processus que nous allons détailler dans cet article. La première chose à faire quand vous décidez de changer de système d'exploitation est donc de sauvegarder le contenu de votre Mac. Si vous avez l'habitude d'utiliser Time Machine pour faire des sauvegardes régulières de vos données, il vous suffit de cliquer sur Time Machine dans la barre de menus et de cliquer sur Sauvegarder. Sinon, faites une nouvelle sauvegarde avec l'outil que vous utilisez. Et si vous n'avez pas pour habitude de sauvegarder vos fichiers régulièrement, vous pouvez cloner votre disque avec un outil comme Carbon Copy Cloner ou SuperDuper.
Au fait, si vous avez utilisé Time Machine pour sauvegarder votre Mac avant d'effectuer la mise à jour vers Monterey, bonne nouvelle : cela vous permettra de gagner du temps plus tard. Vous pourrez restaurer le contenu de votre Mac à partir de cette sauvegarde au lieu de réinstaller Big Sur en repartant de zéro.
Étape supplémentaire pour les Macs commercialisés à partir de 2018
La plupart des Macs Intel commercialisés à partir de 2018 utilisent la puce de sécurité T2 d'Apple. Vous pouvez consulter la liste complète ici. Les Macs qui utilisent Apple Silicon ne sont pas équipés de la puce T2, mais la puce M1 comprend les mêmes fonctionnalités de sécurité. Sur tous ces Macs, il faut modifier les réglages de sécurité pour permettre le démarrage à partir d'un disque externe ou d'une clé USB. Voici comment faire.
- Redémarrez votre Mac et maintenez la touche Command enfoncée quand vous voyez le logo Apple.
- Une fois votre Mac allumé, cliquez sur Utilitaires dans la barre de menus et choisissez l'Utilitaire Sécurité au démarrage.
- Choisissez Saisissez le mot de passe macOS, puis saisissez un nom d'administrateur et un mot de passe.
- Sous Démarrage externe, sélectionnez Autoriser le démarrage à partir de supports externes.
- Redémarrez votre Mac.
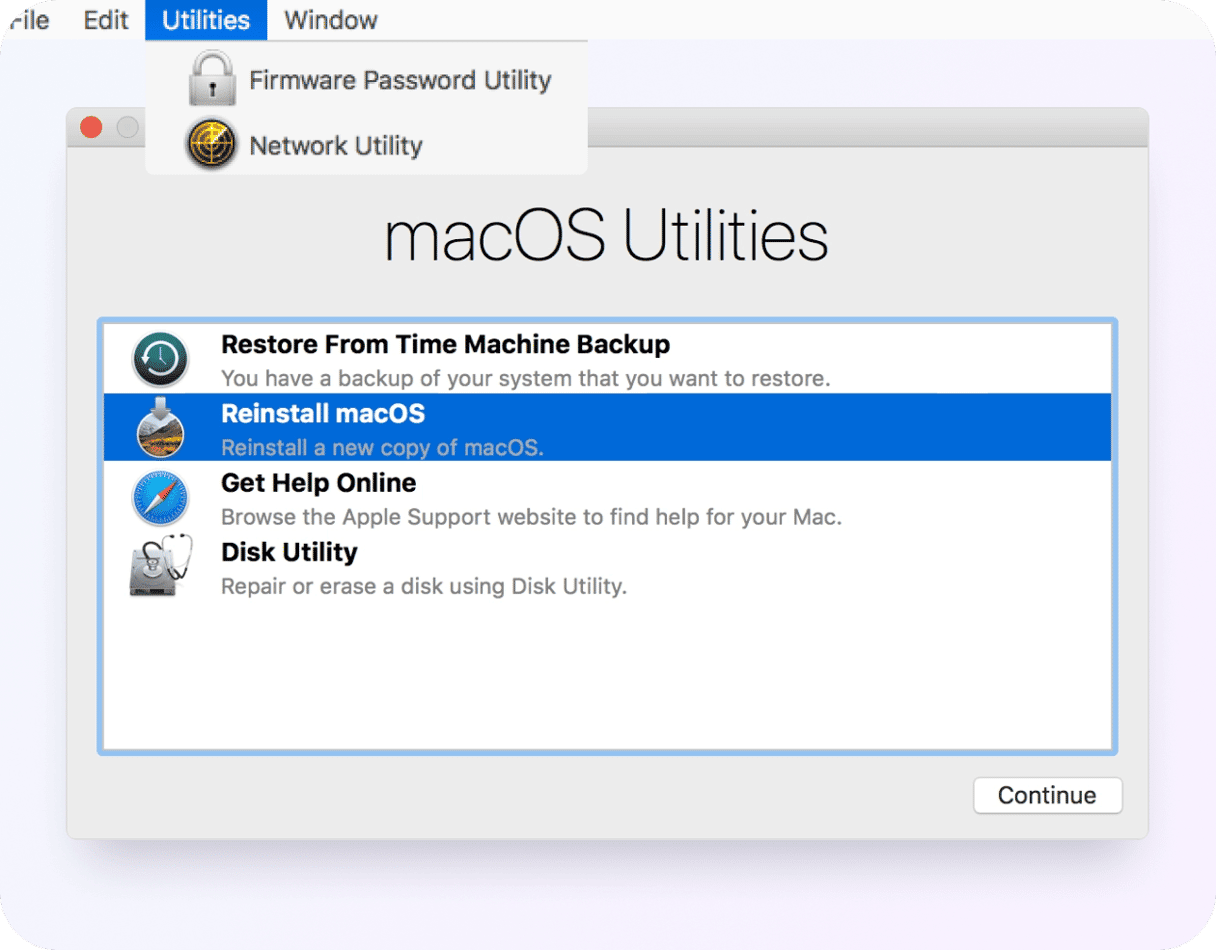
2. Créez un programme d'installation amorçable de macOS Big Sur
Nous allons effacer entièrement votre disque de démarrage pour pouvoir passer de Monterey à Big Sur. Il faut donc d'abord créer un programme d'installation amorçable de Big Sur. Pour cela, nous allons utiliser l'application Terminal.
Note : Si Big Sur était pré-installé sur votre Mac, vous pouvez sauter cette étape. Une fois le disque dur effacé, vous pouvez redémarrer votre Mac en maintenant les touches Command+Shift+Option+R enfoncées pour accéder au mode Récupération Internet. Choisissez ensuite l'option de réinstallation de la version de macOS pré-installée sur votre Mac.
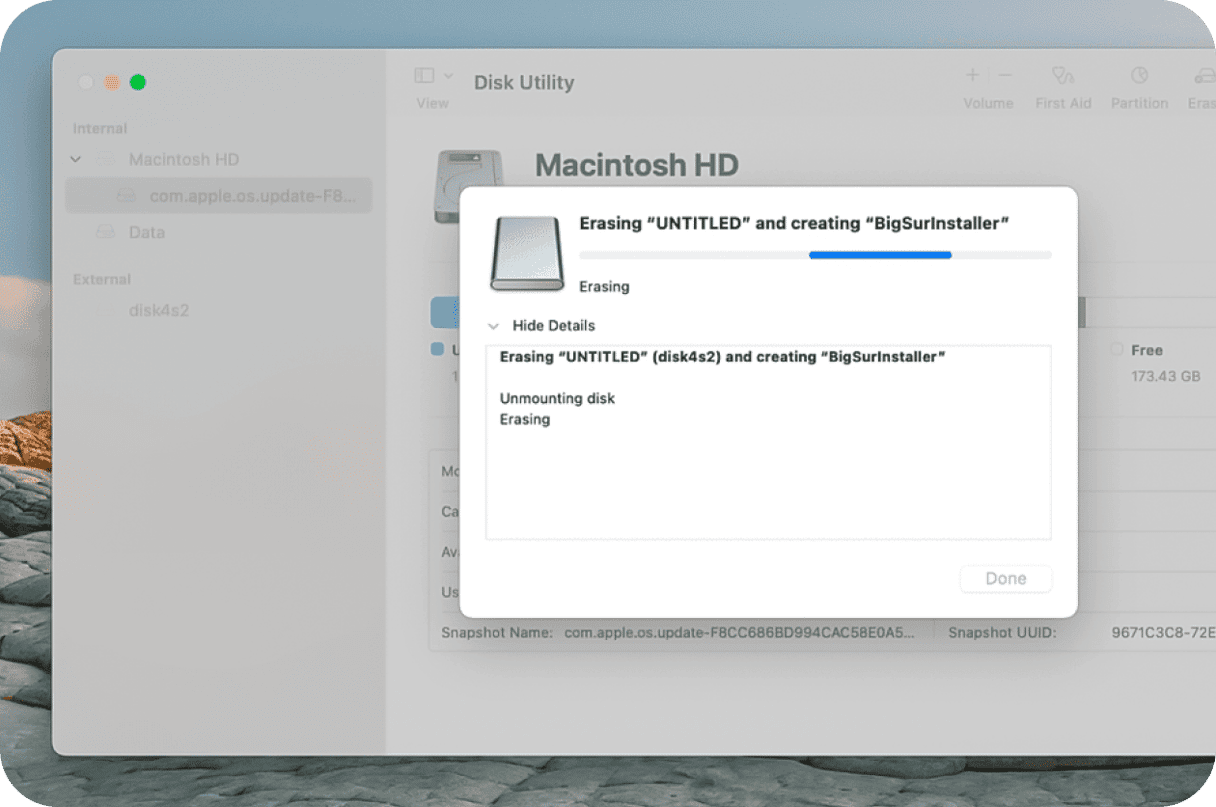
Créer un programme d'installation amorçable via Terminal
- Utilisez ce lien pour trouver le lien vers Big Sur sur l'App Store.
- Quand le programme d'installation commence à s'exécuter après le téléchargement, cliquez sur le menu Apple et choisissez Quitter.
- Faites appel à l'Utilitaire de disque pour formatter un disque dur externe ou une clé USB (minimum 16 Go) au format macOS Étendu (Journalisé). Appelez le disque nouvellement formaté « BigSurInstaller » (sans espaces).
- Rendez-vous dans Applications > Utilitaires et lancez le Terminal.
- Dans la fenêtre Terminal, tapez :
sudo /Applications/Install\ macOS\ Big Sur.app/Contents/Resources/createinstallmedia --volume /Volumes/BigSurInstaller
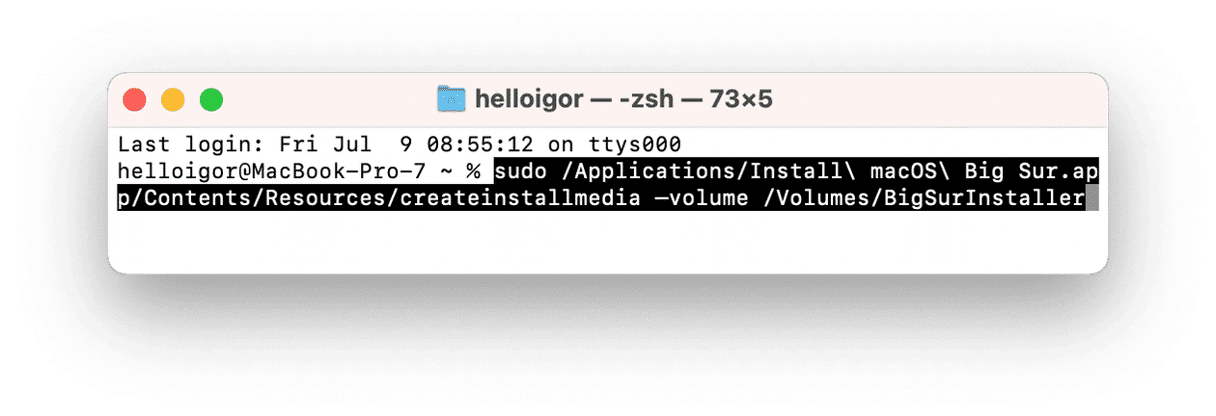
Saisissez votre mot de passe administrateur. Tapez Y puis Entrée. Attendez que le processus soit finalisé.
3. Effacez le disque de démarrage de votre Mac
- Redémarrez votre Mac et maintenez les touches Commande+R enfoncées lorsque vous voyez le logo Apple.
- Choisissez Utilitaire de disque et cliquez sur Continuer.
- Choisissez votre disque de démarrage et cliquez sur Effacer.
- Attribuez un nom au volume et choisissez le format APFS ou macOS étendu (journalisé).
- Cliquez sur Effacer.
- Lorsque l'opération est terminée, quittez Utilitaire de disque.
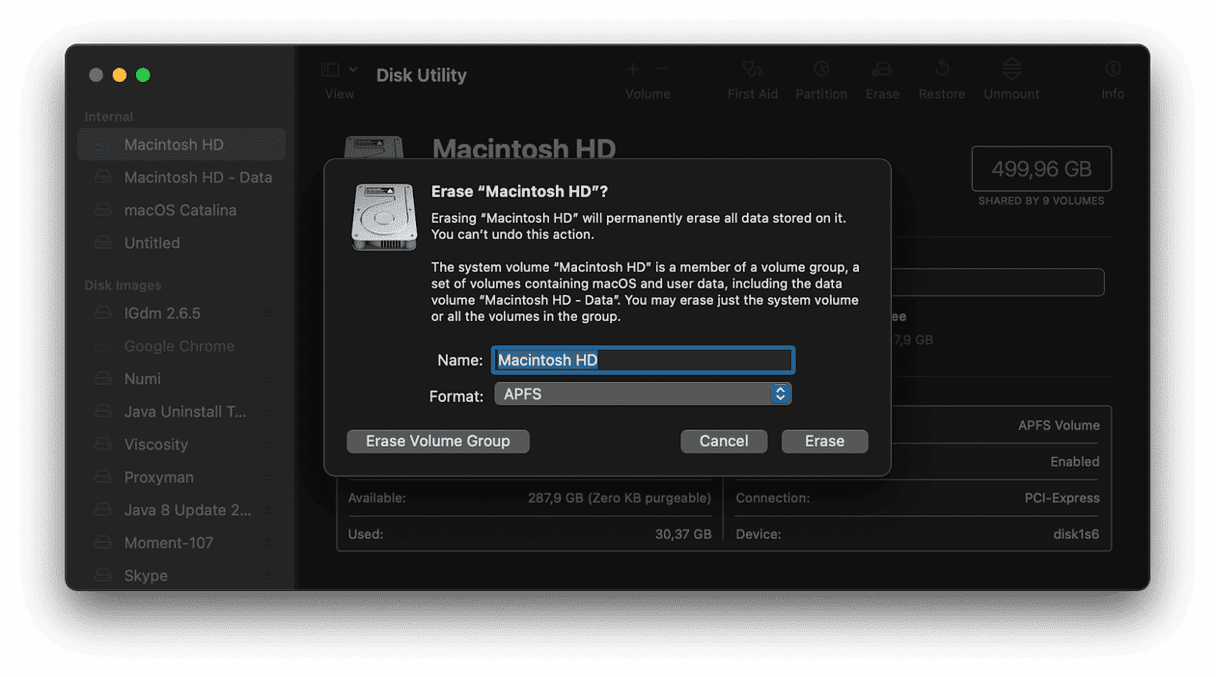
4. Réinstallez Big Sur à partir du programme d'installation que vous avez créé
- Branchez le disque contenant le programme d'installation Big Sur à votre Mac.
- Redémarrez votre Mac tout en maintenant la touche Option enfoncée.
- Dans les options du disque de démarrage, choisissez le disque contenant le programme d'installation.
- Cliquez sur Continuer. Big Sur va alors s'installer sur votre Mac.
5. Restaurez les paramètres et les données à partir de Time Machine
Assurez-vous que le disque contenant vos sauvegardes Time Machine est bien connecté à votre Mac.
- Une fois l'installation de Big Sur terminée, redémarrez votre Mac en mode Récupération en maintenant les touches Command+R enfoncées lorsque vous voyez le logo Apple.
- Choisissez Restaurer à partir d'une sauvegarde Time Machine.
- Cliquez sur Continuer.
- Choisissez le disque de stockage de votre sauvegarde Time Machine.
- Cliquez sur Continuer.
- Repérez la sauvegarde Big Sur la plus récente présente sur le disque (c'est-à-dire la dernière sauvegarde effectuée avant la mise à niveau vers Monterey).
- Cliquez sur Continuer et attendez que la restauration se termine.
Si votre macOS commence à ralentir
Si vous souhaitez repasser à Big Sur parce que votre Mac est plus lent sous Monterey, pensez d'abord à optimiser ses performances et à exécuter quelques routines de maintenance.
L'application CleanMyMac, certifiée conforme par Apple, vous permet de faire tout cela et plus, comme de réparer les permissions du disque et exécuter des scripts de maintenance. Tout cela peut être fait en quelques clics, et peut sérieusement améliorer les performances de votre Mac. Si vous n'avez pas déjà CleanMyMac, vous pouvez télécharger sa version gratuite ici.
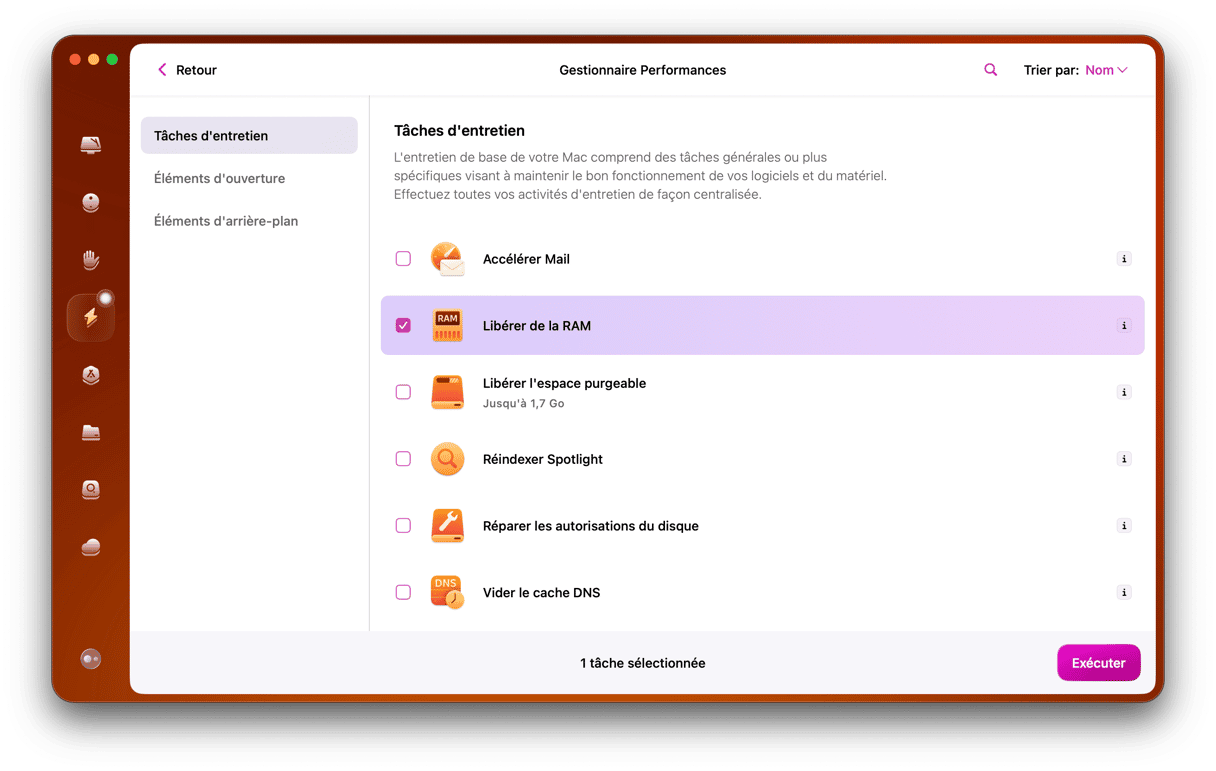
Dans l'application, essayez ces outils :
- Libérer de la RAM,
- Exécuter des scripts de maintenance
- Trouver les applications d'arrière-plan invisibles
Repasser de Monterey à Big Sur n'est pas simple, et cela implique d'effacer le contenu de votre disque de démarrage. Avant de commencer, vous devriez vous assurer d'avoir sauvegardé toutes les données présentes sur votre Mac. L'utilisation de Time Machine permet de restaurer facilement les fichiers par la suite. Si vous souhaitez continuer à utiliser Monterey mais que le nouveau système d'exploitation ralentit votre Mac, pensez à faire appel à CleanMyMac pour l'optimiser et pour améliorer ses performances.