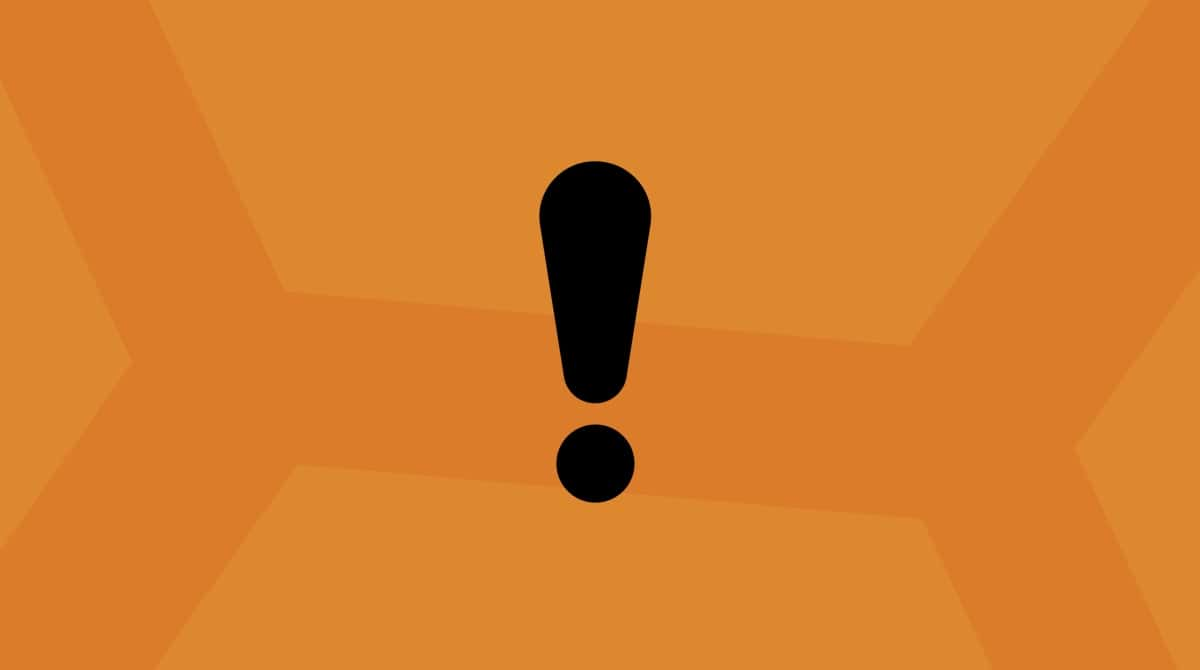2020年11月12日に、Appleは最新のmacOS Big Surをリリースしました。 macOS Big Surは、これまでと同様にカリフォルニア中部の地名を由来とする、Macの最新オペレーティングシステムです。 更に、これはChromeより50%も高速なアップデート版のSafariも搭載しています。 この記事では、画像とお役立ち情報を盛り込んだmacOS Big Surのクリーンインストール実行方法を解説していきます。
クリーンインストールとは? (Big Sur以外のOSにも適応)
クリーンインストールとは、キレイなドライブにmacOSをインストールすることを意味します。
クリーンインストールが望ましい理由とは?
クリーンインストールは、macOSアップデートとは反対のものです。 これはハードドライブを初期化するため、以前のmacOSからの残骸は存在しません。
- より速いmacOSのパフォーマンス
- 使用しないアプリの排除
- しつこい問題解決の可能性
macOS Big Surをクリーンインストールする基本的な手順
最初のステップは、ご利用のMacのクリーニングと、外部ソースへのバックアップです。 次に、macOS Big Surベータ版パッケージをアプリケーションにダウンロードする必要があります。 そして、起動可能なUSBインストーラー (別の外部ドライブを含む) の作成が必要です そして最後に、ディスクユーティリティを使用してMacを消去し、起動可能なUSBデバイスを用いてmacOS Big Surをインストールします。更
1. Macのクリーニング&バックアップ
クリーニング
Macのクリーニングは通常は健全な方法ですが、ここではMacをバックアップしようとしているので、まずはシステムの不要ファイルの削除を行います。 ご利用のMacのクリーニングが完了すると、Time Machineバックアップの準備が整ったキレイな状態のシステムになります。
Time Machineはシステムのスナップショットを作成します。 これは、写真撮影の前に”身だしなみを整える”のと同じように、Macの状態を整えます。 自動的にMacのクリーニングを行うのであれば、CleanMyMacを実行します。 このツールは、Macのクリーニングツールとして最も優れたものであり、Apple社によって認証を受けているものです。
無料版のCleanMyMacクリーナーをこちらからダウンロードします。
アプリをインストールし、システムジャンクをクリックしてスキャンを実行します。

Macのバックアップ
これで、コンピュータをバックアップする準備完了です。 Time Machineは、この目的のためだけに構築されたツールです。 Time Machineは、システムをコピーする為のストレージのソースを必要とします。
つまり、外部ドライブが必要となります。 これは、macOS Big Surのクリーンインストールに使用する最初の外付けドライブです。 これは、最悪の事態を想定した予備のバックアップオプションです。
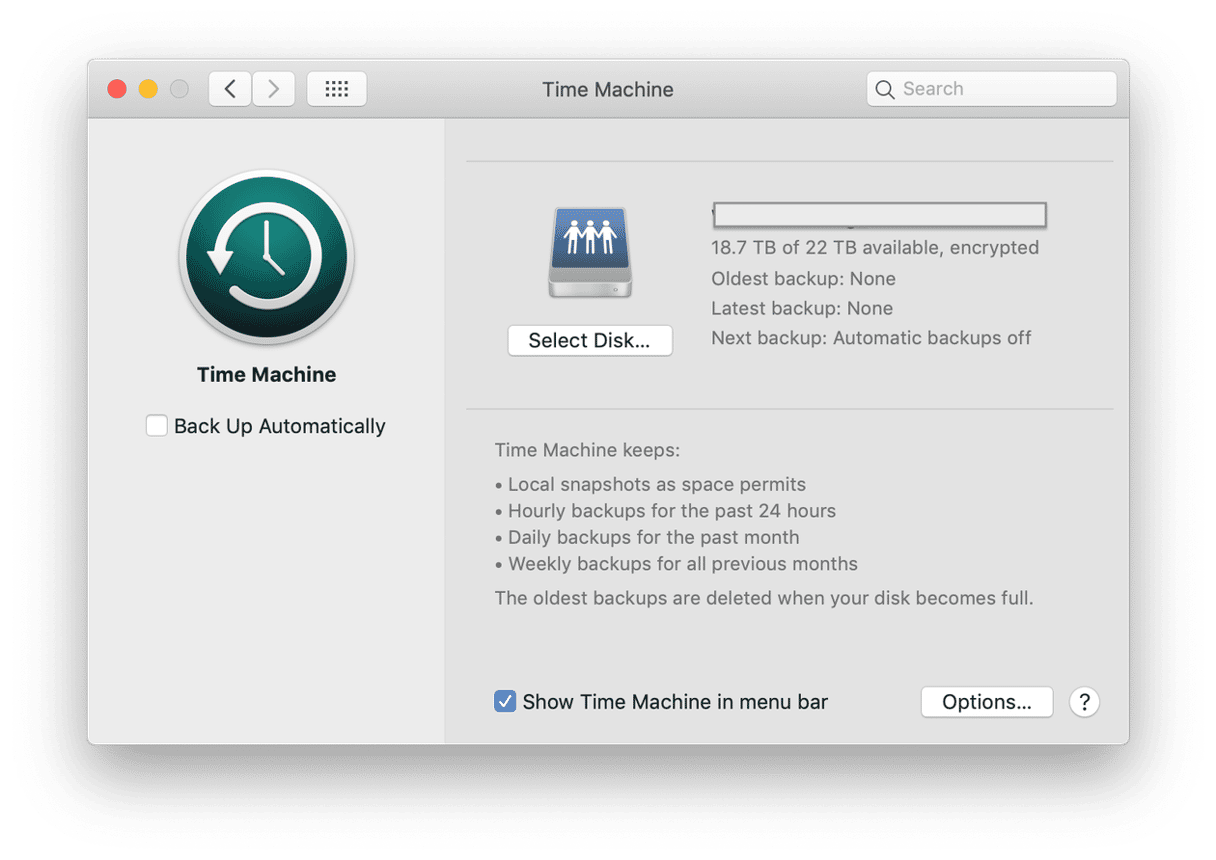
- システム環境設定 > Time Machine に進みます。
- 外付けドライブを接続します。 (既存のシステムよりも容量の大きいもの)
- Time Machineでこのディスクをバックアップソースとして選択します。
完了です。 これで準備段階が終わり、macOS Big Surのクリーンインストール準備が整いました。
2. macOS Big Surのインストーラをダウンロード
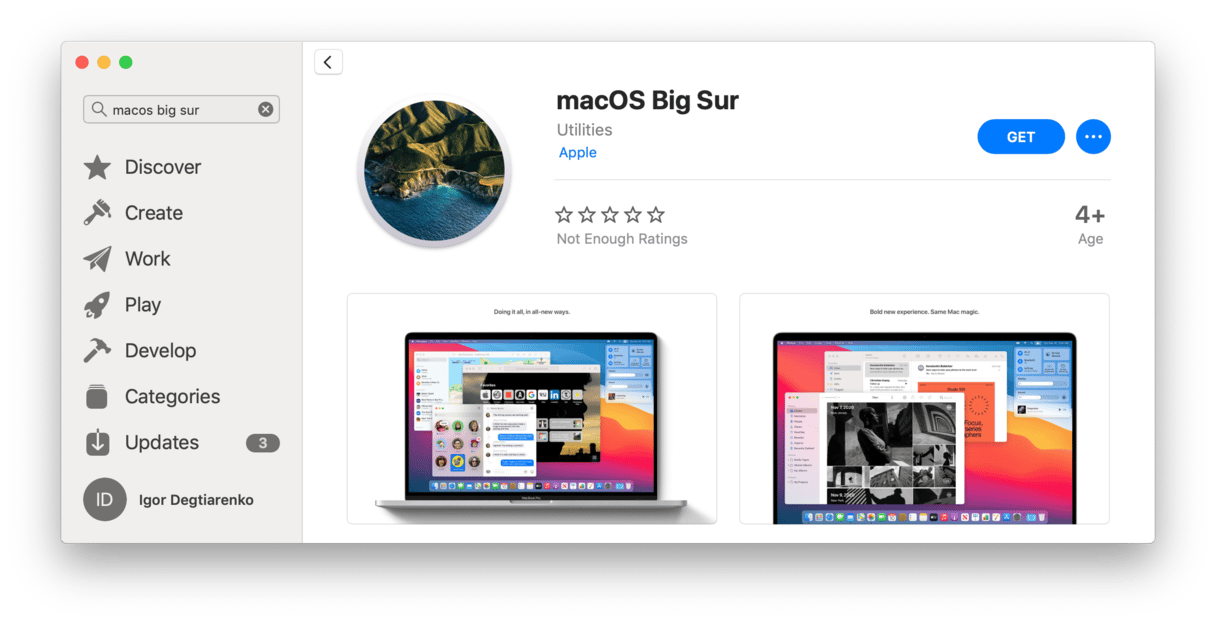
2020年の秋にリリースされて以降、macOS Big SurはMacのApp Storeからダウンロードできます。 また、システム環境設定の”ソフトウェア・アップデート”の欄からも確認が可能です。
システム環境設定 > ソフトウェア・アップデート の流れで確認できます。
- 今すぐアップデートをクリック
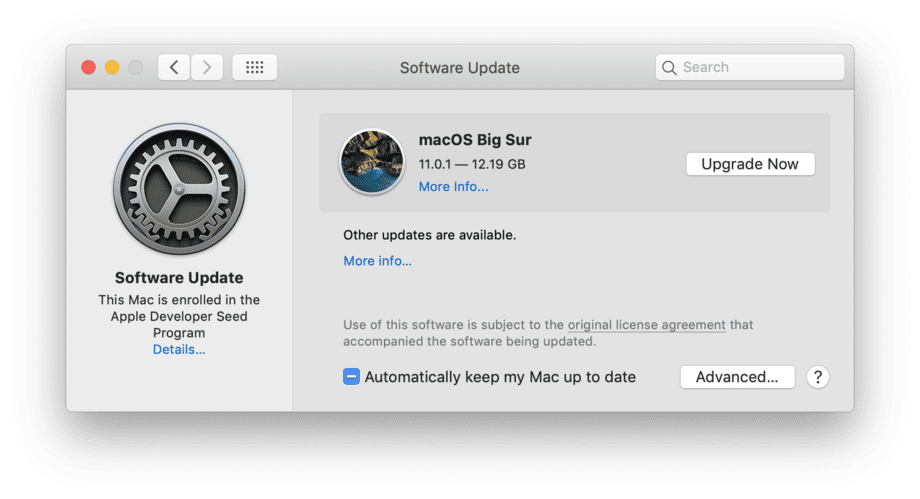
インストーラがドライブにダウンロードされるまで待ちます。するとmacOS Big Surに関する画面が表示されます。
Install macOS Big Sur.Appというアプリが、アプリケーションフォルダに確認できれば問題ありません。

これは後に、ディスクユーティリティを介してmacOS Big Surのクリーンインストールを実行するために使用するファイルです。
これでようやくmacOS Big Surのクリーンインストールに近づいてきました。 まだ作業は続きますので、また気を引き締めてお進みください。
3. 起動可能なBig Surのインストーラーを作成
それでは、別のUSBフラッシュドライブを用意して、それをMacに接続します。 このドライブには、最低でも16 GBのストレージ容量が必要です。
ディスクユーティリティでドライブをクリーニング
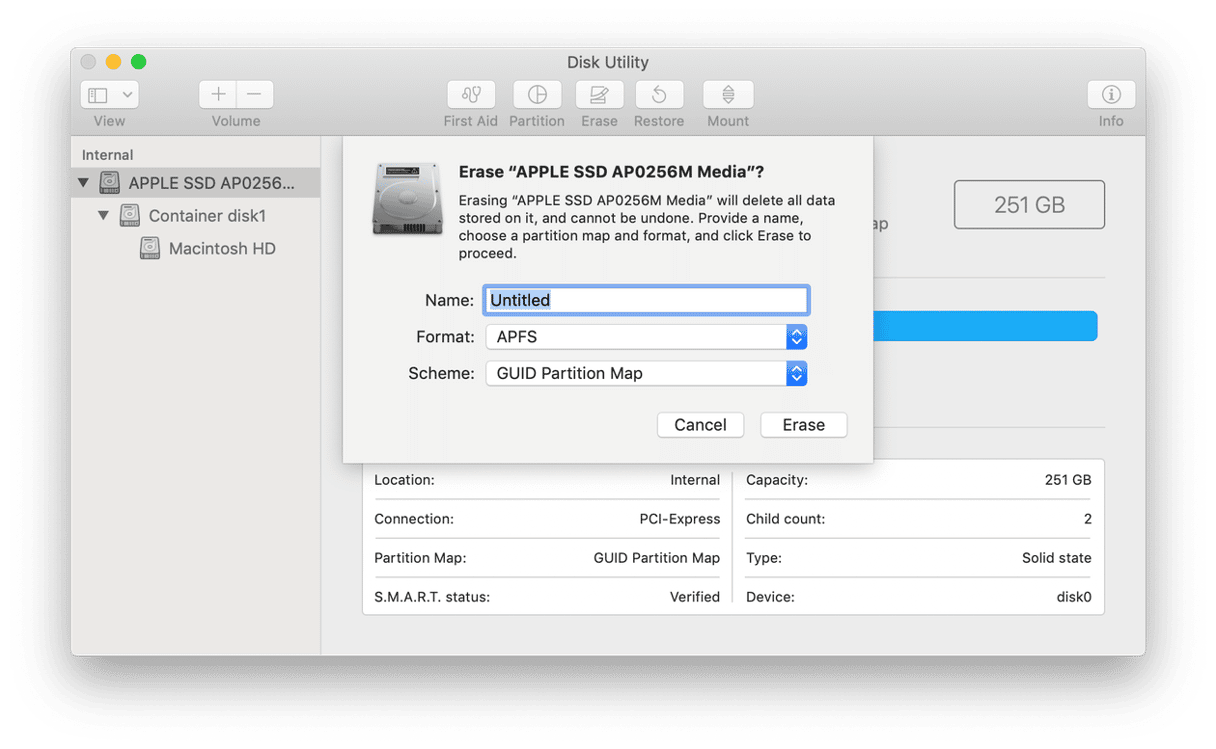
- そのドライブを選択して、上部のメニューから削除をクリックします。
- 削除対象を慎重に再度ご確認ください。
- USBドライブの表示名が“Untitled”になっている事を確認します。
- フォーマットから、Mac OS 拡張 (ジャーナリング) を選択します。
このディスク上の全てのデータは消去されますのでご注意ください。
ターミナルに進みます (あと少しです)
このステップでは実際にソースのディスクが作成されるため、起動可能なUSBからBig Surをインストール可能になります。
Launchpadからターミナルのアプリを起動します。
以下のコマンドをコピペで入力:
sudo /Applications/Install\ macOS\ Big\ Sur.app/Contents/Resources/createinstallmedia --volume /Volumes/Untitled
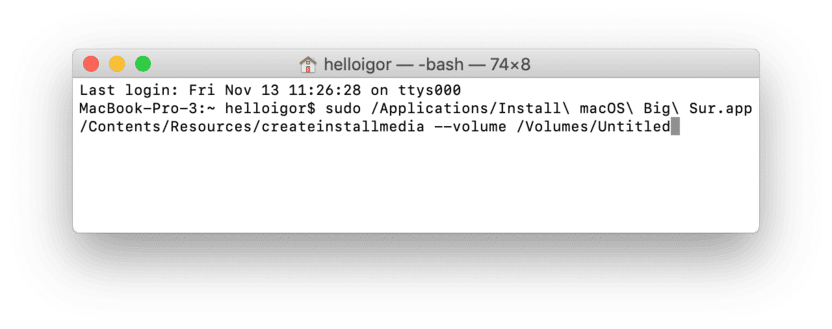
パスワードを入力して、Enterキーを押してこれを実行します。
このコマンドは、macOS ベータ版に基づいて起動可能なUSBインストーラーを作成します。 これは前の工程でアプリケーションフォルダに追加されたアプリです。
4. ディスクユーティリティで起動ドライブを消去
現在の設定とお別れする時が来ました。 これまでのプロセスで、既にCleanMyMacを用いて不要ファイルのクリーニングを行い、最初の予備のUSBドライブにバックアップの保存が完了している事をお忘れなく。
それでは、Macをリカバリーモードで起動します。
- Macの電源を切り、CommandとRキーを同時に長押しします。
- メニューからディスクユーティリティを選択します。
- メインの起動ドライブを選択して、”消去”をクリックします。
やりました! これでMacの初期化が完了です。 そしてあなたが今できる (唯一の) ことは、接続されたUSBインストーラードライブからmacOS Big Sur 11をクリーンインストールすることです。 まだ接続していない場合には、起動可能なUSBインストーラーを接続します。
- 元のディスクユーティリティ画面に戻ります。
(ディスクユーティリティに戻れない場合は、Macを再起動してOptionキーを長押しします) - ”macOSのインストール”をクリックし、選択したUSBドライブからのインストールを選択します。
- “macOSベータ版のインストール”をクリックします。
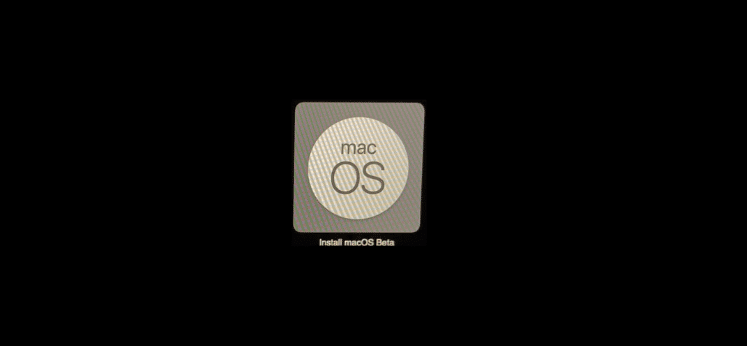
macOS Big Surを定期的にインストールする方法とは?
通常のインストールは、現在のmacOSをアップデートすることで行われます。 これは既存のディスクの全消去を行わない方法です。 新しいmacOS Big Surが正式にリリースされたら、App Store > アップデート を開くだけです。
もしくは、システム環境設定 > ソフトウェアアップデート でも実行可能です。
macOS Big Surの再インストール方法
何らかの理由でBig Sur macOSが期待通りに動作しない場合は、Macをリカバリモードにして再インストールします。
- Macを再起動して、 ⌘ + R を長押しします。
- macOSの再インストールを選択します。
これで完了です。
ご覧の通り、macOS Big Surのクリーンインストールの実行は、とても複雑で簡単とは言えません。 無事完了する事をお祈りします。 これで、現時点で最新かつ最高のAppleのオペレーティングシステムが手に入ります。 最高のMacクリーナーであるCleanMyMacの力を借りる事で、驚異的な速度で動作する整理されたMacが手に入ります。トライアル版から始めることも可能ですので、こちらからダウンロードください。