Apple heeft macOS Big Sur op 12 november 2020 gereleased. macOS Big Sur is de volgende in het rijtje van Centraal-Californische landmarks die hun naam verlenen aan het nieuwe besturingssysteem voor Mac. Het heeft ook een vernieuwde versie van Safari die 50% sneller is dan Chrome. Hier lees en zie je meer over een schone installatie van macOS Big Sur en geven we je ook enkele nuttige tips.
Wat is een schone installatie? (Big Sur of een ander macOS)
Een schone installatie is een installatie van het macOS op een gewiste schijf.
Waarom is een schone installatie beter?
Een schone installatie is het tegenovergestelde van een macOS-upgrade. Je formatteert de harde schijf, waardoor er geen restjes van het vorige macOS achterblijven.
- macOS werkt sneller
- Apps die je niet gebruikt, worden verwijderd
- Hardnekkige problemen worden mogelijk opgelost
Basisstappen voor schone installatie van macOS Big Sur
Eerst moet je je Mac opschonen en een reservekopie op een externe schijf maken. Dan moet je het installatieprogramma van macOS Big Sur bèta downloaden naar Apps. Vervolgens moet je een opstartbaar USB-installatieprogramma maken (hiervoor heb je een USB-stick nodig). En ten slotte gebruik je Schijfhulpprogramma om de Mac te wissen en macOS Big Sur te installeren met de opstartbare USB-stick.
1. Ruim je Mac op en maak een reservekopie
Opschonen
Je Mac opschonen is altijd een goed idee maar in dit geval is het aanbevolen om eerst overbodige systeembestanden te wissen voordat je een reservekopie van je Mac maakt. Zodra je Mac is opgeschoond, is het systeem klaar voor een reservekopie met Time Machine.
Time Machine maakt een momentopname van je systeem. En net zoals jij er piekfijn wilt uitzien voor een fotosessie, zorgen wij dat je Mac tiptop is. Als je graag je computer automatisch wilt opschonen, kun je CleanMyMacX gebruiken. Deze tool is de beste opschoon-app voor Mac (echt waar) en is zelfs genotariseerd door Apple.
Download hier de gratis versie van CleanMyMac.
Installeer de app en klik op Systeembestanden om de scan uit te voeren.

Reservekopie van je Mac maken
Nu ben je klaar om een reservekopie van je computer te maken. Zoals je wellicht al wist, kun je hiervoor de ingebouwde tool gebruiken: Time Machine. Time Machine heeft een opslagbron nodig waar de reservekopieën van het systeem zullen worden bewaard.
Je hebt dus een externe schijf nodig. Deze externe schijf is de eerste die we zullen gebruiken voor de schone installatie van macOS Big Sur. Met andere woorden: ons veiligheidsnet voor het geval dat er iets misloopt.
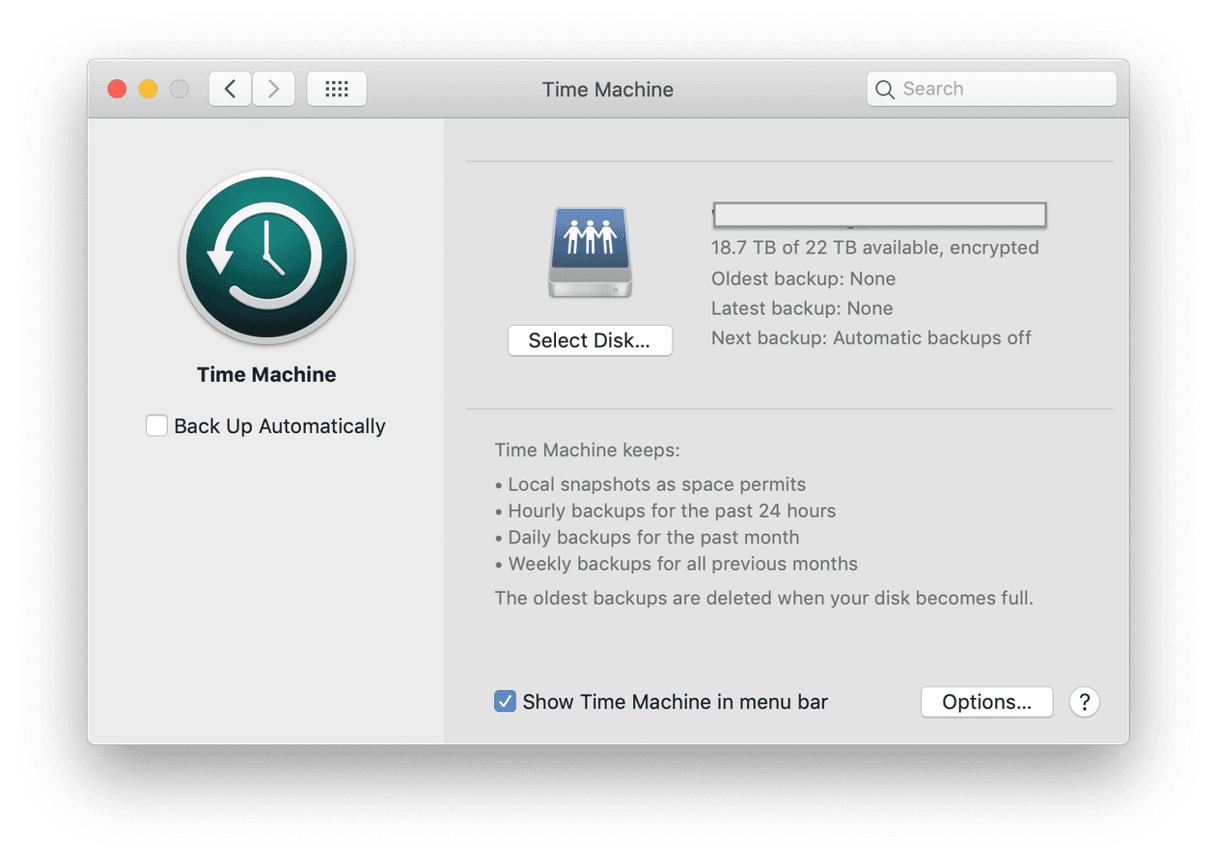
- Ga naar Systeemvoorkeuren > Time Machine.
- Sluit een externe schijf aan (die meer ruimte heeft dan je huidige systeem).
- Selecteer deze schijf in Time Machine als doel voor de reservekopieën.
Goed gedaan. Het voorbereidende werk is nu achter de rug en we zijn klaar voor de schone installatie van macOS Big Sur.
2. Download het macOS Big Sur-installatieprogramma
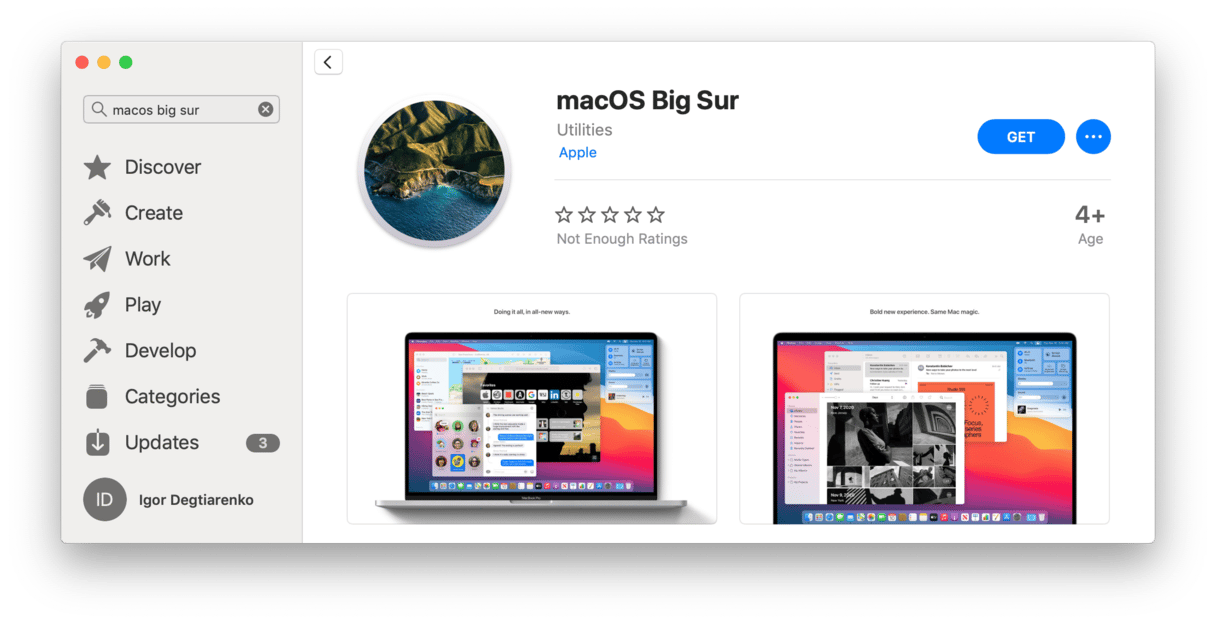
Sinds de release voor het grote publiek in de herfst van 2020 kan macOS Big Sur worden gedownload via de Mac App Store. Het is ook beschikbaar via het paneel Software-update in Systeemvoorkeuren.
Je vindt het dus in Systeemvoorkeuren > Software-update.
- Klik op 'Werk nu bij'

Wacht tot het installatieprogramma is gedownload op de harde schijf. Je ziet nu de introductie van macOS Big Sur.
We willen er gewoon voor zorgen dat de app met de naam macOS Big Sur-installatie.App in de map Apps wordt geplaatst.
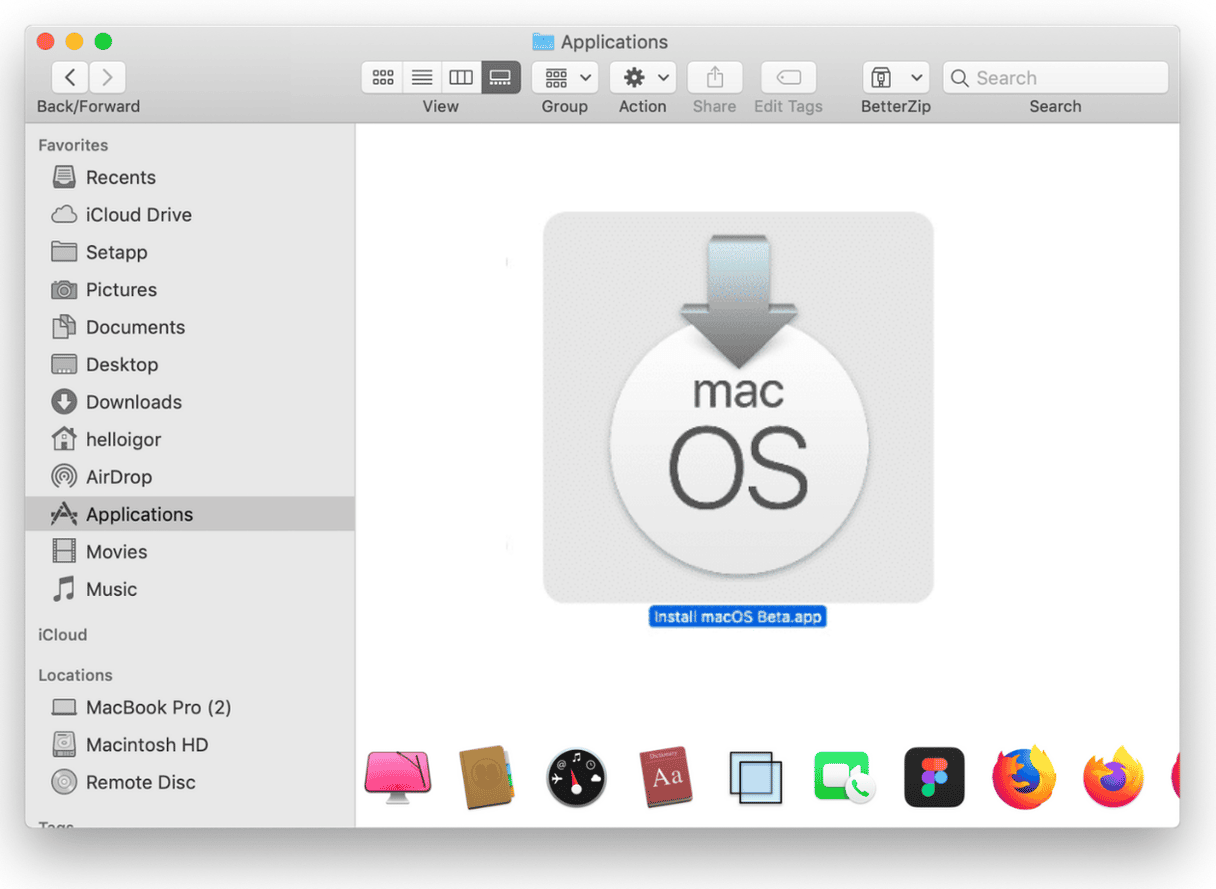
Dit is het bestand dat we later zullen gebruiken voor de schone installatie van macOS Big Sur via Schijfhulpprogramma.
Nu en nu alleen kunnen we beginnen met de schone installatie van macOS Big Sur. Dit is slechts een kleine tussenstap, dus kom even op adem en dan gaan we meteen verder.
3. Maak een opstartbaar installatieprograma voor Big Sur
Nu is het tijd om een USB-stick aan te sluiten op je Mac. Deze stick moet minstens 16 GB opslagruimte hebben.
Wis de stick met Schijfhulpprogramma

- Selecteer de stick en klik op 'Wis' in het menu bovenaan.
- Controleer goed of je de juiste schijf gaat wissen.
- Controleer of de USB-stick wordt weergegeven als "Naamloos".
- Kies bij 'Structuur' de volgende optie: Mac OS Uitgebreid (Journaled)
Alle gegevens op die schijf gaan verloren, dus let goed op.
Open Terminal (houd vol, we zijn er bijna)
Tijdens deze stap maak je de bronschijf waarmee je Big Sur installeert vanaf een opstartbare USB-stick.
Start de Terminal-app via Launchpad.
Plak het volgende commando:
sudo /Applications/Install\ macOS\ Big\ Sur.app/Contents/Resources/createinstallmedia --volume /Volumes/Untitled
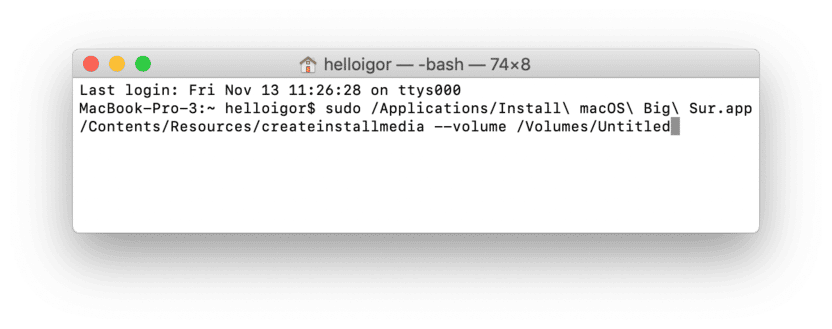
Typ je beheerderswachtwoord en druk op Return en Y om de actie te bevestigen.
Met dit commando maak je een opstartbaar USB-installatieprogramma op basis van de macOS Beta. app die we eerder in de map Apps hebben geplaatst.
4. Wis de opstartschijf in Schijfhulpprogramma
Nu is het tijd om afscheid te nemen van je huidige configuratie. Zoals je wellicht nog weet, hebben we deze al opgeschoond met CleanMyMac en hebben we een reservekopie ervan gemaakt op onze eerste USB-schijf.
Start nu de Mac op in herstelmodus:
- Schakel de Mac uit en houd Command + R ingedrukt.
- Kies Schijfhulpprogramma in het menu.
- Kies de hoofdopstartschijf en klik op Wis.
Klaar! De Mac is nu geformatteerd. Wat je nu kunt doen (dit is eigenlijk het enige dat je nu kunt doen), is de schone installatie van macOS Big Sur 11 starten vanaf de aangesloten USB-stick. Als je deze opstartbare USB-stick nog niet hebt aangesloten, doe je dat nu.
- Ga terug naar het eerste scherm van Schijfhulpprogramma
(Als je niet kunt teruggaan naar Schijfhulpprogramma, herstart je de Mac en houd je de Option-toets ingedrukt) - Klik op 'Installeer macOS' en kies ervoor om het te installeren vanaf de geselecteerde USB-stick.
- Klik op 'Installeer macOS bèta'.
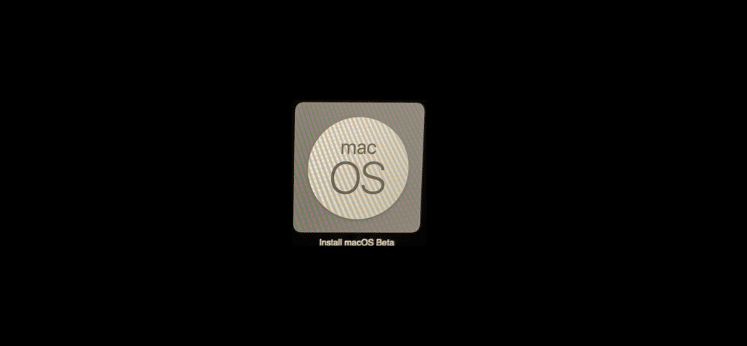
Hoe installeer ik macOS Big Sur normaal?
De normale installatie gebeurt door je huidige macOS bij te werken. In dat geval wis je dus niet de gehele schijf. Wanneer het nieuwe macOS Big Sur officieel wordt gereleased, open je gewoon de App Store en ga je naar Updates.
Of beter nog: ga naar Systeemvoorkeuren > Software-update.
Hoe installeer ik macOS Big Sur opnieuw?
Als macOS Big Sur om een of andere reden niet goed werkt, kun je het opnieuw installeren door de Mac in de herstelmodus op te starten.
- Herstart de computer en houd ⌘ + R ingedrukt
- Kies 'Installeer macOS opnieuw'
Dat is het.
Zoals je wellicht hebt gemerkt, is een schone installatie van macOS Big Sur niet vanzelfsprekend. We hopen dat alles goed is gegaan. Je hebt nu het beste besturingssysteem van Apple dat er is. Je hebt ook een schone Mac die razendsnel werkt dankzij wat hulp van onze favoriete opschoon-app, CleanMyMac. Probeer nu de proefversie uit die je hier kunt downloaden.






