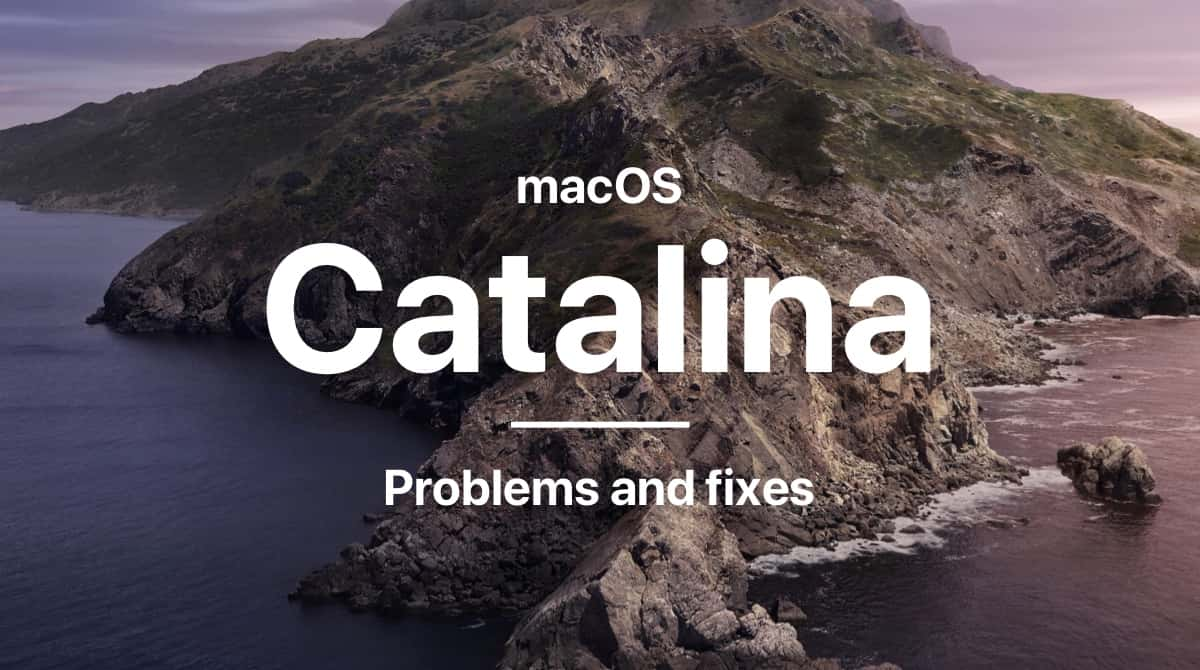macOS Catalina est le nouveau système d'exploitation pour Mac d'Apple. Tout nouveau, tout beau, il apporte une multitude de nouveautés et d'améliorations. Vous êtes sans doute impatients de les découvrir et d'installer au plus vite cette version.Avant de vous lancer, réfléchissez à la façon dont vous comptez installer macOS Catalina : par-dessus votre système d'exploitation actuel ou en effectuant une installation propre ? La deuxième solution a un avantage : vous disposerez d'un Mac entièrement nouveau, débarrassé de ses anciens réglages et des fichiers inutiles.Votre ordinateur devrait ainsi être plus rapide. Dans la suite de cet article, nous vous expliquons comment installer proprement macOS Catalina.
Avant d'effectuer une installation propre de macOS 10.15 Catalina, nous vous recommandons de supprimer les fichiers inutiles et les fichiers obsolètes de votre système macOS actuel. De nombreuses applications gratuites ou payantes vous permettent de supprimer les fichiers inutiles. La solution la plus rapide consiste à utiliser CleanMyMac. Vous arriverez sans doute à libérer plusieurs dizaines de gigaoctets d'espace en éliminant d'anciennes applications ainsi que leurs résidus.

Voici comment cela fonctionne.
- Téléchargez et installez CleanMyMac. La version d'essai gratuite est disponible ici.
- Sélectionnez l'outil Système.
- Appuyez sur Analyser.
- Au terme de l'opération, appuyez sur Nettoyer pour vous débarrasser des fichiers recommandés ou sur Voir les détails pour examiner les éléments détectés, et décider ou non de les conserver.
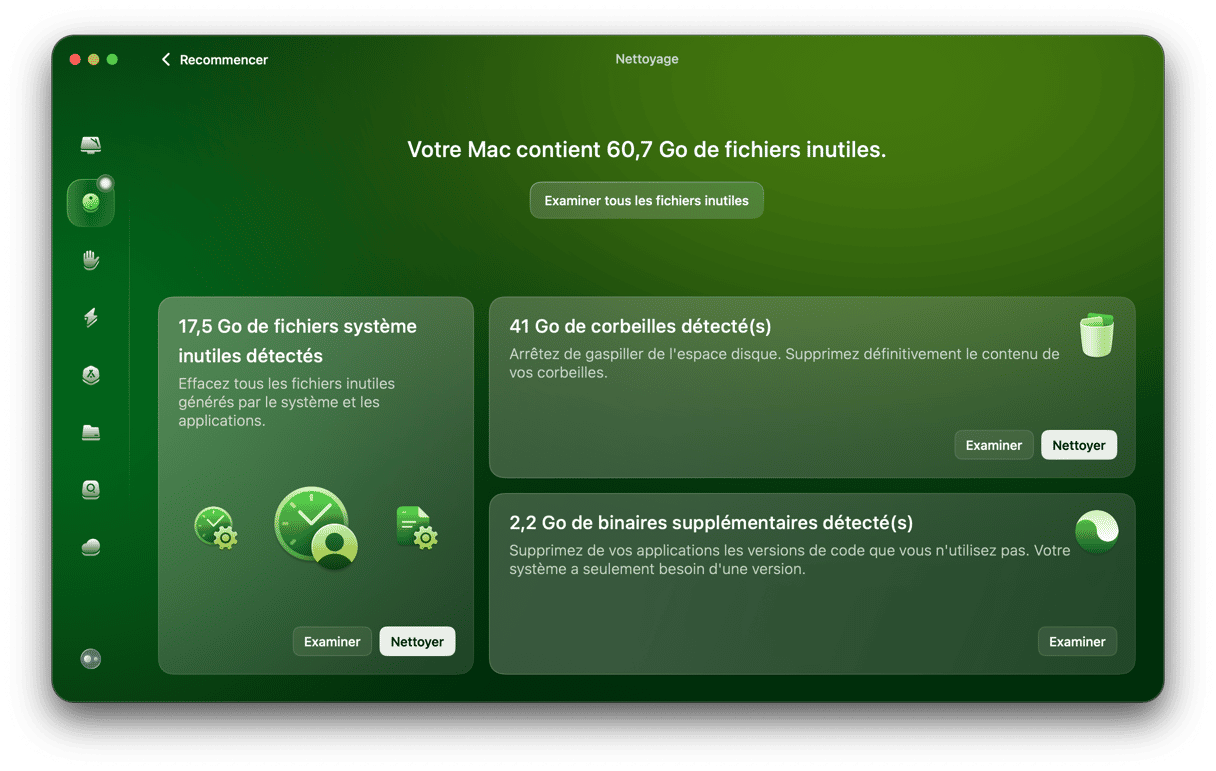
Sauvegardez votre Mac
Cette étape est absolument indispensable. Avant toute chose, vous devez impérativement sauvegarder votre Mac. Vous allez effacer intégralement votre disque de démarrage. Par conséquent, vous devez disposer d'une sauvegarde de toutes vos données. Vous pouvez utiliser Time Machine, une autre application de sauvegarde ou un outil de clonage. Vous devez disposer d'une copie intégrale de votre installation actuelle, qui soit idéalement démarrable.
Nous vous conseillons également de noter les réglages des applications que vous utilisez régulièrement. Pour cela, vous pouvez tout simplement faire des captures d'écran. Vérifier également que vous disposez des codes de licence dont vous aurez besoin au moment de la réinstallation des applications. Vous pouvez utiliser l'application Notes d'Apple pour prendre des notes, à condition de les synchroniser via iCloud.
Créez un programme d'installation démarrable de macOS Catalina
Si Catalina est déjà disponible au moment où vous lisez ces lignes, vous pouvez le télécharger sur le Mac App Store, puis sélectionner Quitter, au démarrage de l'installation. Si vous réalisez une installation propre de la version bêta (ce que je ne recommande pas), il est préférable de créer un système à double démarrage (également appelé dual boot) lors de l'exécution de la version bêta.
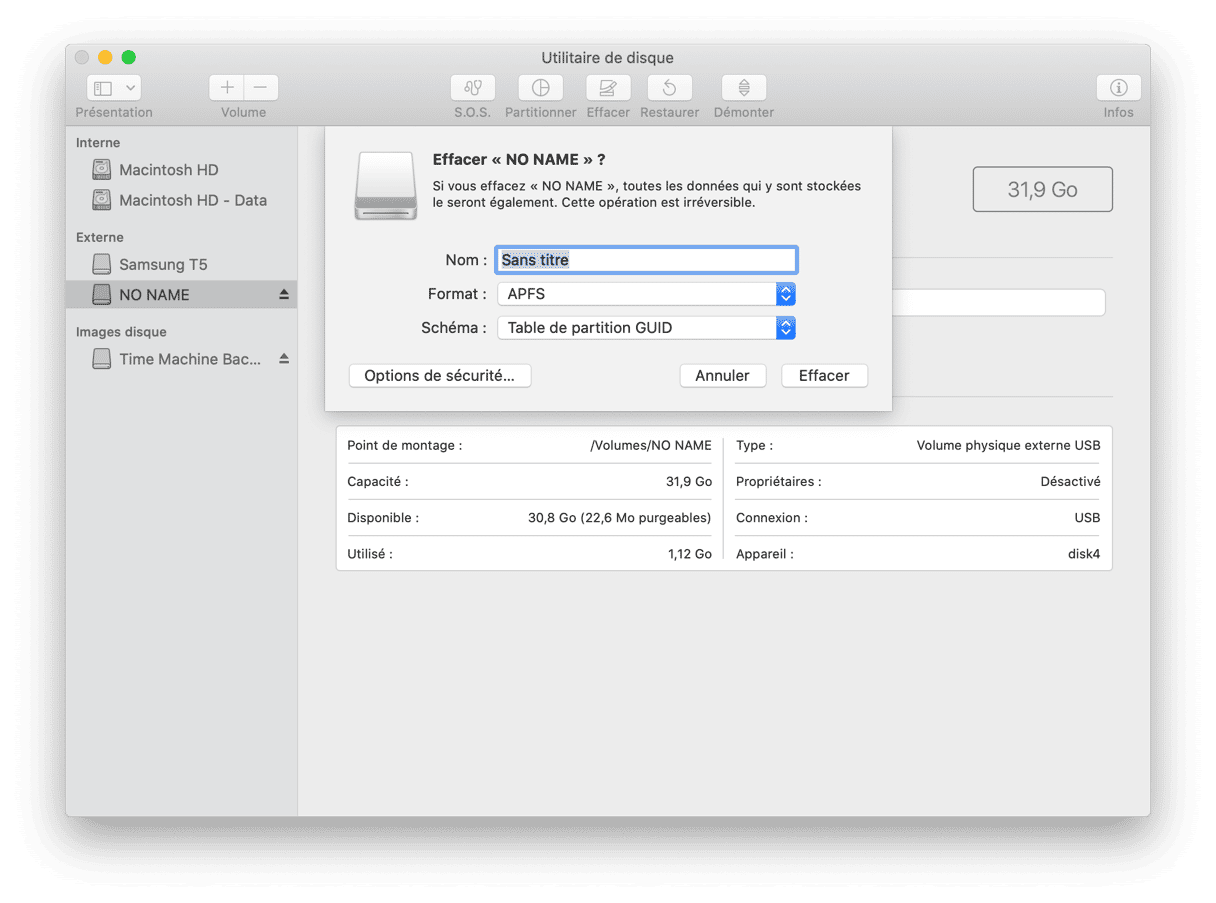
- Procurez-vous une clé USB d'une capacité d'au moins 16 Go, ou un disque dur externe USB.
- Cliquez sur Applications > Utilitaires, puis ouvrez l'Utilitaire de disque.
- Lancez l'Utilitaire de disque, puis effacez le disque ou la clé USB en utilisant le format de fichier Mac OS étendu (journalisé) ou APFS, et en sélectionnant la table de partition GUID si cette possibilité vous est offerte.
- Pour créer un programme d'installation démarrable, la méthode la plus simple consiste à utiliser DiskMaker X. Cependant, si vous êtes à l'aise avec le Terminal, vous pouvez aussi suivre ces instructions :
- Ouvrez le Terminal via Applications > Utilitaires.
- Saisissez
sudo /Applications/Install\ macOS\ Catalina\ Beta.app/Contents/Resources/createinstallmedia --volume /Volumes/Sans titre --applicationpath /Applications/Install\ macOS\ Catalina\ Beta.app, où « Sans titre » est le nom de votre clé USB ou de votre disque dur externe. - Appuyez sur Entrée, puis attendez que le mot Done s'affiche dans le Terminal.
Vous pouvez fermer le Terminal dès que vous voyez le mot Done. Vous disposez désormais d'un programme d'installation démarrable de Catalina sur votre clé USB ou votre disque dur externe. Gardez-le en lieu sûr. Vous pouvez maintenant installer proprement macOS Catalina.
Installez proprement macOS Catalina
Maintenant que vous avez effectué une sauvegarde et créé un programme d'installation démarrable, il est temps d'installer la nouvelle version de macOS. Suivez cette procédure simple pour effectuer une installation propre de macOS Catalina sur votre Mac.
- Si ce n'est pas déjà fait, branchez votre clé USB ou votre disque dur externe à votre Mac.
- Redémarrez votre premier Mac tout en maintenant la touche Option enfoncée.
- Lorsque les options de démarrage s'affichent à l'écran, sélectionnez le disque d'installation que vous venez de créer.
- Lorsque l'écran Utilitaires de macOS s'affiche, choisissez Utilitaire de disque.
- À l'ouverture de l'Utilitaire de disque, sélectionnez l'onglet Effacer, puis choisissez votre volume de démarrage (il porte probablement le nom Macintosh HD).
- Attribuez un nom au disque de démarrage, puis sélectionnez un format. Si vous possédez un Mac récent doté d'un disque de démarrage SSD, sélectionnez APFS. Si votre Mac est plus ancien et embarque un disque dur mécanique ou Fusion Drive, choisissez celui que vous souhaitez utiliser.
- Sélectionnez Effacer.
- Une fois que l'Utilitaire de disque a terminé d'effacer le disque, fermez-le pour accéder de nouveau à l'écran Utilitaires de macOS.
- Choisissez Installer macOS.
- Appuyez sur Continuer, puis sélectionnez le disque que vous venez d'effacer et de formater en tant que destination.
- L'installation de macOS Catalina commence alors.
- Au terme de l'opération, votre Mac redémarre comme s'il s'agissait d'un Mac tout neuf. Allez jusqu'au bout du processus de configuration afin de configurer un compte utilisateur, ajoutez votre réseau Wi-Fi, choisissez une langue, puis connectez-vous à iCloud.
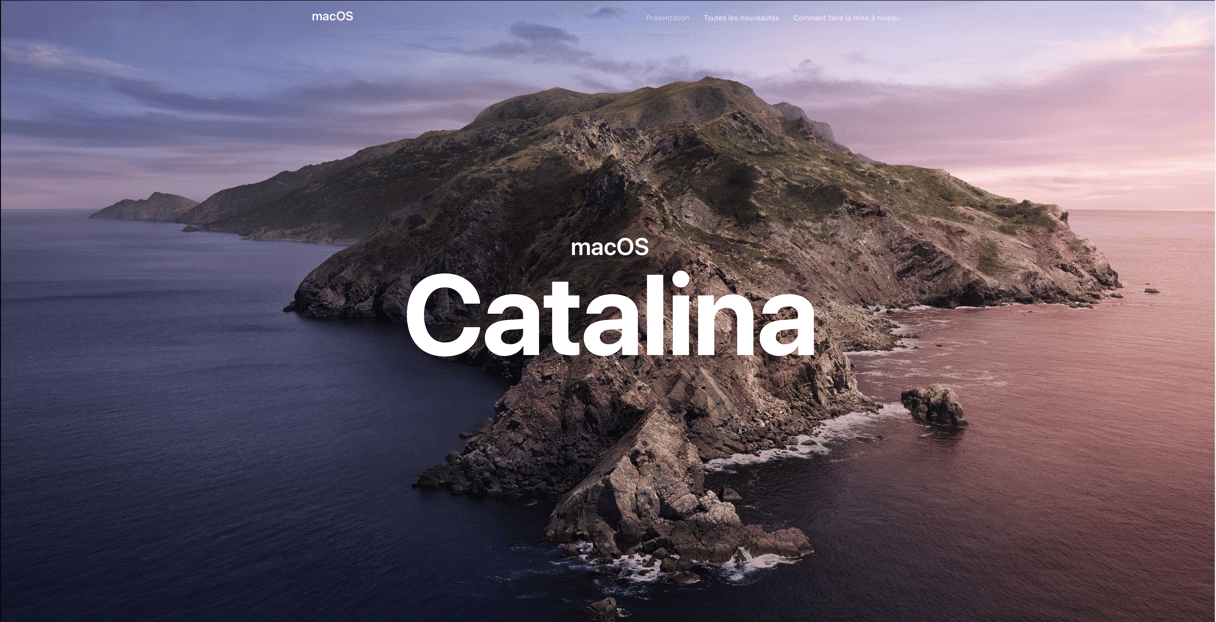
Une fois que vous avez configuré votre Mac, vous pouvez éjecter le disque d'installation et le supprimer. N'oubliez pas de le conserver en lieu sûr. Vous pouvez ensuite restaurer les fichiers précédemment sauvegardés, via Time Machine ou l'outil de sauvegarde que vous aviez utilisé. Restaurez les fichiers et les dossiers individuellement. N'essayez pas de restaurer l'intégralité de votre répertoire utilisateur, par exemple, car vous copieriez alors tous les fichiers inutiles dont vous venez de vous débarrasser. Réinstallez les applications, puis renseignez les informations de licence lorsque c'est nécessaire. Vérifiez que tout fonctionne comme prévu et utilisez les captures d'écran réalisées précédemment pour configurer les réglages.
Il y a plein d'avantages à effectuer une installation propre de macOS Catalina. Vous devriez notamment retrouver les sensations d'un Mac neuf et fluide. Pour réaliser un nettoyage en profondeur, vous pouvez aussi télécharger CleanMyMac X et tester ses outils de nettoyage. Une fois débarrassé des fichiers inutiles, vous vous sentirez libéré !