Depuis la sortie officielle de macOS Catalina, de plus en plus d'utilisateurs franchissent le pas afin de tester ses nouvelles fonctionnalités, notamment la nouvelle app Apple Podcasts et la possibilité d'utiliser un iPad pour agrandir l'écran. Quoi de plus logique ?
Le problème est que tout ne fonctionne pas toujours comme prévu. macOS Catalina présente de nombreux défauts, et même des systèmes d'exploitation finalisés depuis longtemps, comme Mojave ou High Sierra, peuvent parfois se bloquer et planter. Aucun logiciel n'est à l'abri d'un problème.
Mais que faire dans ce cas ? En cas de dégradation des performances, la solution la plus infaillible consiste à réinstaller complètement macOS Catalina. Lisez notre guide ci-dessous pour connaître la marche à suivre.
Réinstaller macOS Catalina
Lorsque vous réinstallez macOS Catalina, seul le système d'exploitation est mis à jour : l'opération n'a pas d'incidence sur les fichiers de votre disque dur ni sur les fichiers utilisateur ou même les réglages. La réinstallation est donc radicalement différente d'une véritable installation, qui efface tout.
Voici la marche à suivre pour réinstaller correctement macOS Catalina.

1. Commencez par sauvegarder votre Mac
En règle générale, la meilleure chose à faire avant de modifier de manière significative le fonctionnement de votre Mac est de le sauvegarder. Faire une sauvegarde revient à enregistrer sa progression avant de rencontrer des difficultés dans un jeu vidéo : elle correspond au point auquel vous pouvez toujours revenir.
De nombreuses solutions de sauvegarde sont proposées, pour répondre à tous les besoins. Si vous n'avez pas le temps de rechercher une solution spécifique, sachez que votre Mac intègre une option tout à fait acceptable : Time Machine.
Pour démarrer Time Machine :
- Connectez un disque dur externe USB ou Wi-Fi à votre Mac.
- Accédez à Préférences Système ➙ Time Machine.
- Cliquez sur Choisir un disque de sauvegarde…
- Appuyez sur Utiliser le disque.
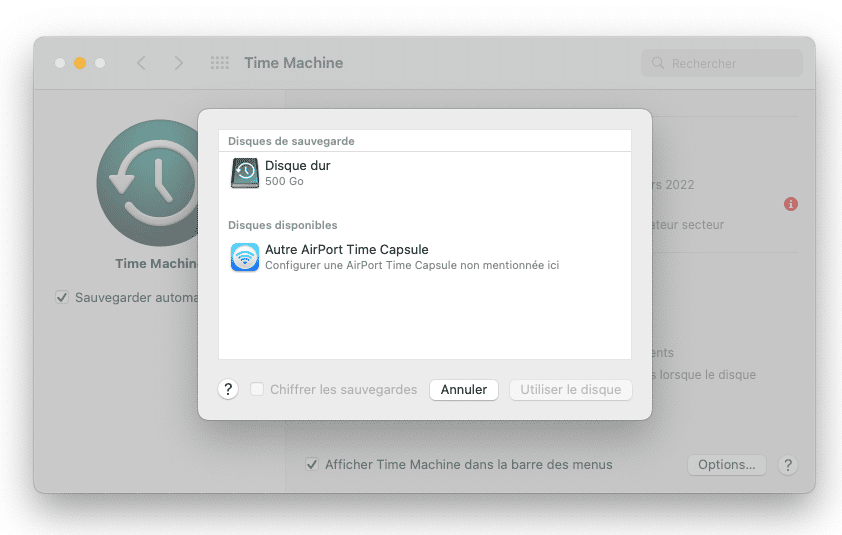
2. Supprimez les fichiers inutiles de votre Mac afin de l'accélérer
Quoi de plus agréable que les sensations d'un Mac tout neuf avec une nouvelle version de macOS ? À l'inverse, utiliser une nouvelle version de macOS sur un Mac poussif est généralement une expérience décevante. Il n'est pas forcément simple de profiter au mieux de macOS Catalina sur un ordinateur qui n'est pas de toute première jeunesse. Mais attendez un peu avant de courir vers l'Apple Store le plus proche : tout n'est pas perdu !
À l'instar de la poussière qui s'accumule derrière votre canapé ou au-dessus de vos meubles de cuisine, de petits morceaux de fichiers système, des caches et des bibliothèques masquées ont tendance à s'accumuler. Au fil des ans, il devient difficile de s'en débarrasser, et ces éléments finissent par ralentir l'utilisation au quotidien. Si certains d'entre eux peuvent être supprimés manuellement, d'autres nécessitent des connaissances techniques spécifiques et beaucoup de temps.
Fort heureusement, il existe une solution professionnelle et automatique : CleanMyMac X. Pour optimiser l'intérieur de votre système avec CleanMyMac X, il vous suffit d'appuyer sur un bouton :
- Téléchargez une version d'essai gratuite de CleanMyMac X.
- Ouvrez l'application et accédez au module Système dans la barre latérale de gauche.
- Cliquez sur Analyser, puis attendez que le processus se termine.
- Lorsque vous avez terminé, appuyez sur Voir les détails.
- Décochez les éléments à conserver, puis appuyez sur Nettoyer.

Vous vous débarrassez ainsi des historiques, caches utilisateur, fichiers de langue et anciennes mises à jour inutiles, et de bien d'autres contenus. Vous constaterez directement une amélioration de la puissance de traitement, de la consommation de mémoire et du temps de réponse. Votre Mac pourra enfin profiter pleinement des avantages de macOS Catalina.
3. Réinstallez macOS Catalina en mode de récupération
Maintenant que votre Mac est au mieux de sa forme, c'est le moment de trouver le lien permettant de télécharger macOS Catalina. Étonnamment, vous ne le trouverez pas via la commande Mises à jour de logiciels ni même dans l'App Store (comme avec macOS High Sierra).
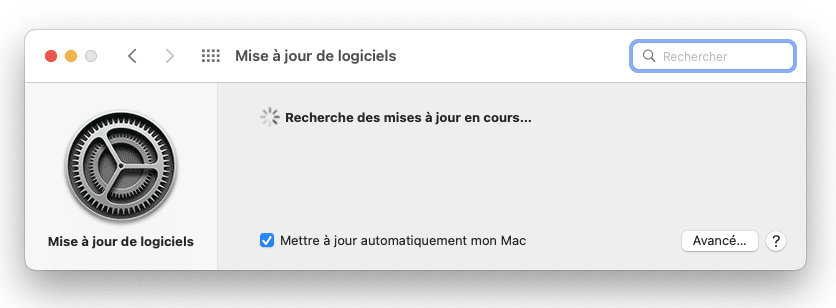
Pour réinstaller correctement macOS Catalina, la bonne méthode consiste à utiliser le mode de récupération de votre Mac :
- Redémarrez votre Mac et maintenez les touches ⌘ + R enfoncées pour activer le mode de récupération.
- Dans la première fenêtre, sélectionnez Réinstaller macOS ➙ Continuer.
- Acceptez les conditions générales.
- Sélectionnez le disque dur sur lequel vous souhaitez réinstaller macOS Catalina, puis cliquez sur Installer.
Le processus de réinstallation commencera au bout de quelques instants et prendra environ 30 minutes. Au terme du processus, votre Mac démarrera comme d'habitude. Vous ne devriez perdre aucun fichier, mais il est toujours utile de consulter l'outil de mise à jour des applications de CleanMyMac X pour voir si vous pouvez améliorer la compatibilité de la nouvelle version de macOS avec vos applications existantes :
- Ouvrez CleanMyMac X.
- Dans le panneau de gauche, sélectionnez Mise à jour.
- Examinez les mises à jour disponibles ainsi que les remarques, puis cliquez sur Mise à jour.
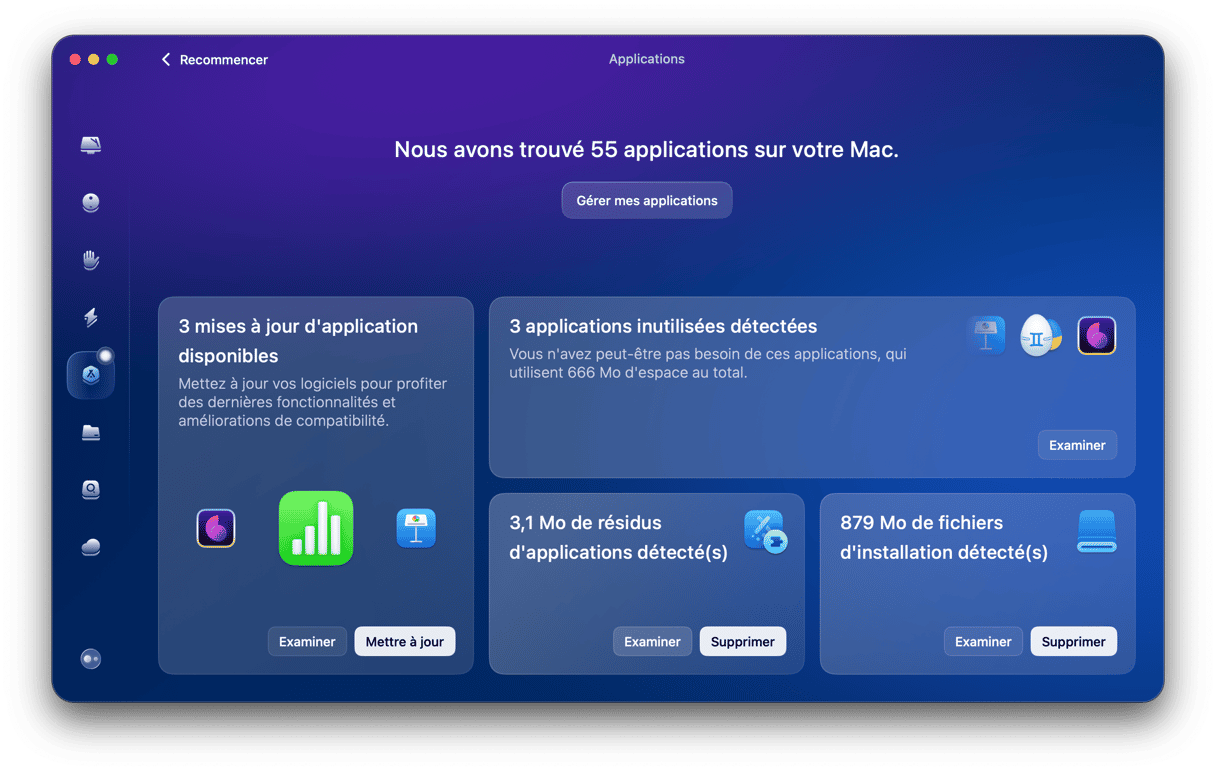
Enfin, si vous constatez que des fichiers ou des applications sont manquants ou que des réglages sont mal configurés, vous pouvez ouvrir Time Machine pour restaurer un dossier spécifique ou l'ensemble de la sauvegarde effectuée lors de la première étape :
- Ouvrez Time Machine à partir du dossier Applications.
- Faites défiler toutes les versions des sauvegardes pour trouver le fichier que vous recherchez.
- Cliquez sur Restaurer.
Si vous décidez de restaurer intégralement la sauvegarde, répétez ensuite tout le processus pour optimiser votre Mac et réinstaller macOS Catalina comme indiqué ci-dessus. Dans la plupart des cas, la réinstallation donne d'excellents résultats dès la première fois.






