Wenn der App Store auf Ihrem Mac oder iOS-Gerät nicht korrekt geladen oder nicht aktualisiert wird, dann liegt das möglicherweise an einem Problem mit dem Cache. Die Lösung: Leeren Sie den Cache. Anschließend sollte die App Store-App wieder einwandfrei funktionieren. Wir zeigen Ihnen in diesem Artikel Schritt für Schritt, wie Sie vorgehen müssen.
Was ist der App Store-Cache?

Die App Store-App auf Ihrem Mac verhält sich ähnlich wie eine Webseite. Zwar wird sie nicht in einem Browser angezeigt, aber sie funktioniert in vielerlei Hinsicht ähnlich. Wenn Sie z. B. auf einen Link zu einer App im App Store klicken, dann führt dieser Link zu der Apple-Webseite, die wiederum zu der App im App Store weiterleitet.
Da der App Store wie eine Webseite funktioniert, tut er viele Dinge, die auch Webseiten tun. Dazu gehört auch, dass er Daten zwischenspeichert, um einen erneuten Download zu vermeiden. Bei dem App Store-Cache handelt es sich also um Daten, die der App Store auf Ihrem Mac speichert. Wenn Sie die App Store-App auf Ihrem Mac öffnen, dann verwendet sie diese Daten, um den Startvorgang zu beschleunigen. Probleme mit dem Cache (z. B. wenn die Datei beschädigt ist), können dazu führen, dass der App Store die Seiten nicht mehr richtig laden kann oder veraltete Informationen angezeigt werden, wie z. B. ein falscher Kontostand.
So leeren Sie den App Store-Cache
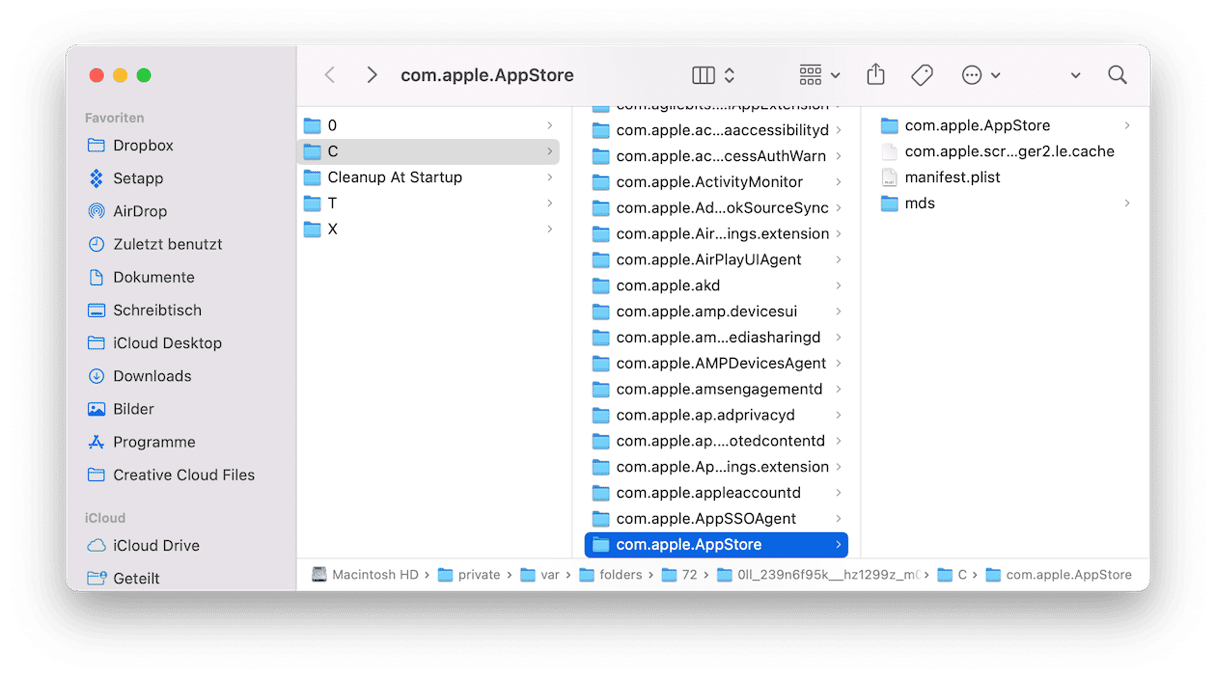
Es gibt eine einfache und eine nicht ganz so einfache Methode, um den App Store-Cache zu leeren. Wir zeigen Ihnen zunächst die manuelle, nicht ganz so einfache Methode. Danach zeigen wir Ihnen einen einfacheren Weg.
- Gehen Sie zu Programme > Dienstprogramme und öffnen Sie Terminal.
- Geben Sie den folgenden Befehl ein:
open $TMPDIR../C/com.apple.appstore/ - Ziehen Sie den Inhalt des Ordners com.apple.appstore in den Papierkorb.
- Klicken Sie jetzt in Ihrem Dock auf den Finder.
- Klicken Sie in der Menüleiste auf „Gehe zu“ und wählen Sie „Gehe zu Ordner“.
- Fügen Sie diesen Pfad in das Textfeld ein:
~/Library/Caches/com.apple.appstore/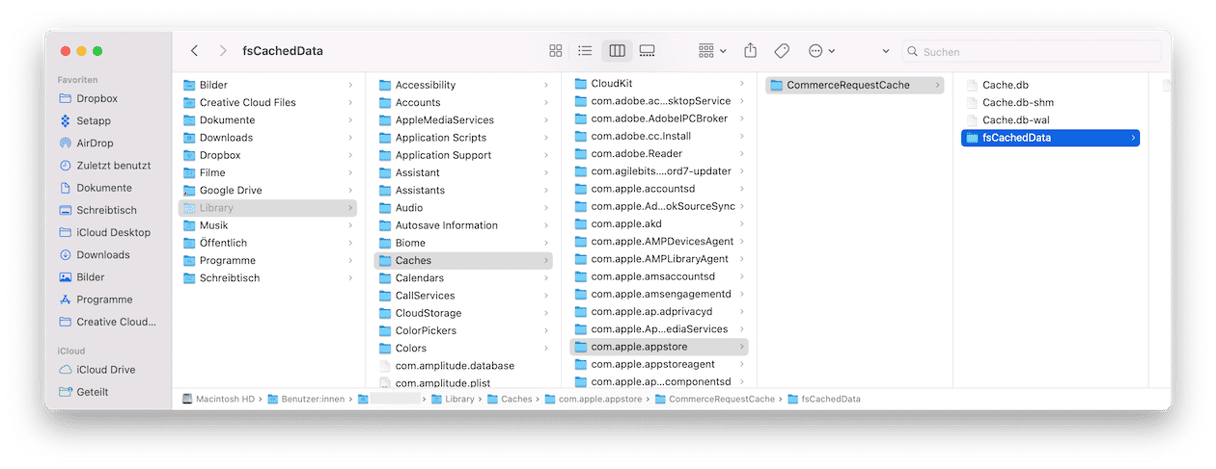
- Ziehen Sie den Inhalt des Ordners fsCachedData in den Papierkorb.
- Entleeren Sie den Papierkorb.
App Store-Cache leeren: schnelle Methode
Nachdem wir Ihnen gezeigt haben, wie Sie den App Store-Cache manuell leeren können, lassen Sie uns nun den schnellen und einfachen Weg ausprobieren. CleanMyMac verfügt über viele verschiedene Module, die Ihnen dabei helfen, veraltete Cache-Dateien zu löschen, Speicherplatz freizugeben und Ihren Mac zu optimieren. Die App ist von Apple notarisiert und es gibt eine kostenlose Version. So leeren Sie den App Store-Cache mit CleanMyMac:
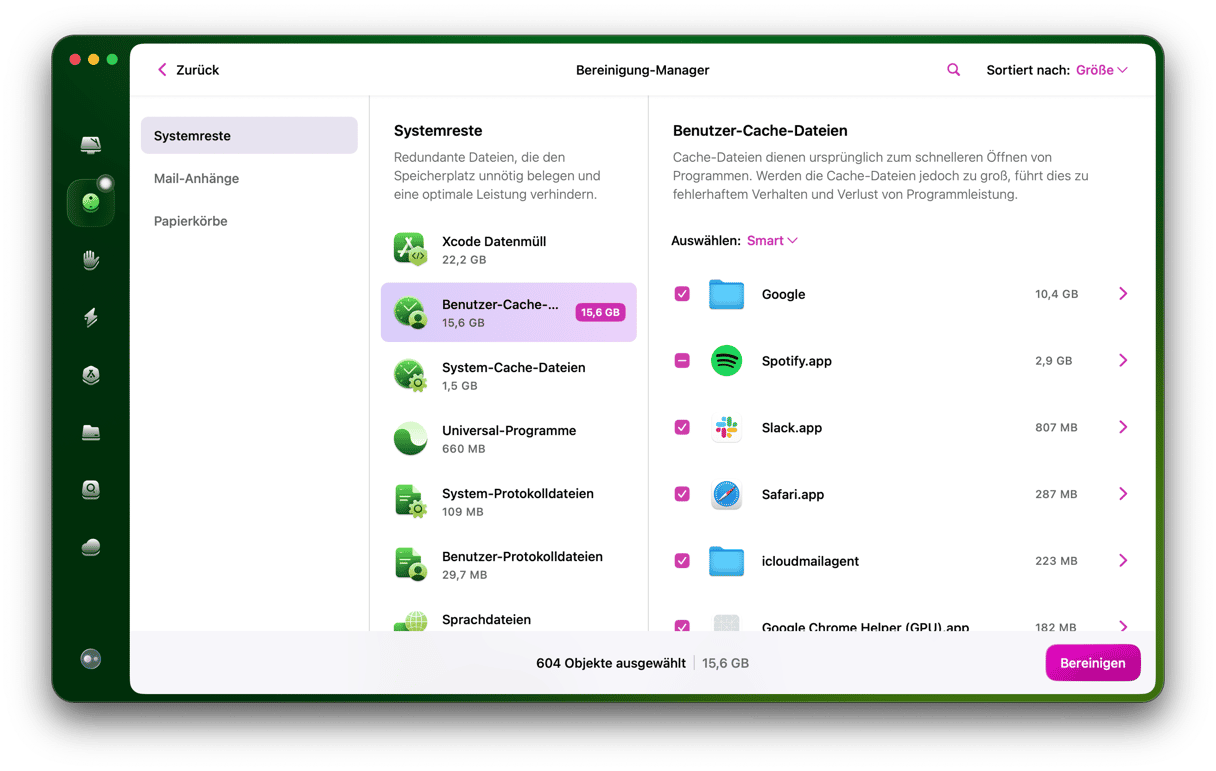
- Laden Sie CleanMyMac hier kostenlos herunter.
- Öffnen Sie CleanMyMac und klicken Sie in der linken Seitenleiste auf das Modul „Bereinigung“.
- Klicken Sie auf „Scannen“ und danach auf „Alle Junk-Dateien prüfen“.
- Wählen Sie die Benutzer-Cache-Dateien und suchen Sie den App Store-Cache in der Liste. Er wird automatisch ausgewählt. Klicken Sie auf „Bereinigung“.
Das war's schon. Wie Sie sehen, entfernt CleanMyMac auch andere Arten von Cache- und Systemresten, ohne dass Sie manuell danach suchen müssen.
So leeren Sie den App Store-Cache auf Ihrem iPhone
Der App Store auf Ihrem iPhone oder iPad speichert Daten auf ähnliche Weise im Cache. Allerdings können Sie nicht einfach den Ordner auf Ihrem iPhone öffnen und die Dateien löschen. Und Sie können auch nicht Terminal auf Ihrem iPad ausführen – zumindest noch nicht!
Gehen Sie auf Ihrem iOS oder iPadOS-Gerät daher folgendermaßen vor:
- Auf einem Gerät mit einer Home-Taste: Tippen Sie doppelt darauf, um den App-Umschalter anzuzeigen.
- Wenn Ihr Gerät nicht über eine Home-Taste verfügt, dann wischen Sie vom unteren Bildschirmrand nach oben.
- Streichen Sie nach rechts, bis Sie die App Store-App sehen.
- Streichen Sie über die Vorschau der App nach oben, um sie zu schließen.
- Wenn Sie den App Store das nächste Mal öffnen, werden die Daten von Grund auf neu geladen.
Beheben Sie weitere Probleme mit dem App Store
Weitere Lösungsansätze
Sie haben nach dem Löschen der Cache-Dateien und dem Zurücksetzen der App immer noch Probleme mit dem App Store? Dann sollten Sie als Nächstes Ihren Mac neu starten. Sollte das Problem auch dadurch nicht behoben werden, dann versuchen Sie nacheinander die folgenden Schritte:
- Prüfen Sie Ihre WLAN- und Internetverbindung.
- Prüfen Sie, ob macOS auf dem neuesten Stand ist.
- Melden Sie sich in den Systemeinstellungen von Ihrer Apple ID ab und melden Sie sich erneut an.
Als allerletzten Ausweg, und wenn nichts anderes funktioniert, können Sie macOS neu installieren. Starten Sie Ihren Mac hierfür im Wiederherstellungsmodus und wählen Sie in dem Dienstprogrammmenü von macOS die Option „macOS neu installieren“. Die oben genannten Schritte sollten das Problem jedoch eigentlich lösen und dies sollte nicht notwendig sein.
So starten Sie Ihren Mac im Wiederherstellungsmodus:
Intel-basierte Macs:
- Gehen Sie zum Apple-Menü > Neustart.
- Drücken und halten Sie sofort Befehlstaste+R.
- Lassen Sie die Tasten erst los, wenn Sie den Startton des Mac hören oder das Apple-Logo erscheint.
Macs mit Apple Silicon:
- Starten Sie Ihren Mac und halten Sie den Ein-/Ausschalter gedrückt.
- Halten Sie die Taste gedrückt, bis Sie die Startoptionen sehen.
- Klicken Sie auf das Zahnradsymbol (Optionen) und klicken Sie auf „Fortfahren“.
- Möglicherweise werden Sie aufgefordert, einen Benutzer auszuwählen und dessen Administratorkennwort einzugeben. Folgen Sie den Anweisungen auf dem Bildschirm und drücken Sie nach jeder Aktion auf „Weiter“.
Die App Store-App speichert Daten in einem Cache auf Ihrem Mac, um die Ladezeiten zu verbessern und zu verhindern, dass die Daten erneut aus dem Internet heruntergeladen werden müssen. Aber gelegentlich häufen sich diese veralteten Cache-Dateien und verursachen Probleme. Sie können diese Probleme lösen, indem Sie den App Store-Cache leeren und die App erneut öffnen. Wenn das nicht funktioniert, können Sie die App mit CleanMyMac zurücksetzen.






