Se l'App Store sul tuo Mac o un dispositivo iOS dà problemi, perché non si carica correttamente o non si aggiorna, potrebbe essere colpa della cache. La soluzione è svuotarla. Dopodiché dovrebbe ricominciare a funzionare a dovere. Ti mostriamo come fare in questo articolo.
Cos'è la cache di App Store?
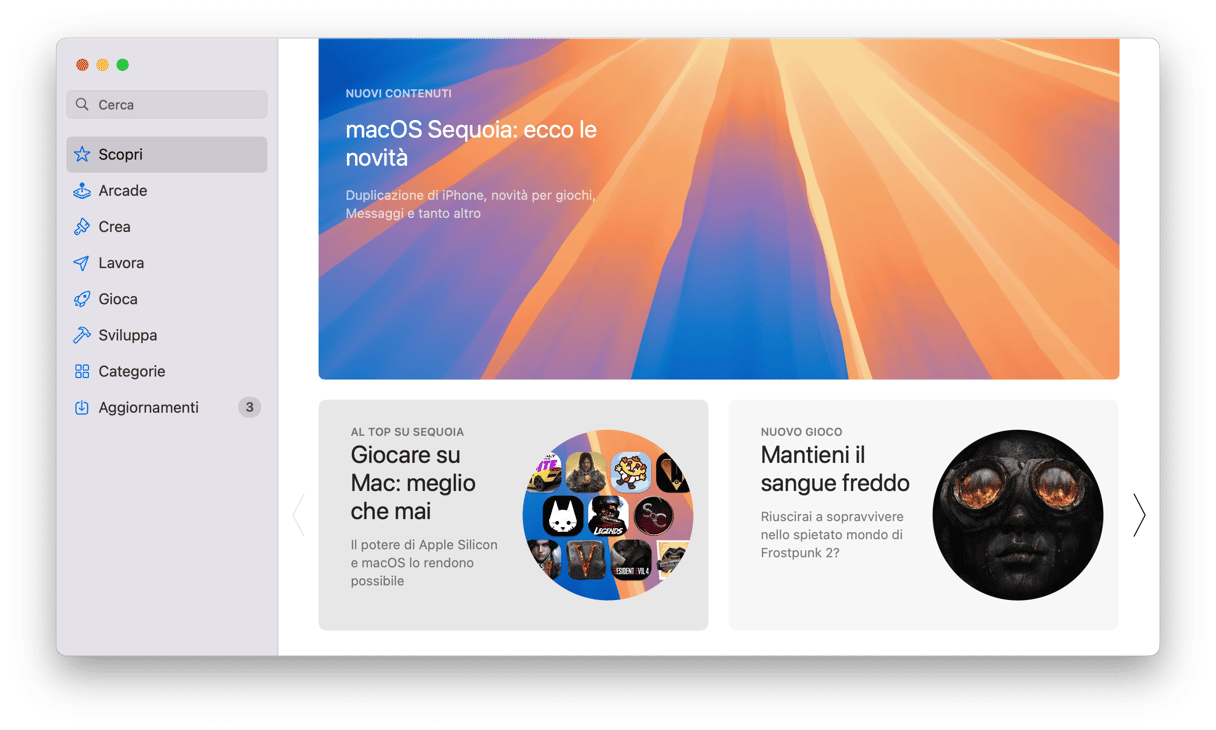
L'app App Store si comporta come una pagina web. Non si apre nel browser, ma per certi versi ha un funzionamento analogo. Ad esempio, quando si clicca su un'app dell'App Store da un sito, si viene reindirizzati a una pagina del sito web di Apple, che a sua volta reindirizza all'App Store.
Il fatto che l'App Store abbia un funzionamento simile a una pagina internet significa che fa molte delle cose che fanno le pagine web, come creare dei dati cache sul Mac per evitare di doverli ricaricare. La cache dell'App Store non è nient'altro che questo: i dati che l'App Store salva sul tuo Mac. Quando apri l'App Store, l'app utilizza i dati per velocizzare i processi di avvio. Un problema con la cache, ad esempio un file corrotto, può impedire alle pagine dell'App Store di caricarsi correttamente o far sì che mostrino informazioni obsolete, ad esempio un saldo sbagliato del tuo account.
Come svuotare la cache di App Store
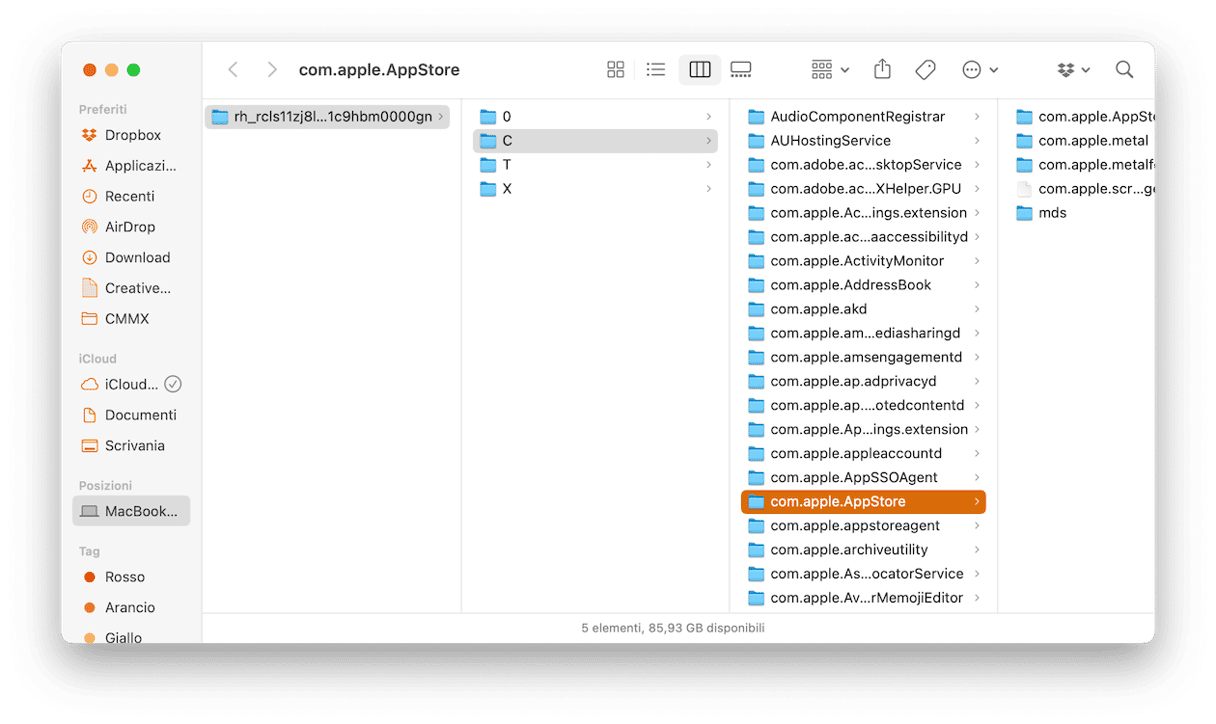
Per svuotare la cache dell'App Store ci sono un paio di metodi, uno facile e uno non tanto facile. Inizierò mostrandoti il modo manuale, cioè quello più complicato. Poi, vedremo quello più semplice.
- Vai in Applicazioni > Utility e apri il Terminale.
- Digita il comando seguente:
open $TMPDIR../C/com.apple.appstore/ - Trascina i contenuti della cartella com.apple.appstore nel Cestino.
- Poi, clicca sull'icona del Finder nel Dock.
- Fai clic sul menu Vai e scegli Vai alla cartella.
- Incolla questo percorso nella casella di ricerca:
~/Library/Caches/com.apple.appstore/
- Trascina i contenuti della cartella fsCachedData nel Cestino.
- Svuota il Cestino.
Svuotare la cache dell'App Store con il metodo semplice
Dopo aver visto il metodo manuale per svuotare la cache dell'App Store, proviamo il metodo rapido e semplice. CleanMyMac possiede tanti moduli diversi che possono aiutarti a eliminare i file di cache obsoleti, liberare spazio sul Mac e continuare a farlo funzionare bene. L'app è autenticata da Apple e ha una versione gratuita. Ecco come usare CleanMyMac per svuotare la cache dell'App Store:

- Scarica CleanMyMac gratis da qui.
- Apri CleanMyMac e fai clic sul modulo Sistema.
- Premi Scansiona e quando ha finito scegli Controlla elementi.
- Scegli File cache dell'utente e cerca la cache di App Store nell'elenco. Sarà selezionata automaticamente.
- Premi Pulisci.
Tutto qui. Come vedi, CleanMyMac rimuove anche altri tipi di cache e di file di sistema, senza bisogno di cercarli manualmente.
Come svuotare la cache di App Store su iPhone
L'App Store sull'iPhone o sull'iPad salva i dati cache in modo molto simile. Tuttavia, sull'iPhone, non è così semplice accedere alla cartella che li contiene e cancellarli. Inoltre, di sicuro, non è possibile avviare il Terminale dall'iPad, almeno per il momento!
Ecco come ripristinare la cache dell'App Store sui dispositivi iOS o iPadOS:
- Su un dispositivo dotato del tasto Home, fai doppio clic per vedere lo switcher delle applicazioni.
- Se il tuo dispositivo non è dotato del tasto Home, scorri verso l'alto dalla parte inferiore dello schermo.
- Scorri verso destra finché non vedi l'app di App Store.
- Scorri verso l'alto sull'App Store per chiudere l'app.
- La prossima volta che aprirai l'app di App Store, ricaricherà i dati da capo.
Come risolvere altri problemi dell'App Store
Altre possibili soluzioni
Se hai ancora problemi con l'App Store, anche dopo aver svuotato la cache ed eseguito il ripristino, la prima cosa da far è ravviare il Mac. Se il problema persiste, prova a seguire questi passaggi uno dopo l'altro:
- Controlla la connessione internet e il Wi-Fi.
- Controlla che macOS sia aggiornato.
- Esegui il log out dal tuo ID Apple da impostazioni di Sistema e poi accedi di nuovo.
Come ultima spiaggia, se tutte le altre soluzioni non sono servite, puoi reinstallare macOS avviando il Mac in modalità recovery e scegliendo Reinstalla macOS dal menu Utility di macOS. Tuttavia, non dovrebbe essere necessario, seguendo i passaggi qui sopra dovresti riuscire a risolvere il problema.
Per avviare il modalità recovery, segui i passaggi qui sotto.
Mac con processore Intel:
- Vai nel menu Apple > Riavvia.
- Premi immediatamente i tasti Comando + R.
- Tieni premuti i tasti finché non senti il suono di avvio o finché non appare il logo Apple.
Mac con Apple silicon:
- Durante l'accensione del Mac, tieni premuto il tasto di alimentazione.
- Continua a premerlo finché non vedi le opzioni di avvio.
- Clicca sull'icona dell'ingranaggio (Opzioni) e poi su Continua.
- Potrebbe chiederti di selezionare un utente e di inserire la password amministratore. Segui le istruzioni sullo schermo e vai avanti dopo ogni passaggio.
La cache dell'App Store conserva dei file di cache sul Mac per ridurre i tempi di avvio ed evitare di dover riscaricare gli stessi dati da internet. Tuttavia, qualche volta, questi file di cache obsoleti possono accumularsi e causare problemi. Per sbloccare la situazione, è utile svuotare la cache dell'App Stpre e riaprire l'app. Se non funziona, puoi ripristinare l'app con CleanMyMac.






