If you’re having problems with the App Store on your Mac or iOS device not loading correctly or not updating, it could be a problem with its cache. The solution is to clear that cache. Once you do that, it should start working properly again. We’ll show you how to do that in this article.
What is App Store cache?
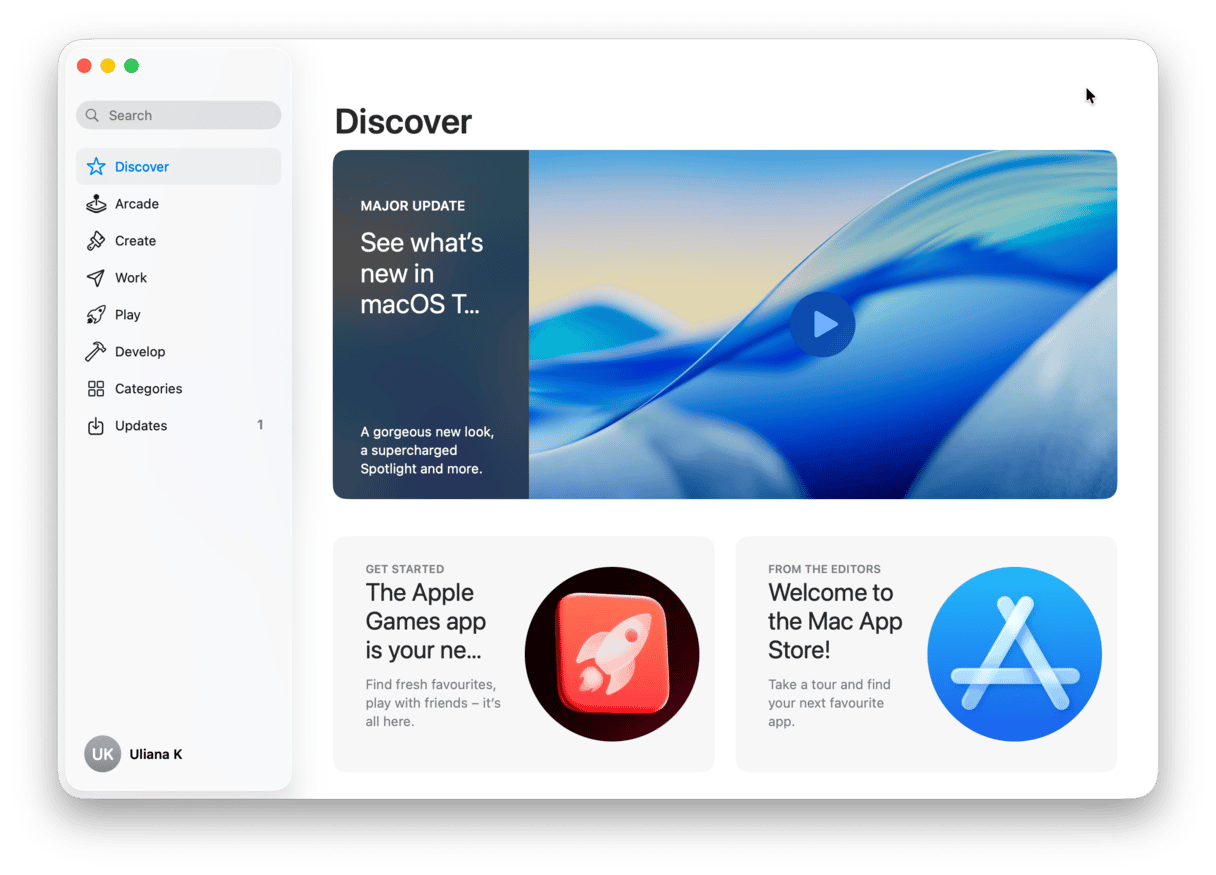
The App Store app behaves similarly to a web page. It doesn’t display in a browser, but it works similarly in many other ways. For example, when you click a link to an App Store app on a website, it points to a page on Apple’s website that redirects to the App Store app.
The fact that the App Store is just like a web page means that it does many of the things web pages do, including caching data on your Mac to avoid having to re-download. App Store cache is just that — data that the App Store saves to your Mac. When you open the App Store app, it uses that data to speed up the launch process. If there’s a problem with that cache, say the file becomes corrupt, it can prevent App Store pages from loading correctly or cause them to display outdated information, such as the wrong balance on your account.
How to clear App Store cache
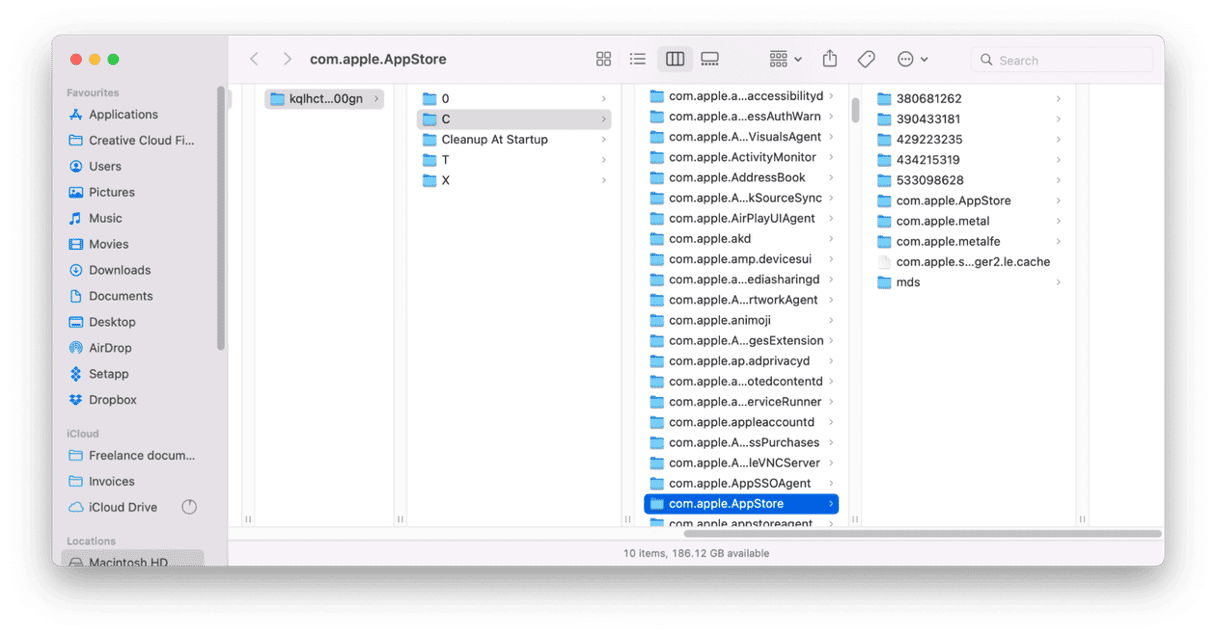
There are a couple of different ways to clear the App Store cache, one easy and one not so easy. We’ll start by showing you the manual, not so easy method. And then we’ll show you an easier way.
- Go to Applications > Utilities and open Terminal.
- Type the following command:
open $TMPDIR../C/com.apple.appstore/ - Drag the contents of the com.apple.appstore folder to the Trash.
- Next, click on the Finder icon in the Dock.
- Click on the Go menu and choose Go to Folder.
- Paste this path in the text box:
~/Library/Caches/com.apple.appstore/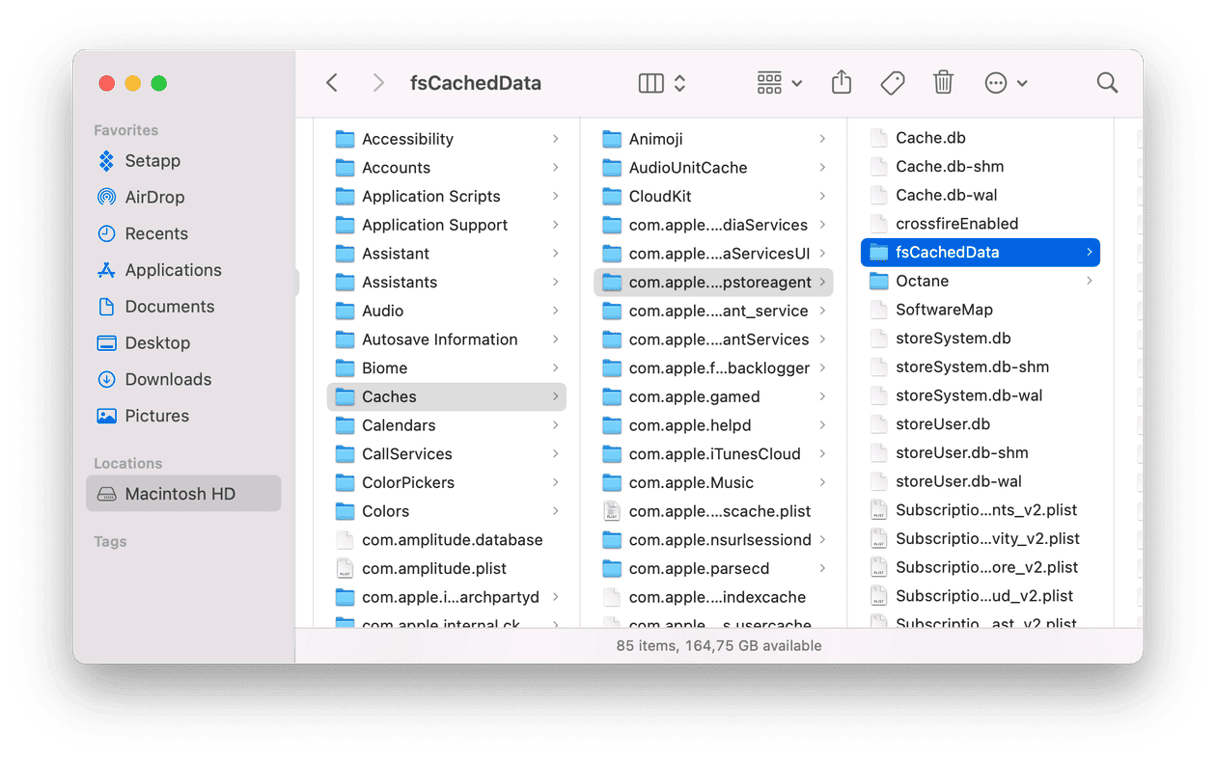
- Drag the contents of the fsCachedData folder to the Trash.
- Empty the Trash.
Clear App Store cache the easy way
Now that we’ve shown you the manual way to clear the App Store cache, let’s try the quick and easy way. CleanMyMac has lots of different modules that can help you remove outdated cache, free up space on your Mac and keep it running smoothly. It’s notarized by Apple and has a free version. Here’s how to use CleanMyMac to clear the App Store cache.

- Download CleanMyMac for free here.
- Open CleanMyMac and choose Cleanup in the sidebar.
- Press Scan, and when it’s finished, press Review All Junk.
- Choose User Cache Files and find App Store cache in the list. Select it. Clean it up.
That’s it. As you see, CleanMyMac removes other types of cache and system junk files — no need to look for them manually.
How to clear App Store cache on iPhone
The App Store on your iPhone or iPad caches data in a similar way. However, you can’t just navigate to the folder on your iPhone and delete it. And you certainly can’t run Terminal on your iPad — at least, not yet!
Here’s how to reset the App Store cache on an iOS or iPadOS device:
- On a device with a Home button, double tap it to see the app switcher.
- If your device doesn’t have a Home button, swipe up from the bottom of the screen.
- Swipe right until you see the App Store app.
- Swipe upwards over the App Store app to quit it.
- Next time you open the App Store app, it will reload data from scratch.
How to fix other problems with the App Store
Other solutions to try
If you’re still having problems with the App Store app after deleting its cache and resetting it, the first thing to do is to restart your Mac. If that doesn’t solve the problem, try the steps below in order.
- Check your Wi-Fi and internet connection.
- Check macOS is up to date.
- Log out of your Apple ID in System Settings and log back in again.
As a very last resort, and if nothing else works, you can reinstall macOS by booting in recovery mode and choosing Reinstall macOS from the macOS Utilities menu. However, that shouldn’t be necessary, and the steps above should solve the problem.
To boot in recovery mode, follow these steps.
For Intel-based Mac:
- Go to Apple menu > Restart.
- Immediately press and hold Command+R.
- Don’t release the keys until you hear Mac’s startup sound or until the Apple logo appears.
For Mac with Apple silicon:
- When turning on your Mac, press and hold the Power button.
- Keep it pressed until you see startup options.
- Click the Gears icon (Options) and hit Continue.
- You may be asked to select a user and enter their administrator password. Follow on-screen instructions and press Next after any action you take.
The Mac App Store app caches data on your Mac to improve startup times and prevent having to re-download it from the internet. But, occasionally, those outdated cache files can build up and cause problems. The way to solve those problems is to clear the App Store cache and open the app once again. If that doesn’t work, resetting the app using CleanMyMac should do the trick.






