MacやiOSデバイスにおいてApp Storeが正しく読み込まれない、または更新されないのは、キャッシュが問題の可能性があります。 これを解決する方法は、キャッシュの削除です。 それを行う事で、読み込みの問題が解決するはずです。 その方法をこの記事で解説していきます
App Storeキャッシュとは
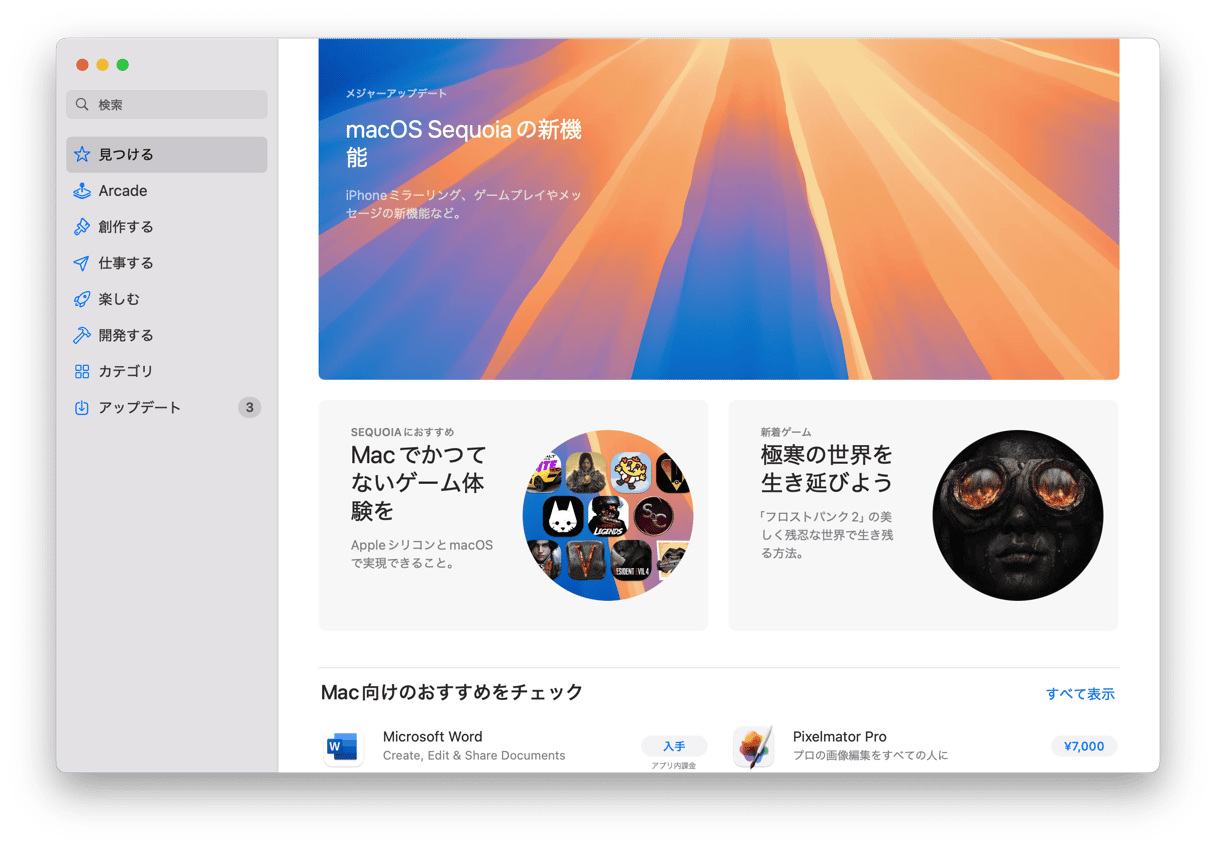
App Storeのアプリは、普通のWebページと同じように動作します。 ブラウザには表示されませんが、他の多くの点で似ていると言えます。 たとえば、WebサイトからApp Storeアプリへのリンクをクリックすると、AppleのWebサイトのページが表示され、App Storeのアプリにリダイレクトされます。
App StoreがWebページのようなものであるということは、データの再ダウンロードを避けるためにデータをMacにキャッシュするなど、通常のWebページで行われている多くの事をApp Storeが行っている事を意味します。 App Storeキャッシュとは、App StoreによってMacに保存されるデータのことです。 App Storeのアプリを開くと、そのデータを使用して起動プロセスが速くなります。 そのキャッシュにファイル破損などの問題がある場合には、App Storeのページが正しく読み込まれなかったり、アカウントの残高が違うなど、古い情報が表示されたりする可能性があります。
App Storeキャッシュの削除手順

App Storeのキャッシュをクリアするには、2つの方法があります。1つは簡単な方法ですが、もう1つは簡単ではありません。 まずは、簡単ではない方のマニュアルから解説していきます。 その後で、簡単な方法をご紹介します。
- 「アプリケーション」から「ユーティリティ」に進み「ターミナル」を起動します。
- 次のコマンドを入力します:
open $TMPDIR../C/com.apple.appstore/ - com.apple.appstore のフォルダ内のファイルをゴミ箱にドラッグします。
- 次に、DockからFinderのアイコンをクリックします。
- メニューから「移動」をクリックして「フォルダへ移動」を選択します。
- 表示されるウィンドウに次をコピペで入力します:
~/Library/Caches/com.apple.appstore/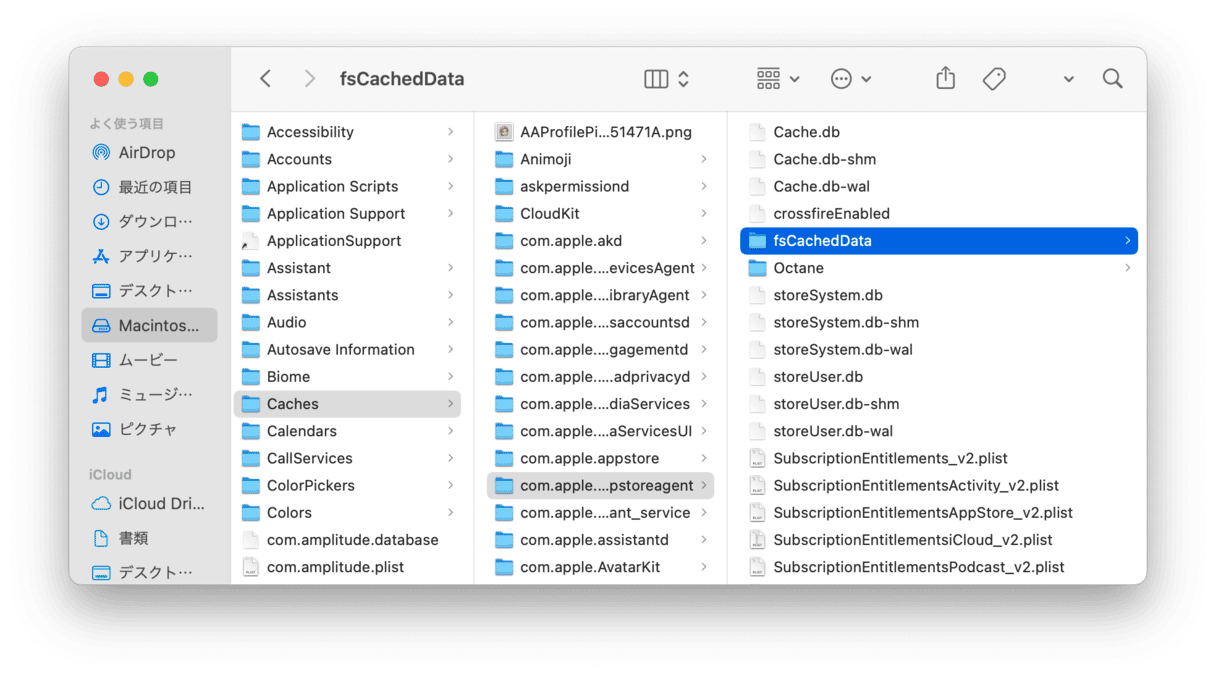
- fsCachedData のフォルダ内のファイルをゴミ箱にドラッグします。
- ゴミ箱を空にします。
App Storeキャッシュを簡単に削除する方法
App Storeキャッシュを手作業でクリアする方法を解説したので、今度は素早く簡単な方法を試してみましょう。 CleanMyMacは、古くなったキャッシュを削除したり、Macの空き容量を増やしたり、Macの動作をスムーズにするのに役立つ様々な機能を搭載しています。 このアプリはApple公証を受けており、無料版もあります。 CleanMyMacを使って、App Storeキャッシュを削除する方法は次のとおりです。
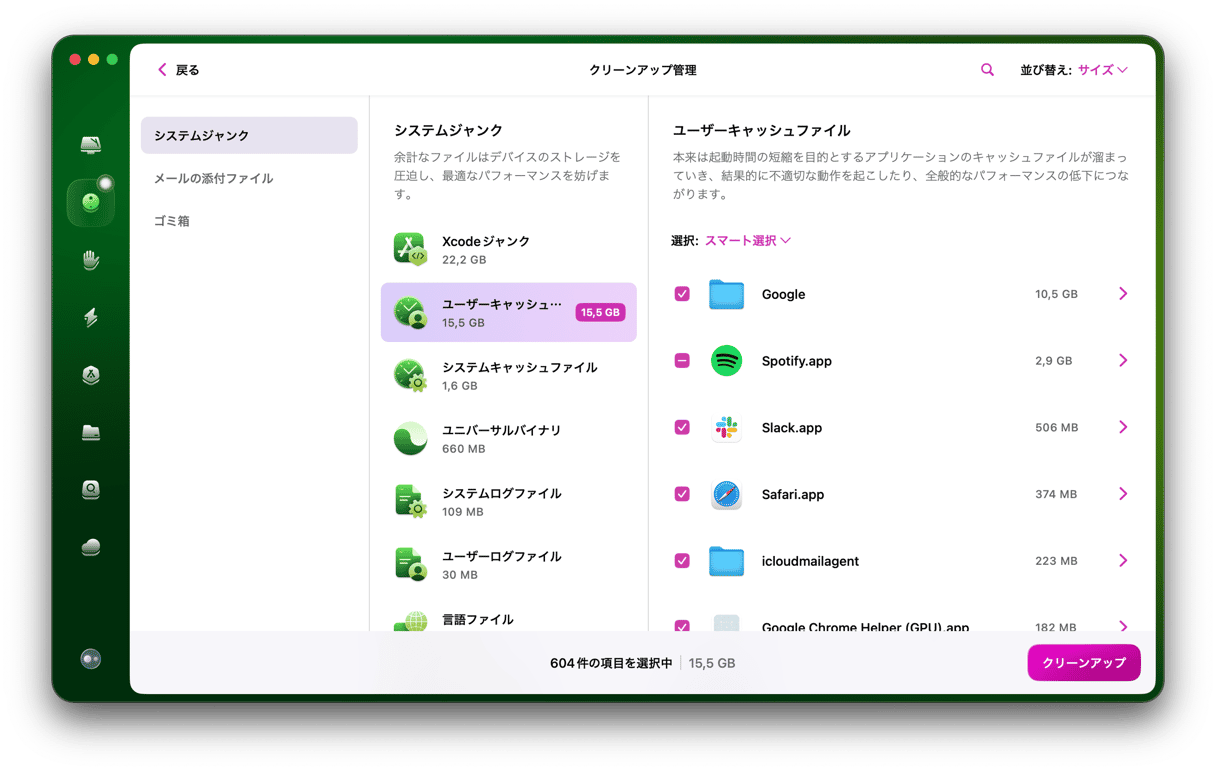
- こちらから無料でCleanMyMacをダウンロードします。
- CleanMyMacを開いて、サイドバーから「クリーンアップ」を選択します。
- 「スキャン」をクリックして、完了したら「すべての不要データを確認」を選択します。
- 「ユーザーキャッシュファイル」 を選択して、リストからApp Storeキャッシュを見つけます。 これは自動的に選択されます。 それを削除します。
以上です。 ご覧の通り、CleanMyMacは他の種類のキャッシュやシステムの不要データも削除してくれるので、手作業で探す必要はありません。
iPhoneのApp Storeキャッシュの削除方法
iPhoneやiPadのApp Storeは、同じような方法でデータをキャッシュします。 ただし、iPhoneのフォルダに移動して削除することはできません。 また、少なくても現時点では、iPadからTerminalを実行することもできません。
iOSやiPadOSのデバイスからApp Storeキャッシュをリセットする方法は次の通りです:
- ホームボタンのあるデバイスであれば、そのボタンをダブルクリックしてAppスイッチャーを表示します。
- ホームボタンがないデバイスであれば、画面の下から上にスワイプします。
- App Storeのアプリが見つかるまで右側にスワイプしていきます。
- App Storeのアプリを上方向にスワイプして、それを終了します。
- 次回にApp Storeのアプリを開く時に、データが新しく読み込まれます。
その他のApp Storeの問題を解決する方法
その他の解決策
キャッシュを削除してリセットを行っても、App Storeのアプリに問題がある場合には、Macを再起動してみましょう。 これでも解決しない場合には、以下の項目を順番通りにお試しください。
- Wi-Fiとインターネットの接続状況を確認します。
- macOSが最新のバージョンであるかを確認します。
- システム設定でApple IDをログアウトして、再度ログインします。
どれを行っても問題が解決しない場合には、最終手段としてリカバリーモードでの起動を行い、macOSの「ユーティリティ」メニューから 「macOSを再インストール」を選択する事で、macOSの再インストールをする事ができます。 とは言え、上記の手順で問題が解決するはずなので、これを行う必要はないはずです。
リカバリーモードで起動する手順:
Intelチップ搭載のMacの場合:
- 「Appleメニュー」から「再起動」を選択します。
- すぐにCommand+Rを長押しします。
- Macの起動音が聞こえるか、Appleのロゴが表示されるまで、キーを押し続けます。
Appleシリコン搭載のMacの場合:
- Macの電源を入れる際に、電源ボタンを押し続けます。
- 起動オプションが表示されるまで押し続けます。
- ギアマークの「オプション」をクリックして「続ける」を選択します。
- ユーザーの選択と、管理者パスワードの入力を求められる場合があります。 画面の指示に従って「次へ」を押します。
MacのApp Storeのアプリは、Macのデータをキャッシュして起動時間を短縮し、インターネットから再ダウンロードする必要がないようにしています。 しかしながら、古いキャッシュファイルが蓄積していく事で、問題が起こる場合があります。 これらの問題の解決方法は、App Storeのキャッシュを削除して、再びアプリを開くことです。それでも直らない場合には、CleanMyMacを使ってアプリをリセットすると解決するはずです。






