Se você está tendo problemas com a App Store no Mac ou se ela não carrega nem atualiza no seu dispositivo iOS, o problema pode estar no cache. E a solução é limpá‑lo. Depois de fazer isso, ela deve voltar a funcionar normalmente. Mostraremos como fazer isso neste artigo.
O que é o cache da App Store?
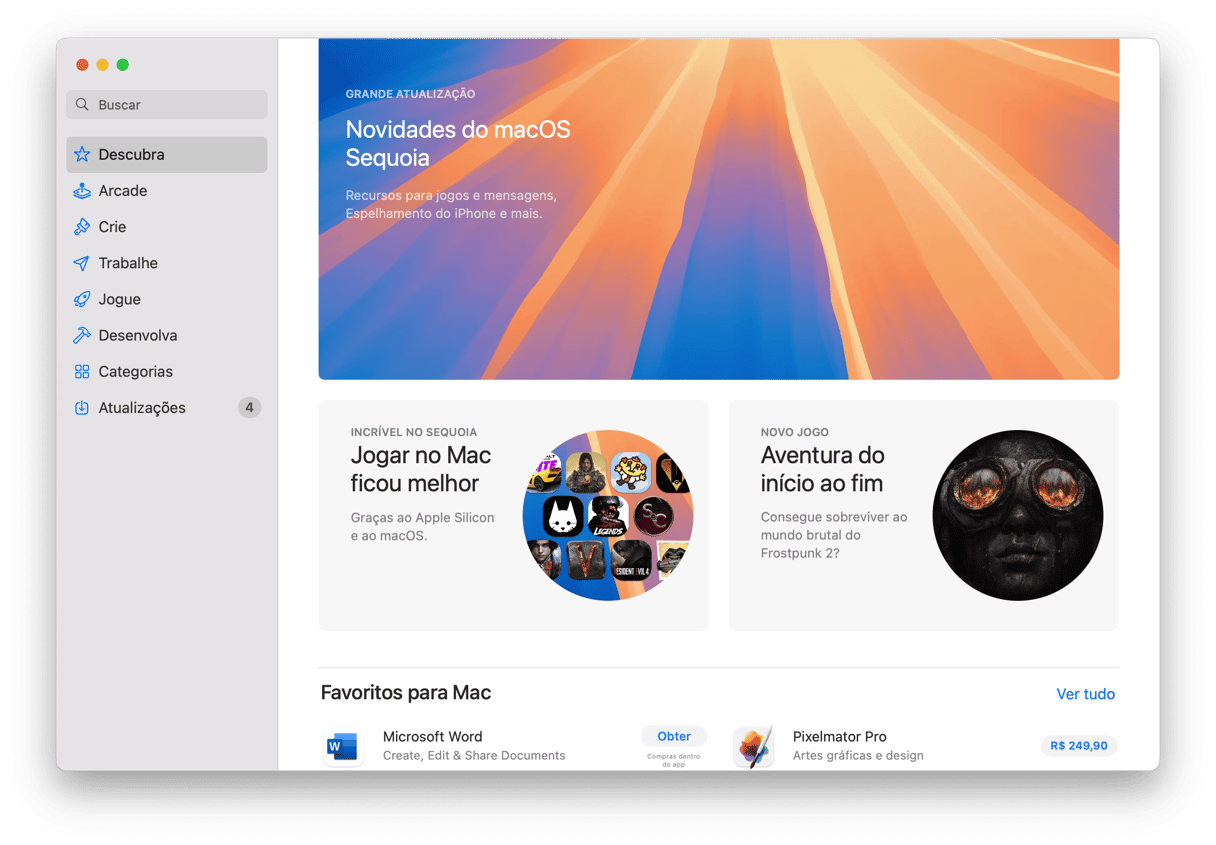
A App Store funciona de maneira similar a uma página web. Ela não é exibida em um navegador propriamente dito, mas funciona de maneira parecida em diversas frentes. Por exemplo, quando você clica em um link num site que leva à App Store, ele leva a uma página em um site da Apple que redireciona a navegação para a App Store.
Uma das coisas que faz com que a App Store se assemelhe a uma página web é que ela armazena dados em cache para evitar ter que baixá‑los novamente. O cache da App Store é composto exatamente disto: dos dados que a App Store salva no Mac. Quando você abre a App Store, ela usa esses dados para acelerar o processo. Se houver um problema com esse cache (ele estiver corrompido, por exemplo), as páginas podem não carregar corretamente ou mostrar informações desatualizadas, como um valor de saldo errado na conta.
Como limpar o cache da App Store
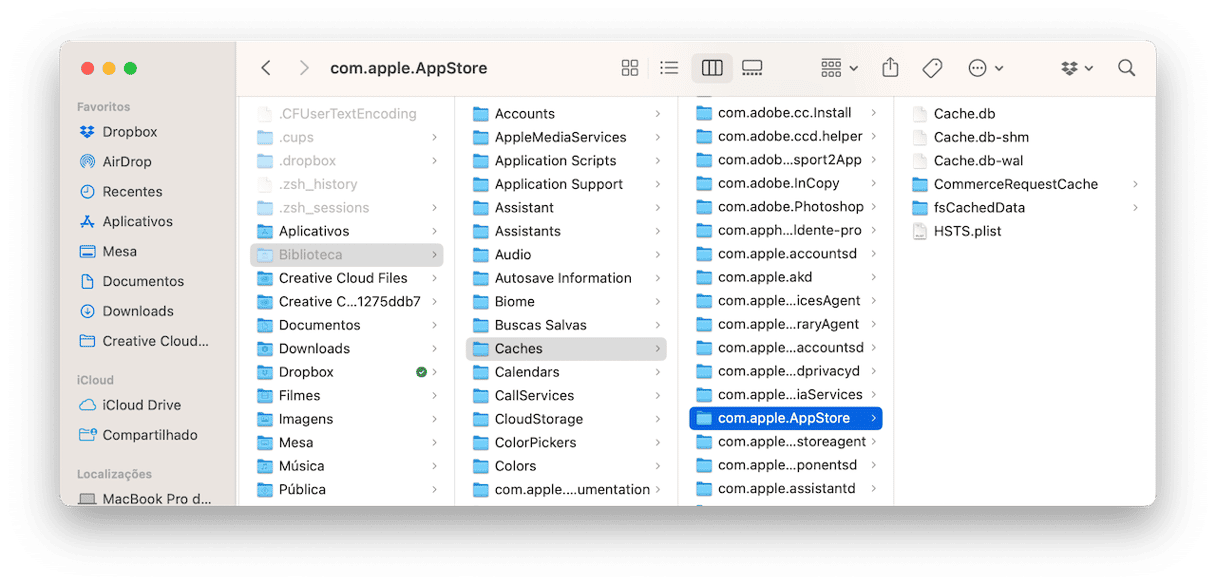
Existem duas maneiras diferentes de limpar o cache da App Store: uma fácil e outra não tão fácil assim. Começaremos pelo método manual. E deixaremos o fácil para depois.
- Acesse a pasta Aplicativos > Utilitários e abra o Terminal.
- Digite
open $TMPDIR../C/com.apple.appstore/ - Arraste o conteúdo da pasta com.apple.appstore para o Lixo.
- Clique no ícone do Finder no Dock.
- Clique no menu Ir e escolha “Ir para Pasta”.
- Digite isto na caixa de texto:
~/Library/Caches/com.apple.appstore/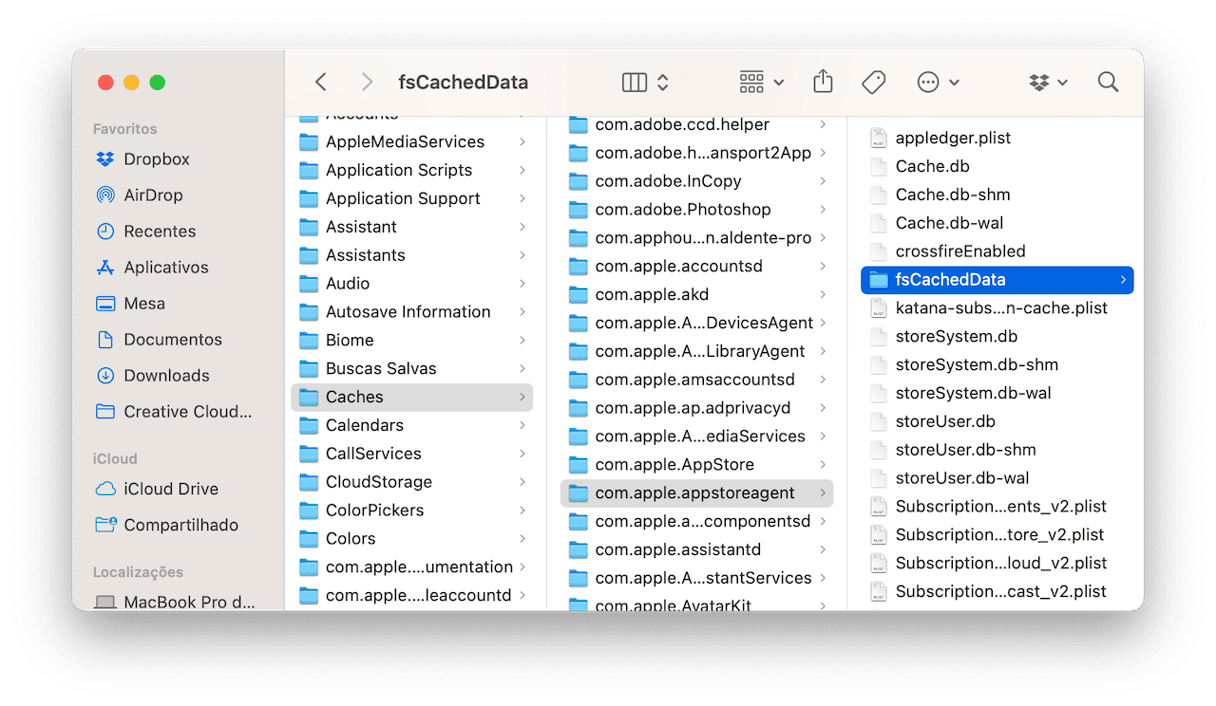
- Arraste o conteúdo da pasta fsCachedData para o Lixo.
- Esvazie o Lixo.
Limpe o cache da App Store de forma fácil
Agora que já vimos o método manual de limpar o cache da App Store, é hora de conhecer o método fácil. O CleanMyMac tem vários módulos que ajudam a remover caches desatualizados, liberar espaço no Mac e mantê‑lo funcionando bem. Ele é autenticado pela Apple e oferece uma versão gratuita. Veja como usar o CleanMyMac para limpar o cache da App Store.
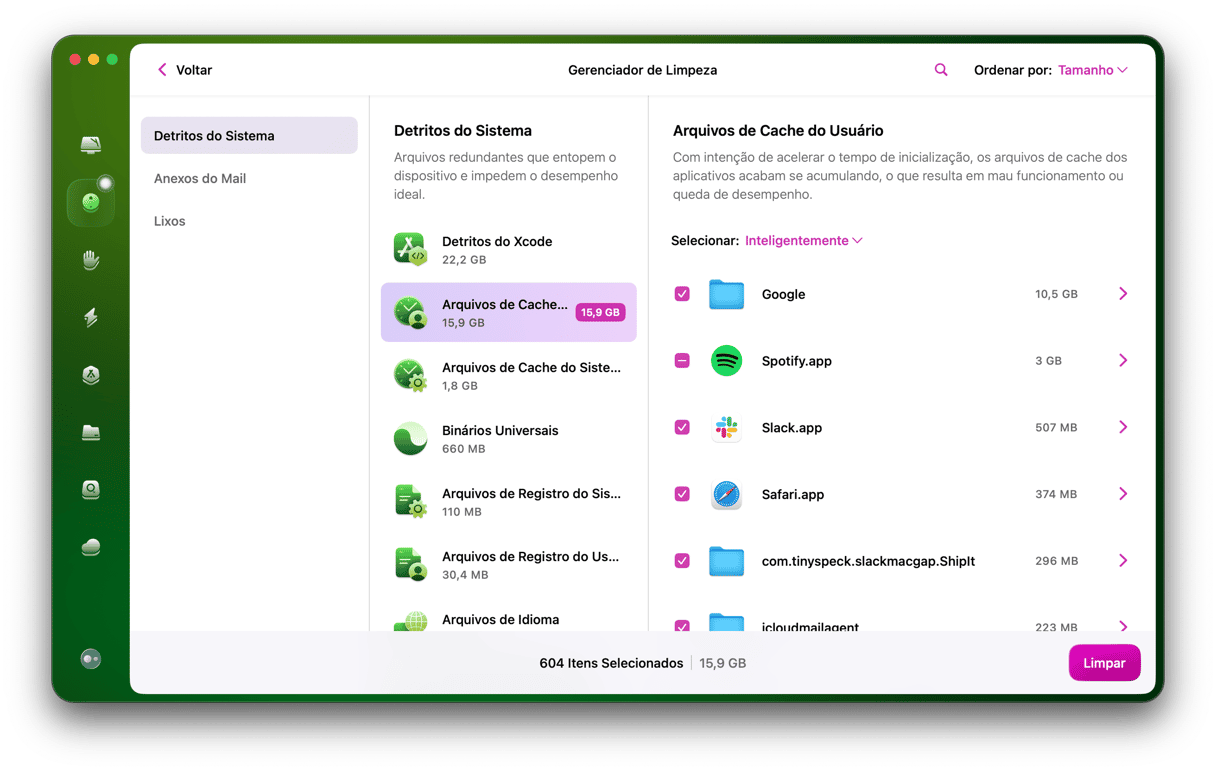
- Baixe o CleanMyMac de graça aqui.
- Abra o CleanMyMac e, na barra lateral, escolha Limpeza.
- Clique em Analisar e, quando ela terminar, clique em Revisar Todos os Detritos.
- Escolha Arquivos de Cache do Usuário e encontre o cache da App Store na lista. Ele será selecionado automaticamente. Limpe‑o.
Pronto. Como podemos ver, o CleanMyMac também remove outros tipos de cache e arquivos desnecessários do sistema. Sem que você precise buscá‑los manualmente.
Como limpar o cache da App Store no iPhone
O iPhone e o iPad armazenam dados da App Store em cache de uma maneira bem parecida. Mas não há como simplesmente navegar até uma pasta no iPhone e apagá‑lo. E é impossível usar o Terminal no iPad. Ao menos até o momento!
Veja como redefinir o cache da App Store em um dispositivo iOS ou iPadOS:
- Em um dispositivo com botão de Início, pressione‑o duas vezes para ativar o seletor de apps.
- Se o dispositivo não tiver botão de Início, passe o dedo para cima a partir da parte inferior da tela.
- Passe o dedo à direita até ver a App Store.
- Passe o dedo para cima para fechar a App Store.
- Da próxima vez que você abrir a App Store, os dados serão totalmente recarregados.
Como corrigir outros problemas da App Store
Outras coisas a tentar
Se você ainda estiver tendo problemas com a App Store depois de apagar o cache e redefini‑la, experimente reiniciar o Mac. Se isso não resolver, tente os passos abaixo em ordem.
- Verifique sua conexão à rede Wi‑Fi e à internet.
- Verifique se o macOS está atualizado.
- Finalize a sessão do seu ID Apple nos Ajustes do Sistema e inicie a sessão novamente.
Como último recurso, caso nada mais funcione, inicialize no modo de recuperação e tente reinstalar o macOS (escolha “Reinstalar o macOS” no menu dos Utilitários do macOS). Mas é pouco provável que isso seja necessário, já os passos acima são suficientes para resolver o problema.
Para inicializar no modo de recuperação, siga os passos abaixo.
Em um Mac com processador Intel:
- Acesse o menu Apple > Reiniciar.
- Mantenha as teclas Command + R pressionadas de imediato.
- Não as solte até ouvir o som de inicialização do Mac ou ver o logo da Apple.
Em um Mac com Apple Silicon:
- Ao ligar o Mac, mantenha pressionado o botão de força.
- Solte o botão ao ver as opções de inicialização.
- Clique no ícone com as engrenagens (Opções) e clique em Continuar.
- Talvez seja preciso selecionar um usuário e digitar sua respectiva senha de administrador. Siga as instruções na tela e clique em Seguinte depois de cada ação selecionada.
A App Store armazena dados em cache no Mac para acelerar sua abertura e não precisar baixar os dados da internet novamente. Mas às vezes, esses caches desatualizados se acumulam e causam problemas. A maneira de resolver o problema é limpando o cache da App Store e abrindo o app novamente. Se isso não funcionar, use o CleanMyMac para redefinir a App Store e solucionar o problema de uma vez.






