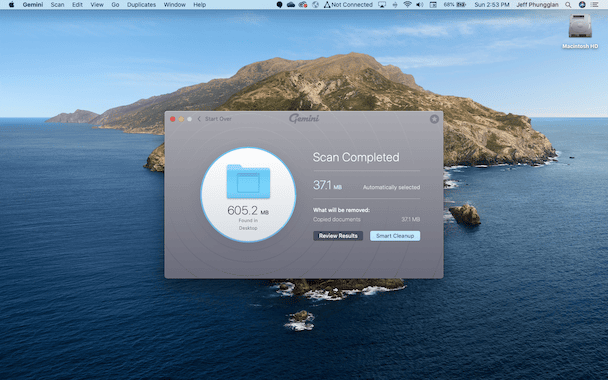Beaucoup de gens pensent avoir besoin d'utiliser un logiciel de la suite Adobe pour retoucher des photos, même à titre personnel. Mais c'est loin d'être le cas. L'application Photos de Mac apporte la réponse à toute personne se demandant s'il existe un retoucheur d'images sur Mac. En plus de ça, la bonne vieille application Aperçu, que vous utilisez pour ouvrir des PDFs et images, dispose de suffisamment d'outils pour vous permettre de retoucher une image sur votre Mac. Dans ce guide, nous allons nous pencher sur ce que vous pouvez faire avec les retoucheurs d'image natifs de Mac, et sur la marche à suivre.
Comment retoucher des photos sur Mac avec l'application Photos
En tant qu'application de retouches, Photos dispose de tous les outils nécessaires pour ajuster la qualité, la luminosité, la colorimétrie, la netteté de vos images, et bien d'autres paramètres. Elle n'est peut-être pas aussi puissante qu'un logiciel professionnel comme Photoshop, mais c'est l'outil idéal pour les photographes en herbe et amateurs. Elle est aussi très utile aux millions d'entre nous qui prennent des photos tous les jours et qui veulent les améliorer un peu avant de les poster en ligne et de les partager avec nos proches. Avec ce retoucheur de photos gratuit pour Mac, vous pourrez ajuster, redimensionner, recadrer, faire pivoter et améliorer vos photos, mais aussi leur appliquer des filtres, et le tout sans dépenser le moindre centime.
Pour retoucher une photo, suivez les étapes ci-dessous :
- Ouvrez l'application Photos.
- Trouvez l'image ou le groupe d'images que vous souhaitez retoucher dans votre photothèque.
- Double-cliquez sur la photo à retoucher
- Cliquez sur Modifier dans la barre d'outils. Vous verrez alors trois onglets au-dessus de l'image : Ajuster, Filtres, et Recadrer. En cliquant sur l'un de ces onglets, vous verrez apparaître des options de retouche supplémentaires dans le menu latéral de droite.
- Vous pouvez également ouvrir une photo en mode édition en appuyant sur la touche Entrée.
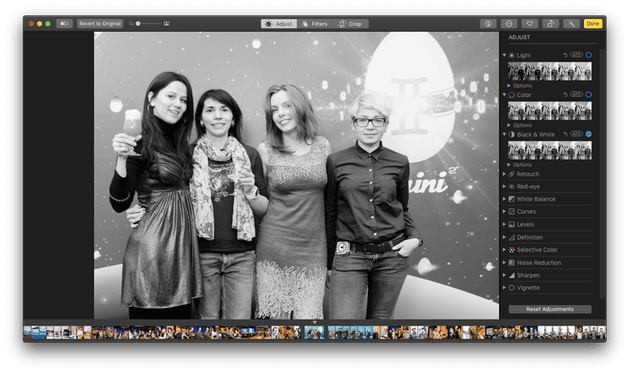
Comment ajuster des images dans l'application Photos
Il y a une multitude de façons d'utiliser la fonctionnalité Ajuster pour apporter de petits ou gros changements à vos photos. (Et n'oubliez pas que si vous n'êtes pas satisfait(e) de vos modifications, il vous suffit de cliquer sur Revenir à l'original dans le coin supérieur gauche de la fenêtre d'édition).
La fonctionnalité Ajuster comprend plusieurs outils spécifiques.
- Clarté : des ombres à la luminosité en passant par les contrastes.
- Couleur : réchauffe ou refroidit la couleur, ou ajuste certaines couleurs dans une zone définie.
- Noir et blanc : bascule en mode monochrome.
- Retoucher : améliore la netteté et autres aspects de l'image.
- Yeux rouges : enlève les yeux rouges sur une photo.
- Balance des blancs, Courbes, Réduction du bruit et bien plus encore.
Chacun de ces paramètres peut être ajusté à l'aide d'une série de curseurs. Déplacez un ou plusieurs curseurs pour voir votre photo changer. Cliquez sur Terminé une fois que vous êtes satisfait(e) de vos modifications.
Comment recadrer des photos sur Mac avec l'application Photos
Quand vous recadrez une photo, vous pouvez ajuster le ratio ou supprimer les zones qui ne vous intéressent pas afin d'améliorer la composition. Avec Photos, vous pouvez également retourner la photo de l'horizontale à la verticale et vice-versa.
Voici comment recadrer une image avec Photos :
- Ouvrez Photos.
- Trouvez la photo que vous souhaitez retoucher et double-cliquez dessus.
- Cliquez sur Modifier puis sur Recadrer dans la barre d'outil du haut.
- Cliquez sur Aspect dans la barre latérale de droite pour choisir le rapport hauteur/largeur de votre image, ou cliquez sur Auto en bas du menu pour un recadrage automatique de votre photo.
- Cliquez sur Terminé lorsque le résultat vous convient.
Vous pouvez également recadrer ou redimensionner vos photos manuellement. Répétez les étapes 1 à 3, puis sélectionnez Aspect. Vous pouvez alors ajuster l'aspect hauteur/largeur de votre photo en fonction d'une série de paramètres prédéfinis.
Une fois que vous êtes satisfait(e) du résultat, cliquez sur Terminé, ou revenez à l'original si vous voulez recommencer depuis le début.

Comment appliquer des filtres dans l'application Photos
Dans Photos, vous disposez d'une série de neuf filtres conçus pour répliquer des styles de photographies classiques. L'utilisation de filtres fait partie de la photographie, aussi bien professionnelle qu'amateur, depuis des générations, bien avant l'apparition d'Instagram et de Snpachat. Et Apple a facilité leur utilisation, vous permettant d'appliquer un filtre en quelques clics.
Voici donc comment appliquer un filtre dans Photos :
- Ouvrez Photos.
- Trouvez la photo que vous souhaitez retoucher et double-cliquez dessus.
- Cliquez sur Modifier puis sur Filtres parmi les trois onglets au-dessus de la photo.
- Choisissez votre filtre parmi les modes Intense, Spectaculaire ou Mono.
- Une fois que les changements vous conviennent, cliquez sur Terminer ou revenez à l'original pour réessayer.
Comment retoucher des photos avec Aperçu de Mac
Vous pouvez également modifier vos photos à l'aide d'un autre outil natif de Mac : Aperçu. Bien que la plupart des gens se servent de cette application pour consulter et modifier des PDFs, vous pouvez également l'utiliser pour faire des retouches rapides sur vos images. Il n'y a pas autant de fonctionnalités que sur Photos, mais si vous avez besoin de faire un ajustement rapide avant d'envoyer ou de publier une photo, Aperçu peut vous suffire. Commençons par les basiques : redimensionner une image.
Comment redimensionner une image avec Aperçu de Mac
Redimensionner une image n'a pas à être compliqué. Suivez les étapes ci-dessous pour effectuer un redimensionnement proportionnel et éviter ainsi que votre image n'ait l'air d'avoir été aplatie ou étirée.
- Ouvrez la photo avec Aperçu.
- Cliquez sur Outils dans le menu Apple.
- Cliquez sur Ajuster la taille.
- Cela va ouvrir une nouvelle fenêtre où vous pourrez ajuster la taille de l'image, soit en pixels, soit en pouces/centimètres.
- Vérifiez que la case Échelle proportionnelle soit bien cochée. Cela permettra de préserver le ratio hauteur/largeur original de votre image.
- Cliquez sur OK une fois terminé.
Pour faire pivoter une image, il y a un bouton Rotation en haut de la barre d'outil de l'application (un carré avec une flèche). Cliquez dessus une ou plusieurs fois, en fonction du nombre de fois où vous avez besoin de faire pivoter l'image pour qu'elle se trouve dans la bonne position. Depuis le menu Apple, cliquez sur Fichier > Enregistrer une fois que vous avez terminé vos modifications.
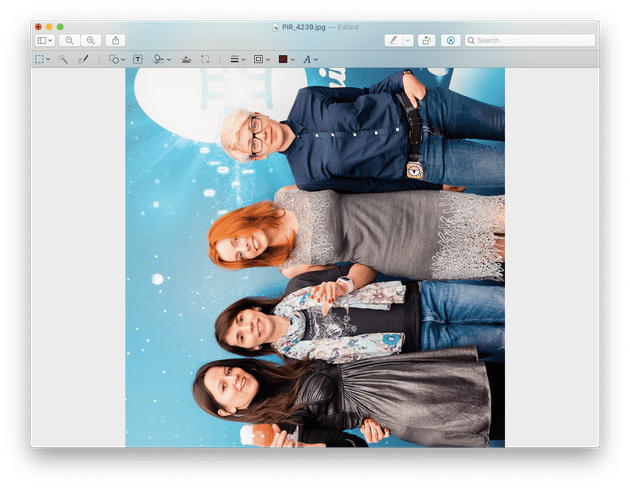
Si vous souhaitez annuler l'un de vos changements, cliquez sur Édition puis Annuler. Vous pouvez également revenir à l'original pour recommencer de zéro avant de faire d'autres ajustements. Pour cela, cliquez sur Fichier > Revenir à > Dernière ouverture.
Si vous voulez recadrer une image, vous pouvez aussi le faire en quelques clics avec Aperçu, même si l'application ne dispose pas de toutes les options disponibles dans Photos.
- Cliquez et faites glisser votre curseur sur la zone de la photo que vous souhaitez recadrer
- Cliquez sur le bouton Recadrer au-dessus de la photo
- Cliquez ensuite sur Fichier > Enregistrer pour enregistrer cette image, ou bien annulez vos changements ou revenez à une version précédente pour recommencer
Enfin, vous pouvez aussi ajuster la couleur dans Aperçu. Voici comment faire :
- Cliquez sur Outils dans le menu Apple
- Cliquez sur Réglage de la couleur
- Vous verrez alors toute une série de curseurs qui vous permettent d'ajuster les paramètres suivants : exposition, contraste, tons clairs, ombres, saturation, température, teinte, sépia et netteté. Même s'il n'y a pas autant d'options que sur Photos, vous avez là une bonne sélection de retouches que vous pouvez effectuer rapidement et simplement, sans avoir besoin d'utiliser une application tierce.
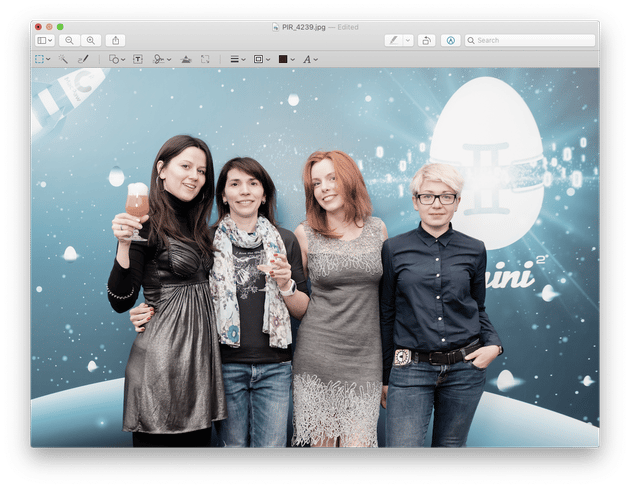
Retoucher des photos avec des retoucheurs de photos tiers sur Mac
Bien sûr, si vous cherchez à faire des retouches plus sophistiquées sur vos photos, les applications tierces ne manquent pas. Des applications comme Lightroom vous permettent de faire des ajustements de lumière et de nettoyer quelque peu vos photos. Photoshop vous permet de changer la composition et de créer de toutes nouvelles images. Ces applications ne sont ni bon marché ni très faciles à utiliser, mais elles sont ultra puissantes et vous permettent d'effectuer une quantité impressionnante de retouches sur votre Mac.
Mais entre Photos et Aperçu, chaque utilisateur de Mac dispose déjà de deux retoucheurs de photos natifs qui sont à la fois performants et faciles à utiliser pour retoucher parfaitement vos photos avant de les publier en ligne, de les partager avec vos amis et votre famille, ou de les envoyer à un client. Pas besoin de passer des semaines à vous entraîner à maîtriser Photoshop ou tout autre logiciel sophistiqué de retouche photo : les modifications dont vous avez besoin sont à portée de clic !