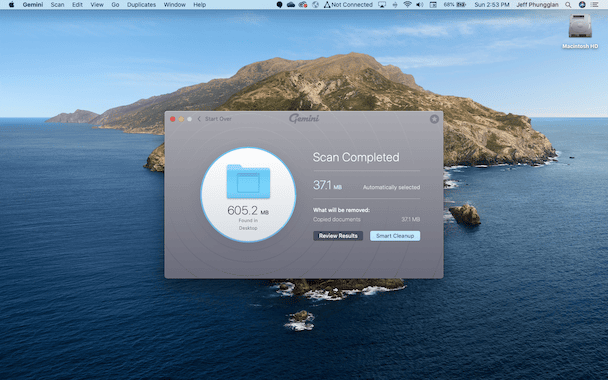Molte persone pensano che sia necessario un abbonamento di Adobe per poter elaborare (anche se in modo semiprofessionale) le loro foto, ma non è così. Foto per Mac è la risposta a tutti coloro che si domandano “Il mio Mac viene fornito con un software di elaborazione foto?”. Inoltre, la buona e vecchia Anteprima che usi per aprire PDF e immagini dispone di sufficienti strumenti base per modificare le foto sul tuo Mac. In questa guida daremo un'occhiata approfondita a cosa puoi fare con gli editor di foto nativi del Mac e a come farlo.
Come modificare foto su Mac con l'app Foto
Come applicazione di editing, Foto è dotata di tutto il necessario per regolare la qualità, la luce, il colore, la nitidezza e altre caratteristiche delle foto scattate. Non è dotata delle possibilità di editing di un software professionale come Photoshop, ma è lo strumento perfetto per gli aspiranti fotografi e i fotografi amatoriali. È utile anche per i milioni di noi che scattano foto ogni giorno e vogliono farle apparire più belle prima di pubblicarle online e condividerle con gli amici. Con questo editor di foto gratuito per Mac puoi regolare, ridimensionare, ritagliare, ruotare e migliorare le tue foto, nonché applicarvi dei filtri, il tutto senza spendere un centesimo.
Per modificare una foto procedi con i passi seguenti:
- Apri l'app Foto.
- Cerca l'immagine o il gruppo di immagini nella libreria di foto che vuoi modificare.
- Fai doppio clic sulla foto che vuoi modificare (o premi Comando-Invio).
- Fai clic su Modifica nella barra degli strumenti. Ora vedi tre schede sopra l'immagine: Regola, Filtri e Ritaglia. Cliccando su una di esse si aprono ulteriori opzioni di modifica nel menu a destra.
- Un'altra possibilità di aprire un'immagine da modificare è premere Comando-Invio per aprire la vista di Modifica.
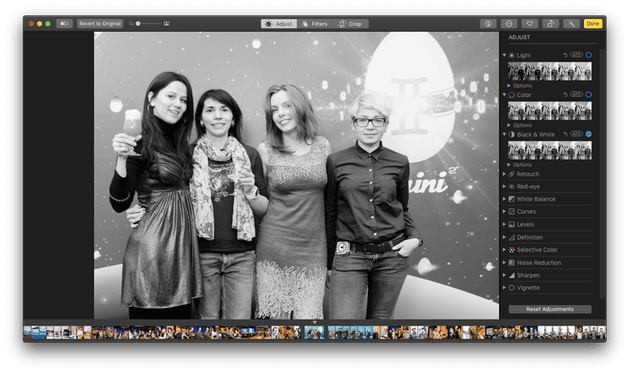
Come regolare le foto con l'app Foto
Esiste una serie di possibilità per utilizzare la funzione Regola per apportare modifiche significative o lievi alle tue foto. (E ricordati, se nessun risultato ti soddisfa, basta cliccare su Ripristina originale nell'angolo in alto a sinistra della finestra di modifica).
La funzione "Regola" di Foto può essere suddivisa in diversi strumenti specifici.
- Luce: tutto dalla Luminosità alla Brillantezza al Contrasto.
- Colore: rendilo più caldo, più freddo o regola colori specifici in una piccola area della foto.
- Bianco e nero: trasforma una foto in monocromatica.
- Ritocca: migliora la nitidezza e altri aspetti dell'immagine.
- Occhi rossi: elimina gli occhi rossi da una foto.
- Bilanciamento del bianco, Curve, Riduzione disturbo e molto di più.
Ognuna di queste impostazioni può essere regolata con una serie di cursori. Sposta semplicemente uno o più cursori e guarda come cambia la foto. Fai clic su Fine quando sei soddisfatto delle tue modifiche.
Come ritagliare le foto su Mac con l'app Foto
Quando ritagli una foto puoi adattare l'Aspetto o rimuovere le parti che non ti piacciono per migliorarne la composizione. Con Foto puoi anche capovolgere una foto da orizzontale a verticale o viceversa.
Ecco come ritagliare una foto con l'app Foto:
- Apri Foto.
- Trova la foto che vuoi modificare e fai doppio clic su essa.
- Fai clic su Modifica e vai in Ritaglia nella barra degli strumenti in alto di Foto.
- Fai clic su Aspetto a destra e seleziona un aspetto o fai clic sul pulsante Automatico nell'angolo in basso a destra della schermata per ritagliarla automaticamente.
- Fai clic su Fine quando sei soddisfatto della foto.
Un altro modo per ritagliare o ridimensionare le foto è fare queste modifiche manualmente. Segui i passi 1-3 sopra, quindi seleziona Aspetto. Ora puoi regolare l'aspetto in base a una serie di parametri predefiniti.
Quando sei soddisfatto del risultato, fai clic su Fine o ripristina l'originale se desideri ricominciare da capo.

Come applicare i filtri nell'app Foto
In Foto hai una serie di nove filtri progettati per copiare gli stili di fotografia classica. I filtri facevano parte della fotografia già generazioni prima di Instagram o Snapchat — in modo professionale o per divertimento — quindi Apple ha facilitato l'applicazione di questi filtri con pochi clic.
Ecco come puoi applicare un filtro nell'app Foto:
- Apri Foto.
- Trova la foto che vuoi modificare e fai doppio clic su di essa.
- Fai clic su Modifica e vai in Filtri nella barra strumenti in alto.
- Scegli tra Vivido, Drammatico e opzioni in Bianco e nero.
- Quando sei soddisfatto delle modifiche fai clic su Fine o ripristina per riprovare.
Come modificare le foto con Anteprima del Mac
Un'altra possibilità per applicare modifiche alle foto con uno strumento nativo del Mac è l'utilizzo di Anteprima. Anche se nella maggior parte dei casi viene usato per visualizzare e apportare alcune modifiche ai PDF, può anche essere usato per fare rapidi cambiamenti alle immagini. Non è così ricco di funzionalità come Foto, ma se hai bisogno di fare qualche piccola correzione prima di inviare o pubblicare una foto, può esserti di aiuto. Cominciamo dalle basi: ridimensionare una foto.
Come ridimensionare le foto con Anteprima del Mac
Il ridimensionamento di un'immagine non è complicato. Procedi come segue per ridimensionare le proporzioni ed evitare che l'immagine sembri schiacciata o troppo allungata.
- Apri la foto con Anteprima.
- Vai in Strumenti nella barra degli strumenti.
- Fai clic su Regola dimensione.
- Ora si apre una finestra in cui puoi regolare la dimensione della foto in pixel o in inch/centimetri.
- Assicurati di spuntare "Ridimensiona proporzionalmente". In questo modo la foto mantiene le proporzioni originali.
- Fai clic su OK quando hai finito.
Per ruotare una foto, c'è un pulsante Ruota nella barra strumenti in alto dell'app (ha l'aspetto di un quadrato con una freccia). Cliccaci una o più volte a seconda di quante volte l'immagine deve ruotare per raggiungere la giusta posizione. Dal menu Apple fai clic su File > Salva quando hai terminato.
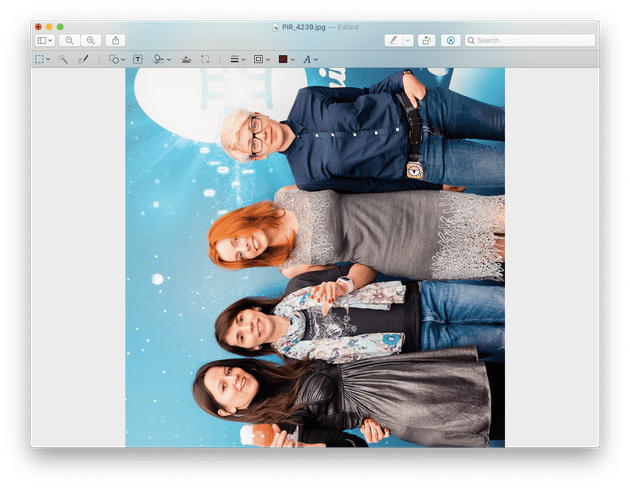
Se vuoi annullare qualsiasi cambiamento fai clic su Modifica, quindi Ripristina. Puoi anche ripristinare lo stato originale per ricominciare da capo prima di effettuare ulteriori modifiche. Per farlo vai in File > Ripristina a > Ultima apertura.
Ora, se vuoi ritagliare un'immagine, è altrettanto facile con Anteprima, anche se all'app mancano delle opzioni più potenti disponibili in Foto.
- Fai clic e trascina il cursore sull'area dell'immagine che vuoi ritagliare
- Fai clic sul pulsante Ritaglia nell'angolo in alto a destra
- Ora fai clic su File > Salva per salvare l'immagine o ripristina o annulla per ricominciare
Infine puoi anche regolare il colore con Anteprima. Ecco come:
- Fai clic su Strumenti nel menu Apple
- Vai a Regola colore…
- Apparirà una serie di cursori che ti offrono gli strumenti per regolare uno qualsiasi dei seguenti elementi: Esposizione, Contrasto, Punti di luce, Ombre, Saturazione, Temperatura, Tinta, Seppia e Nitidezza. Anche se non sono così tante opzioni come quelle offerte da Foto, si tratta di una discreta scelta di modifiche che puoi apportare in modo rapido e facile senza utilizzare applicazioni di terze parti.
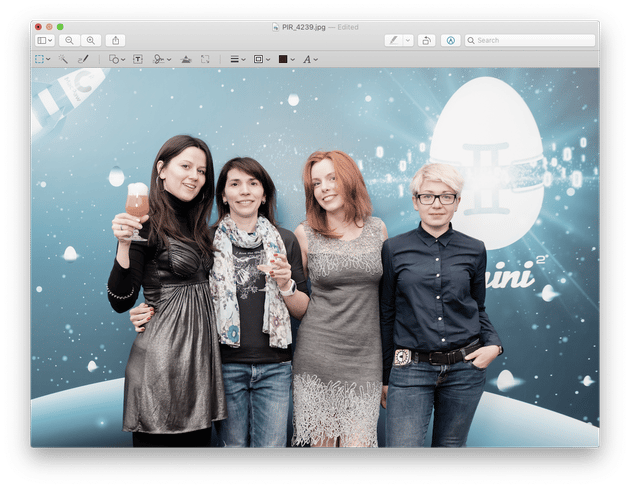
Modificare le foto con editor di foto di terze parti per Mac
Naturalmente, se vuoi apportare modifiche più avanzate alle tue foto, ci sono molte applicazioni di terze parti che potresti usare. Applicazioni come Lightroom, che ti consentono di regolare l'illuminazione e di applicare qualche piccola pulizia alle tue foto. Oppure Photoshop, che ti consente di cambiare la composizione e di creare immagini completamente nuove. Anche se le applicazioni come quest'ultima non sono proprio economiche o facili da usare, sono dei veri portenti per la modifica delle foto su Mac.
Ma con Foto e Anteprima, ogni utente Mac ha due solidi editor fotografici nativi, facili da usare per modificare le foto alla perfezione prima di pubblicarle online, condividerle con amici e familiari o inviarle a un cliente. Non occorre sprecare settimane per imparare a usare Photoshop o altri pesanti editor di foto: qualsiasi modifica che vuoi apportare è alla portata di pochi clic.