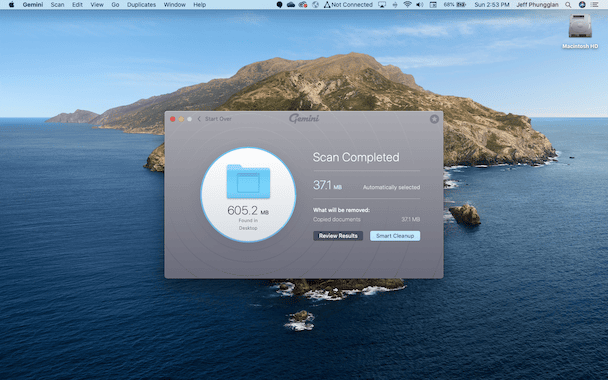Mucha gente asume que necesita una suscripción a Adobe para editar fotos, incluso de forma semiprofesional, pero eso no es cierto. Fotos para Mac es la respuesta para cualquiera que se pregunte: "¿El Mac viene con un editor de fotos?" Además, la Vista previa de toda la vida que usas para abrir archivos PDF e imágenes tiene muchas herramientas básicas para editar una imagen en tu Mac. En esta guía, veremos más de cerca lo que puedes hacer con los editores de fotos nativos de Mac y cómo hacerlo exactamente.
Cómo editar imágenes en Mac usando la app Fotos
Como app de edición, Fotos viene con todo lo que necesitas para ajustar la calidad, la iluminación, el color, la nitidez y otras cualidades de las fotografías que tienes. Puede carecer del poder de edición de un software profesional como Photoshop, pero es la herramienta perfecta para fotógrafos aspirantes y aficionados. Es igual de útil para los millones de personas que tomamos fotografías todos los días y queremos que se vean bien antes de publicarlas en línea y compartirlas con amigos. Con este editor de fotos gratuito para Mac, podrás ajustar, redimensionar, recortar, rotar y mejorar tus fotos, así como aplicar filtros — todo sin gastar un céntimo.
Para editar una imagen, sigue estos pasos:
- Abre la app Fotos.
- Busca la imagen o el grupo de imágenes que deseas editar en tu biblioteca.
- Haz doble clic en la foto que deseas editar (o presiona Comando + Intro).
- Haz clic en Editar en la barra de herramientas. Ahora verás tres pestañas encima de la imagen: Ajustar, Filtros y Recortar. Al hacer clic en una, se abrirán más opciones de edición en el menú de la derecha.
- Otra forma de abrir una imagen para editar es presionar Comando-Intro para abrirla en la vista Editar.
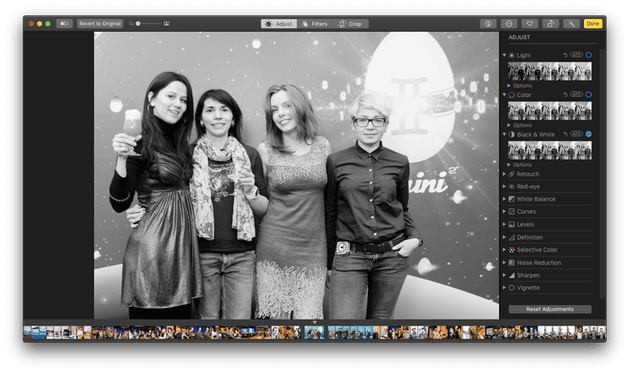
Cómo ajustar las fotos en la app Fotos
Existen muchas formas de utilizar la función Ajustar para realizar cambios importantes o delicados en tus fotos. (Y recuerda, si no estás satisfecho con alguno de ellos, simplemente haz clic en Revertir al original en la esquina superior izquierda de la ventana de edición).
La función de Ajuste de Fotos se puede dividir en varias herramientas específicas.
- Iluminación: todo, desde sombras hasta brillo y contraste.
- Color: hacerlo más cálido, más frío o ajustar colores específicos en un área pequeña de una imagen.
- Blanco y Negro: hacer que la foto sea monocromática.
- Retoque: mejorar la nitidez y otros aspectos de la imagen.
- Ojos rojos: elimina los ojos rojos en una foto.
- Balance de Blancos, Curvas, Reducción de Ruidos y muchos más.
Cada una de esos ajustes se pueden modificar con una serie de controles deslizantes. Simplemente mueve uno o más y observa cómo cambia la foto. Haz clic en Listo una vez que estés satisfecho con los cambios que has realizado.
Cómo recortar fotos en Mac usando la app Fotos
Cuando recortas una imagen, puedes ajustar la proporción o eliminar las partes que no deseas para mejorar su composición. Con Fotos, también puedes girarla de horizontal a vertical, o al revés.
Así es como recortar una imagen usando Fotos:
- Abre Fotos.
- Busca la foto que deseas editar y haz doble clic sobre ella.
- Haz clic en Editar y ve a Recortar en la barra de herramientas superior de Fotos.
- Haz clic en Aspecto a la derecha para elegir una relación de aspecto, o haz clic en Automático en la esquina inferior derecha de la pantalla para recortar automáticamente.
- Haz clic en Aceptar una vez que estés satisfecho con la imagen.
Otra forma de recortar o cambiar el tamaño es realizar estos cambios manualmente. Sigue los pasos 1 a 3 de antes y luego selecciona Aspecto. Ahora puedes ajustar la relación de aspecto de acuerdo con una serie de parámetros preestablecidos.
Una vez que estés satisfecho con el resultado, haz clic en Aceptar o vuelve al original si deseas comenzar de nuevo.

Cómo aplicar filtros en la app Fotos
En Fotos, tienes una serie de nueve filtros diseñados para copiar estilos de fotografía clásicos. Los filtros han sido parte de la toma de fotos — profesionalmente y por diversión — durante generaciones antes de Instagram y Snapchat, por lo que Apple facilitó su aplicación con unos pocos clics.
Así es como puedes aplicar un filtro en la app Fotos:
- Abre Fotos.
- Busca la foto que deseas editar y haz doble clic sobre ella.
- Haz clic en Editar y ve a Filtros en la barra de herramientas superior.
- Elige entre Vívido, Dramático y Mono y otros modos.
- Una vez que estés satisfecho con los cambios, haz clic en Aceptar o retrocede para intentarlo de nuevo.
Cómo editar fotos con Vista Previa de Mac
Otra forma de realizar cambios en las fotos con una herramienta nativa de Mac es usar Vista Previa. Aunque la mayoría de la gente la usa para ver y realizar algunos cambios en archivos PDF, también puede ayudar a realizar cambios rápidos en las imágenes. No tiene tantas funciones como Fotos, pero si necesitas un ajuste rápido antes de enviar o publicar una foto, puede hacer el trabajo. Empecemos con lo básico: cambiar el tamaño de una imagen.
Cómo cambiar el tamaño de una imagen con Vista Previa de Mac
Cambiar el tamaño de una imagen no tiene por qué ser difícil. Haz lo siguiente para hacer un cambio de tamaño proporcional y evitar que la imagen se vea aplastada o demasiado estirada:
- Abre la foto con Vista Previa.
- Ve a Herramientas en el menú de Apple.
- Haz clic en Ajustar tamaño.
- Esto abrirá una ventana donde puedes ajustar el tamaño de la imagen en píxeles o en pulgadas/centímetros.
- Asegúrate de tener marcada la casilla Ajustar tamaño proporcionalmente. De esa manera, la imagen conservará su relación de aspecto original.
- Haz clic en Aceptar una vez hayas terminado.
Para girar una foto, hay un botón para rotar en la barra de herramientas superior de la app (parece un cuadrado con una flecha). Haz clic una o más veces, dependiendo de cuántas veces necesites girar una imagen para ponerla en la posición correcta. En el menú de Apple, haz clic en Archivo > Guardar una vez que hayas terminado.
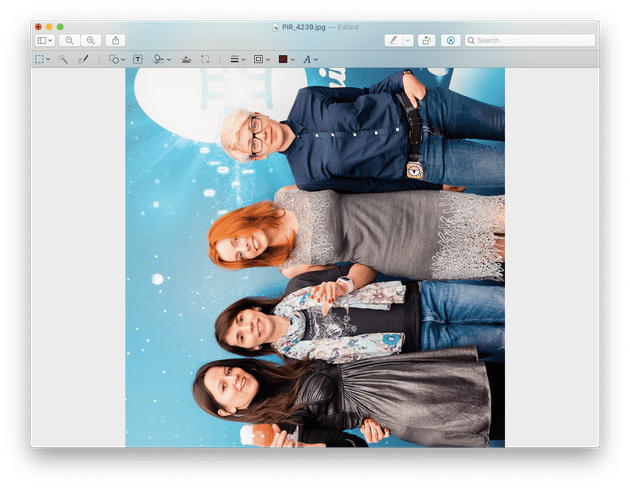
Si quieres deshacer algún cambio, haz clic en Edición y luego selecciona Deshacer. También puedes volver al estado original para comenzar de nuevo antes de realizar más ediciones. Para hacerlo, ve a Archivo > Volver a > Última apertura.
Ahora, si quieres recortar una imagen, esto también se puede hacer fácilmente con Vista Previa, aunque la aplicación carece de las opciones más sólidas disponibles en Fotos.
- Haz clic y arrastra el cursor sobre el área de la imagen que deseas recortar
- Haz clic en el botón Recortar en la esquina superior derecha (es posible que tengas que pulsar "Mostrar la barra de herramientas de marcación" dentro del menú Visualización)
- Ahora haz clic en Archivo > Guardar para guardar esta imagen, o deshacer o rehacer para comenzar de nuevo
Y finalmente, también puedes ajustar el color usando Vista Previa. Así es como:
- Haz clic en Herramientas en el menú de Apple
- Ve a Ajustar color
- Aparecerá una serie de controles deslizantes que te brindarán las herramientas para ajustar cualquiera de las siguientes cosas: exposición, contraste, puntos de luz, sombras, saturación, temperatura, tono, sepia y nitidez. Aunque no hay tantas opciones como las que ofrece Fotos, esta es una selección decente de ediciones que puedes realizar rápida y fácilmente sin aplicaciones de terceros.
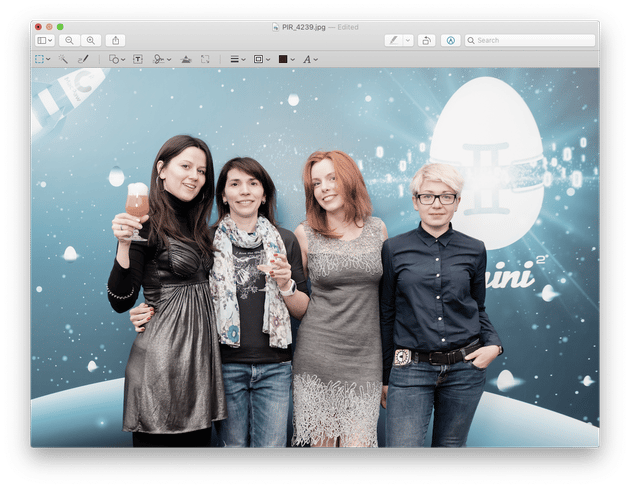
Edita fotos con editores de fotos de Mac de terceros
Por supuesto, si necesitas hacer ediciones más avanzadas en tus fotos, no faltan aplicaciones de terceros para que la uses. App como Lightroom te permiten realizar ajustes de iluminación y hacer una pequeña limpieza en tus fotografías. O Photoshop, que te permitirá cambiar la composición y crear imágenes completamente nuevas. Si bien apps como estas no son necesariamente baratas o fáciles de usar, son potentes para editar fotos en tu Mac.
Pero con Fotos y Vista previa, cada usuario de Mac tiene dos editores de fotos nativos robustos y fáciles de usar para editar imágenes a la perfección antes de publicarlas en línea, compartirlas con amigos y familiares o enviarlas a un cliente. No tienes que pasar semanas aprendiendo Photoshop u otros editores de fotos profesionales — cualquier cambio que necesitas está solo a un par de clics.