Aperçu est une application intégrée à macOS qui est installée par défaut sur les Mac, et sert à ouvrir les PDF ou les images. Si vous double-cliquez sur un fichier PDF, JPG ou PNG sur votre Mac et que vous n'avez modifié aucun paramètre, le fichier sera automatiquement ouvert dans Aperçu. Au fil des années, l'application Aperçu s'est dotée de nombreuses fonctionnalités qui en font bien plus qu'un simple outil pour visualiser vos fichiers. Elle permet maintenant d'ajouter des annotations, et même de modifier vos fichiers. Ces fonctionnalités de base suffisent souvent au bonheur des utilisateurs. Il y a donc de quoi être un peu perdu quand Aperçu cesse de fonctionner. Dans cet article, nous expliquons ce que vous pouvez faire si cela se produit.
Que se passe-t-il quand Aperçu ne marche pas ?
Il peut y avoir plusieurs cas de figure qui indiquent que l'application Aperçu ne fonctionne pas comme elle le devrait. Voici les plus courants :
- Aperçu n'arrête pas de planter
- Aperçu ne s'ouvre pas
- Aperçu ne veut pas ouvrir un fichier que l'appli devrait pouvoir ouvrir
- Vous ne pouvez pas utiliser certains outils d'Aperçu
Que faire quand Aperçu ne fonctionne pas sur votre Mac
Si vous avez rencontré les problèmes listés ci-dessus, ou que vous avez constaté d'autres dysfonctionnements de l'appli Aperçu, essayez les solutions de cet article pour y remédier.
1. Essayez plusieurs fichiers
Ce qui pourrait sembler être un dysfonctionnement d'Aperçu pourrait en fait être un problème lié à un fichier corrompu. Avant de faire quoi que ce soit, essayez donc d'ouvrir plusieurs fichiers différents pour voir ce qu'il se passe. Si les autres fichiers s'ouvrent normalement, vous saurez alors que le problème vient de votre fichier.
2. Forcez la fermeture d'Aperçu
Si Aperçu se bloque et finit par ne plus répondre, il est temps de forcer l'application à quitter. Utilisez le raccourci Cmd + Option + Esc, choisissez Aperçu dans la liste d'applications, puis cliquez sur le bouton Forcer à quitter. Si vous rouvrez l'application, il est possible qu'elle fonctionne alors normalement.
Mais si elle continue de se bloquer et de ne pas répondre quand vous la rouvrez, utilisez le Moniteur d'activité pour voir si elle consomme trop de ressources. Si c'est le cas, utilisez le bouton Quitter dans la barre d'outils du Moniteur d'activité pour mettre fin aux processus qui posent problème.
- Ouvrez votre dossier Applications, puis rendez-vous dans Utilitaires et ouvrez le Moniteur d'activité.
- Cliquez sur l'en-tête de la colonne % processeur pour trier les processus par nombre de cycles de processeur utilisés.
- Si Aperçu se trouve en haut de la liste, sélectionnez l'application et cliquez sur le bouton [X] pour forcer sa fermeture.
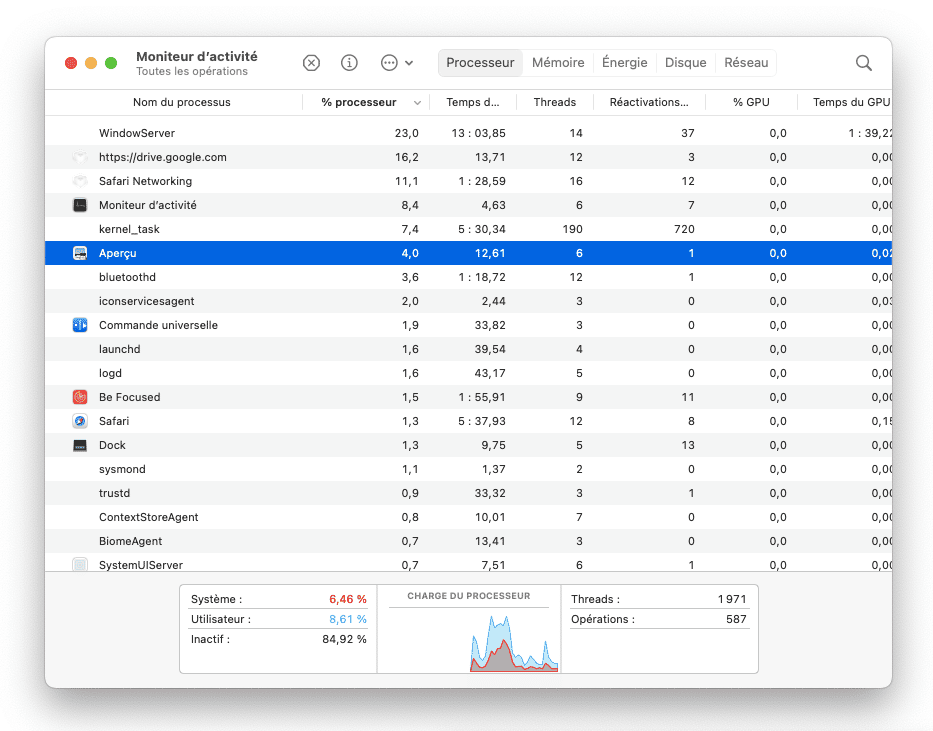
3. Redémarrez votre Mac
Un simple redémarrage peut parfois résoudre bien des problèmes. Cette solution toute simple permet en effet de régler les dysfonctionnements de vos applications, de vider la RAM et de supprimer les fichiers temporaires. Si un redémarrage ordinaire depuis le menu Apple n'a pas résolu votre problème, essayez d'éteindre votre Mac et d'attendre quelques secondes avant de le rallumer.
4. Vérifiez que vous utilisez la dernière version de macOS
Il est possible que la version de macOS que vous utilisez sur votre Mac contienne un bug empêchant le bon fonctionnement d'Aperçu, et que celui-ci ait été réparé dans la dernière mise à jour.
- Cliquez sur le menu Apple, puis sur Réglages Système.
- Cliquez sur Général, puis sur Mise à jour de logiciels.
- S'il y a une mise à jour disponible, cliquez sur Mettre à jour.

5. Réinitialisez Aperçu
Si macOS est à jour, notre prochaine recommandation serait normalement de réinstaller l'application qui pose problème. Mais Aperçu étant une application système, vous ne pouvez pas la réinstaller aussi facilement. Vous pouvez cependant la réinitialiser pour la ramener à son état d'origine. Voilà qui pourrait résoudre le problème.
Pour réinitialiser l'appli Aperçu, vous devez faire appel à un outil dédié. CleanMyMac X est un outil qui vous permet de réinitialiser les applications qui buguent, et de résoudre bien d'autres problèmes sur votre Mac. Vous pouvez le télécharger gratuitement ici. Une fois l'application téléchargée et installée, suivez les étapes ci-dessous pour réinitialiser Aperçu :
- Ouvrez CleanMyMac, puis cliquez sur le menu CleanMyMac.
- Cliquez sur Réglages > Liste d'exclusion
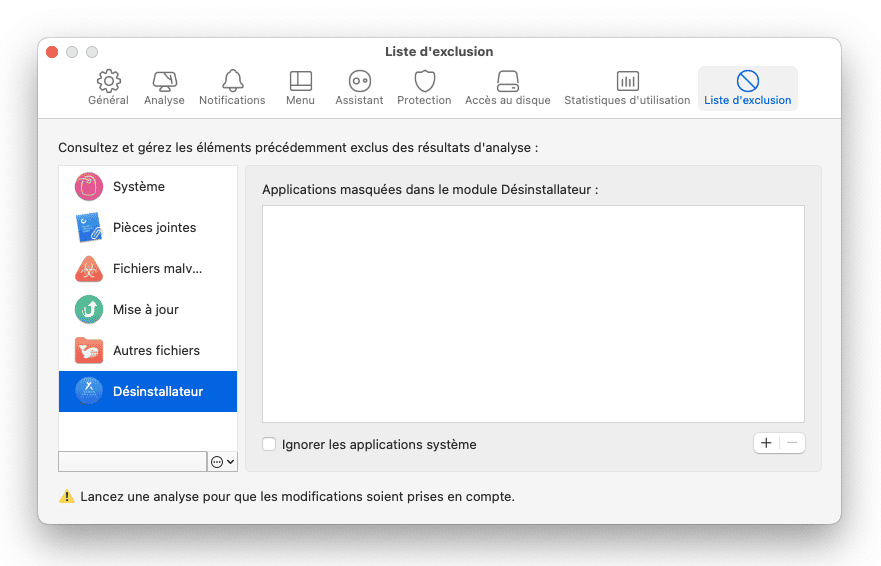
- Dans le menu latéral, cliquez sur Désinstallateur, puis assurez-vous que l'option « Ignorer les applications système » soit décochée.
- Quittez les Réglages.
Revenez ensuite à l'application CleanMyMac et suivez les étapes ci-dessous :
- Cliquez sur Désinstallateur dans le menu latéral, puis sur Apple dans la catégorie Éditeurs.
- Sélectionnez Aperçu dans la liste.
- Cliquez sur « Afficher » à côté de la flèche, puis cochez la case « Conteneur ».
- Cliquez sur le bouton Supprimer.

6. Redémarrez votre Mac en mode sans échec
Redémarrer votre Mac en mode sans échec lui permet de ne s'ouvrir qu'avec les extensions nécessaires à son bon fonctionnement. C'est aussi l'occasion de résoudre les éventuels problèmes qui peuvent se présenter. La marche à suivre pour redémarrer en mode sans échec est différente pour les Mac Intel et Apple Silicon. Suivez les étapes correspondant au type de Mac que vous utilisez.
Pour les Mac Intel
- Éteignez votre Mac.
- Appuyez sur le bouton d'alimentation pour l'allumer, tout en maintenant la touche Shift enfoncée.
- Relâchez la touche Shift lorsque vous voyez la fenêtre de connexion, puis connectez-vous.
- Vous devriez voir la mention « Mode sans échec » en haut de la fenêtre de connexion.

Pour les Mac Apple Silicon
- Éteignez votre Mac en appuyant sur la touche alimentation et en la maintenant enfoncée.
- Attendez de voir les Options de démarrage s'afficher, et relâchez alors la touche. Cliquez sur Options.
- Sélectionnez votre disque de démarrage, maintenez la touche Shift enfoncée et cliquez sur « Continuer en mode sans échec ».
- Relâchez la touche Shift et connectez-vous.

Après avoir redémarré votre Mac en mode sans échec, réessayez d'ouvrir l'application Aperçu, et ouvrez plusieurs fichiers en même temps. Si Aperçu fonctionne normalement, c'est que le problème est probablement dû à un agent ou élément d'ouverture. Pour voir s'il s'agit d'un élément d'ouverture, désactivez tous les éléments d'ouverture puis redémarrez votre Mac.
Voici comment désactiver les éléments d'ouverture :
- Cliquez sur le menu Apple, puis sur Réglages Système.
- Sélectionnez Général.
- Cliquez sur Ouverture.
- Dans la section Ouvrir avec la session, sélectionnez tous les éléments de la liste (Command + clic) puis cliquez sur le bouton « - » pour les supprimer.
- Redémarrez votre Mac.
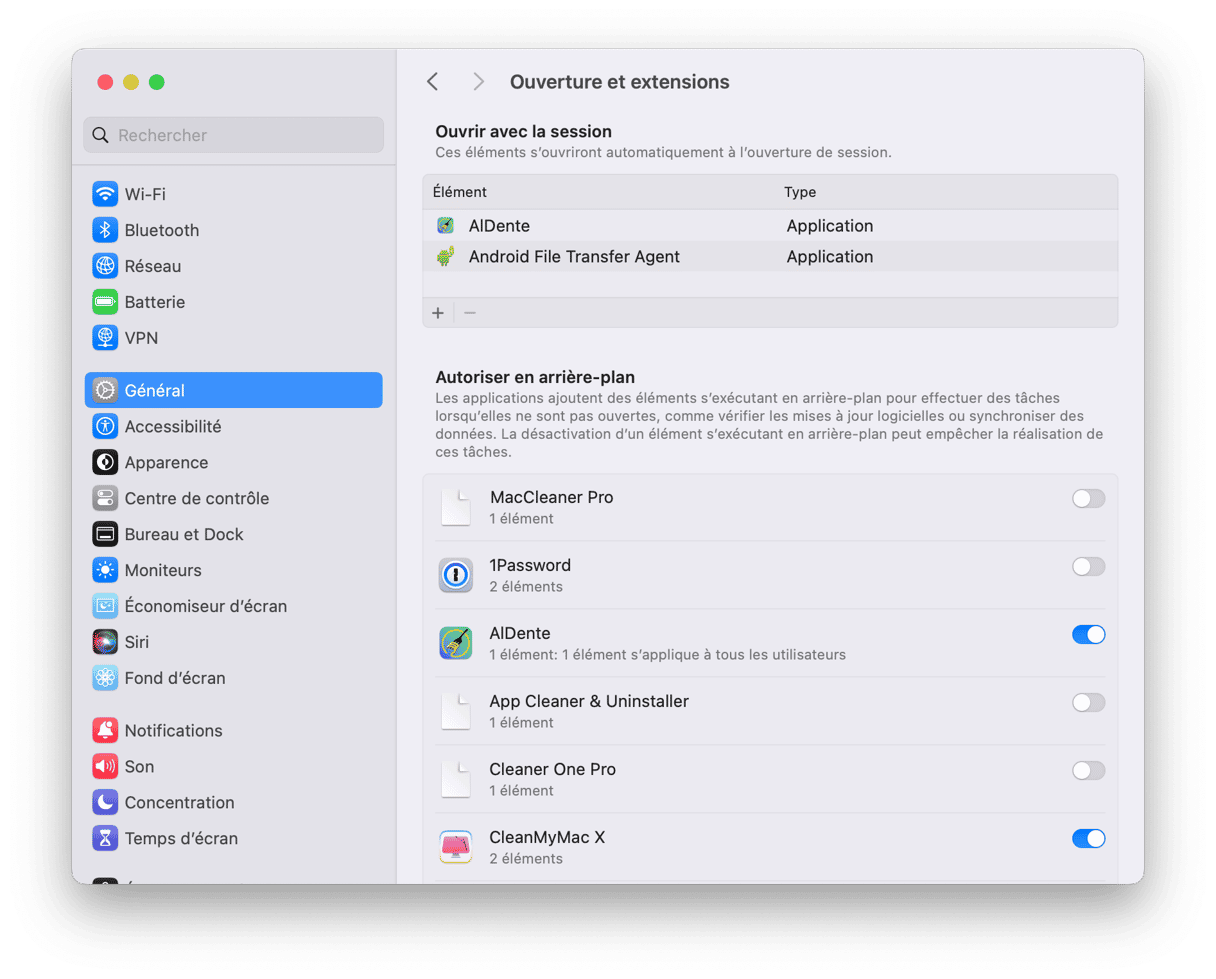
Si l'application fonctionne correctement après le redémarrage, c'est que le problème venait bien d'un élément d'ouverture. Pour savoir lequel, réactivez-en un, puis redémarrez votre Mac et rouvrez l'application Aperçu. Continuez à réactiver les éléments d'ouverture un à un et à redémarrer votre ordinateur jusqu'à ce que vous rencontriez un problème avec Aperçu. Cela vous permettra de trouver le fauteur de trouble.
S'il y a toujours des bugs dans Aperçu alors que vous avez désactivé les éléments d'ouverture, c'est que le problème est dû à un agent d'ouverture. Il sera donc plus difficile de le résoudre, car il n'est pas possible de désactiver et de réactiver les agents d'ouverture.
7. Cherchez d'éventuels programmes malveillants sur votre Mac
Les dysfonctionnements d'Aperçu sur votre Mac peuvent également être dus à une infection par un maliciel. Essayez d'analyser votre Mac avec un outil anti-malware comme CleanMyMac X.
- Ouvrez CleanMyMac et cliquez sur Fichiers malveillants.
- Cliquez sur Analyser.
- Si l'application a trouvé des fichiers, cliquez sur Supprimer.
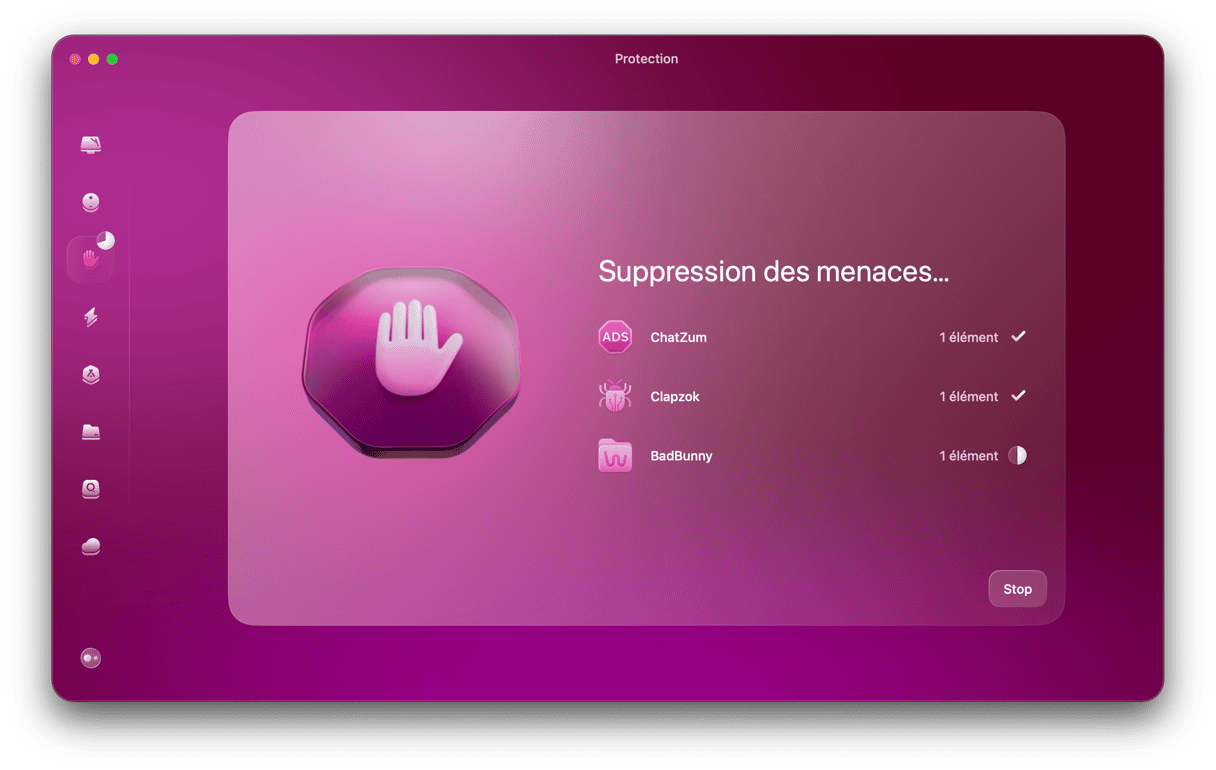
8. Réinstallez macOS
Cette solution est à utiliser en dernier recours, car c'est la plus invasive, et celle qui prend le plus de temps. N'oubliez pas de sauvegarder le contenu de votre Mac avant de réinstaller macOS. Pour cela, vous pouvez faire appel à Time Machine ou à toute autre solution de sauvegarde.
Commencez par démarrer en mode récupération.
Pour un Mac Intel :
- Éteignez votre Mac.
- Appuyez sur le bouton d'alimentation pour rallumer votre ordinateur, et maintenez les touches Command + R enfoncées pour démarrer en mode récupération.
Pour un Mac Apple Silicon :
- Lorsque vous allumez votre Mac, maintenez le bouton d'alimentation enfoncé.
- Continuez à appuyer dessus jusqu'à ce que les options de démarrage s'affichent.
- Cliquez sur l'icône des paramètres (Options) puis sur Continuer.
- Vous devrez peut-être sélectionner un utilisateur et saisir son mot de passe administrateur. Suivez les instructions à l'écran et appuyez sur Suivant après chacune des actions que vous effectuez.
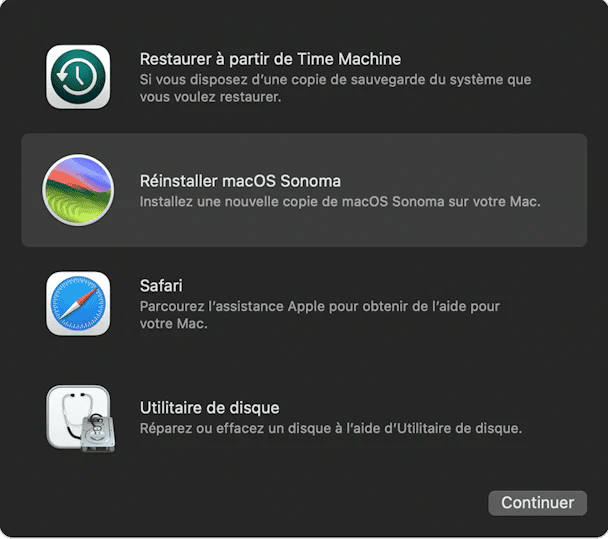
Suivez maintenant les étapes ci-dessous :
- Quand la fenêtre Utilitaires macOS s'affiche, choisissez l'option Réinstaller macOS.
- Suivez les instructions à l'écran pour finaliser la réinstallation.
- Choisissez Restaurer à partir de Time Machine (si c'est l'option que vous avez utilisée pour sauvegarder vos données).
Aperçu est une application hyper utile installée par défaut sur macOS. Elle peut servir à visualiser et modifier des images ou des PDF, ou encore à scanner des documents à l'aide de l'appareil photo de l'iPhone. Cerise sur le gâteau, elle permet même d'annoter les documents. Il y a donc de quoi être embêté quand l'application Aperçu ne fonctionne pas. Si cela vous arrive, suivez les étapes décrites dans cet article pour y remédier. Si aucune des autres solutions n'a fonctionné, vous devrez réinstaller macOS. Mais commencez d'abord par faire appel à CleanMyMac pour réinitialiser facilement l'application Aperçu.






