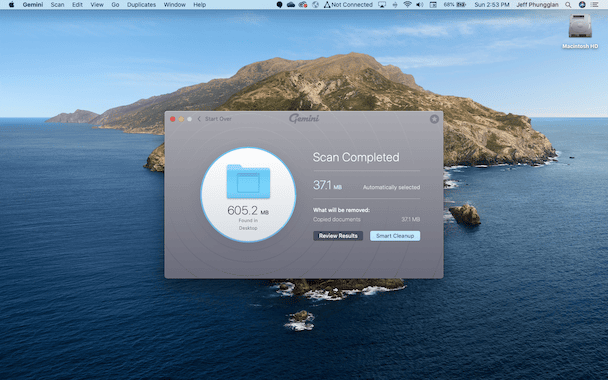Muitas pessoas acham que precisam de uma assinatura da Adobe para editar fotos, mesmo que semi-profissionalmente, mas isso não é verdade. O app Fotos do Mac é a resposta para todos que se perguntam se o Mac vem com um editor de fotos. Além do mais, o bom e velho app Pré-Visualização (que você usa para abrir PDFs e imagens), tem ferramentas básicas suficientes para editar imagens no Mac. Neste guia, exploraremos o que você pode fazer com os editores de fotos nativos do Mac.
Como usar o app Fotos para editar fotos no Mac
Como qualquer editor de fotos, o app Fotos vem com tudo o que é preciso para ajustar a qualidade, claridade, cor, nitidez e outras qualidades das fotos. Ele pode não ter o poder de edição de softwares profissionais como o Photoshop, mas é uma ferramenta perfeita para fotógrafos amadores. Ele também é igualmente útil para aquelas pessoas que tiram fotos todos os dias e gostam de editá-las antes de publicar on-line e compartilhar com os amigos. Com esse editor de fotos gratuito para Mac, você pode ajustar, redimensionar, recortar, girar e aprimorar suas fotos, além de aplicar filtros a elas, sem gastar nenhum centavo.
Para editar uma foto, siga os seguintes passos:
- Abra o app Fotos.
- Encontre na fototeca a imagem ou grupo de imagens que deseja editar.
- Clique duas vezes na foto que deseja editar.
- Clique em Editar na barra de ferramentas. Você verá três abas acima da imagem: Ajustar, Filtros e Recortar. Clique em uma delas para ver outras opções de edição na barra lateral à direita.
- Você também pode pressionar Command + Return para abrir uma foto para edição.
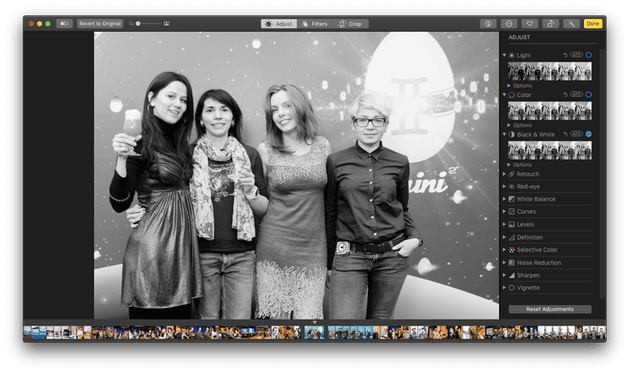
Como ajustar fotos no app Fotos
Há diversas maneiras de usar o recurso Ajustar para fazer mudanças significativas ou sutis às fotos. (E lembre-se, se você não ficar contente com nenhuma das alterações, clique em “Reverter ao Original” no canto superior esquerdo da janela de edição.)
O recurso Ajustar do app Fotos é dividido em várias ferramentas específicas.
- Luz: de sombras à claridade e contraste.
- Cor: deixe a foto mais quente, fria ou ajuste cores específicas em uma área pequena da foto.
- Preto e Branco: deixe a foto monocromática.
- Retocar: melhore a nitidez e outros aspectos da foto.
- Olhos Vermelhos: remova olhos vermelhos de uma foto.
- Balanço de Branco, Curvas, Redução de Ruído e várias outras.
Cada um desses ajustes pode ser modificado com uma série de controles deslizantes. Basta mover um ou mais deles e ver a mudança na foto. Clique em Concluído quando estiver feliz com as edições feitas.
Como usar o app Fotos para recortar fotos no Mac
Ao recortar uma foto, você pode ajustar a proporção ou remover as partes que você não quer para melhorar a composição da foto. Com o app Fotos, você também pode virar a foto verticalmente, horizontalmente ou de cabeça para baixo.
Veja como usar o app Fotos para recortar uma imagem:
- Abra o app Fotos.
- Encontre a foto que deseja editar e clique-a duas vezes.
- Clique em Editar e clique em Recortar na barra de ferramentas.
- Na barra lateral à direita, clique em Proporção para escolher uma proporção ou clique em Automático no canto inferior direito da tela para recortar a foto automaticamente.
- Clique em Concluído quando estiver contente com a foto.
Você também pode recortar ou redimensionar fotos manualmente. Siga os passos 1–3 acima e clique em Proporção. Agora você pode ajustar a proporção de acordo com uma série de parâmetros pré-definidos.
Quando estiver feliz com o resultado, clique em Concluído ou reverta ao original caso deseje recomeçar.

Como aplicar filtros no app Fotos
No app Fotos, há 9 filtros baseados em estilos fotográficos clássicos. Filtros fazem parte da história de tirar fotos — profissionalmente e apenas por diversão — há gerações, antes mesmo do Instagram e do Snapchat. A Apple facilitou a aplicação desses filtros com apenas alguns cliques.
Veja como aplicar filtros no app Fotos:
- Abra o app Fotos.
- Encontre a foto que deseja editar e clique-a duas vezes.
- Clique em Editar e clique em Filtros na barra de ferramentas.
- Escolha entre Vívido, Dramático, e Preto e Branco.
- Quando estiver contente com as alterações, clique em Concluído ou reverta a foto para tentar novamente.
Como editar fotos com o app Pré-Visualização do Mac
Outra forma de alterar fotos com uma ferramenta nativa do Mac é usando o app Pré-Visualização. Embora a maioria das pessoas use esse app para visualizar e modificar PDFs, ele também pode ser útil para fazer alterações rápidas em imagens. Ele não oferece tantos recursos quanto o app Fotos, mas se você precisar fazer um ajuste rápido antes de enviar ou publicar uma foto, ele é suficiente. Começaremos pelo básico: como redimensionar uma imagem.
Como redimensionar uma imagem com o app Pré-Visualização
Redimensionar uma imagem não precisa ser um processo complicado. Faça o seguinte para redimensionar uma foto proporcionalmente e evitar que a imagem pareça esmagada ou esticada:
- Abra a foto com o app Pré-Visualização.
- Na barra de menus, clique em Ferramentas.
- Clique em Ajustar Tamanho.
- Isso abrirá uma janela onde você pode ajustar o tamanho da imagem em pixels ou em polegadas/centímetros.
- Não se esqueça de marcar a opção Redimensionar proporcionalmente. Assim, a imagem preservará a proporção original.
- Clique em OK quando terminar.
Para girar uma foto, há um botão na barra de ferramentas do app (quadrado com seta). Clique uma ou mais vezes, dependendo de quantas vezes a imagem precise ser girada para chegar à posição certa. Na barra de menus, clique em Arquivo > Salvar quando terminar.
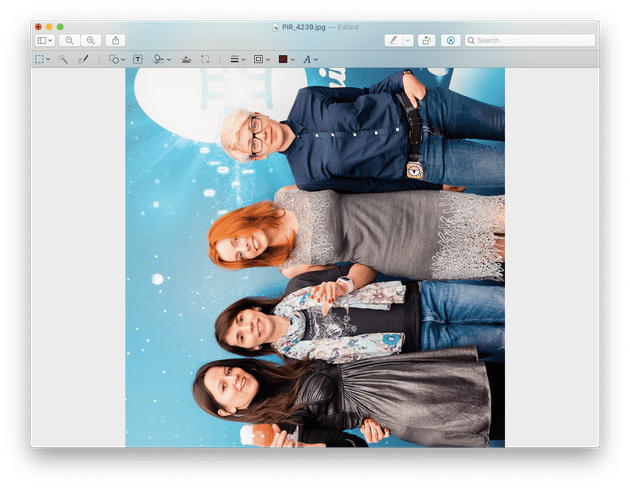
Se você quiser desfazer alguma alteração, clique em Editar e selecione Desfazer. Você também pode reverter ao original para recomeçar antes de ter feito qualquer edição. Para fazer isso, acesse Arquivo > Reverter Para > Última Abertura.
Se você quiser recortar uma imagem, isso também pode ser feito facilmente no app Pré-Visualização, embora ele não tenha as opções mais robustas disponibilizadas pelo app Fotos.
- Clique e arraste o cursor sobre a área da foto que deseja recortar.
- Clique no botão Recortar no canto superior direito.
- Clique em Arquivo > Salvar para salvar a imagem. Reverta ou desfaça para recomeçar.
Para terminar, você também pode ajustar a cor com o app Pré-Visualização. Veja como:
- Na barra de menus, clique em Ferramentas.
- Clique em Ajustar Cor.
- Diversos controles deslizantes aparecerão, com ferramentas para ajustar o seguinte: exposição, contraste, altas-luzes, sombras, saturação, temperatura, tonalidade, sépia e nitidez. Embora o app Pré-Visualização não tenha tantas opções como o app Fotos, ele oferece uma boa seleção de edições que você pode fazer rápida e facilmente sem usar apps de terceiros.
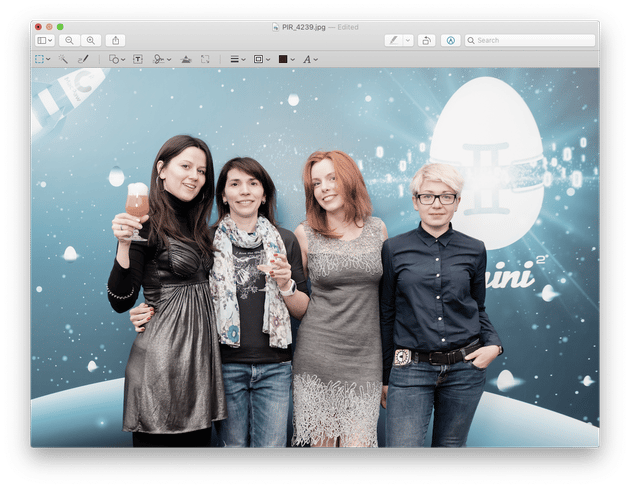
Edite fotos com outros editores de fotos no Mac
Se você quiser fazer edições mais avançadas às fotos, há diversos apps de terceiros que você pode usar. Apps como o Lightroom permitem que você ajuste a iluminação e faça uma pequena limpeza em fotos. O Photoshop permite que você mude a composição da foto e crie imagens completamente novas. Embora apps como esses não sejam necessariamente baratos ou fáceis de usar, eles são muito potentes e eficientes para editar fotos no Mac.
Mas com as opções oferecidas pelos apps Fotos e Pré-Visualização, todo usuário de Mac tem dois editores de fotos nativos, robustos e fáceis de usar para editar fotos da melhor maneira possível antes de publicá-las on-line, compartilhá-las com os amigos e a família ou enviá-las para um cliente. Você não precisa perder semanas para aprender a usar o Photoshop ou outros editores supercomplicados — qualquer alteração que você precise fazer está logo ali, a apenas alguns cliques.