Si vous travaillez régulièrement avec des programmes tels qu'Adobe Premiere Pro, Final Cut Pro ou Adobe Photoshop, vous avez probablement déjà rencontré des erreurs liées au disque de travail de Photoshop. Le problème le plus courant est que Photoshop refuse de s'ouvrir, affichant le message « Impossible de traiter votre demande car les disques de travail sont saturés » ou « Impossible d’initialiser Photoshop car les disques de travail sont saturés ».
Si vous lisez cet article parce que vous avez déjà rencontré cette erreur, bonne nouvelle : nous allons vous montrer comment résoudre facilement les problèmes de disque de travail. Cerise sur le gâteau, vous découvrirez aussi comment nettoyer votre ordinateur et améliorer ses performances. Poursuivez votre lecture pour répondre à ces questions :
- Comment vider les disques de travail sur Mac ?
- Que sont les disques de travail dans Photoshop ?
- Pourquoi les disques de travail sont-ils pleins ?
- Comment vider le disque de travail sans ouvrir Photoshop ?
Comment vider le disque de travail sur Mac ?
Nous allons commencer par expliquer comment vider le disque de travail de Photoshop et résoudre le problème que cela peut causer sur votre Mac.
1. Videz le cache de Photoshop
Photoshop intègre une solution spécifique pour supprimer certains de ses caches. Lorsqu'ils ne sont pas supprimés automatiquement par le programme, ces caches peuvent grossir et finir par occuper beaucoup d'espace sur le disque de travail.
Pour utiliser cet outil, ouvrez simplement Photoshop sur votre Mac, ouvrez une image et suivez ces étapes :
- Cliquez sur Édition dans la barre des menus.
- Passez la souris sur « Purger » pour afficher quatre différentes catégories de cache : Annuler, Presse-papier, Historiques, et Tout. Voici à quoi ils correspondent :
- Photoshop enregistre toutes les commandes dont vous vous servez lorsque vous travaillez sur un projet. Purger le cache Annuler efface toute trace des dernières commandes que vous avez utilisées.
- Le Presse-papier est une petite partie de la mémoire qui stocke tout ce que vous copiez. Aorès avoir purgé le Presse-papier, vous ne pourrez plus insérer de données précédemment copiées.
- Le cache Historiques contient les versions précédentes de votre projet. En le purgeant, vous supprimez toute la chronologie des étapes précédemment enregistrées, et vous ne pourrez plus annuler vos dernières actions.
- En cliquant sur Tout, vous purgez tous les fichiers cache de Photoshop.
- Le Cache vidéo stocke les modifications précédemment apportées à vos projets vidéo. Vous ne pourrez plus annuler vos modifications après avoir purgé cette catégorie de caches.
Pour vider le cache de Photoshop et potentiellement résoudre le problème des disques de travail, choisissez le type de cache que vous souhaitez vider ou sélectionnez « Tout » pour supprimer tous vos fichiers cache. Lorsqu'un élément est grisé, cela veut dire que les caches ont déjà été vidés.
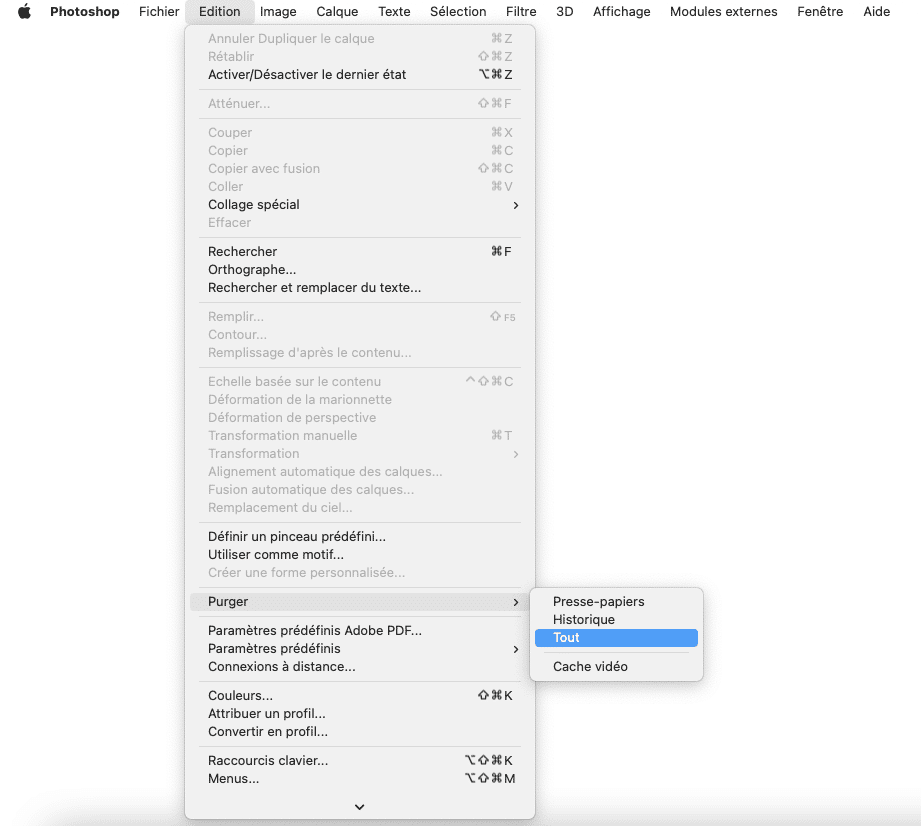
Un message s'affichera pour vous informer que la purge ne peut pas être annulée. Vérifiez donc que vous n'avez pas besoin d'une version précédente d'un de vos projets, puis cliquez sur OK.
2. Supprimez les fichiers temporaires
En matière de gaspillage d'espace sur le disque de travail, Photoshop et ses fichiers temporaires sont bien souvent les principaux coupables. Alors pourquoi stocker des fichiers temporaires ? Les supprimer pourrait vous aider à oublier le message des disques de travail saturés. Sachez que vous aurez peut-être à le faire si vous n'arrivez pas à supprimer les fichiers cache de Photoshop ; mais c'est rare.
Avant de supprimer des fichiers temporaires, assurez-vous de sauvegarder vos progrès et de fermer Photoshop. Vous pouvez alors procéder.
Pour localiser les fichiers temporaires de Photoshop :
- Ouvrez le Finder et cliquez sur Aller dans la barre des menus.
- Cliquez ensuite sur Aller au dossier.
- Tapez
/tmpdans la boîte de dialogue et appuyez sur Entrer.
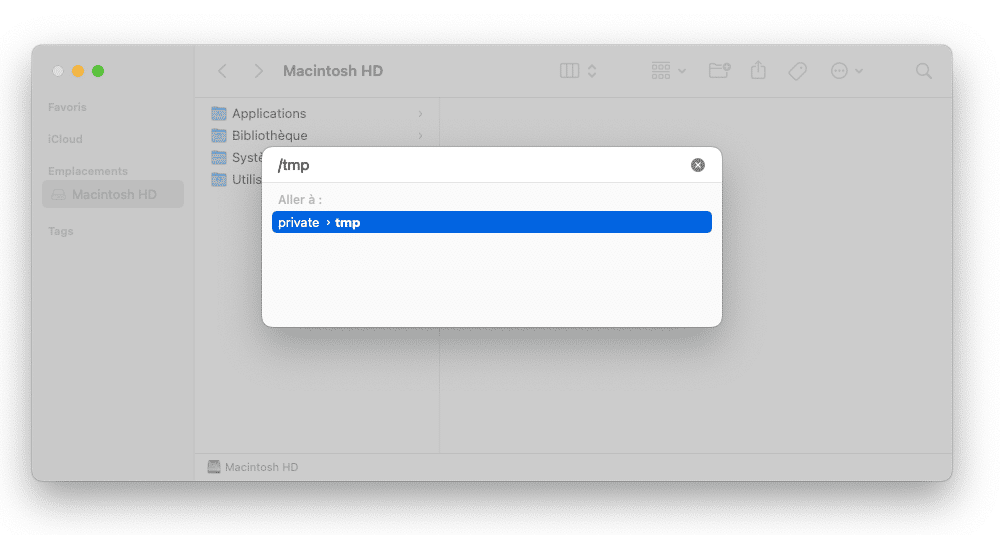
Le Finder ouvrira alors un dossier contenant les fichiers et dossiers de Photoshop. Parcourez les dossiers et supprimez les fichiers qui occupent trop de place sur les disques de travail de Photoshop. Assurez-vous de ne sélectionner que les fichiers temporaires qui se terminent par l'extension .tmp.
Vous pouvez également faire une recherche dans le Finder en utilisant les termes « Photoshop Temp » (avec un espace entre les deux mots). Vous pouvez là aussi supprimer des fichiers temporaires, en procédant de la manière décrite précédemment, afin de récupérer de la place sur votre disque de travail. Supprimez autant de fichiers que vous le pouvez.
Rouvrez Photoshop. Le message d'erreur lié aux disques de travail devrait avoir disparu. Si ce n'est pas le cas, poursuivez votre lecture pour découvrir nos autres recommandations.
3. Libérez de l'espace sur le disque
Si vous n'avez pas d'autre disque dur ou si vous ne souhaitez pas en acheter un autre, un petit nettoyage de printemps s'impose. Examinez le contenu du disque pour voir si vous pouvez supprimer des éléments dont vous n'avez pas besoin afin de faire de la place. Pouvez-vous libérer de l'espace de stockage ? Il est rare que vous ne puissiez pas faire un peu de place. Alors n'hésitez pas à supprimer d'anciens fichiers pour libérer de l'espace.
Votre Mac dispose déjà d'un outil intégré pour vous aider à gérer votre espace de stockage. Cliquez sur le menu Apple > À propos de ce Mac > En savoir plus > Réglages Stockage pour accéder au graphique de stockage.

Vous verrez alors une liste de recommandations. Certaines fonctionnalités sont vraiment utiles, comme celle d'optimiser le stockage pour choisir les films et séries que vous souhaitez stocker sur votre Mac, et la possibilité de passer en revue tous vos fichiers, téléchargements et applications non prises en charge. Explorez les recommandations et outils listés pour trouver des fichiers à supprimer afin d'optimiser votre espace et résoudre le problème des disques de travail saturés dans Photoshop.
Pour empêcher le cache de Photoshop de prendre trop de place, pensez à nettoyer régulièrement votre disque. Cela vous aidera à vous débarrasser des fichiers inutiles qui peuvent causer des erreurs sur le disque de travail. Le problème, c'est que le cache se trouve dans les profondeurs des dossiers et sous-dossiers du système, ce qui fait qu'il est très difficile de le vider manuellement. Heureusement, une entreprise du nom de MacPaw a créé un outil pour vous simplifier la tâche : CleanMyMac. Vous avez peut-être déjà entendu parler d'autres applications de ce type, mais sachez que CleanMyMac est le pionnier des outils de nettoyage pour Mac.
Voici la marche à suivre pour programmer un nettoyage régulier avec CleanMyMac :
- Ouvrez CleanMyMac.
- Ouvrez le module Nettoyage puis cliquez sur Analyser.
- Cliquez sur Nettoyer pour supprimer les fichiers qui prennent de la place pour rien, ou sur Examiner tous les fichiers inutiles pour sélectionner ceux que vous souhaitez supprimer.

Laissez l'application faire son travail et vous n'aurez plus à vous rappeler de vider le cache de Photoshop et de supprimer les tonnes de fichiers système inutiles qui s'accumulent sur votre ordinateur.
Démarrez votre essai gratuit de CleanMyMac.
4. Changez votre disque de travail
Vous avez maintenant constaté qu'un manque d'espace disponible sur le disque dur de votre Mac contribue au problème du disque de travail de Photoshop. Que faire ? Pour commencer, il pourrait être judicieux de choisir un autre disque pour faire office de disque de travail. Assurez-vous simplement de ne pas utiliser le disque système, car il est important de ne pas le ralentir. Si vous n'avez pas d'autre disque, essayez d'en acheter un. Les modèles SSD font d'excellents disques de travail sous macOS.
Voici quelques recommandations pour choisir un bon emplacement pour votre disque de travail :
- Assurez-vous que le disque de travail ne se trouve pas sur le même disque que celui à partir duquel vous éditez des fichiers volumineux.
- Si possible, choisissez un autre disque que celui sur lequel Photoshop est installé.
- Ne sélectionnez pas le disque sur lequel macOS est installé comme disque de travail.
- Si vous n'avez pas d'autre disque, l'idéal est d'en acheter un. Les modèles SSD font d'excellents disques de travail pour Photoshop.
Suivez ensuite la procédure ci-dessous pour changer de disque de travail depuis les préférences de Photoshop :
- Ouvrez Photoshop.
- Cliquez sur Photoshop > Préférences dans la barre des menus.
- Sélectionnez Disques de travail et cochez les cases correspondantes pour désigner des lecteurs comme disques de travail.
- Cliquez sur OK.
- Rouvrez Photoshop.
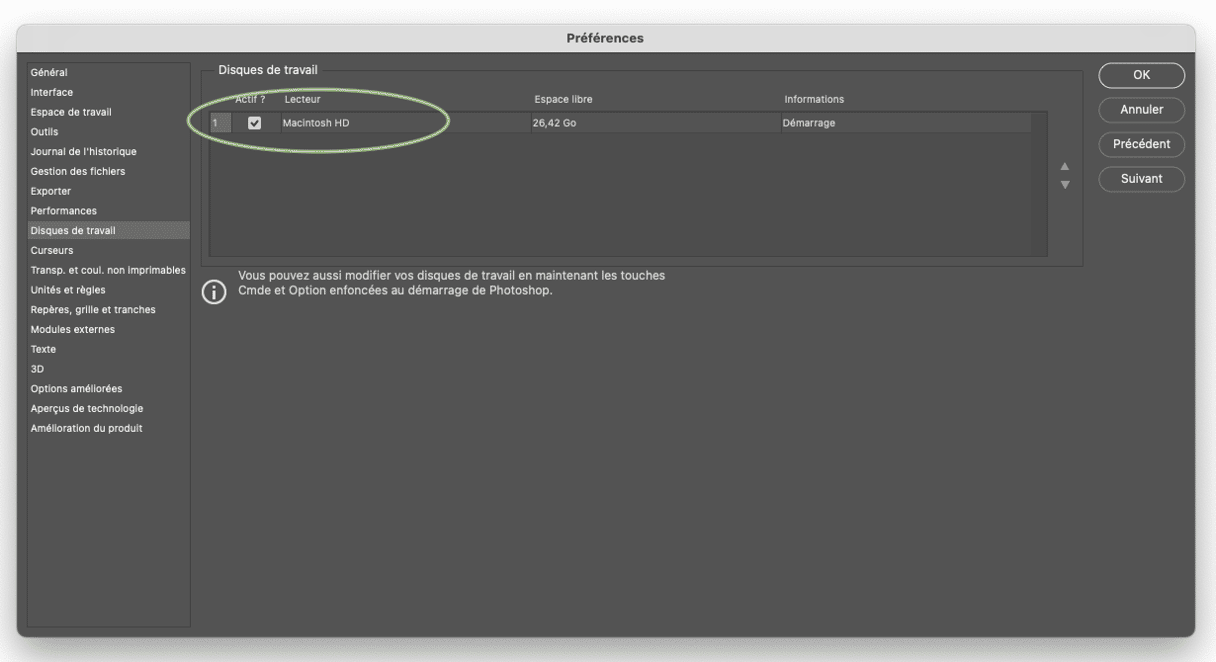
Comme nous l'avons déjà évoqué, les problèmes liés au disque de travail surviennent pour 2 raisons toutes simples : un manque de RAM et un manque d'espace de stockage disponible. Dans l'un ou l'autre de ces cas, la solution peut être d'acheter un disque SSD (Solid-State Drive) Thunderbolt et de vous en servir comme disque de travail pour Photoshop. Nous vous conseillons d'investir dans un disque SSD plutôt qu'un disque dur HDD, et ce pour plusieurs raisons :
- Les disques SSD sont plus robustes. Contrairement aux disques durs HDD, ils ne contiennent pas d'éléments mécaniques mobiles. Si vous faites tomber un SDD, il y a donc moins de risques qu'il soit endommagé.
- Les disques SSD consomment moins d'énergie, pour la même raison. De fait, ils sont aussi moins susceptibles de surchauffer.
- Les SSD sont plus rapides et plus fiables. Ils mettent aussi moins de temps à démarrer, ils ont plus de bande passante, et les transferts de données sont plus rapides.
Un disque de 256 Go devrait être suffisant selon les critères actuels.
Après avoir acheté un disque externe, vous devrez vous servir de l'Utilitaire de disque pour le formater. Voici comment faire :
- Branchez votre nouveau disque dur sur votre Mac.
- Rendez-vous dans Applications > Utilitaires et ouvrez l'Utilitaire de disque.
- Choisissez votre disque externe dans le menu latéral, puis cliquez sur Effacer depuis la barre d'outils.
- Dans Format, choisissez soit APFS, soit MacOS Étendu (Journalisé), puis cliquez sur Effacer.
- Suivez ensuite les étapes précédentes pour le définir comme disque de travail.
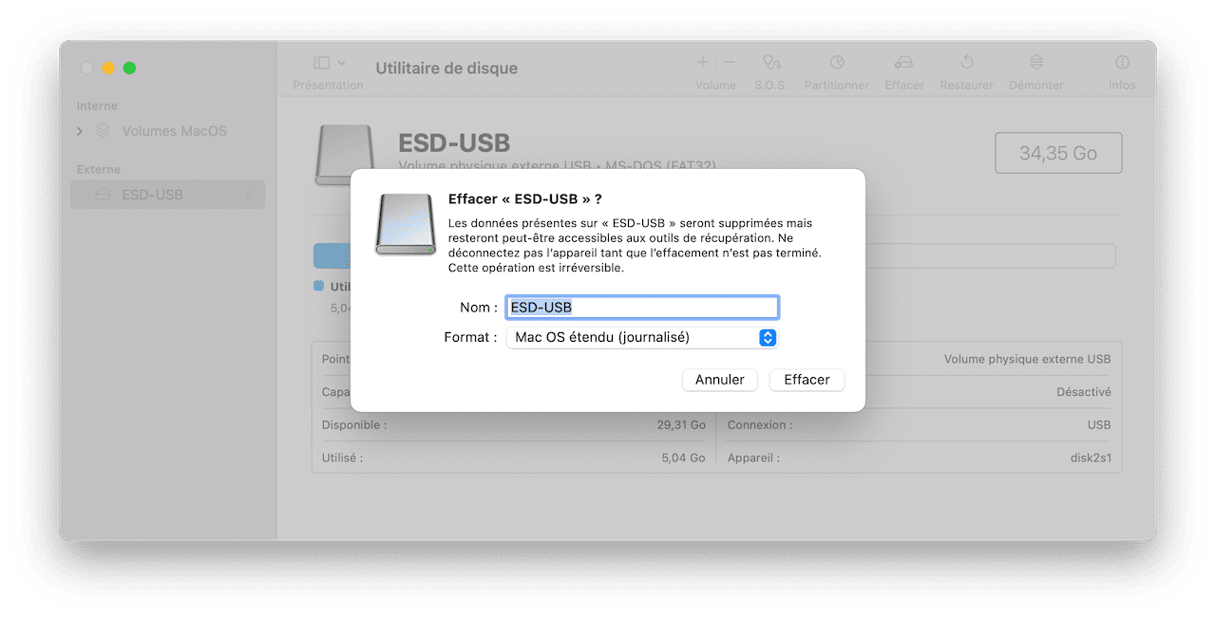
5. Augmenter la RAM allouée à Photoshop
Quand vous travaillez sur des fichiers volumineux et que vous effectuez des tâches complexes, Photoshop n'utilise pas seulement le disque de travail, mais aussi de la RAM. Augmenter la quantité de RAM allouée pourrait donc réduire la pression qui pèse sur le disque de travail.
Voici comment faire :
- Ouvrez Photoshop et rendez-vous dans Réglages > Performances.
- Dans Utilisation de la mémoire, spécifiez la quantité de RAM que Photoshop peut utiliser, soit en saisissant un chiffre, soit en utilisant le curseur.
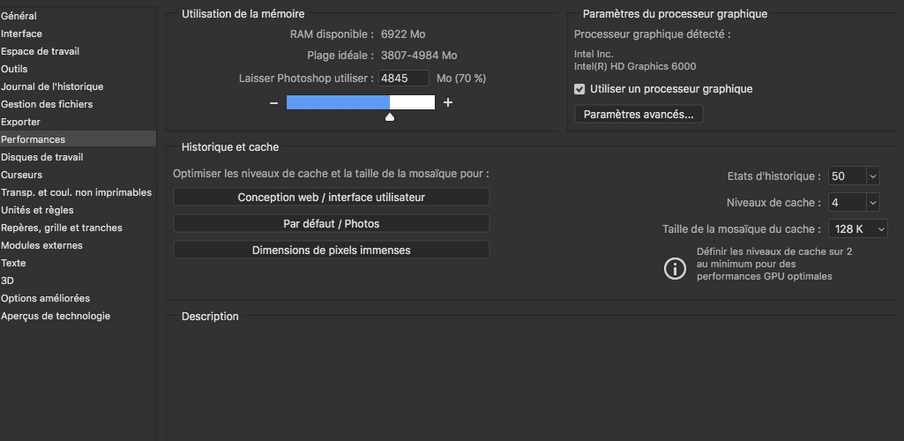
Autre conseil : quand vous travaillez sur Photoshop, pensez à quitter toutes les applications dont vous n'avez pas besoin, afin d'éviter qu'elles ne consomment de la RAM.
6. Transférez des fichiers vers un disque externe
Si aucune des solutions précédentes n'a fonctionné, il est temps d'envisager de déplacer vos fichiers vers un disque externe. C'est une façon simple et efficace de répondre au manque d'espace disponible sur Mac. Vous pouvez acheter un autre disque SSD, ou encore investir dans une solution de stockage dans le cloud.
Quelle que soit la solution que vous choisissez, l'idée est de déplacer les fichiers dont vous ne vous servez que rarement pour libérer l'espace qu'il vous faut. Vous pourrez alors continuer à accéder à ces fichiers quand vous en aurez besoin.
Prenez donc le temps de parcourir vos anciennes photos et vidéos, ainsi que vos fichiers les plus anciens et les plus volumineux, afin de les copier sur un disque dur externe ou dans une solution de stockage dans le cloud. Une fois l'opération effectuée, n'oubliez pas de les supprimer de votre Mac et de vider la corbeille.
7. Libérez de la RAM dans Terminal
Il existe une commande que vous pouvez exécuter dans Terminal lorsque Photoshop se bloque à cause d'un manque de RAM.
- Ouvrez l'application Terminal (vous la trouverez dans le Launchpad).
- Copiez et collez:
sudo purge - Saisissez ensuite votre mot de passe.
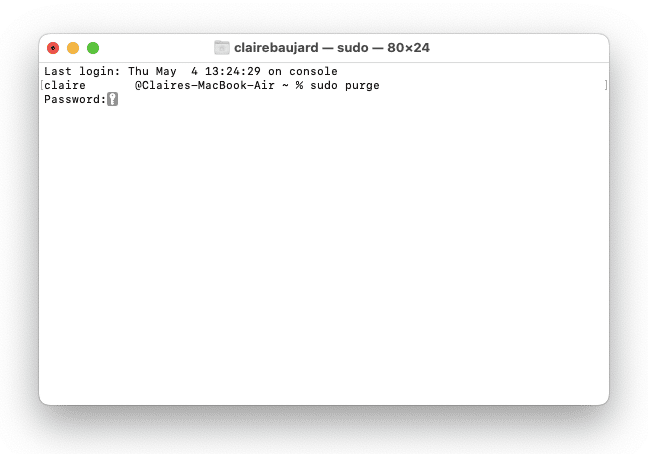
Vous ne remarquerez peut-être pas tout de suite la différence, mais cette opération vide la RAM et supprime ainsi tous les fichiers stockés dans la mémoire virtuelle. Il y a plusieurs autres façons de libérer de la RAM : en voici une.
8. Entretenez régulièrement votre ordinateur
Savez-vous qu'il est possible de prendre les devants pour éviter les bugs sur votre Mac au lieu de réagir lorsqu'ils surviennent ? Pour ça, vous pouvez notamment effectuer un entretien régulier de votre ordinateur. Si vos disques de travail sont saturés, entretenir votre Mac vous permet de gérer les extensions d'arrière-plan et éléments d'ouverture qui sont peut-être trop gourmands en mémoire et en ressources processeur, ainsi que d'exécuter diverses tâches qui vont accélérer votre Mac. Un bon entretien pourrait également passer par la suppression des instantanés de Time Machine, ce qui libérera aussi de l'espace disque.
Pour faire tout ça, vous pouvez farfouiller dans les Réglages Système et exécuter des commandes dans le Terminal, ou confier la tâche à CleanMyMac et son outil Performances. Voici comment s'en servir :
- Ouvrez CleanMyMac.
- Cliquez sur Performances > Analyser.
- Cliquez sur Exécuter les tâches.
- Passez alors en revue les éléments d'ouverture et d'arrière-plan, et voyez ce que vous pouvez supprimer.
- Si vous avez activé Time Machine, vous pouvez aussi lancer la suppression des instantanés de Time Machine.
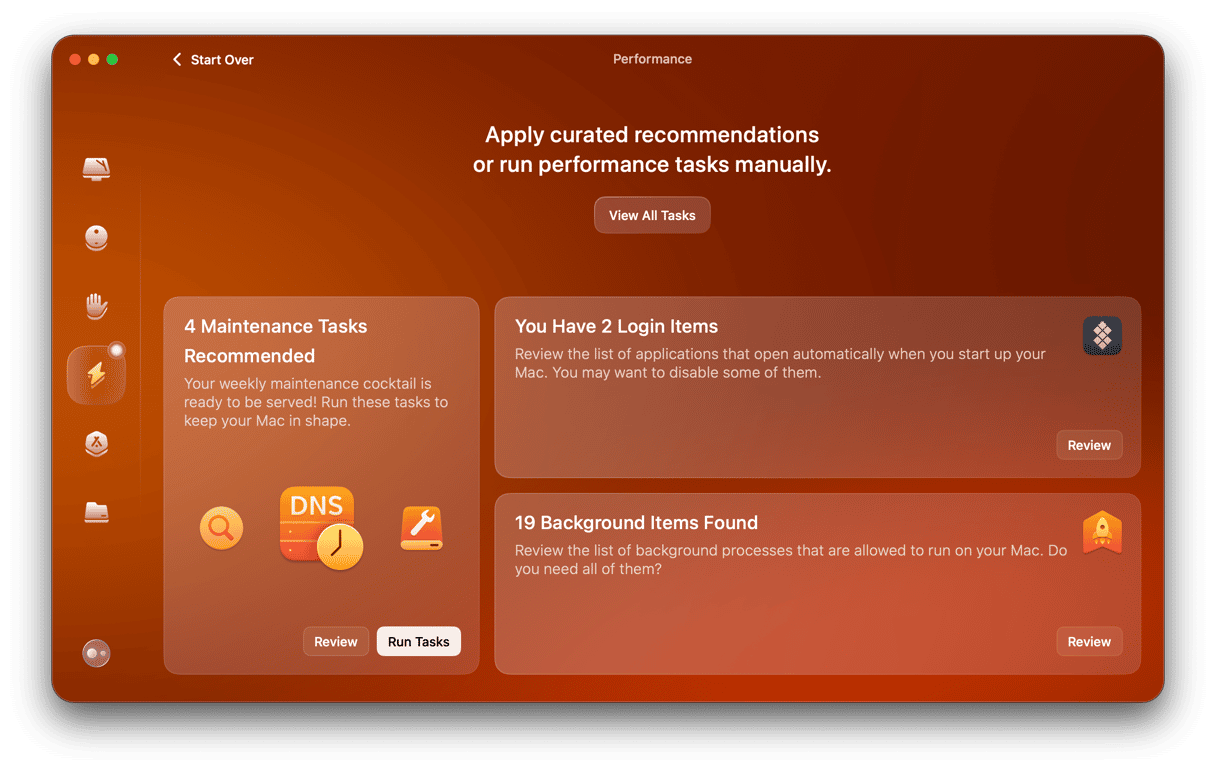
9. Réinitialisez les préférences de Photoshop
La réinitialisation des préférences de Photoshop est l'une des solutions qui permettent de résoudre l'erreur des « Disques de travail saturés ». Voici comment faire :
- Ouvrez Photoshop.
- Rendez-vous dans les préférences de l'application. Depuis la barre des menus, cliquez sur Préférences > Général.
- Dans la fenêtre qui s'affiche, cliquez sur « Réinitialiser les préférences à la fermeture ».
- Cliquez sur OK pour confirmer.

Il suffit maintenant de quitter Photoshop pour effectuer la réinitialisation. Fermez l'application, ou cliquez sur le menu Photoshop > Quitter. Rouvrez Photoshop et voyez si le message d'erreur continue de s'afficher.
10. Désactivez la récupération automatique
La sauvegarde automatique des informations de récupération est très utile : elle permet d'éviter de perdre vos progrès. Mais si vous voyez le message « Les disques de travail sont saturés » s'afficher sur votre Mac, désactiver la récupération automatique pourrait vous permettre d'économiser plusieurs gigaoctets d'espace. Voici donc comment désactiver la récupération automatique dans Photoshop :
- Cliquez sur le menu Photoshop > Préférences.
- Cliquez sur Gestion des fichiers.
- Décochez la case « Enregistrer automatiquement les informations de récupération ».
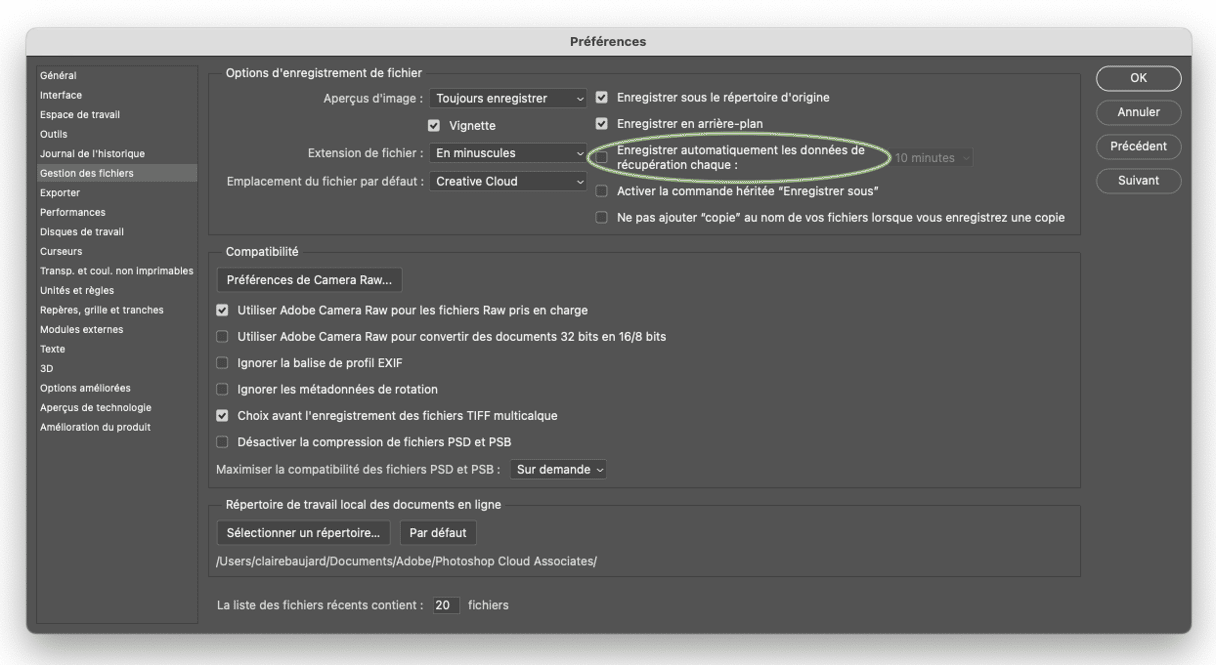
Vos progrès ne seront alors plus enregistrés automatiquement. N'oubliez donc pas d'utiliser régulièrement le raccourci Cmd + S pour sauvegarder vos modifications.
Que sont les disques de travail dans Photoshop ?
Le disque de travail de Photoshop est l'espace de votre disque dur que l'application utilise comme mémoire virtuelle quand il n'y a pas suffisamment de RAM pour effectuer une tâche. Photoshop vous permet de définir plusieurs disques de travail afin d'avoir plus d'espace pour stocker les fichiers temporaires dont il a besoin.
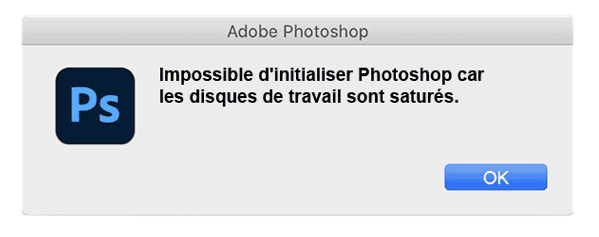
Lorsque vous travaillez sur des images volumineuses comprenant beaucoup de calques, Photoshop crée une multitude de fichiers de projet temporaires et fichiers cache, grignotant ainsi votre espace disque sans que vous ne vous en aperceviez.
Il est important de noter que vous pouvez affecter les disques de travail au disque de votre choix lorsque vous configurez Photoshop. Nous vous recommandons vivement de ne pas utiliser le disque système, sauf si vous n'avez pas d'autre choix.
Pourquoi les disques de travail sont-ils pleins ?
Les fichiers temporaires de Photoshop sont les principaux responsables de l'erreur des « disques de travail saturés ». Ils s'accumulent généralement sur votre disque dur sans laisser la moindre trace de leur présence. Si vous avez pour habitude de forcer Photoshop à quitter, il est possible que vous ayez une grande quantité de fichiers temporaires stockés dans votre système. Photoshop n'ayant pas le temps de fermer complètement les projets en cours lorsque vous forcez l'application à quitter, ceux-ci se retrouvent alors stockés sur votre ordinateur.
Voici d'autres raisons qui peuvent causer l'affichage de ce message :
| Manque d'espace | Il n'y a pas assez d'espace disponible sur le disque qui héberge le disque de travail de Photoshop |
| Partition du disque pleine | La partition du disque utilisée par Photoshop est pleine |
| RAM limitée | Il n'y a pas assez de mémoire allouée à Photoshop |
Comment vider le disque de travail sans ouvrir Photoshop ?
Vous vous demandez peut-être comment résoudre le problème du disque de travail saturé dans Photoshop sans avoir à ouvrir l'application. C'est souvent ce que vous devez faire si vous ne pouvez ni ouvrir Photoshop ni utiliser les solutions qui nécessitent de passer par les réglages de l'application. Heureusement, il y a quelques solutions alternatives que vous pouvez essayer :
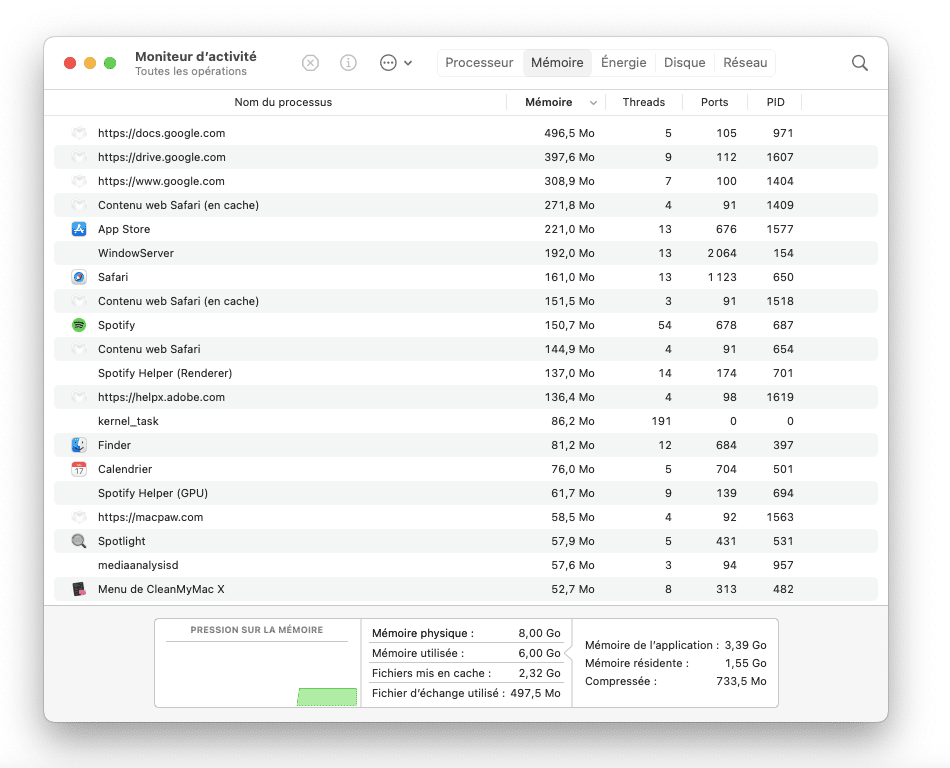
- Libérez de la RAM en utilisant le Terminal, en suivant la marche à suivre détaillée à l'étape 7.
- Utilisez le Moniteur d'activité pour quitter les applications qui sont trop gourmandes en ressources. Ouvrez le Moniteur d'activité, cliquez sur Mémoire et identifiez les applications et processus qui utilisent le plus de mémoire. Vous pouvez également taper « Photoshop » dans la barre de recherche et quitter tous les processus associés. Assurez-vous d'effectuer quelques recherches sur les éléments en question, afin d'éviter de mettre fin à un processus essentiel au bon fonctionnement de macOS.
L’erreur « Disque de travail saturé » est résolue !
Si vous avez suivi les conseils de ce guide, vous ne devriez en principe plus jamais rencontrer d'erreur indiquant que « le disque de travail est saturé ». Et la prochaine fois que vous travaillerez dans Photoshop, vous devriez remarquer une nouveauté : Photoshop sera beaucoup plus fluide.
Que vous décidiez de résoudre le problème vous-même ou de laisser un logiciel comme CleanMyMac le faire pour vous, pensez à nettoyer votre disque de travail. Votre Mac vous en remerciera.*
*Façon de parler. Sinon, ce serait un peu bizarre.
Foire Aux Questions
Que sont les disques de travail dans Photoshop ?
Les disques de travail correspondent à l'espace de votre disque dur, ou SSD, utilisé pour stocker les fichiers temporaires dans Photoshop. Il peut s'agir, par exemple, d'éléments non sauvegardés des documents sur lesquels vous avez travaillé.
Est-il possible de vider les disques de travail dans Photoshop ?
En un mot, oui. En cliquant sur le menu Édition (dans la barre des menus de Photoshop), vous pouvez vider différents types de caches en choisissant l'option Purger. Notez cependant que cette action est irréversible et qu'elle n'est que temporaire.
Y a-t-il un risque à vider les disques de travail dans Photoshop ?
Cette procédure ne présente généralement aucun risque. La seule chose à prendre en compte est que vos fichiers temporaires seront perdus. Assurez-vous donc d'avoir enregistré toutes les modifications importantes avant de vous lancer.







