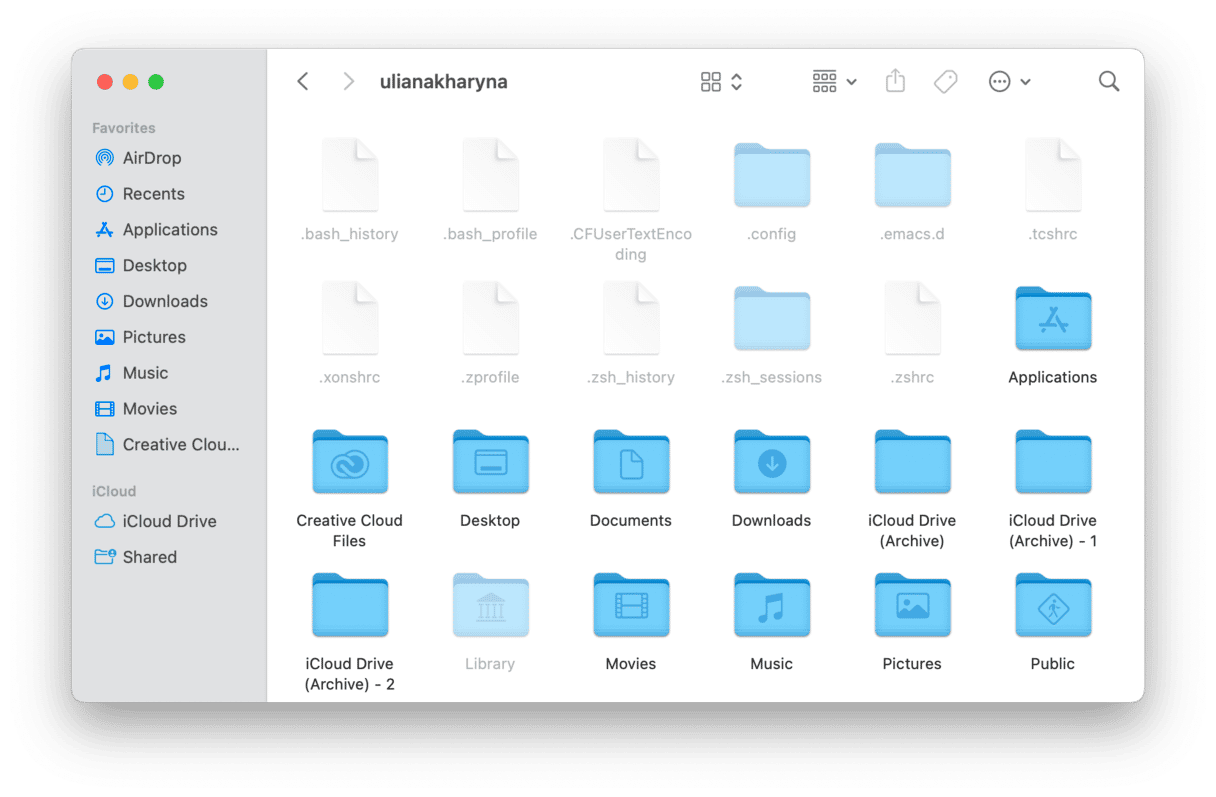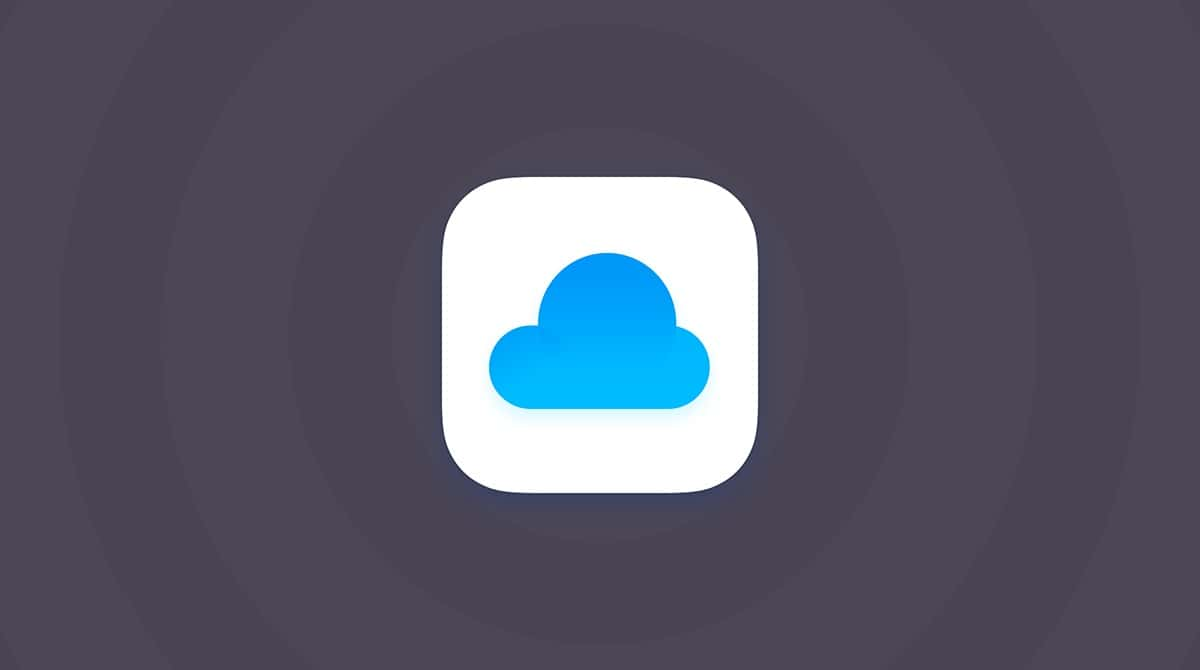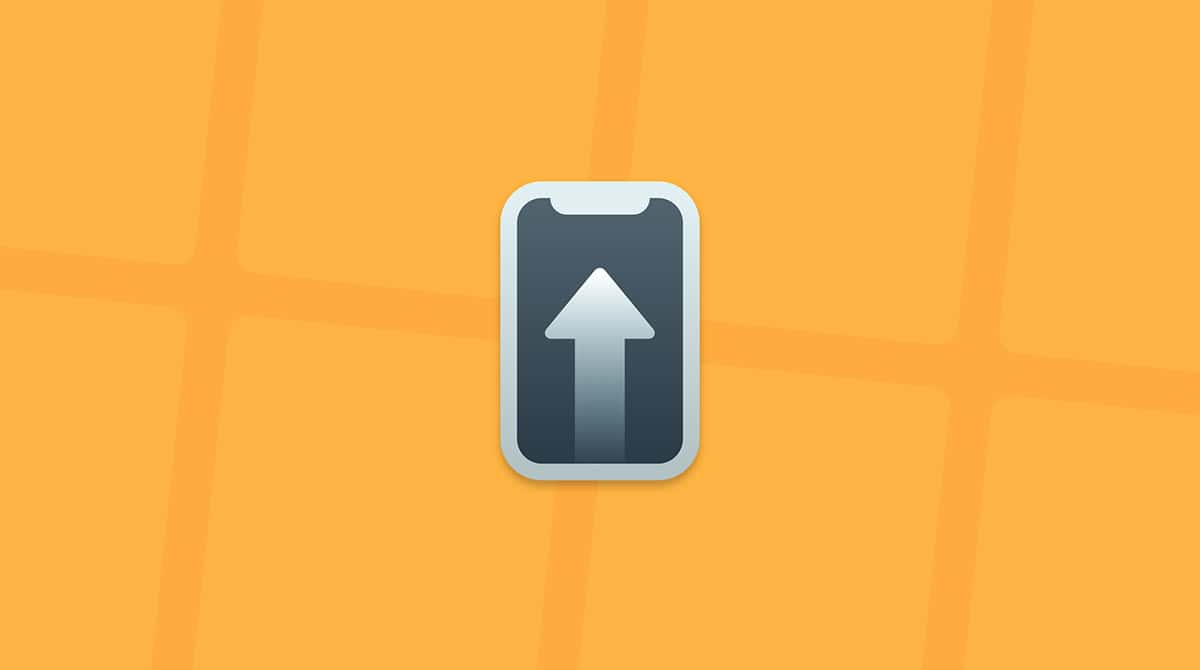No matter how much space you have on your Mac, one day, you may see a “Your disk is almost full” notification. It could be due to having numerous large files hidden deep down in your Mac’s memory that ate all disk space. Keep reading to discover how to find large files on Mac and delete them safely.
How to find and delete large files on Mac
Over time, your Mac can quietly fill up with large files like movies, old archives, or system backups, causing storage issues. Keep reading to learn which files typically consume the most space and how to easily locate and remove them.
1. Find largest files with one click
If you have enough time, you can look through all data stored on your Mac using the methods we’ll describe below. In case you want to speed up the process, CleanMyMac can prove useful. Thanks to its Large & Old Files tool, you can look at the bigger picture of all large files found on your Mac and delete them altogether.
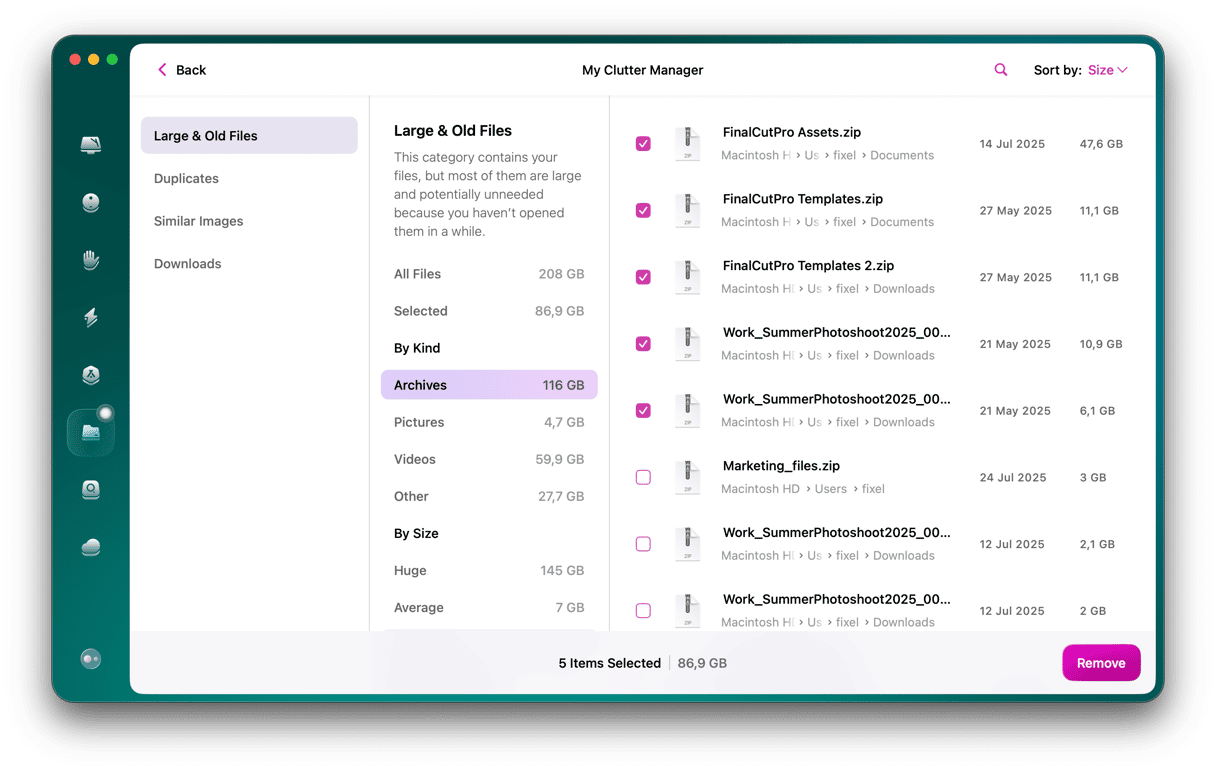
Here’s a short instruction on how to find and delete large files using CleanMyMac:
- Get a free trial of CleanMyMac and open the app once it’s installed.
- Click My Clutter and run a quick scan.
- Click Review All Files.
- In the Large & Old Files tab, CleanMyMac will show you files stored on your Mac. You can sort files based on their size, type, and date to see the large items that can be removed from your Mac.
- Select the checkboxes next to the files you want to delete and click Remove.
If you want a more interactive tool, CleanMyMac has one. It’s named Space Lens, and it can quickly build a storage map of your computer so that you can see the largest folders and select files for removal by using it.
2. Find large files using the Finder
Another way to search for large files is by using search filters in the Finder. It can help you locate the biggest files on your Mac. Here’s how to find large files using Finder:
- Open the Finder and click the search bar in the top right.
- Start typing any symbol. This will reveal the “+” button below the search bar.
- Click the “+” there.
- Click the far-left pop-up menu and choose Other…
- In the window that appears, select File Size.
- Click the second pop-up menu and select "is greater than."
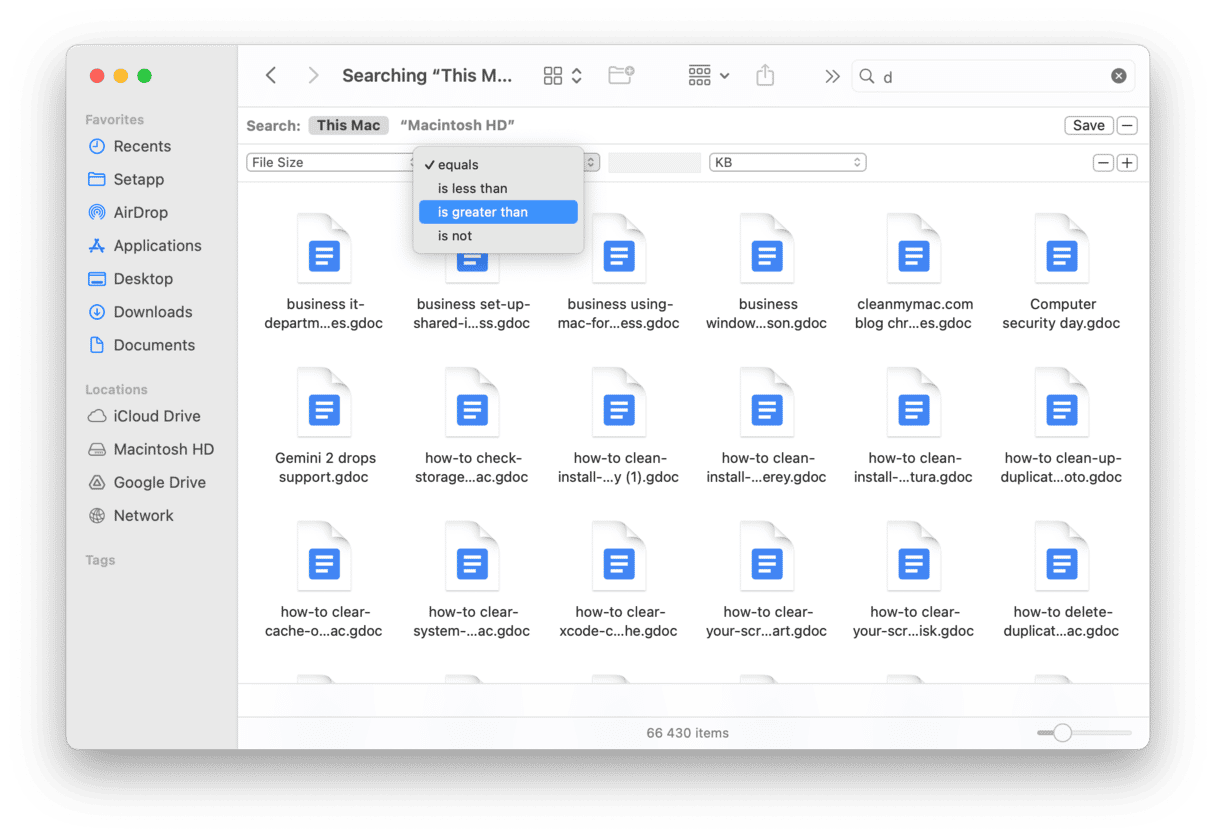
Here you can tell your Mac to search for large files exceeding a specified size. Pick 100 MB for a start. You’ll find some old movies and archives for sure.
Remember to select This Mac to get a full list of results. You will then see all files, the size of which is greater than you defined. Look through the found documents and remove unnecessary items that take up too much space on your Mac.
Although, this method has certain disadvantages. The Finder doesn’t give you a full picture of the large files stored on your Mac. It shows only single files, excluding large folders that comprise a lot of smaller items.
Continue reading to discover how to find the largest files on your Mac using other methods.
3. Find large files using the Storage Manager
Another solution is to use the built-in Storage Manager.
- Open the Apple menu.
- Choose About This Mac > More Info > Storage Settings.
- Here you can see how much free storage you have and view the amount of space used by different categories.
- Browse the categories you see to find large files and delete those you don’t need.

Click any file to see its path at the bottom of the window. The Storage Manager also shows the exact size of each document as well as the date you opened it last.
Apple provides helpful recommendations at the top left to help you optimize your storage. Here you can choose to store all your files in iCloud, remove large files like movies and TV shows, turn on Empty Trash Automatically, and reduce clutter.
This method is great for those who don’t have a lot of large files on their Mac. But if you tend to keep many files on your computer, you may consider using Storage Manager tiresome.
4. Find biggest files via Terminal
Another way to locate large files on your Mac is to use Terminal. Although some users find commands complicated, if you use them correctly, you can find anything on your Mac. So, you can locate the biggest files on your device just like that:
- Go to Utilities and open Terminal.
- Execute find command. If you want to locate all files bigger than 1G under the home directory, for example, type
find ~/ -type f -size +1Gand press Return. - To delete the files, enter
find ~ -type f -name \*.avi -size +2G -exec rm {}and press Return. This command will remove all AVI files that are greater than 2GB under the home directory.
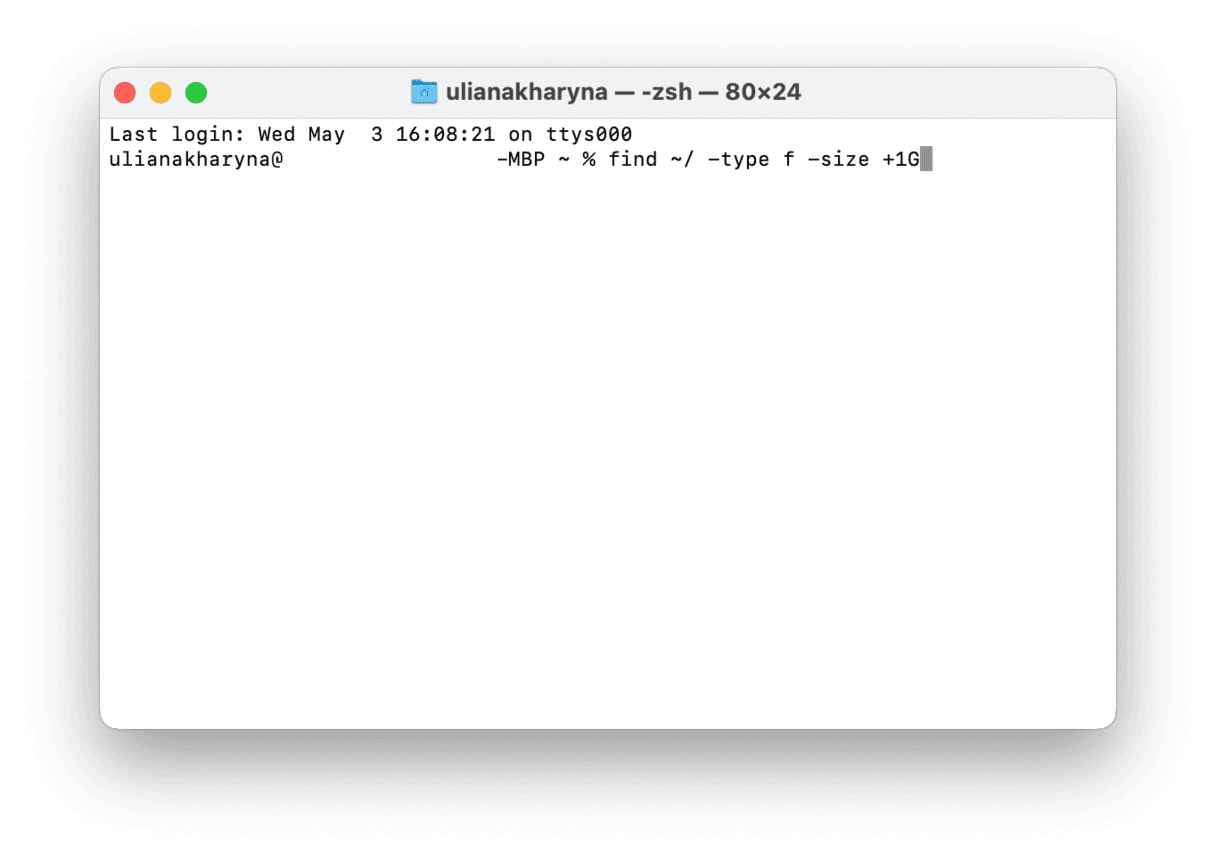
Using this command, you can also limit your search, setting size filters. Then your command will look like this: find ~/-size +30M -size +100M. This command will locate all files that are greater than 30MB but less than 100 MB.
So, these were some simple methods of how to view all files on Mac and delete them. You can either use Finder, Storage Manager, or Terminal to find the biggest files on your Mac and clean up your computer of them. If you don’t want to look for them manually, consider using a Mac cleaner app. You can download CleanMyMac mentioned in this article or try another trusted software like one of the apps reviewed in this article.