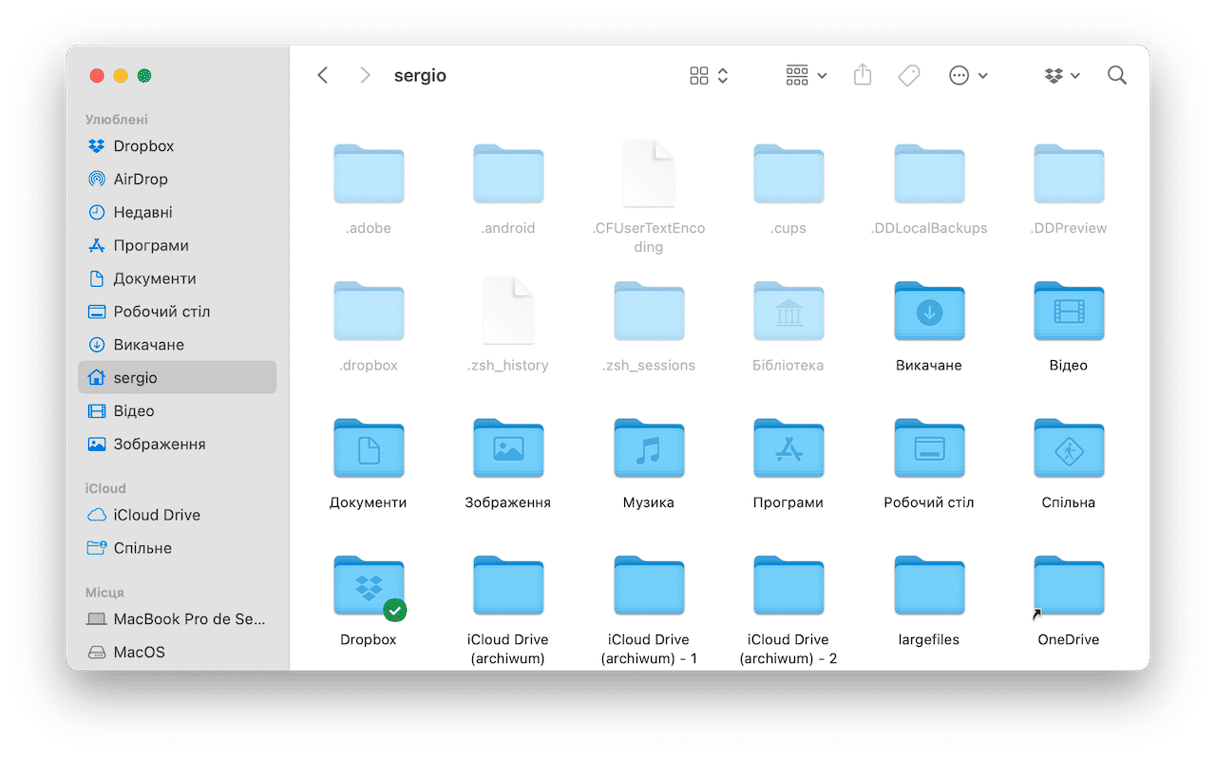Незалежно від того, скільки місця є на вашому Mac, одного дня ви можете побачити сповіщення про майже заповнений диск. Це може бути пов'язано зі значною кількістю великих файлів, прихованих глибоко на сховищі вашого Mac, котрі з'їли весь дисковий простір. Далі ви дізнаєтесь, як знайти великі файли на Mac та безпечно їх видалити.
Як знаходити та видаляти громіздкі файли з вашого Mac
З часом ваш Mac може непомітно заповнюватися великими файлами, такими як фільми, старі архіви або резервні копії системи, що спричиняє проблеми зі сховищем. Продовжуйте читати, щоб дізнатися, які файли зазвичай займають найбільше місця і як їх легко знайти та видалити.
1. Знаходьте найбільші файли в один клік
Якщо у вас є достатньо часу, ви можете переглянути всі дані, що зберігаються на вашому Mac, використовуючи методи, які ми опишемо нижче. Якщо ви хочете прискорити цей процес, вам може стати в пригоді CleanMyMac. Завдяки інструменту Великих та старих файлів, ви можете переглянути загальну картину всіх великих файлів, знайдених на вашому комп'ютері, і видалити їх разом.
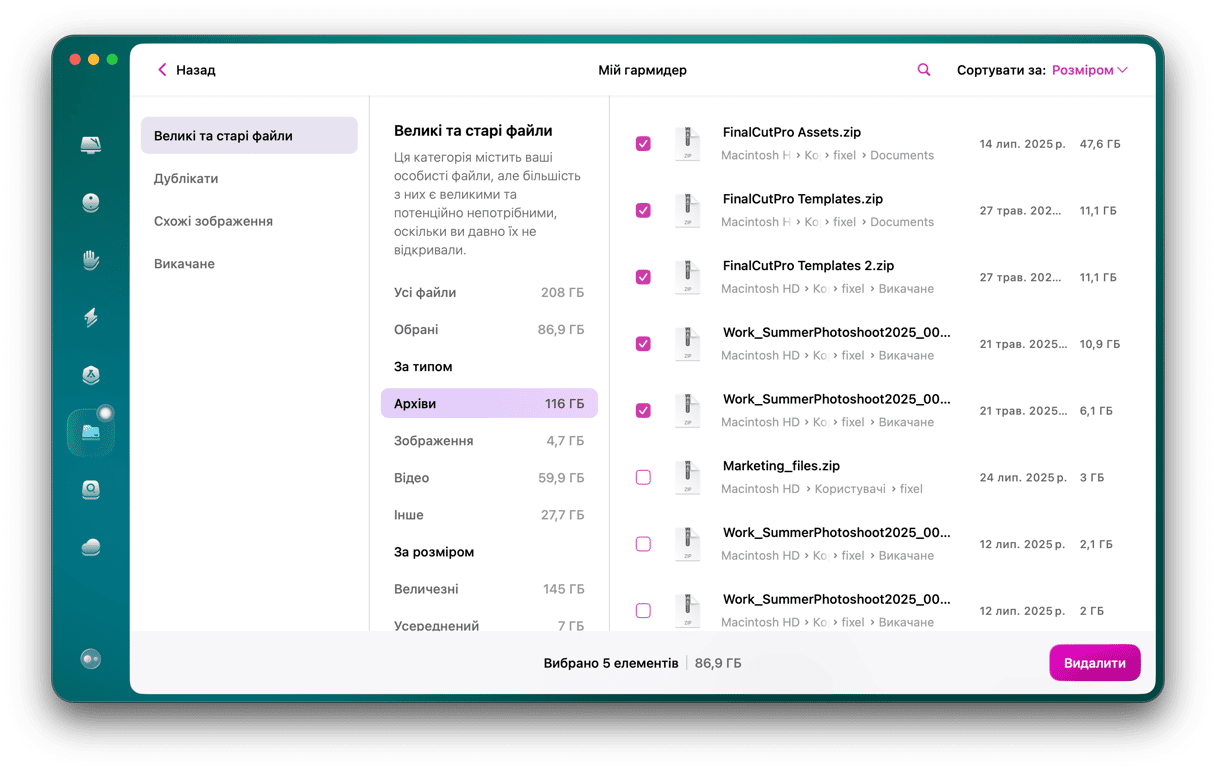
Ось коротка інструкція щодо пошуку та видалення великих файлів за допомогою CleanMyMac:
- Розпочніть пробну версію CleanMyMac та відкрийте програму після встановлення.
- Перейдіть до модуля Мій гармидер і розпочніть сканування.
- Натисніть Переглянути всі файли.
- У розділі Великих та старих файлів CleanMyMac покаже вам файли, що зберігаються на вашому комп'ютері. Ви можете сортувати їх за розміром, типом та датою останнього відкриття, щоб побачити великі елементи, що можна видалити з вашого Mac.
- Встановіть прапорці навпроти файлів, які хочете видалити, і натисніть кнопку Видалити.
Якщо вам потрібен більш інтерактивний інструмент, він є в арсеналі CleanMyMac. Він називається Файлоскоп, і з його допомогою можна швидко побудувати мапу сховища вашого комп'ютера, щоб ви могли побачити найбільші папки та легко вибрати файли для видалення.
2. Знаходьте великі файли за допомогою Finder
Ще один спосіб пошуку великих файлів – використання фільтрів пошуку у Finder. Це допоможе вам знайти найбільші файли на вашому Mac. Ось як знайти великі файли за допомогою Finder:
- Відкрийте Finder і натисніть на поле пошуку у верхньому правому куті.
- Почніть вводити довільні символи. Після цього під полем з'явиться кнопка «+».
- Натисніть на неї.
- Клацніть спливне меню ліворуч і виберіть Інше...
- У вікні, що з'явиться, виберіть Розмір файлу.
- Клацніть друге спливаюче меню і виберіть «є більшим за».
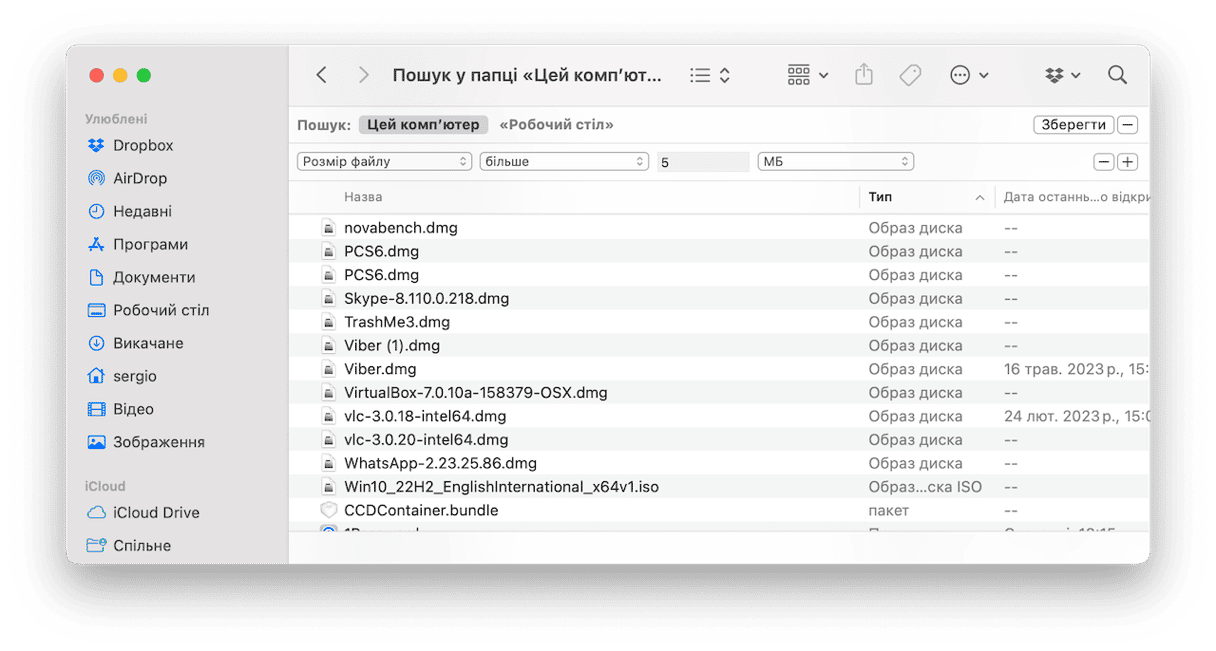
Тут ви можете попросити комп'ютер шукати великі файли, розмір яких перевищує зазначений. Для початку вкажіть 100 МБ. Напевно ви знайдете старі фільми та архіви.
Не забудьте вибрати Цей комп'ютер, щоб отримати повний список результатів. Ви побачите всі файли, розмір яких перевищує заданий вами. Перегляньте знайдені документи та видаліть ті непотрібні, котрі займають забагато місця на вашому Mac.
Хоча цей метод має певні недоліки. Finder не дає повного уявлення про великі файли, що зберігаються на вашому Mac. Він показує лише окремі файли, не враховуючи великі папки, які складаються з безлічі менших об'єктів.
Далі ми розглянемо інші методи того, як знайти найбільші файли на вашому Mac.
3. Знаходьте великі файли за допомогою Параметрів сховища
Іншим рішенням є використання вбудованих Параметрів сховища.
- Відкрийте меню Apple.
- Виберіть Про цей комп'ютер > Докладніше... > Параметри сховища...
- Тут ви побачите, скільки вільного місця є у вас на сховищі, а також переглянути обсяги місця, що використовується різними категоріями.
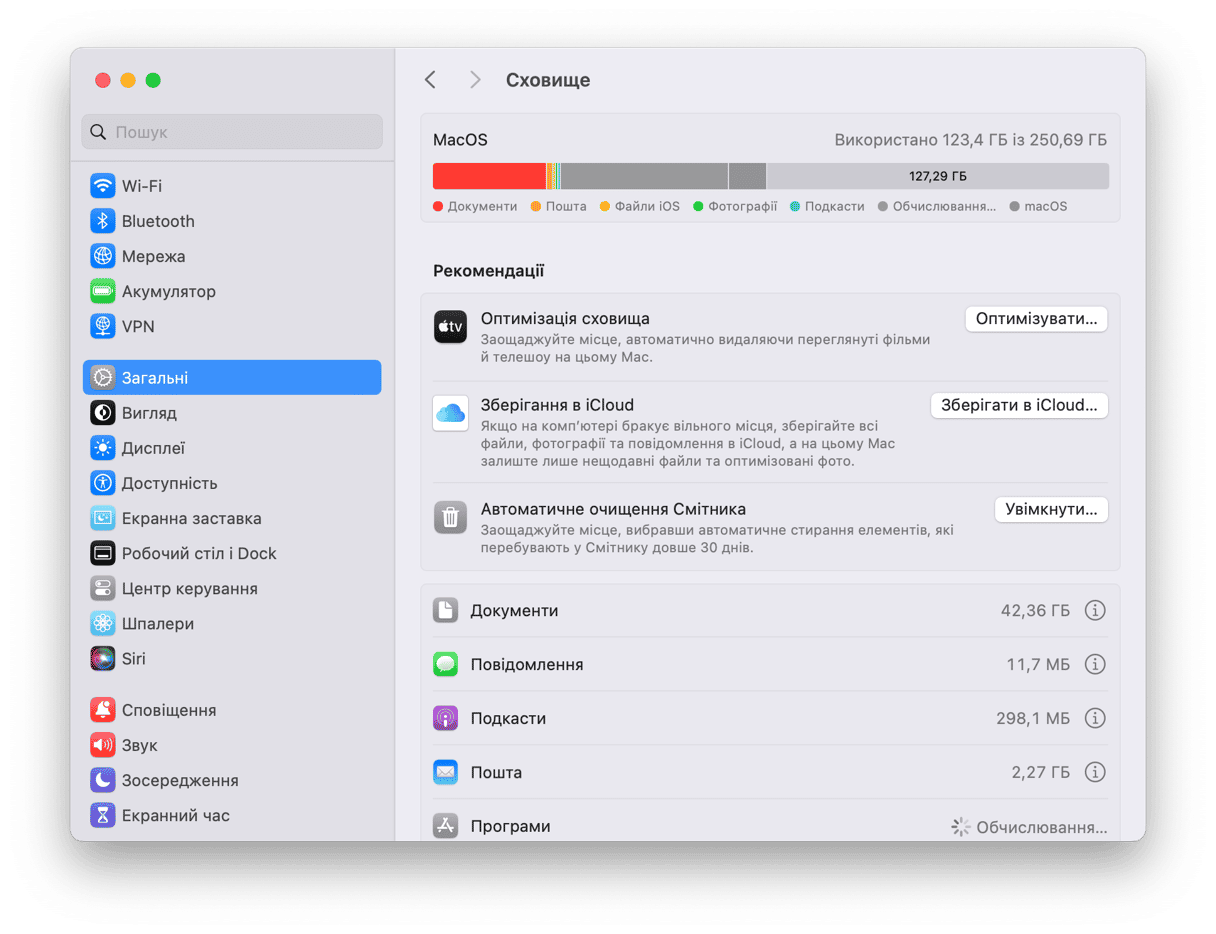
- Перегляньте категорії, щоб знайти великі файли і видалити ті, що вам не потрібні.
Оберіть будь-який файл, щоб побачити шлях до нього внизу вікна. Керування сховищем також показує точний розмір кожного документа, а також дату останнього відкриття.
У верхньому лівому куті Apple надає корисні рекомендації, які допоможуть вам оптимізувати сховище. Тут ви можете зберігати всі свої файли в iCloud, видалити такі великі файли як фільми та телешоу, увімкнути функцію автоматичного очищення Смітника та зменшити рівень безладу.
Цей метод чудово підходить для тих, у кого на комп'ютері Mac не так багато великих файлів. Але якщо ви зберігаєте на комп'ютері багато всього, Параметри сховища можуть виявитись не найзручнішим інструментом.
4. Знаходьте найбільші файли за допомогою Термінала
Ще один спосіб знайти великі файли на вашому Mac – скористатися Терміналом. Хоч деякі користувачі вважають використання команд складним, це може допомогти знайти все, що завгодно на вашому комп'ютері Mac. Ви можете знайти найбільші файли на вашому пристрої таким чином:
- Перейдіть до Утиліт і відкрийте Термінал.
- Виконайте команду find. Якщо ви хочете знайти усі файли, розмір яких перевищує 1 ГБ, наприклад, у домашній папці, введіть
find ~/ -type f -size +1Gта натисніть клавішу Return. - Щоб видалити файли, введіть
find ~ -type f -name \*.avi -size +2G -exec rm {}та натисніть клавішу Return.Ця команда вилучить усі файли AVI, розмір яких перевищує 2 ГБ, з домашньої папки.
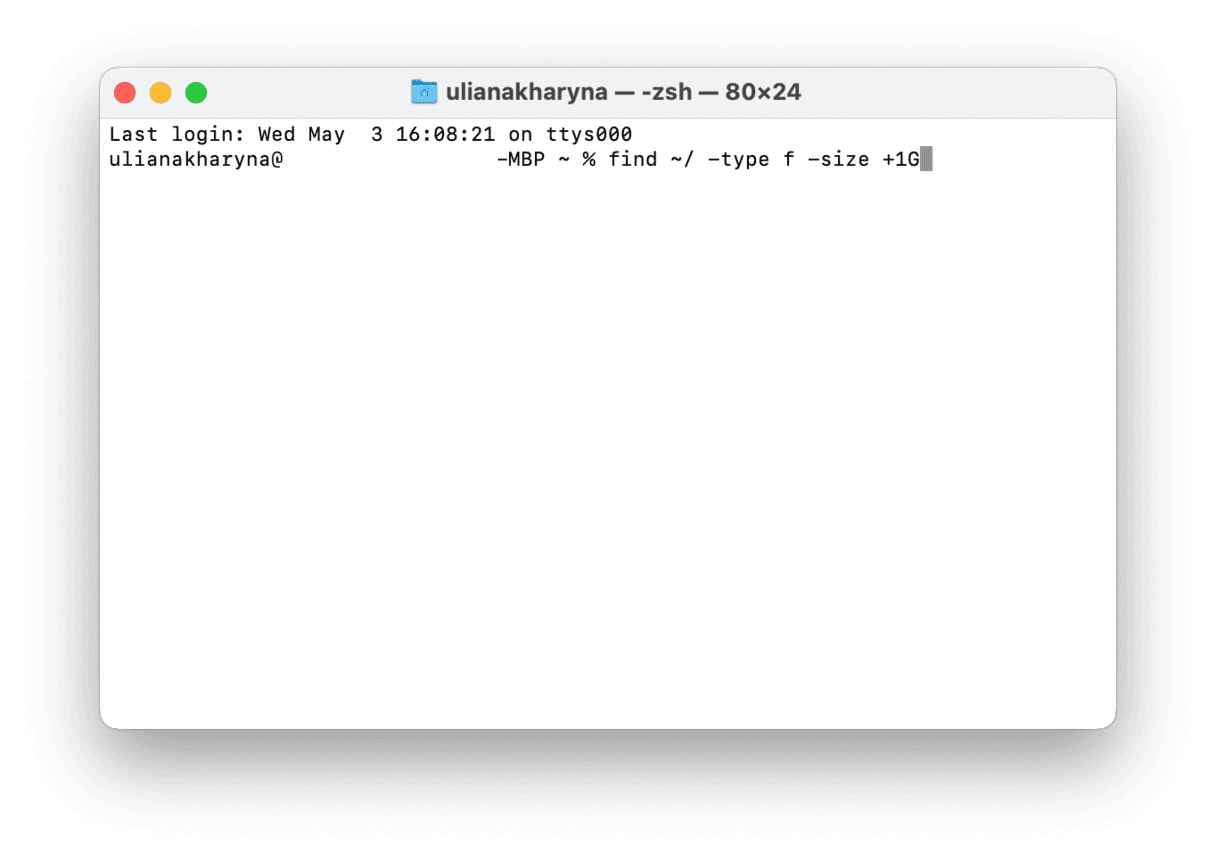
За допомогою цієї команди ви також можете обмежити пошук, встановивши фільтри за розміром. Тоді ваша команда матиме такий вигляд: find ~/-size +30M -size +100M. Ця команда знайде всі файли, розмір яких більший за 30 МБ, але менший за 100 МБ.
Отже, ми розглянули кілька простих методів, як переглянути всі файли на Mac і видалити їх. Ви можете скористатися Finder, Параметрами сховища або Терміналом, щоб знайти найбільші файли на вашому Mac і очистити від них комп'ютер. Якщо ви не хочете шукати їх вручну – скористайтеся програмою для очищення Mac. Ви можете завантажити CleanMyMac або спробувати інше перевірене програмне забезпечення, наприклад, одну з програм, розглянутих у цій статті.