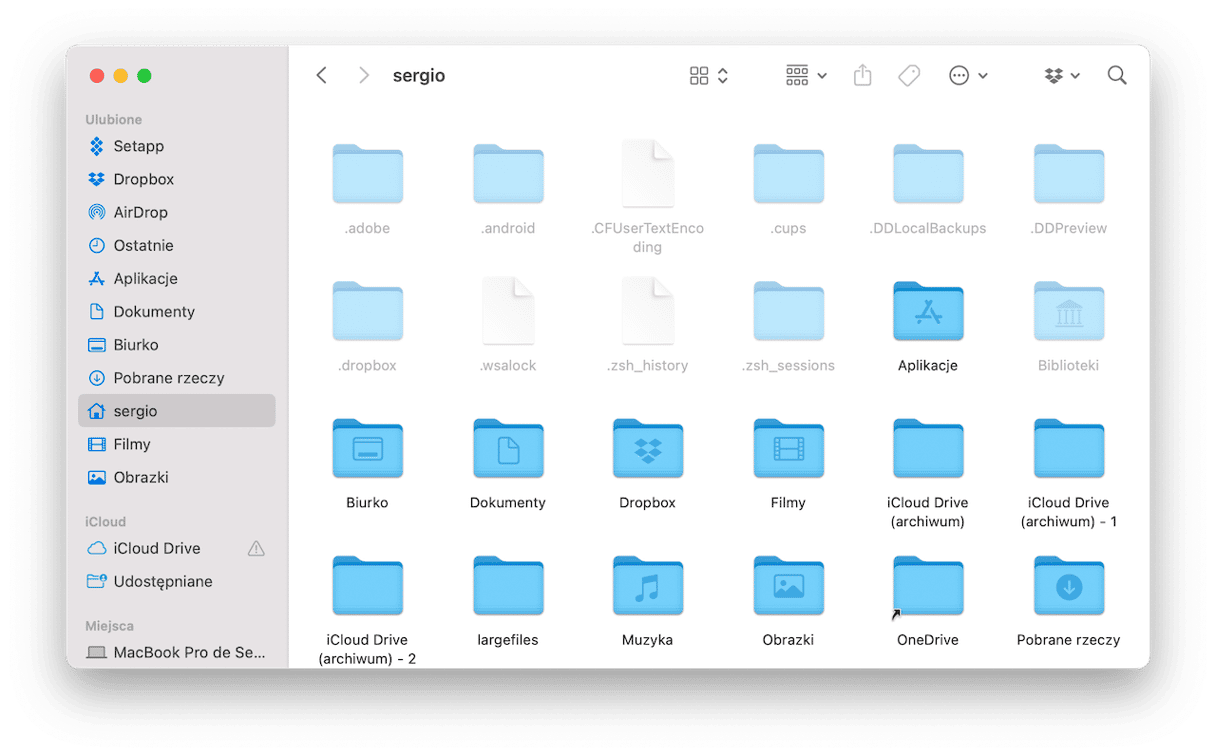Nieważne, ile miejsca masz na Macu, jednego dnia możesz zobaczyć komunikat, powiadamiający, że „Dysk jest prawie pełny”. Może być spowodowany licznymi dużymi plikami, ukrytymi w pamięci Maca i zżerającymi przestrzeń. Czytaj dalej, by dowiedzieć się, jak wykrywać takie pliki i bezpiecznie je wymazywać.
Jak szukać i usuwać duże pliki na Macu
Z czasem Mac może niezauważalnie zapełnić się dużymi plikami, takimi jak filmy, stare archiwa, backupy, powodującymi brak miejsca. Czytaj dalej, aby dowiedzieć się, jakie pliki są zazwyczaj największe i jak łatwo je wyszukać i usunąć.
1. Znajdź największe pliki za jednym kliknięciem
Jeśli masz wystarczająco dużo czasu, możesz przejrzeć zapisane na Macu rzeczy, wykorzystując podane poniżej sposoby. Jednak, jeśli chcesz przyspieszyć proces, może przydać się CleanMyMac. Narzędzie Duże i stare pliki pozwoli spojrzeć na wszystkie znalezione na Macu duże pliki z szerokiej perspektywy i usunąć je.
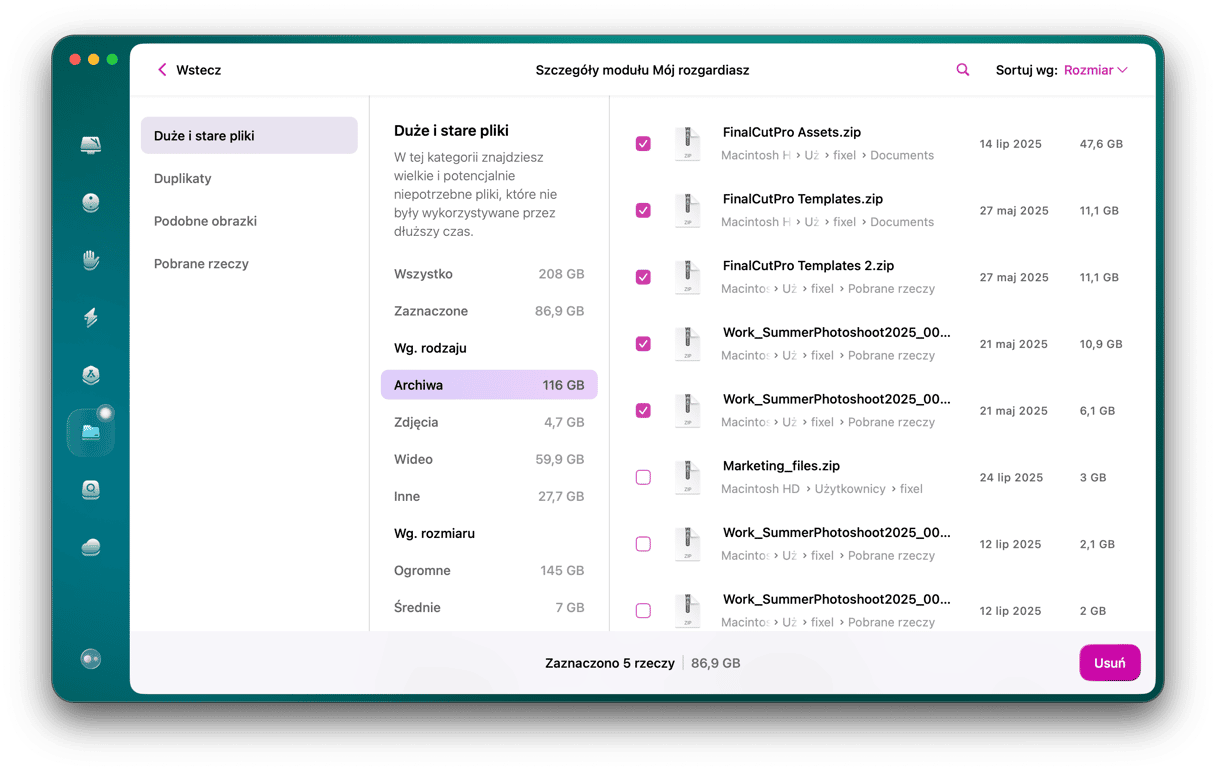
Podajemy krótką instrukcję jak szukać i usuwać duże pliki z CleanMyMac:
- Rozpocznij darmowy okres próbny CleanMyMac i otwórz apkę po jej zainstalowaniu.
- Kliknij Mój rozgardiasz i uruchom szybkie skanowanie.
- Kliknij Przejrzyj wszystkie niepotrzebne pliki.
- W karcie Duże i stare pliki CleanMyMac pokaże przechowywane na Macu pliki. Aby zobaczyć duże rzeczy, które można wymazać, możesz sortować pliki według wielkości, rodzaju i daty dostępu.
- Zaznacz pliki, które chcesz wymazać i naciśnij Usuń.
Jeśli szukasz bardziej interaktywne narzędzie, CleanMyMac ma coś do zaoferowania. To narzędzie nazywa się Plikoskop – szybko pobuduje mapę pamięci masowej Twojego komputera i pomoże zobaczyć i usunąć największe foldery i pliki.
2. Znajdź duże pliki z wykorzystaniem Finder
Do wyszukiwania dużych plików możesz skorzystać z filtrów wyszukiwania w Finderze. To pomoże znaleźć największe pliki na Macu. Oto jak to zrobić:
- Otwórz Finder i kliknij pole wyszukiwanie w prawym górnym rogu.
- Wpisz dowolny znak. Pod paskiem wyszukiwania zobaczysz „+”.
- Kliknij „+”.
- W wypadającym menu po lewej stronie wybierz Inne…
- W nowym okienku kliknij wybierz Wielkość pliku.
- Kliknij drugie z rzędu wypadające menu i wybierz „jest większe niż”.
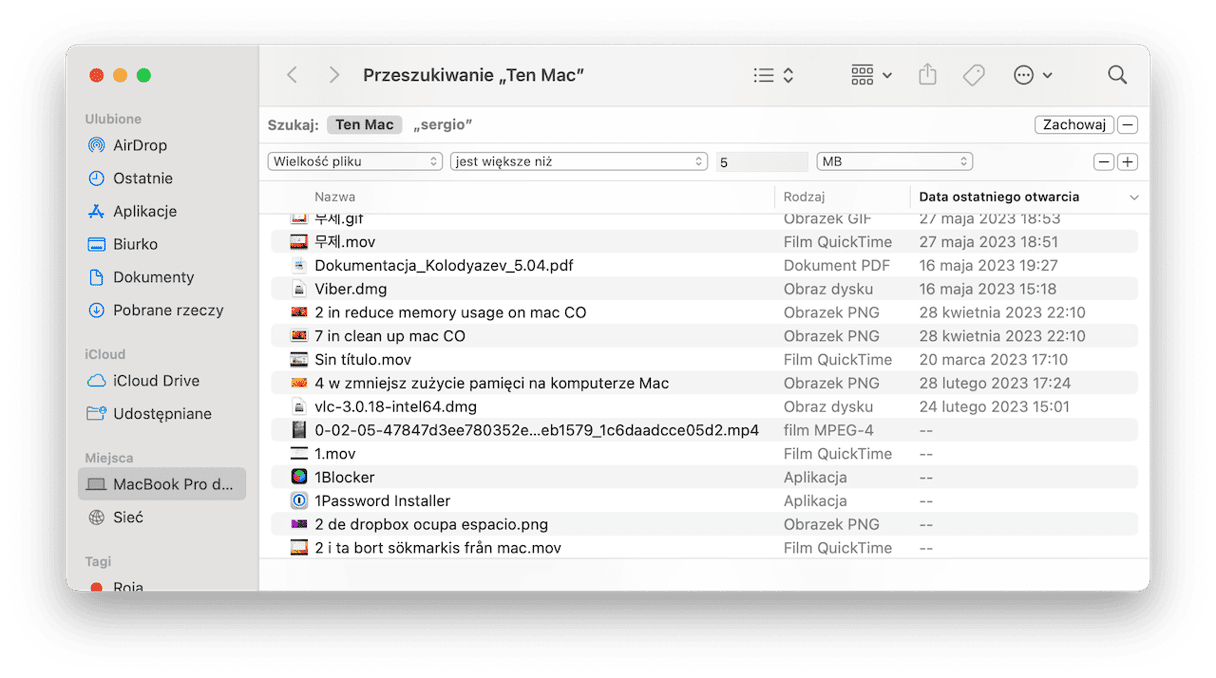
Tutaj możesz szukać plików, przekraczających określoną wielkość. Zacznij od 100 MB. Pewnie znajdziesz stare filmy i archiwa.
Porada: Wybierz Ten Mac, by zobaczyć pełną listę wyników. To pokaże wszystkie pliki, których rozmiar jest większy od określonego. Przejrzyj znalezione dokumenty i usuń niepotrzebne rzeczy, zajmujące za wiele miejsca na Macu.
Niestety, ten sposób ma pewne wady. Finder nie pokaże pełnego oglądu dużych plików na Macu. Wyświetla tylko pojedyncze pliki i ignoruje duże foldery, zawierające mniejsze rzeczy.
Czytaj dalej, by dowiedzieć się o innych sposobach wykrywania największych plików na Macu.
3. Znajdź duże pliki w aplikacji zarządzania miejscem
Kolejnym sposobem jest skorzystać ze wbudowanej aplikacji do zarządzania pamięcią masową.
- Kliknij menu Apple.
- Wybierz Ten Mac > Więcej informacji > Ustawienia pamięci masowej.
- Tutaj zobaczysz, ile masz wolnego miejsca i sprawdzisz wykorzystanie miejsca przez różne kategorie plików.
- Przejrzyj kategorie, by znaleźć duże pliki i usunąć niepotrzebne.
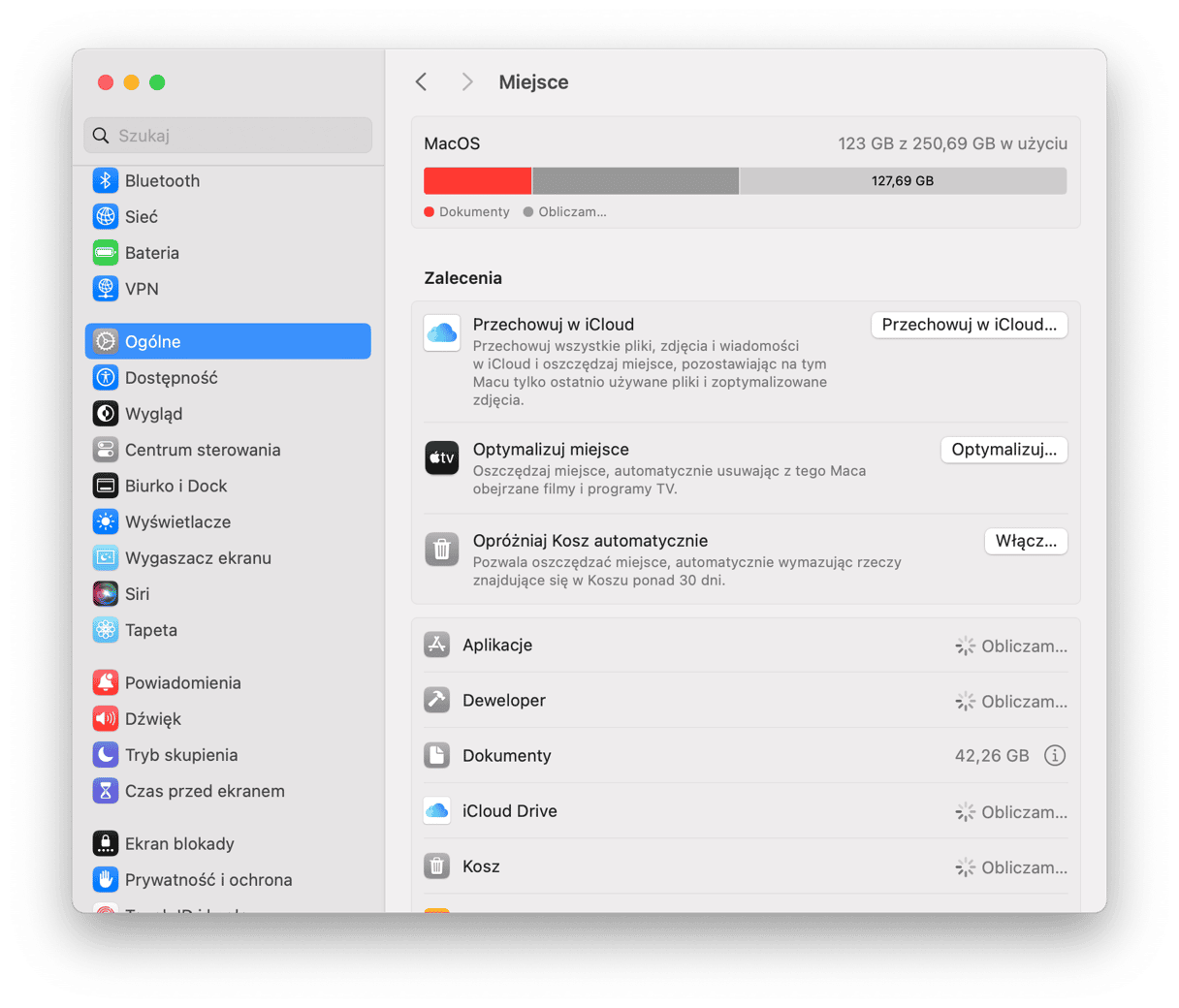
Kliknij dowolny plik, by sprawdzić ścieżkę do niego na dole okna. Narzędzie zarządzania pamięcią również wyświetla dokładny rozmiar każdego dokumentu i datę ostatniego otwarcia.
Apple wyświetla użyteczne rekomendacje w górnym lewym rogu okna, by pomóc Ci zoptymalizować miejsce. Tutaj możesz wybrać przechowywanie wszystkich plików w iCloud, usunąć duże pliki, na przykład filmy i programy TV, włączyć automatyczne opróżnianie kosza i uporządkować pliki.
Ten sposób jest dobry dla tych, którzy nie mają wiele dużych plików na Macu. Jeśli masz ich dużo więcej, to korzystanie z narzędzia zarządzania pamięcią może wydać się męczącym.
4. Znajdź największe pilki przez Terminal
Kolejną metodą wyszukiwania dużych plików jest z wykorzystaniem Terminalu. Chociaż niektórzy użytkownicy uważają polecenia za skomplikowane, ich poprawne wykorzystanie pozwoli znaleźć na Macu wszystko. Wykonaj te kroki, by znaleźć największe pliki na Macu:
- Przejdź do Narzędzi i otwórz Terminal.
- Wykonaj polecenie find. Na przykład, jeśli chcesz znaleźć wszystkie pliki, większe niż 1 GB w katalogu domowym, to wpisz find
~/ -type f -size +1Gi naciśnij Return. - Aby usunąć pliki, wpisz r find
~ -type f -name \*.avi -size +2G -exec rm {}i naciśnij Return.To polecenie wymaże wszystkie pliki AVI większe, niż 2GB w katalogu domowym.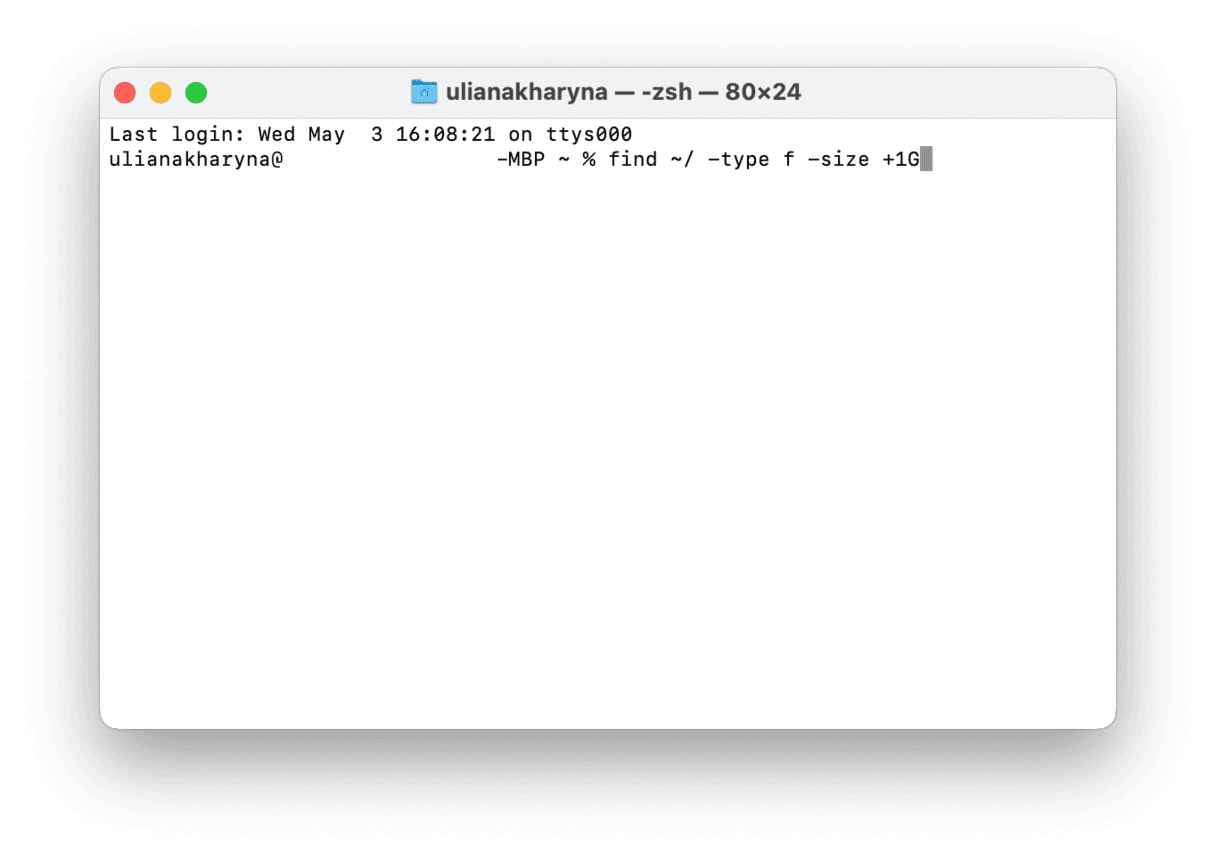
Wykorzystując to polecenie, również możesz ustawić filtry rozmiaru, by ograniczyć wyniki wyszukiwania. Wtedy polecenie wyglądałoby tak: find ~/-size +30M -size +100M. To polecenie znajdzie wszystkie pliki większe niż 30 MB, ale mniejsze niż 100 MB.
To były proste sposoby przejrzeć i usunąć pliki na Macu. Możesz skorzystać z Findera, z narzędzia zarządzania pamięcią masową albo z Terminalu, aby znaleźć największe pliki na Macu i oczyścić je. Jeśli nie chcesz szukać je ręcznie, rozważ użycie cleanera na Maca. Możesz pobrać wspomnianą w tym artykule apkę CleanMyMac lub spróbować zaufane apki, na przykład omawiane w tym artykule.