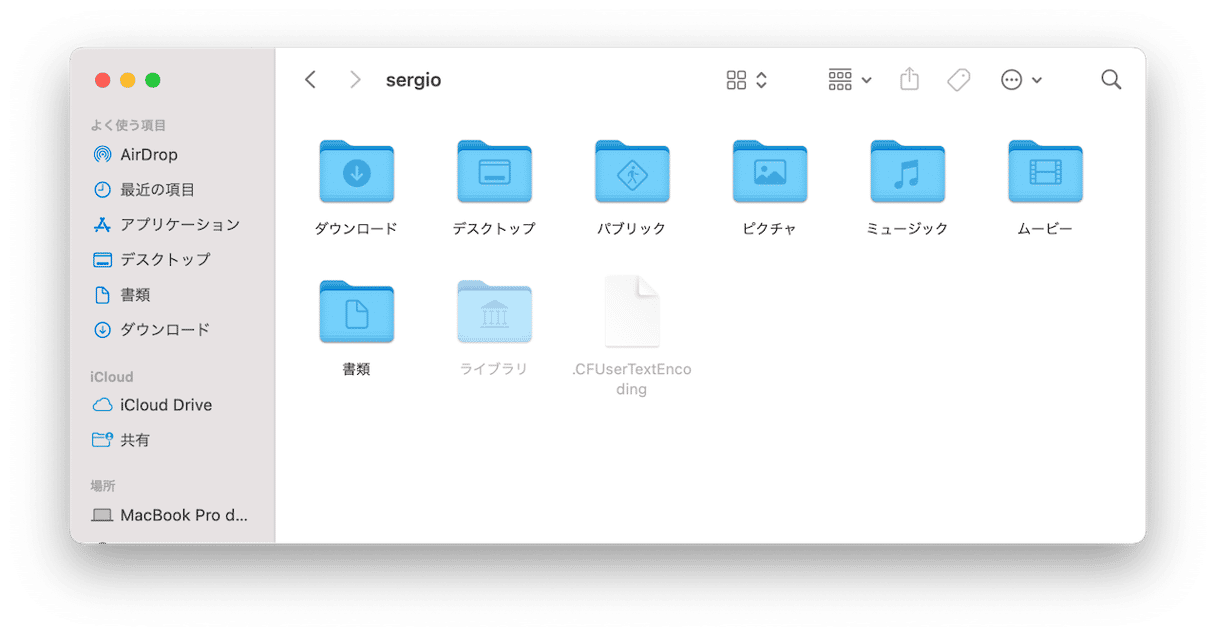どれだけの容量がMacにあっても、そのうち「ディスクがほとんど一杯です」という通知を見る事になるかもしれません。 これはMacのメモリの奥深くに多数の大きなファイルが眠っていて、ディスク容量を消費していることが原因である可能性があります。 このまま読み進めて、Macから大きなファイルを検出して安全に削除する方法をご覧ください。
Macから大容量のファイルを検出して削除する方法
長期間Macを使っていると、動画、古いアーカイブ、システムのバックアップといったサイズの大きなファイルが知らず知らずのうちに溜まっていき、ストレージの容量不足を引き起こす原因になります。 このまま読み進めて、どのファイルが一般的に最も多くの容量を消費するかであったり、それらを簡単に見つけて削除する方法をご確認ください。
1. ワンクリックで大容量ファイルの検出
時間に余裕がある方であれば、以下で解説する方法を利用して、Mac上の全てのデータをチェックする事が出来ます。
そのプロセスを高速化したい場合には、CleanMyMacが役に立ちます。 これは「大容量&古いファイル」のツールを使う事で、Macに存在する全ての大きなファイルを把握して、それらの削除を行う事ができます。
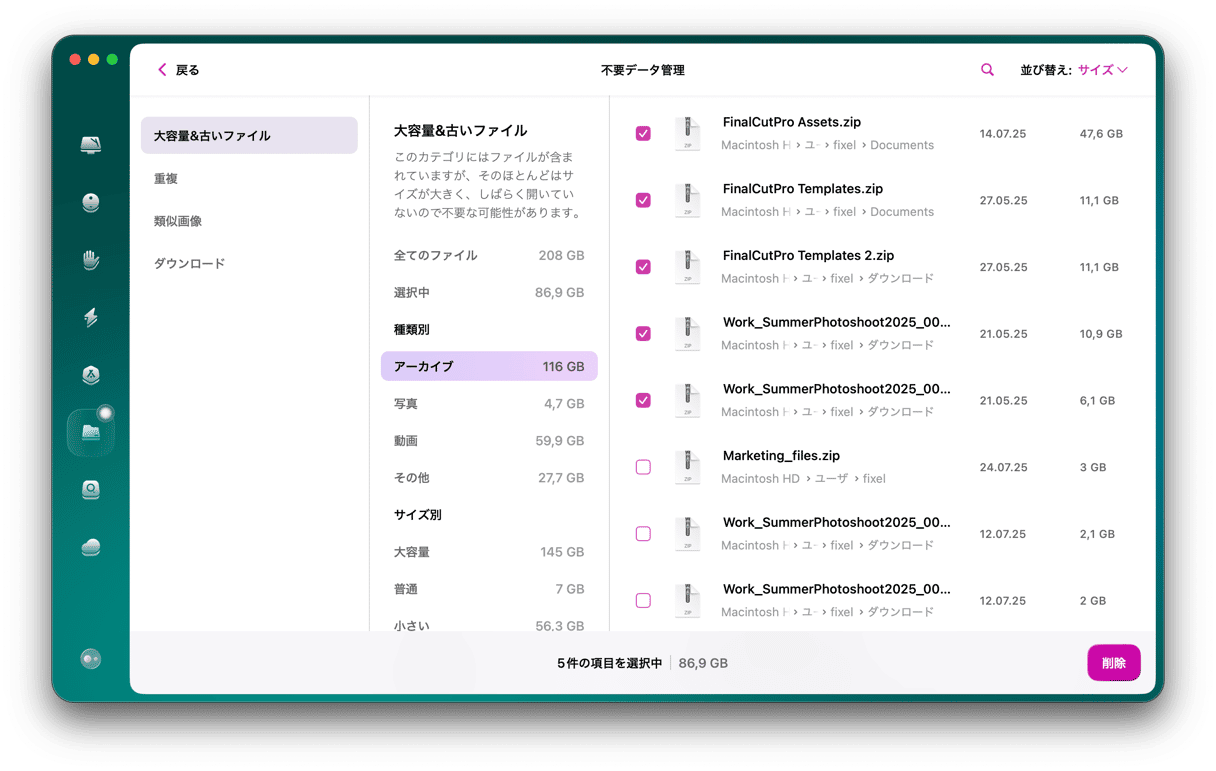
CleanMyMacで大きなファイルを検出して削除する簡単な手順はこちらです:
- CleanMyMacの無料トライアルを始める、アプリをインストールして開きます。
- 「不要データ」機能をクリックしてスキャンを実行します。
- 「すべてのファイルを確認」をクリックします。
- CleanMyMacの「大容量&古いファイル」のタブから、Macに保存されているファイルを確認します。 ファイルのサイズや種類、日付などで並べ替えて、Macから削除すべき大きなファイルを確認する事ができます。
- 削除したいファイルの横のチェックボックスを選択して「削除」をクリックします。
よりインタラクティブなツールをお求めであれば、CleanMyMacが役に立ちます。 この「スペースレンズ」というツールは、ご利用のコンピューターのストレージマップを素早く構築し、最も容量の大きなフォルダを表示して、削除したいファイルを選択することができます。
2. Finderで大きなファイルを検索
大きなファイルを探し出す為のもう1つの方法は、Finderの検索フィルタの利用です。 これを使うと、Macに存在する一番大きなサイズのファイルを特定する事ができます。 Finderを用いて大きなファイルを検索する方法は次のとおりです:
- Finderを開いて、右上の検索バーをクリックします。
- お好きな文字を入力します。 これにより、検索バーの下に「+」ボタンが表示されます。
- 「+」をクリックします。
- 左端のポップアップメニューをクリックして「その他…」を選択します。
- 表示されるウィンドウで「ファイルサイズ」を選択します。
- 2つ目のポップアップメニューをクリックして「より大きい」を選択します。
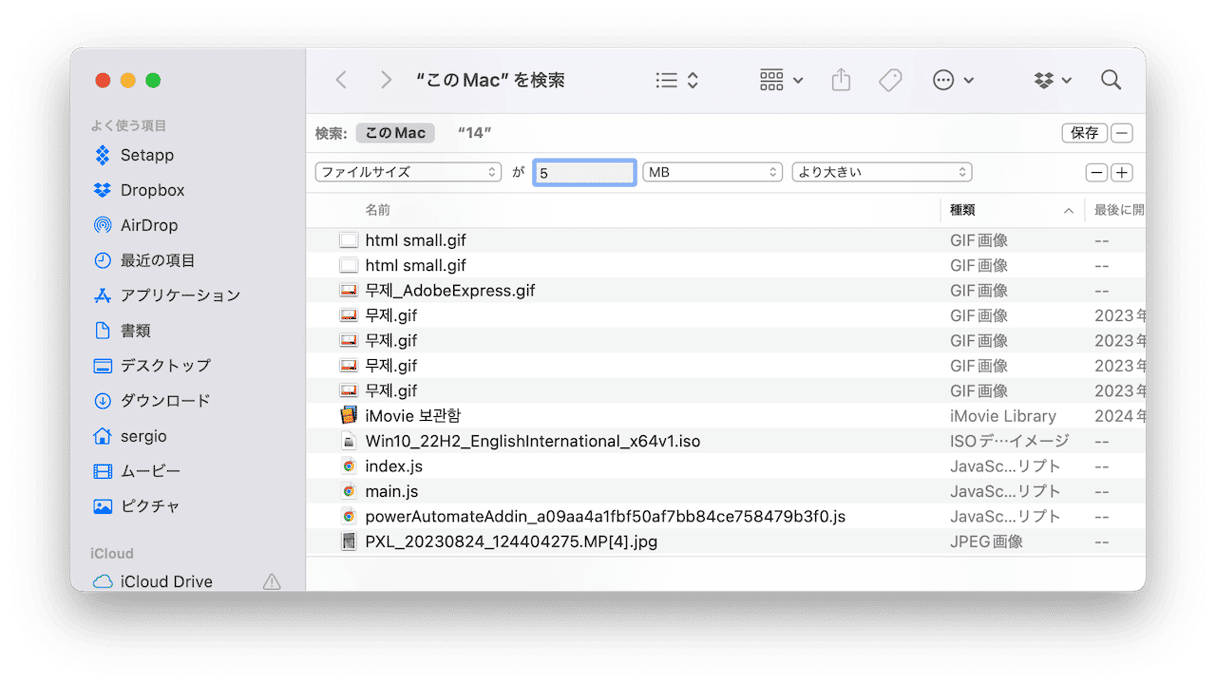
ここから、指定するサイズを超える大きなファイルを検索するようにMacに指示する事ができます。 まずはファイルサイズが100MBよりも大きいものを選んでみましょう。 古い映画やアーカイブがきっと見つかるはずです。
「このMac」を選択する事で、コンピューター上の全てのデータから検索結果の表示をする事が可能です。 これで、設定したサイズよりも大きい全てのファイルが表示されます。 そこに表示されているファイルをチェックして、ご利用のMacの容量を取り過ぎている不要ファイルを削除します。
ただし、この方法にはデメリットも存在します。 Finderからは、ご利用のMacに存在する大容量ファイルの全体像が把握できません。 これは小さなデータを多く含んでいる大きなフォルダではなく、単一のファイルのみを表示するものです。
他の方法でMac上の最大のファイルを見つける方法については、この記事を読み進めてご確認ください。
3. ストレージ機能から大容量ファイルの検出
もう1つの解決策は、最初から搭載されている「ストレージ」機能の利用です。
- Appleメニューに進みます。
- 「このMacについて」>「ストレージ設定」の流れで進みます。
- ここから空き容量と、各々のカテゴリで使用されている容量を確認する事ができます。

- 表示されるカテゴリを参照して大きなファイルを検出し、不要なファイルを削除します。
ファイルをクリックすると、ウィンドウの下部にそのファイルが格納されている場所が表示されます。 「ストレージ」機能からは、各書類の正確なサイズと、最後に開いた日付も確認できます。
ウィンドウの左上に、ストレージを最適化するのに役立つオススメ事項をAppleは提供しています。 ここから全てのファイルをiCloudに保存したり、映画やテレビ番組等の大きなファイルの削除、そしてゴミ箱を自動的に空にしたり、整理を行うことが出来ます。
この方法は、ご利用のMacに大きなファイルがあまり存在しない場合に最適です。 もし、ファイルの削除を定期的に行っていないようであれば「ストレージ」機能の利用は面倒に感じるかもしれません。
4. ターミナルで最大級のファイルの検出
Macから大きなファイルを検出する為の別の手段は、ターミナルの利用です。 コマンドの入力が複雑に感じるユーザーもいますが、これを正しく使用すれば、ご利用のMacから何でも検出する事が可能です。 従って、ご利用のデバイスから1番大きなファイルを見つけ出す事も、以下の手順で行う事ができます:
- 「ユーティリティ」から「ターミナル」を開きます。
- 検索コマンドを実行します。 たとえば、/home のディレクトリの下にある1Gを超えるファイルをすべて検索する場合は、
find ~/ -type f -size +1Gと入力してReturnキーを押します。 - ファイルを削除するには、
find ~ -type f -name \*.avi -size +2G -exec rm {}と入力して、Returnキーを押します。このコマンドは、/home のディレクトリにある2GBを超えるすべてのAVIファイルを削除します。
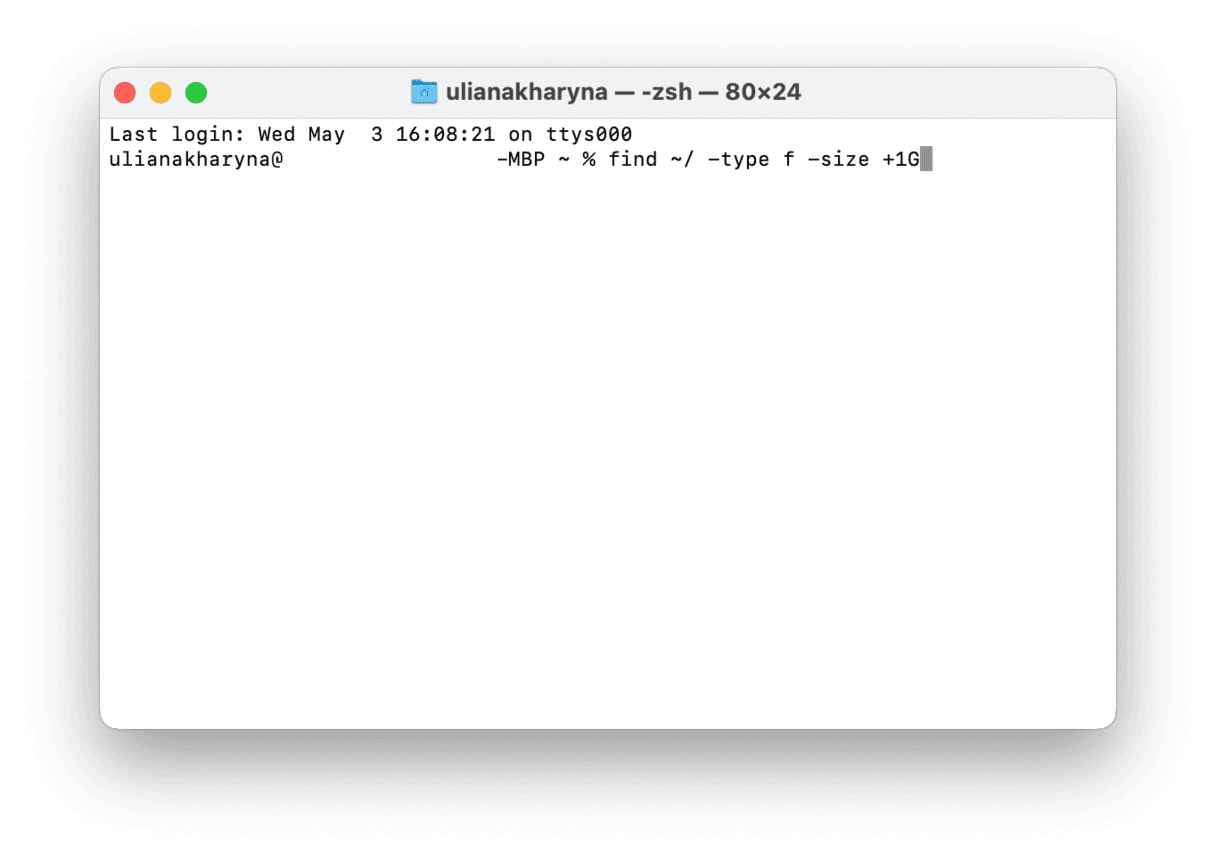
このコマンドを使用する事で、サイズのフィルタを設定して検索を制限することも可能です。 その場合のコマンドは、次のようになります:find ~/-size +30M -size +100M このコマンドでは、30MB以上100MB未満の全てのファイルが検出されます。
以上、これらはMac上の全ファイルを表示して、それらを削除する為のシンプルな方法です。 Finder、ストレージマネージャー、ターミナルのいずれかを使用すれば、Macに存在する大容量のファイルを検索して、コンピューターからそれらを削除する事ができます。手作業で色々行うのが面倒な場合は、Macクリーナーアプリを使用することがおすすめです。この記事で紹介しているCleanMyMac、もしくはこちらの記事でレビューされている他の有名ソフトウェアのいずれかのアプリをダウンロードして試してみましょう。