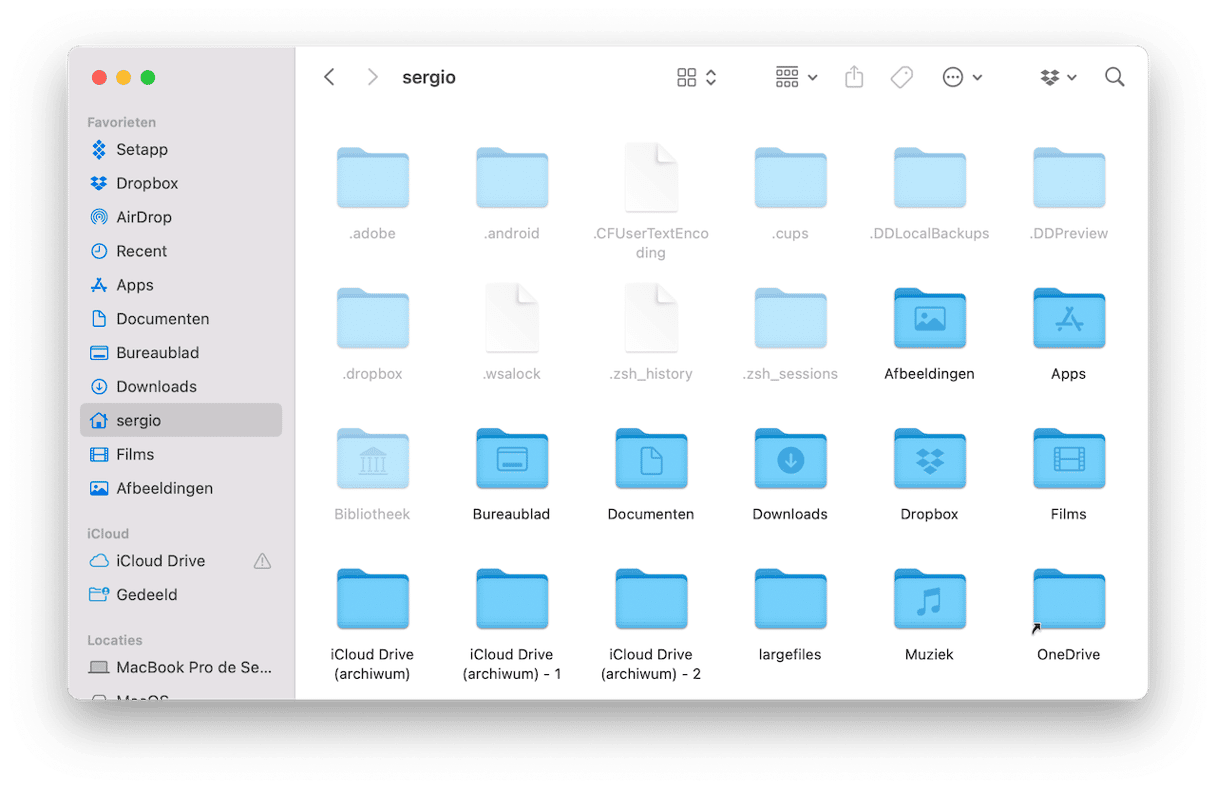Het maakt niet uit hoeveel ruimte je op je Mac hebt, op een dag kun je de melding 'Uw schijf is bijna vol' te zien krijgen. Dit kan komen doordat je veel apps hebt geïnstalleerd die een aanzienlijke hoeveelheid opslagruimte in beslag nemen. Het is echter waarschijnlijker dat het om grote bestanden gaat die diep in het geheugen van je Mac verborgen zitten en alle schijfruimte opslokken. Lees daarom snel verder om te ontdekken hoe je zulke bestanden op je Mac vindt en verwijdert.
Grote bestanden op een Mac vinden en verwijderen
Na verloop van tijd kan je Mac langzaam maar zeker vollopen met grote bestanden zoals films, oude archieven of reservekopieën van je systeem, waardoor er uiteindelijk opslagproblemen ontstaan. Lees verder om te leren welke bestanden meestal de meeste ruimte innemen en hoe je ze eenvoudig kunt vinden en verwijderen.
1. Vind de grootste bestanden met één klik
Als je voldoende tijd hebt, kun je alle gegevens op je Mac doorzoeken met de hieronder voorgestelde methoden. Als je dit proces wilt versnellen, kan CleanMyMac goed van pas komen. Dankzij de tool 'Groot en oud' kun je alle grote bestanden op je Mac bekijken en meteen ook verwijderen.
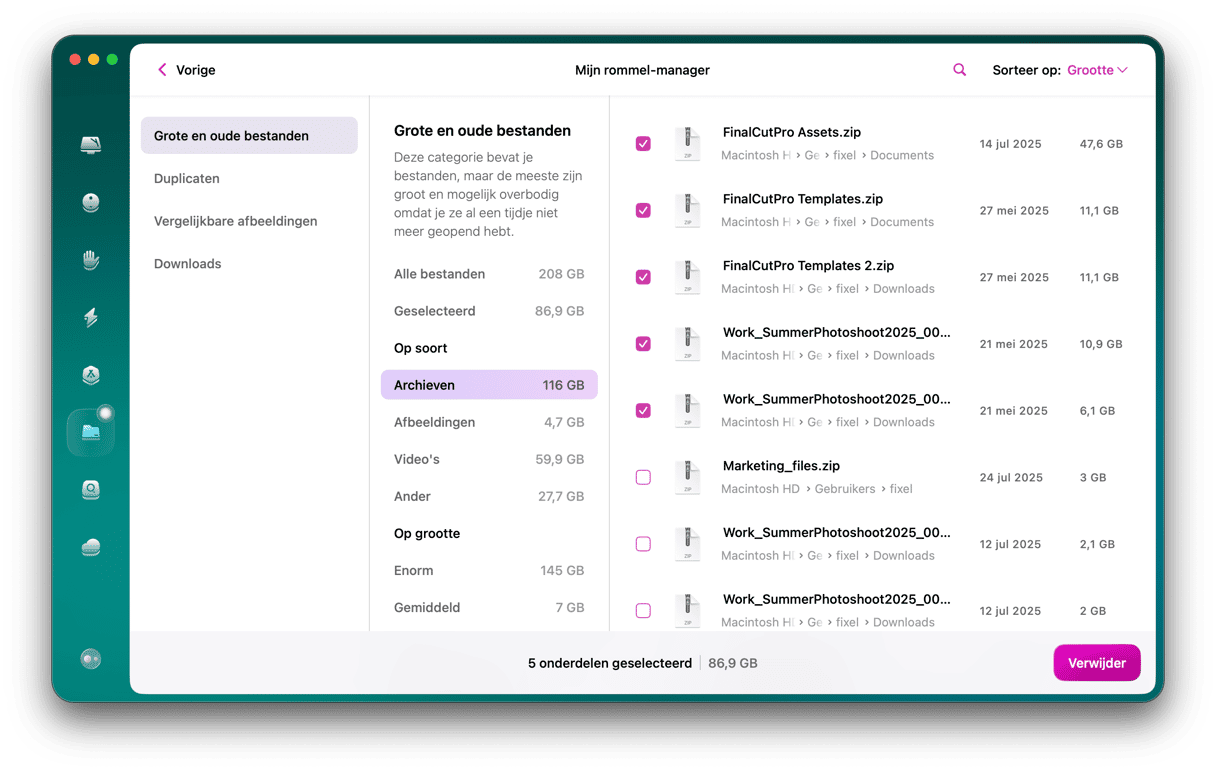
Zo gebruik je CleanMyMac om grote bestanden te zoeken en te verwijderen:
- Start je gratis proefperiode van CleanMyMac en open na het installeren de app.
- Klik op 'Mijn rommel' en voer een snelle scan uit.
- Klik op 'Bekijk alle rommel'.
- In het tabblad 'Groot en oud' toont CleanMyMac je de bestanden die op je Mac zijn opgeslagen. Je kunt bestanden sorteren op grootte, soort en datum om te zien welke grote onderdelen je kunt verwijderen van je Mac.
- Selecteer de aankruisvakjes naast de bestanden waar je vanaf wilt en klik op 'Verwijder'.
Als je liever een wat interactievere tool gebruikt, heeft CleanMyMac die voor je. Deze heet 'Ruimtezoeker' en kan snel een opslagkaart van je computer maken zodat je de grootste mappen kunt zien en bestanden kunt selecteren om te verwijderen.
2. Zoek grote bestanden met de Finder
Je kunt grote bestanden ook zoeken met de zoekfilters van de Finder. Op deze manier kun je de grootste bestanden op je Mac vinden. Zo zoek je grote bestanden met de Finder:
- Open de Finder en klik rechts bovenin op de zoekbalk.
- Begin met het typen van een willekeurig symbool. Hierdoor verschijnt de knop '+' onder de zoekbalk.
- Klik daar op de '+'.
- Klik in het pop-upmenu uiterst links en kies 'Andere…'.
- In het venster dat verschijnt selecteer je 'Bestandsgrootte'.
- Klik op het tweede pop-upvenster en selecter 'is groter dan'.

Hier kun je je Mac laten zoeken naar bestanden die een bepaalde grootte overschrijden. Kies om te beginnen 100 MB. Op deze manier vind je ongetwijfeld wat oude films en archieven.
Vergeet niet 'Deze Mac' te selecteren om een volledige lijst met resultaten te krijgen. Je ziet dan alle bestanden waarvan de grootte groter is dan je eerder hebt aangegeven. Bekijk de gevonden documenten en verwijder alle overbodige onderdelen die te veel ruimte op je Mac innemen.
Deze methode kent wel bepaalde nadelen. De Finder geeft je geen volledig overzicht van de grote bestanden die op je Mac staan. Je ziet alleen afzonderlijke bestanden en dus niet de grote mappen die veel kleinere onderdelen bevatten.
Lees snel verder en ontdek hoe je de grootste bestanden op je Mac vindt met andere methoden.
3. Zoek grote bestanden met de app Opslagbeheer
Als alternatieve oplossing kun je de ingebouwde app Opslagbeheer gebruiken.
- Kies het Apple-menu.
- Selecteer Over deze Mac > Meer info > Opslaginstellingen.
- Hier zie je hoeveel vrije opslagruimte je hebt en hoeveel ruimte elke categorie inneemt.

- Blader door de categorieën die je ziet om grote bestanden te vinden en verwijder de bestanden die je niet nodig hebt.
Klik op een bestand om het pad ervan onder in het venster te zien. In de app Opslagbeheer zie je ook de exacte grootte van elk document en de datum waarop je dit het laatst geopend hebt.
Linksboven vind je nuttige aanbevelingen van Apple om de opslag te optimaliseren. Hier kun je ervoor kiezen om al je bestanden in iCloud te bewaren, grote bestanden zoals films en tv-programma's te verwijderen, 'Leeg prullenmand automatisch' in te schakelen en documenten op te schonen.
Deze methode is ideaal voor mensen die weinig grote bestanden op hun Mac bewaren. Maar als je al snel veel bestanden op je computer bewaart, kan het gebruik van Opslagbeheer vermoeiend zijn.
4. Grootste bestanden zoeken via Terminal
Een andere manier voor het zoeken naar grote bestanden op je Mac is Terminal gebruiken. Hoewel sommige gebruikers de commando's ingewikkeld vinden, kun je er alles mee vinden op je Mac als je ze correct gebruikt. Zo kun je de grootste bestanden op je computer vinden:
- Ga naar Hulpprogramma's en open Terminal.
- Voer een zoekopdracht uit. Als je bijvoorbeeld alle bestanden groter dan 1 GB onder de thuismap wilt vinden, typ dan
find ~/ -type f -size +1Gen druk op Return. - Om de bestanden te verwijderen, voer je
find ~ -type f -name \*.avi -size +2G -exec rm {}in en druk je op Return. Dit commando verwijdert alle AVI-bestanden die groter zijn dan 2 GB onder de thuismap.
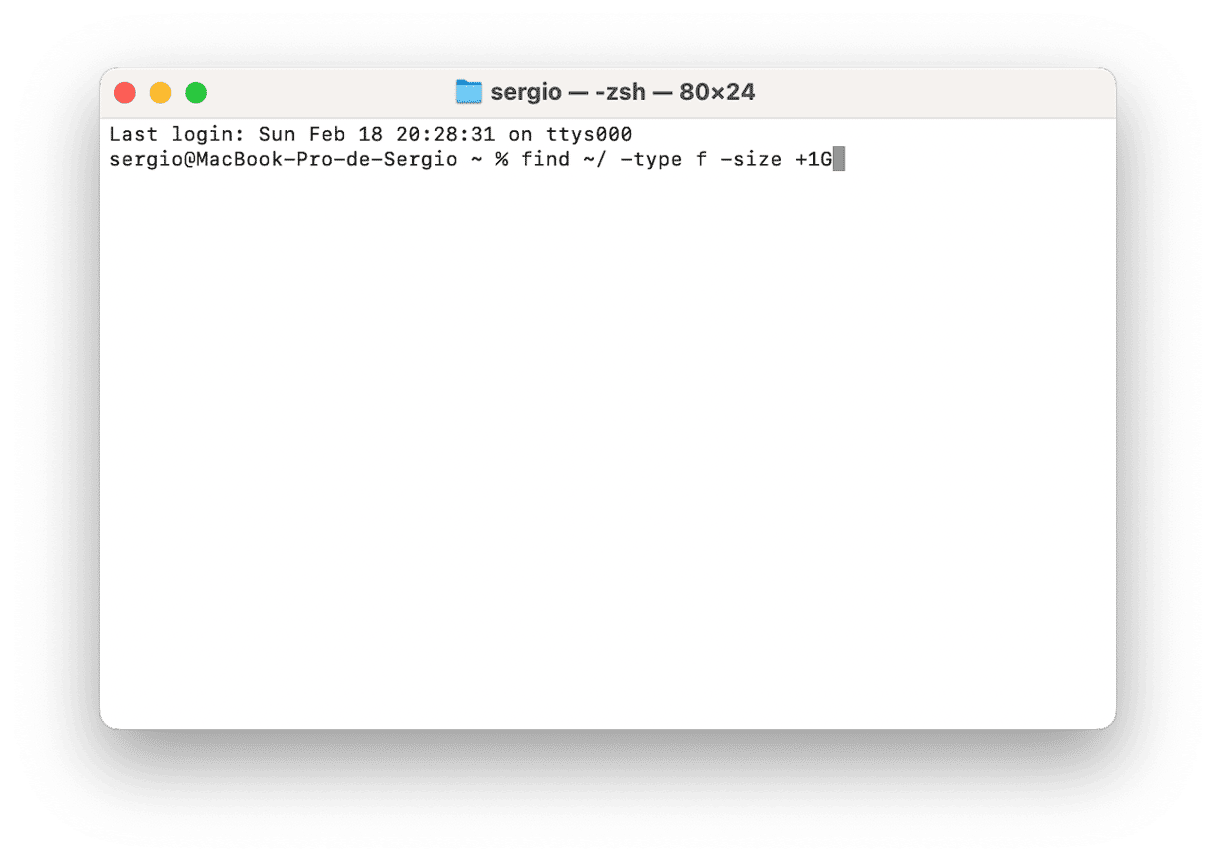
Met deze opdracht kun je ook je zoekopdracht beperken door filters op grootte in te stellen. Dan ziet je commando er als volgt uit: find ~/-size +30M -size +100M. Dit commando zoekt alle bestanden groter dan 30 MB maar kleiner dan 100 MB.
Je kent nu enkele eenvoudige methoden om alle bestanden op je Mac te bekijken en te verwijderen. Je kunt de Finder, de Opslagbeheer-app of Terminal gebruiken om de grootste bestanden op je Mac te zoeken en op te schonen. Als je ze niet allemaal handmatig wilt opzoeken, kun je overwegen om een Mac-opschoonprogramma te gebruiken. Je kunt de in dit artikel genoemde app CleanMyMac downloaden of andere betrouwbare software uitproberen, zoals een van de apps die in dit artikel worden besproken.