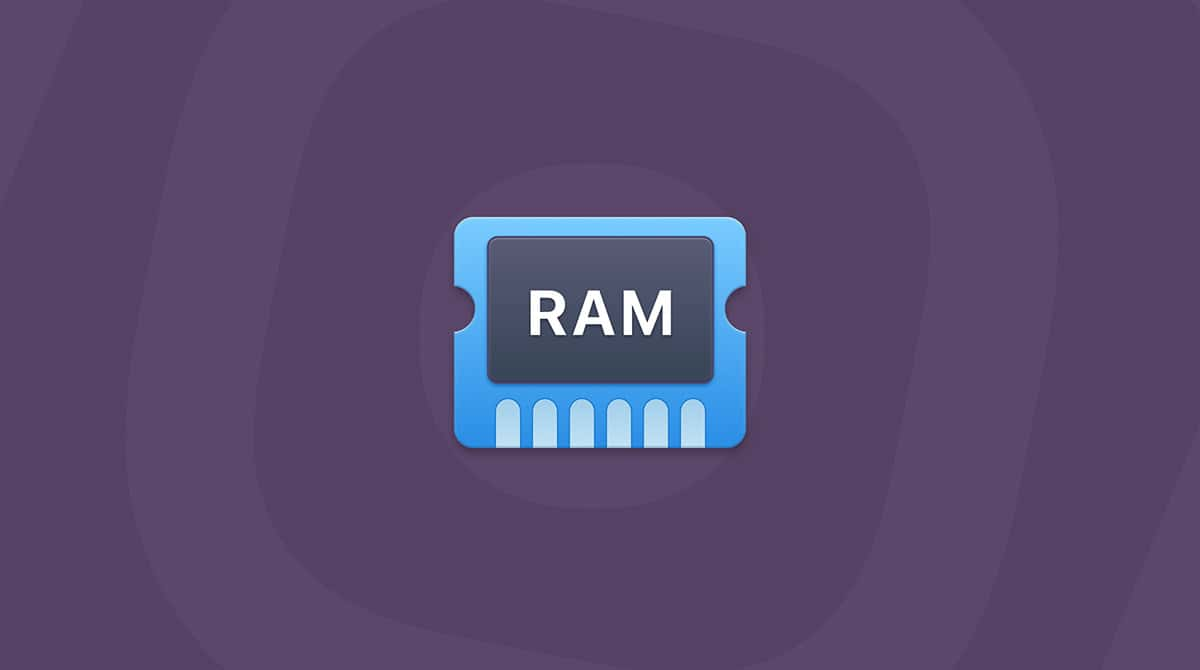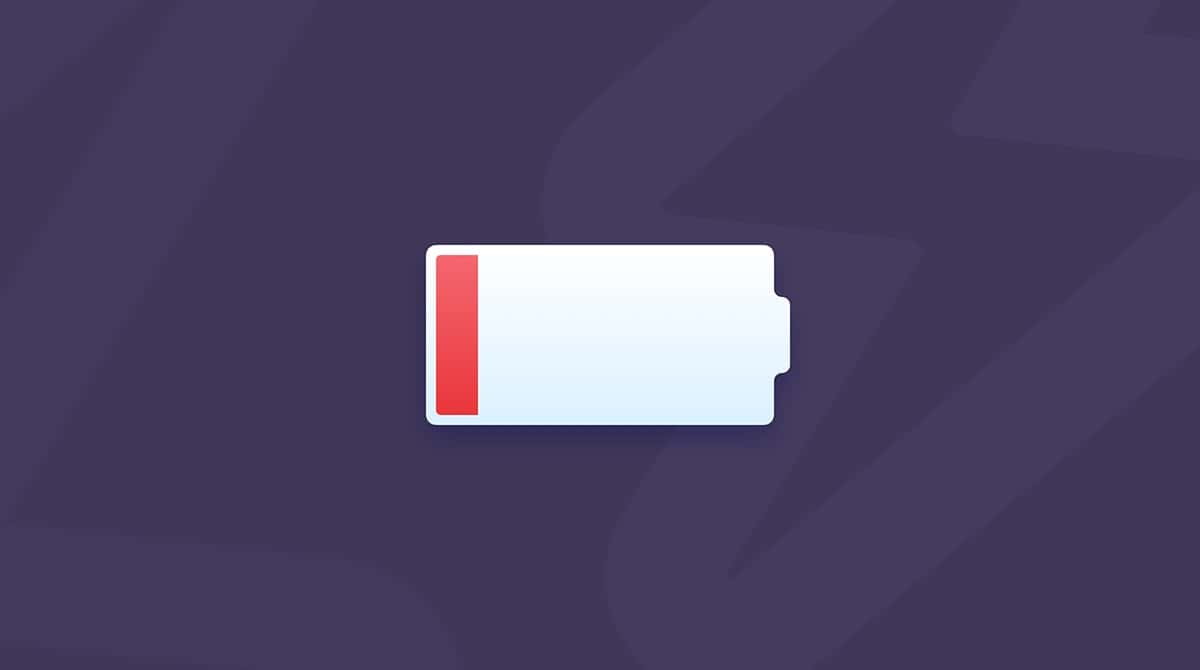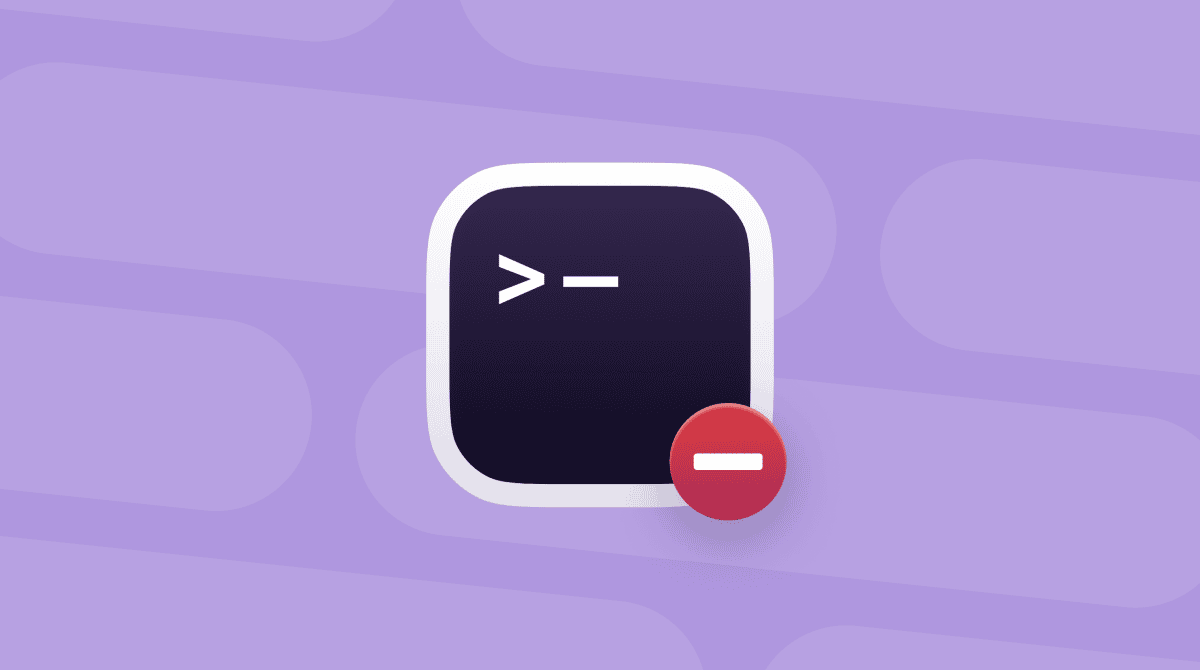En fonction de votre modèle de MacBook et de l'usage que vous en faites, l'autonomie moyenne de la batterie devrait être comprise entre 10 et 18 heures. Mais en pratique, c'est rarement le cas. Vous vous posez alors peut-être des questions. « Pourquoi la batterie de mon Mac se décharge aussi vite ? » Cet article vous donne les réponses : nous allons nous pencher sur les problèmes de batterie les plus fréquents, et sur 9 solutions aux problèmes de batterie sur MacBook et MacBook Pro.
Pourquoi la batterie de mon MacBook se décharge aussi vite ?
Cela peut être dû à plusieurs raisons. Par exemple, les différents navigateurs ont des consommations de batterie différentes.
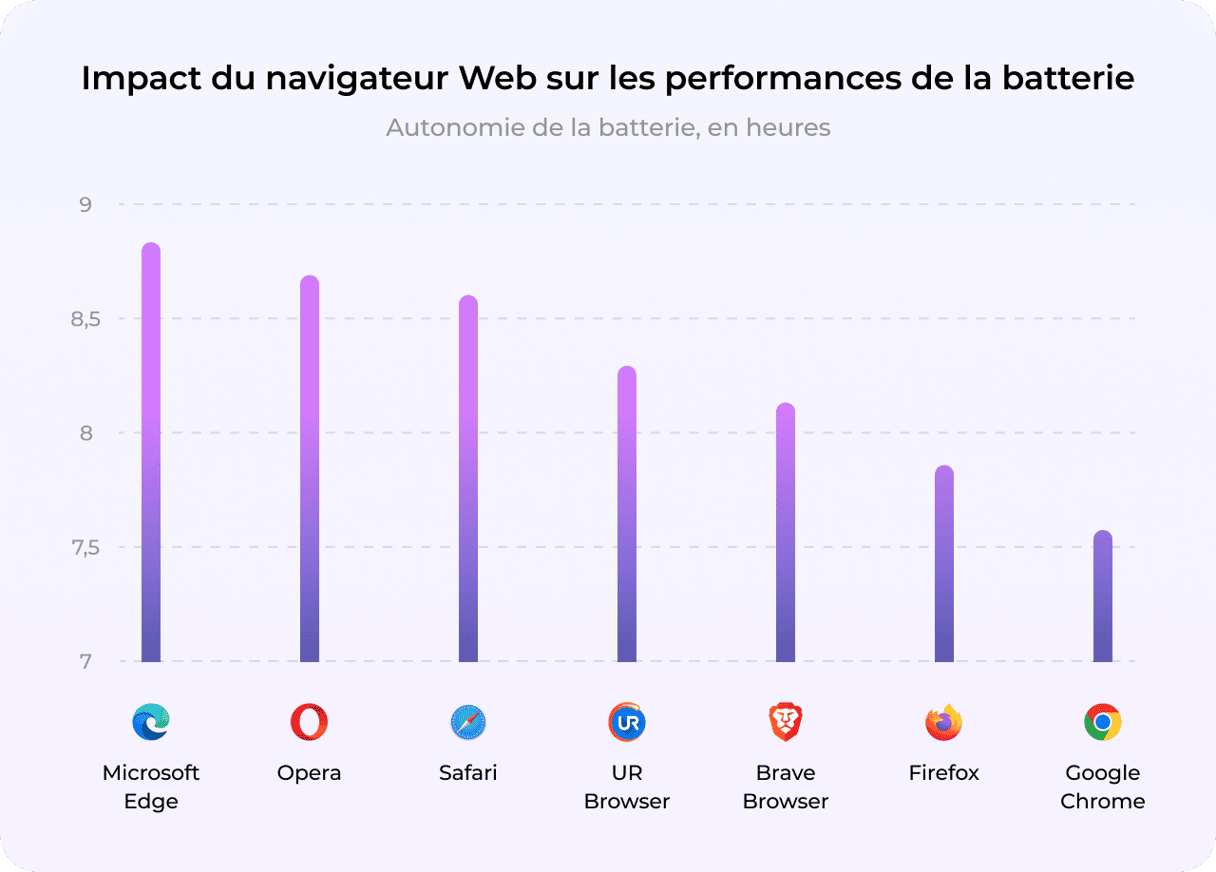
Dans certains cas, une mise à jour récente vers un nouveau macOS peut être la raison de ce problème, qui est alors temporaire. Soit le problème se résorbe de lui-même après quelques temps, soit Apple met à disposition des utilisateurs un correctif ou une mise à jour macOS qui, une fois installé(e), fera disparaître le problème. On sait que cette anomalie peut subvenir au moment de la sortie d'un nouvel OS, et c'est un problème que de nombreux utilisateurs de Mac anticipent.
Cependant, dans d'autres cas, le problème est moins répandu, et plus localisé. Nous allons passer en revue cinq des problèmes les plus fréquents pour les utilisateurs de Mac, en particulier les utilisateurs de MacBook qui voient leur batterie se décharger trop rapidement, ainsi que les solutions.
9 solutions aux problèmes de batterie sur Mac
1. Examinez et changez les paramètres de batterie
Dans la barre de menu, où apparaît la batterie, il est toujours utile de basculer sur le paramètre statistiques, afin de voir clairement la vitesse à laquelle la batterie se vide.
Si vous cliquez sur la batterie, vous verrez quelles applications utilisent le plus d'énergie.
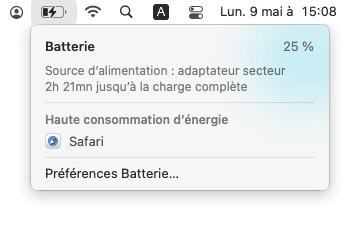
- Cliquez ensuite sur Préférences batterie
- Vous avez alors différentes options : activer le mode Économie d'énergie, réactiver lors de l'accès réseau, ou optimiser le streaming vidéo.
2. Contrôlez l'état de santé de la batterie
Les cycles de batterie correspondent au nombre de phases de charge et de décharge que la batterie de votre MacBook peut supporter au cours de sa vie. Eh oui, il s'agit d'un chiffre à peu près fixe. Le nombre de cycles constitue une information cruciale sur l'état de votre batterie, bien plus que le simple indicateur de charge.
Ouvrez le menu Apple > À propos de ce Mac > Rapport système.
Dans le menu de gauche, cliquez sur Alimentation.
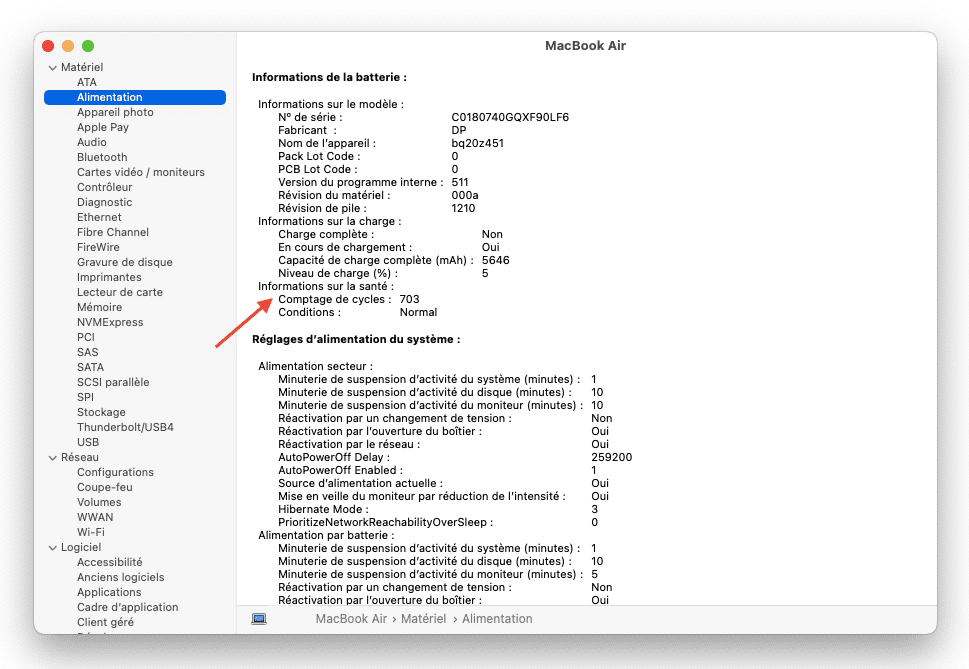
La batterie d'un MacBook peut supporter environ 1 000 cycles de charge. Ce chiffre permet de mieux comprendre l'état de votre batterie, mais vous avez peut-être envie d'en savoir plus. Dans ce cas, faites appel au Menu de CleanMyMac, une application pour Mac certifiée conforme par Apple, qui permet de surveiller et de contrôler l'état de santé de votre batterie. Voici comment s'en servir :
- Profitez de votre essai gratuit de CleanMyMac.
- Installez et ouvrez l'application.
- Dans la barre des menus, cliquez sur l'icône de CleanMyMac.
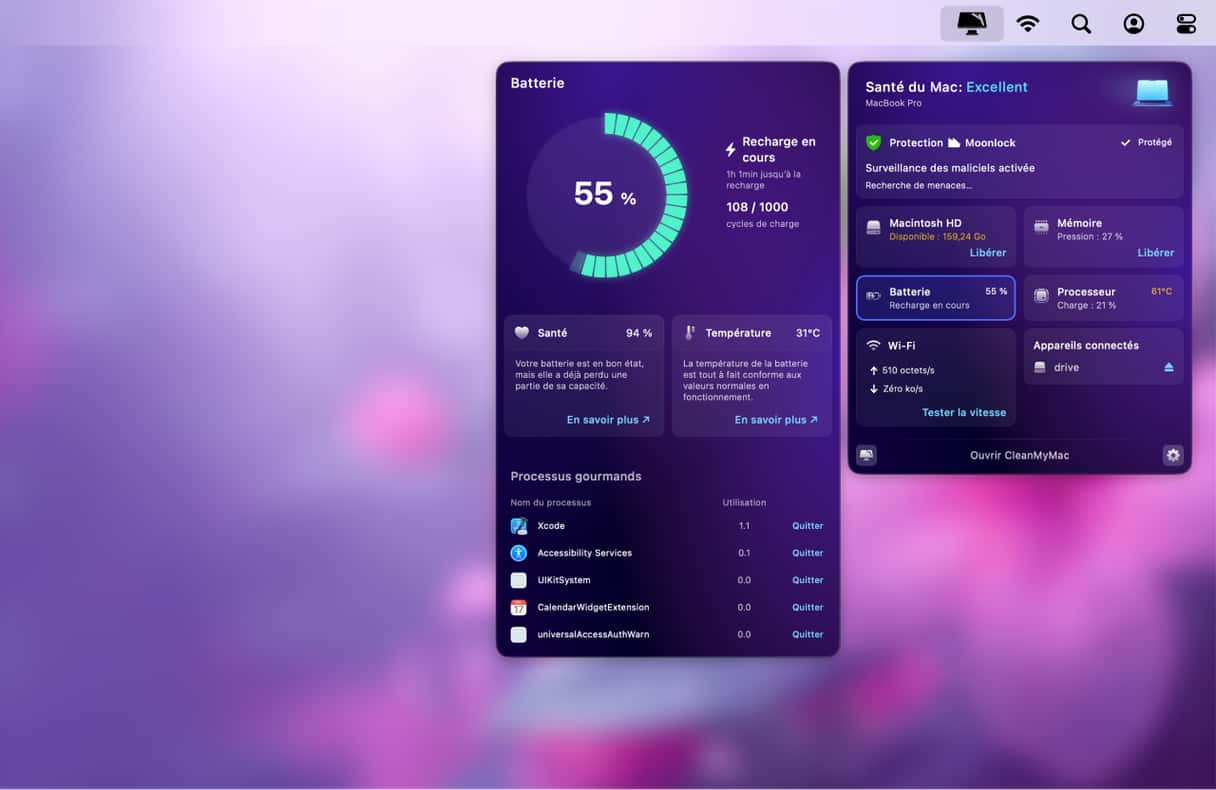
Vous verrez alors la section Batterie : cliquez dessus pour voir comment se porte votre batterie, son nombre de cycles, sa température, etc. CleanMyMac vous informera en temps réel si votre batterie surchauffe ou a atteint son nombre maximum de cycles.
3. Activez l'économie d'énergie
C'est toujours utile lorsque vous essayez de conserver votre batterie sur un appareil ou un autre, et cela pourrait même vous sauvez si vous n'avez pas votre chargeur avec vous ou qu'il n'y a pas de prise disponible.
- À partir du menu Apple ;
- Cliquez sur Préférences Système > Batterie
- Cliquez ensuite sur Batterie dans le menu latéral
- Vous verrez alors un curseur : désactivez Power Nap et faites glisser le curseur vers la droite pour que votre écran s'éteigne après un temps d'inactivité raisonnable, ce qui devrait réduire le déchargement anormal de la batterie.
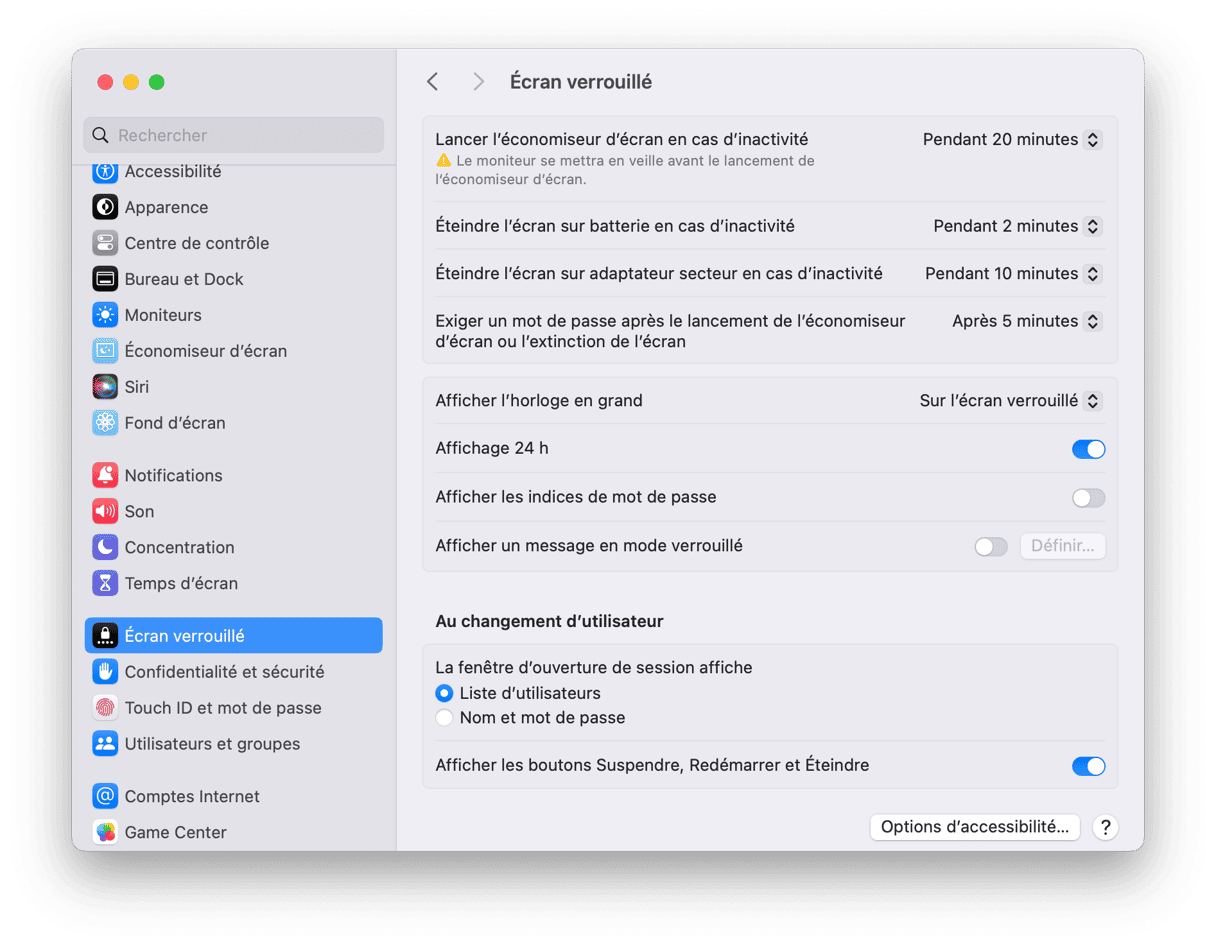
4. Identifiez ce qui consomme de l'énergie
Quand vous cherchez à résoudre un problème de batterie se déchargeant trop vite, il est toujours utile de savoir avant tout ce qui consomme de l''énergie. Pour le découvrir, suivez ces étapes :
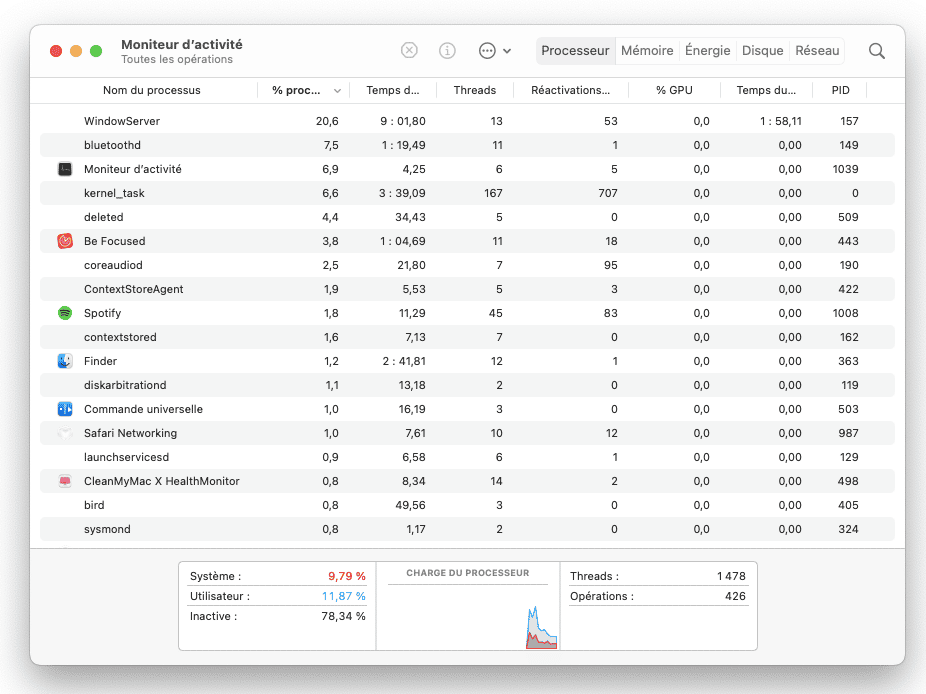
- Allez dans Applications ;
- Cliquez sur Utilitaires > Moniteur d'activité ;
- Le Moniteur d'activité vous montrera les applications et processus qui consomment des ressources processeur et de l'énergie ;
- Vous pourrez ainsi fermer les applications et processus qui sont utilisent clairement trop d'énergie.
5. Identifiez les applications d'arrière-plan
En coulisses, la plupart des Macs peuvent exécuter des dizaines d'applications sans que l'on s'en rende compte. Certaines d'entre elles s'ouvrent dès le démarrage de votre ordinateur. D'autres encore, sans qu'on le sache, pourraient être des logiciels malveillants ou des rançongiciels, ou bien encore des virus conçus pour dérober des données ou amoindrir la puissance de traitement de l'ordinateur pour exploiter de la crypto-monnaie ou bien même effectuer des attaques DDoS à distance.
Cela n'est évidemment pas idéal, et personne ne veut d'applications qui consomment toute l'énergie, volent des données ou utilisent votre Mac pour un usage dont vous n'êtes même pas au courant. Pour résoudre ces problèmes potentiels de décharge de la batterie, nous vous recommandons de suivre les étapes ci-dessous :
- Démarrez votre essai gratuit de CleanMyMac.
- Cliquez sur Performances depuis la barre latérale, puis lancez une analyse rapide.
- Examinez vos éléments d'ouverture et d'arrière-plan. Ces derniers sont très souvent exploités par des scripts publicitaires, ce qui va à coup sûr vider votre batterie.
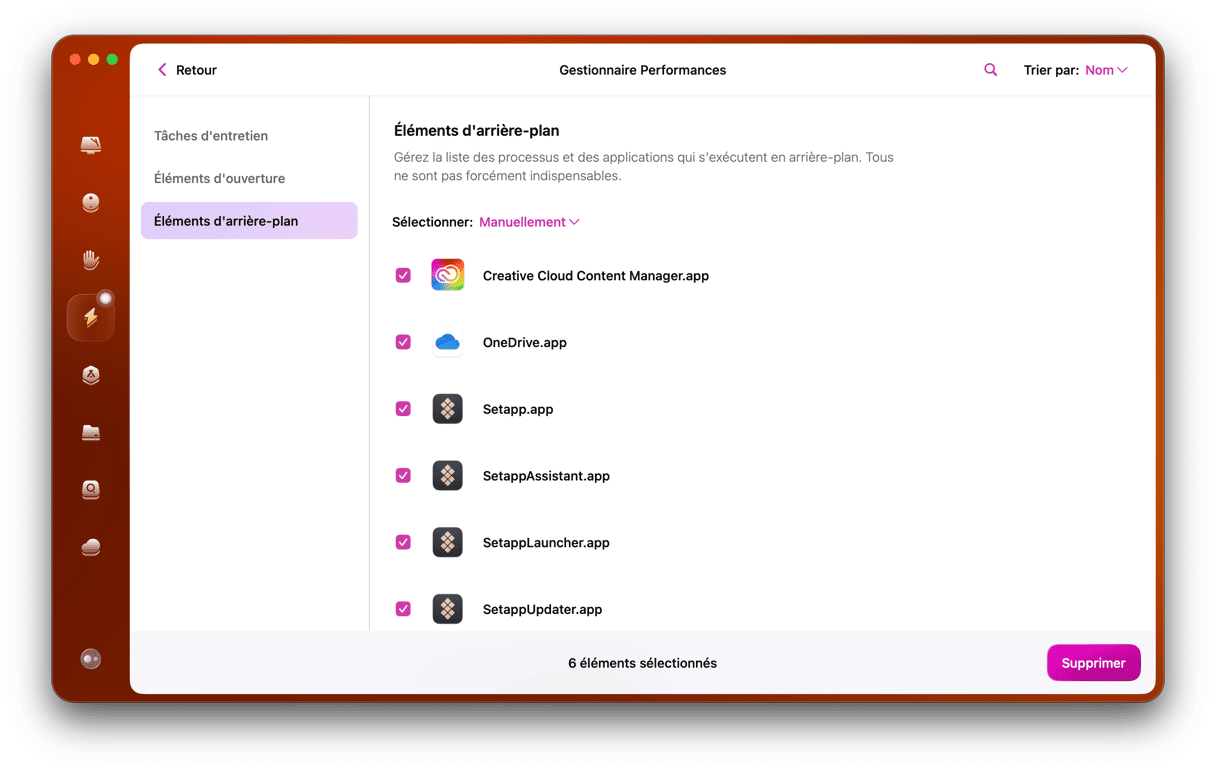
Comme vous le voyez, vous pouvez désactiver ces éléments en les sélectionnant et en cliquant sur le bouton Supprimer. Prenez donc un moment pour faire un tour du côté de ces deux outils.
6. Débranchez vos accessoires
C'est parfois à cause des accessoires que la batterie de votre MacBook se décharge si vite. Quand ils sont branchés sur un port USB, la batterie est réquisitionnée pour les faire fonctionner. Résultat, elle se décharge bien plus rapidement. Dans certains cas, macOS envoie même une notification vous demandant de débrancher les accessoires USB qui utilisent trop de batterie. Mais c'est assez rare. Si vous voulez éviter que votre batterie ne se décharge trop vite, mieux vaut donc débrancher les accessoires dont vous n'avez pas besoin.
7. Réduisez la luminosité de l'écran
Plus les ampoules sont lumineuses, plus elles consomment d'énergie. Et cela vaut aussi pour l'écran de votre ordinateur. Dans les Préférences Système, rendez-vous dans Moniteurs pour effectuer quelques ajustements. Assurez-vous d'avoir coché la case « Régler la luminosité automatiquement ».
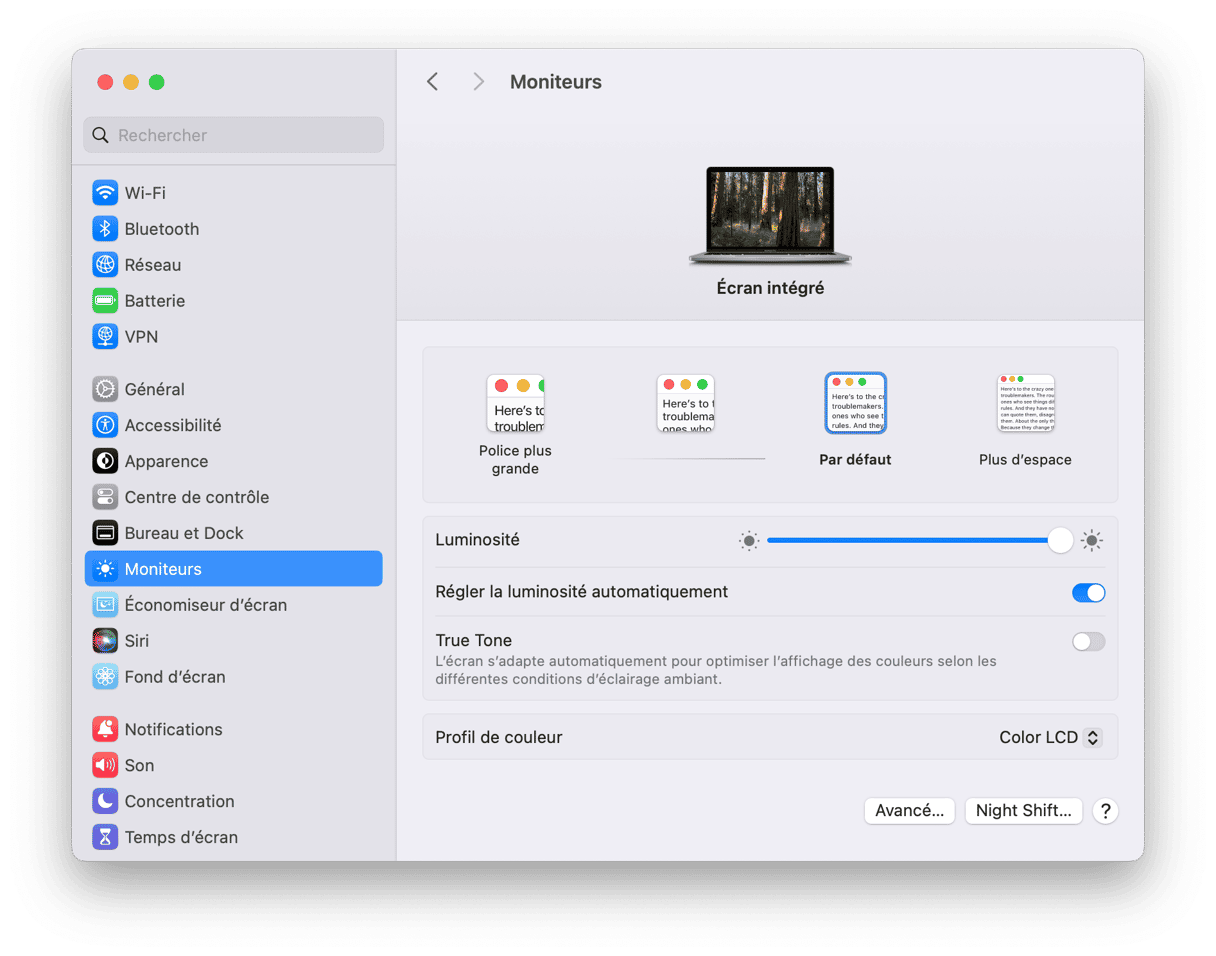
Et c'est tout pour cet article !
Vous pouvez maintenant vous détendre et profiter d'un Mac tout propre, libéré de tout le fouillis accumulé pendant des années d'utilisation, et bénéficier d'un système de surveillance pour prendre soin de votre ordinateur. Votre batterie devrait à nouveau fonctionner à son niveau optimal.
8. Désactivez le Bluetooth
Le Bluetooth est très pratique, mais s'il est toujours activé, il peut rapidement décharger votre batterie. Il consomme en effet beaucoup de ressources car il est toujours à la recherche d'appareils à connecter. Le désactiver peut donc prolonger la durée de vie de votre batterie.
Pour désactiver le Bluetooth :
- Localisez l'icône du Bluetooth dans la barre des menus et cliquez sur le bouton.
- Autre option : rendez-vous dans les Réglages Système > Bluetooth et désactivez-le depuis cette fenêtre.
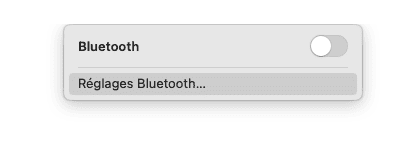
9. Remplacez la batterie
Il peut arriver qu'aucun des conseils précédents ne fasse une vraie différence. Si c'est votre cas, votre batterie est peut-être trop vieille. Comme nous l'avons évoqué, la batterie d'un Mac est conçue pour survivre à 1 000 cycles de charge. Une fois cette limite dépassée, il faut la remplacer. Il est également possible que la batterie ait été endommagée, ce qui expliquerait qu'aucun des conseils ne fonctionnent.
Quoi qu'il en soit, la meilleure chose à faire est de remplacer la batterie. Si votre MacBook est sorti autour de l'année 2008, vous pouvez le faire vous-même. Cela dit, il est plutôt recommandé de vous rendre dans un centre de réparation agréé pour confier cette opération à des professionnels.
Foire Aux Questions
1. La batterie de mon MacBook se décharge trop vite : qu'est-ce que je peux faire pour résoudre immédiatement le problème ?
Vous pouvez débrancher les accessoires dont vous ne vous servez pas, quitter les applications inutilisées, fermer les onglets de navigateur dont vous n'avez pas besoin, et désactiver le Bluetooth et le Wi-Fi si vous ne les utilisez pas. Tout cela permettra d'économiser votre batterie.
2. Si la batterie de mon Mac se décharge trop vite, le fait de le laisser en charge en permanence peut-il résoudre le problème ?
Non. Cela peut rendre l'utilisation de votre Mac plus agréable, car vous ne serez pas distrait par les messages vous demandant de brancher votre Mac sur secteur, mais il n'est pas recommandé de laisser votre Mac en charge en permanence. Cela peut causer d'autres problèmes, en endommageant notamment la batterie. Évitez donc de laisser votre Mac tout le temps branché.
3. Est-ce que je peux faire quelque chose pour éviter que la batterie de mon Mac se décharge aussi vite ?
Oui, mais il s'agit de faire attention à la façon dont vous utilisez votre Mac au quotidien. Vous pourriez notamment activer les paramètres d'économie d'énergie, réduire la luminosité de l'écran et le rétroéclairage du clavier, et fermer les applications et onglets de navigateur que vous n'utilisez pas.