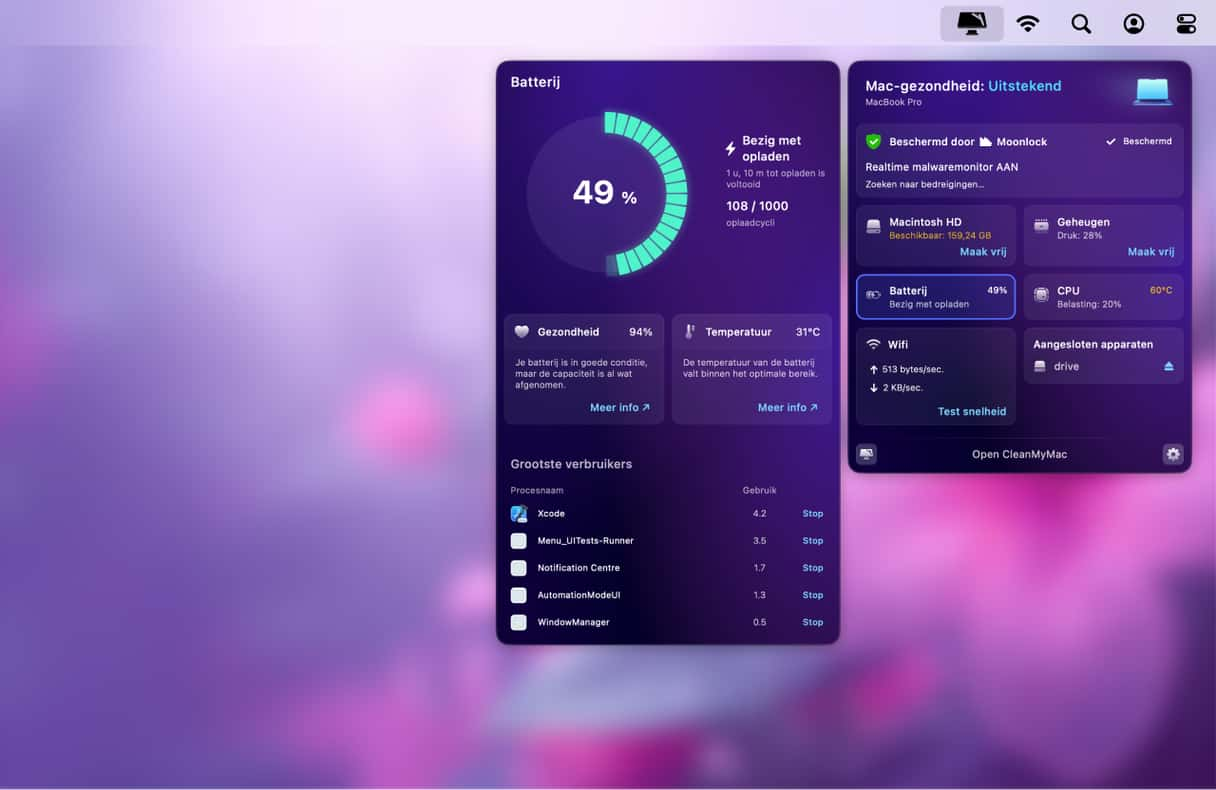Is het je wel eens overkomen dat je je MacBook, MacBook Pro of MacBook Air hebt geopend nadat hij een tijdje in de sluimerstand heeft gestaan en vervolgens merkt dat de batterij leeg is sinds je hem voor het laatst hebt gebruikt? Je bent niet de enige!
Je zou verwachten dat je batterij helemaal niet leeg zou moeten lopen terwijl je Mac in de sluimerstand staat, maar in werkelijkheid zijn er dan nog tal van batterijverbruikende processen op de achtergrond actief. Dit is volkomen normaal en duidt niet op een probleem met je batterij. Je kunt controleren wanneer de batterij precies leeg is door de grafiek van het batterijniveau te controleren in Systeeminstellingen > Batterij.
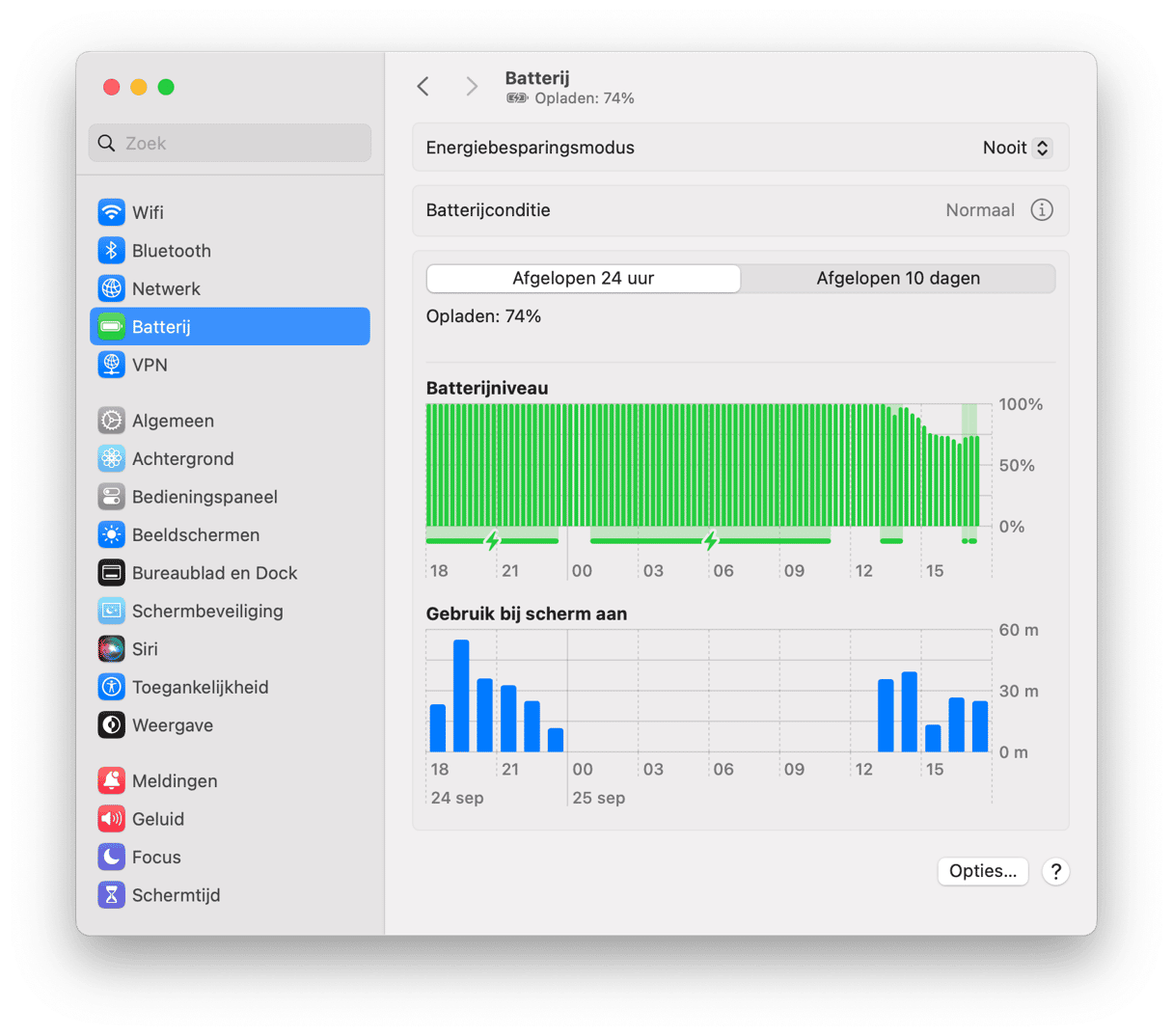
Er zijn echter ook tal van manieren om te voorkomen dat je MacBook-batterij zo snel leeg is.
Waarom raakt de batterij van mijn Mac zo snel leeg?
We zetten de belangrijkste redenen hiervoor op een rijtje:
- Je hebt te veel apps die op de achtergrond actief zijn of je voert te veel taken tegelijkertijd uit
- Te veeleisende batterij-instellingen (bijvoorbeeld bluetooth aan hebben staan, zelfs als je het niet gebruikt of een hoge helderheid)
- Je Mac is geïnfecteerd met malware
- Slechte staat van de batterij
- Je Mac staat op een plek in extreme omstandigheden (te warm of te koud)
Voorkomen dat de batterij van je Mac leegloopt als hij dicht is
Er zijn een aantal oplossingen om te voorkomen dat je Mac-batterij leegloopt in de sluimerstand.
1. Koppel USB-apparaten los
USB-apparaten kunnen stroom van je Mac blijven gebruiken terwijl deze in de sluimerstand staat. Een USB-ontvanger voor een muis of extern toetsenbord dat aangesloten is op het apparaat en in je MacBook zit, zorgt er bijvoorbeeld voor dat je batterij leegloopt. Dit kun je alleen voorkomen door het apparaat los te koppelen.
2. Controleer je Mac op onnodige achtergrondprocessen
Een andere mogelijke reden waarom de batterij van je MacBook leegloopt terwijl die in de sluimerstand staat, zijn processen die op de achtergrond draaien waar je niets vanaf weet. Deze worden vaak gestart door inlogonderdelen. Inlogonderdelen zijn apps die automatisch worden geopend als je op je MacBook inlogt, en kunnen veel CPU-bronnen en Mac-energie verbruiken.
Het is simpel om die onderdelen uit te schakelen:
- Ga naar Systeeminstellingen > Algemeen.
- Ga naar het tabblad Inlogonderdelen.
- Selecteer de onderdelen die je wilt verwijderen en klik op onderaan op '-'.
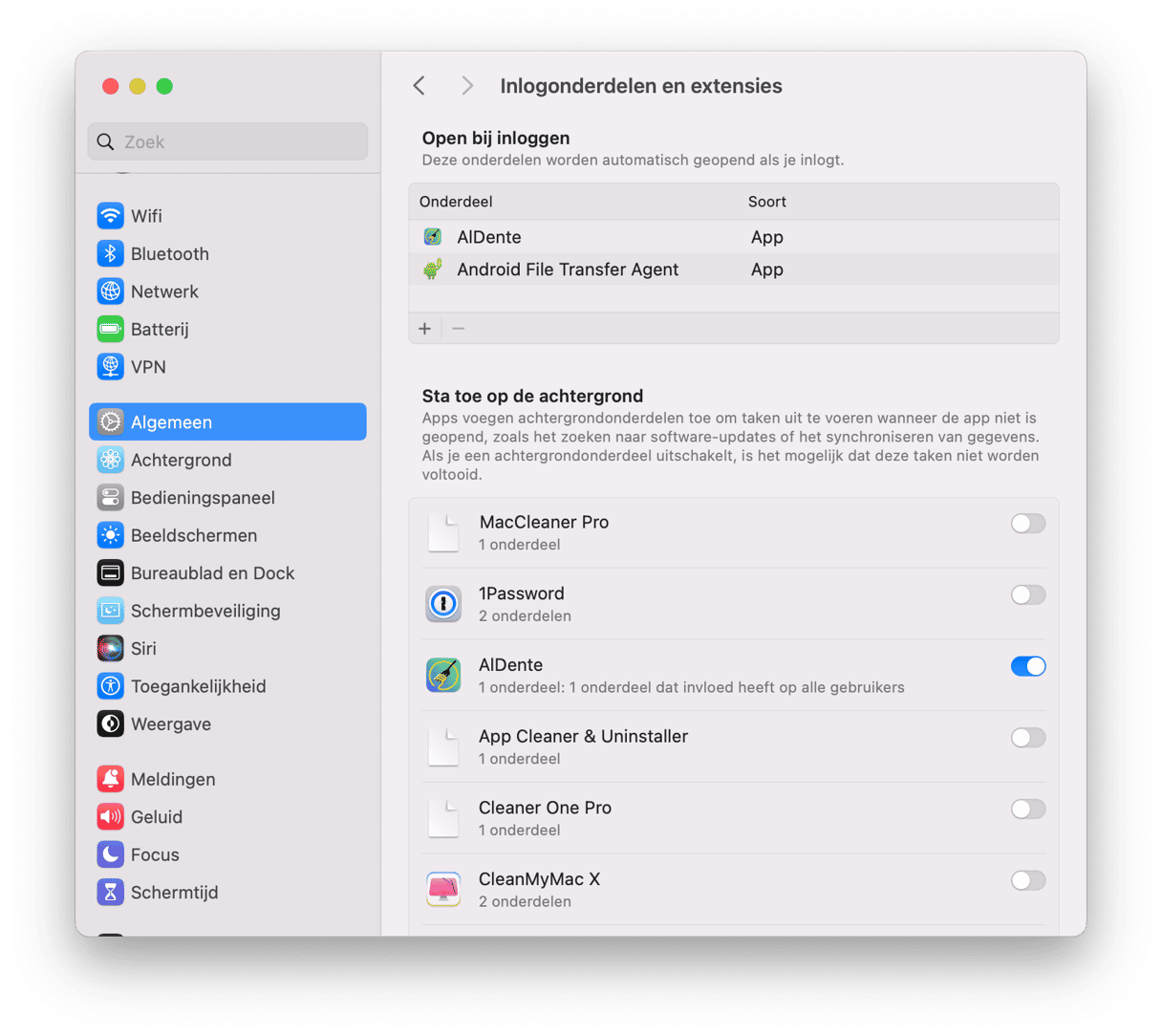
Dat was alles!
3. Schakel Power Nap uit
Power Nap is een functie van macOS die ervoor zorgt dat je MacBook blijft controleren op nieuwe e-mails, evenals Kalender- en andere iCloud-updates. Daardoor moet er echter wel verbinding worden gemaakt met iCloud, en dat is van invloed op je batterijduur. Dus als je de belasting van de batterij wilt verminderen terwijl je Mac in de sluimerstand staat, is het een goed idee om Power Nap uit te schakelen.
- Klik op het Apple-menu en ga naar Systeeminstellingen.
- Kies Batterij.
- Klik rechts op Opties.
- Selecteer de optie naast het venstermenu 'Schakel Power Nap in'.
Let op: Niet alle Macs ondersteunen deze modus, dus wellicht zie je hem niet staan in Systeeminstellingen.
4. Zoek naar apps/processen die de sluimerstand verhinderen
Als het probleem blijft aanhouden, kun je op zoek gaan naar apps en processen die voorkomen dat je Mac de sluimerstand activeert. Die kun je dan afsluiten als je je Mac niet meer nodig hebt en wilt dat hij in de sluimerstand gaat, zodat de batterij niet 's nachts leegloopt.
Volg deze stappen om dit soort apps en processen op te sporen:
- Ga naar Apps > Hulpprogramma's en open Activiteitenweergave.
- Kies het tabblad Energie en klik bovenaan de kolom om te zien welke apps en processen de grootste energie-impact hebben.
- Kies de zwaarste apps en processen en sluit ze af met de X-knop.
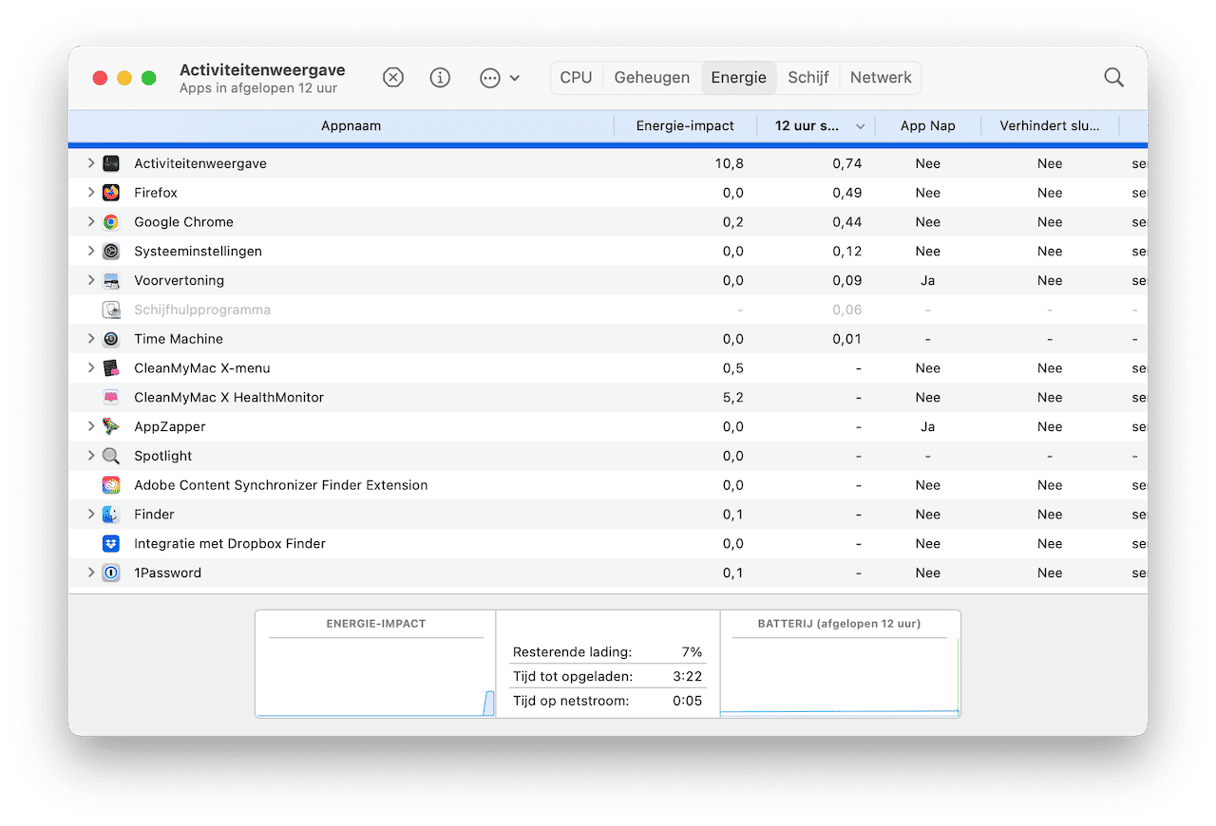
Let op: je kunt niet alle processen stoppen. Apps kun je echter met een gerust hart afsluiten. Als je bepaalde processen wilt stoppen, kun je online eerst even opzoeken of dat wel veilig is.
5. Scan je Mac op malware
Virussen, trojans, adware en andere malware kunnen de levensduur van je batterij verkorten. Dit soort boosdoeners draait vaak delen van hun software op de achtergrond, dus het is de moeite waard om je Mac te controleren op eventuele beveiligingsrisico's.
Gelukkig kan dat heel snel en makkelijk met een app zoals CleanMyMac. Deze app kan verschillende soorten malware identificeren en ze ook meteen voor je verwijderen.

- Download CleanMyMac hier gratis. Installeer en open de app.
- Selecteer 'Bescherming' in de navigatiekolom.
- Klik op 'Scan'.
- Hopelijk meldt CleanMyMac dat er niets is gevonden en dat je Mac geen malware bevat. Als dat niet zo is, volg je instructies op het scherm om de gevonden malware veilig te verwijderen.
Het handmatig opsporen van malware kan een vervelend en een tijdrovend proces zijn. CleanMyMac voert een diepe scan van het systeem van je Mac uit om bedreigingen te vinden die zich op onverwachte plaatsen kunnen verbergen. Als je geen handmatige scans wilt uitvoeren, kun je CleanMyMac ook zo instellen dat dit automatisch gebeurt:
- Ga naar de menubalk en klik op het menusymbool van CleanMyMac.
- Klik op 'Instellingen'.
- Ga naar het tabblad 'Bescherming'.
- Selecteer 'Schakel Malwaremonitor in' en vervolgens 'Zoek op de achtergrond naar dreigingen'.
6. Schakel meldingen uit als je Mac in de sluimerstand staat
Er is geen instelling waarmee je meldingen kunt uitschakelen terwijl je Mac in de sluimerstand staat, maar wel als alleen het scherm in de sluimerstand staat. En als je Mac in de sluimerstand staat, geldt datzelfde natuurlijk voor het scherm.
- Ga binnen Systeeminstellingen naar Meldingen.
- In het deelvenster Meldingencentrum zie je het gedeelte 'Sta meldingen toe'. Schakel de opties 'Sta meldingen toe als het scherm in de sluimerstand staat' en 'Sta meldingen toe als het scherm is vergrendeld' uit.
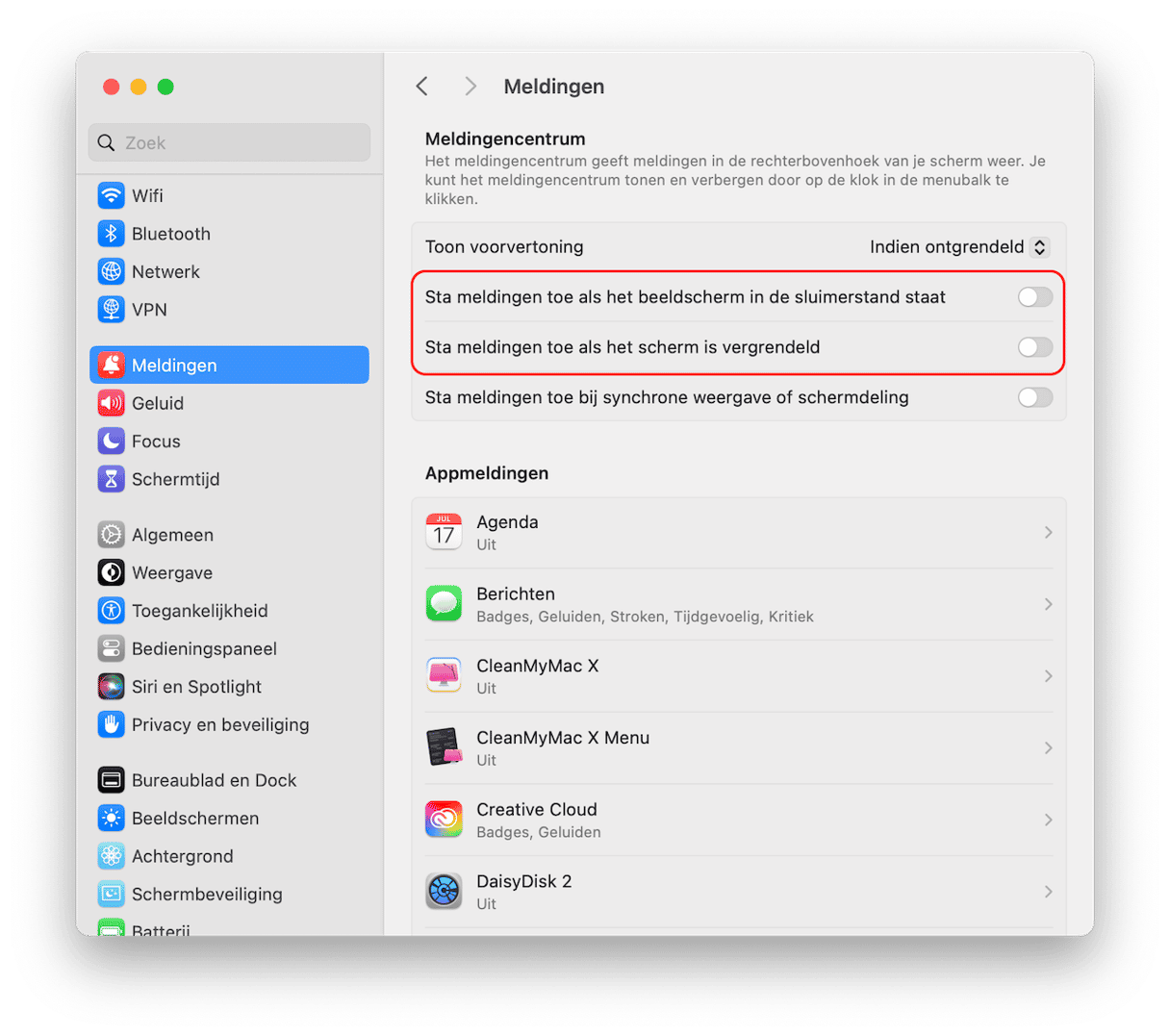
7. Stel de System Management Controller (SMC) opnieuw in
Als tot dusver niets heeft geholpen, kun je proberen de SMC van je Mac opnieuw in te stellen. De SMC beheert verschillende hardwareprocessen, waaronder de werking van de batterij. Hoewel dit een laatste redmiddel is, is het niet schadelijk voor je Mac en wordt het vaak aanbevolen door Apple als oplossing voor problemen die niet op een simpelere manier kunnen worden verholpen.
De SMC opnieuw instellen op MacBooks met een niet-verwijderbare batterij
- Zet je MacBook uit.
- Druk als je Mac is uitgeschakeld op Shift+Control+Option (Alt).
- Terwijl je deze toetsen ingedrukt houdt, druk je op de aan/uit-knop (op MacBooks met de Touch Bar is de Touch ID-knop de aan/uit-knop).
- Hou deze toetsen en de aan/uit-knop 10 seconden ingedrukt en laat ze dan los.
- Druk opnieuw op de aan/uit-knop om je Mac op te starten.
_1677591852.png)
De SMC opnieuw instellen op MacBooks met een verwijderbare batterij
- Zet de Mac uit.
- Verwijder de batterij.
- Houd de aan/uit-knop (Touch ID-knop) 5 seconden ingedrukt.
- Plaats de batterij terug.
- Druk op de aan/uit-knop om je Mac te starten.
_1677591883.png)
Bij Macs met een Apple silicon-chip start je je Mac gewoon opnieuw.
Er zijn veel mogelijke redenen waarom de batterij van je MacBook 's nachts leegloopt. Gelukkig kan het ook altijd weer worden opgelost. Wij raden aan om allereerst je USB-apparaten los te koppelen en de inlogonderdelen uit te schakelen. Je kunt ook CleanMyMac gebruiken om je Mac te controleren op malware, wat een van de oorzaken van een snel leeglopende batterij kan zijn. Als je de bovenstaande stappen volgt, zou je moeten merken dat de batterij van je MacBook veel langer meegaat.
Veelgestelde vragen
Hoe lang gaat de batterij van een Mac mee?
Dat hangt af van het Mac-model dat je gebruikt. Voor de meeste nieuwe Macs is het normaal dat de batterij tot 12-15 uur meegaat na één keer volledig opladen. De oplaadcapaciteit is 1000 cycli, wat neerkomt op ongeveer 5 jaar gebruik.
Hoe kan ik mijn Mac-batterij zo min mogelijk belasten?
Dit zijn onze tips: verlaag de helderheid van het scherm, schakel de energiebesparingsmodus in, sluit apps die je niet gebruikt af, beperk het aantal verbonden apparaten, gebruik Safari in plaats van Chrome en sluit alle onnodige browsertabbladen.
Waarom is het opladen van mijn Mac-batterij gepauzeerd?
Dat komt doordat je 'Geoptimaliseerd opladen' ingeschakeld hebt. Om deze functie uit te schakelen, ga je naar Systeeminstellingen > Batterij, klik je op de 'i' naast Batterijstatus en schakel je 'Geoptimaliseerd opladen' uit.