Jeśli zdarzało Ci się otworzyć MacBook, MacBook Pro albo MacBook Air po jakimś czasie w trybie uśpienia tylko po to, by zauważyć, że ma wyczerpaną baterię, to wiedz, że nie jest to pojedynczy przypadek.
Pewnie sądzisz, że w trybie uśpienia Mac nie powinien zużywać baterii wcale, ale naprawdę w tle pozostają działać procesy. Jest to zupełnie normalnie i nie sugeruje problemu z baterią. Wykres poziomu baterii w Ustawieniach systemowych > Bateria pokaże, kiedy dokładnie bateria była aktywnie zużywana.
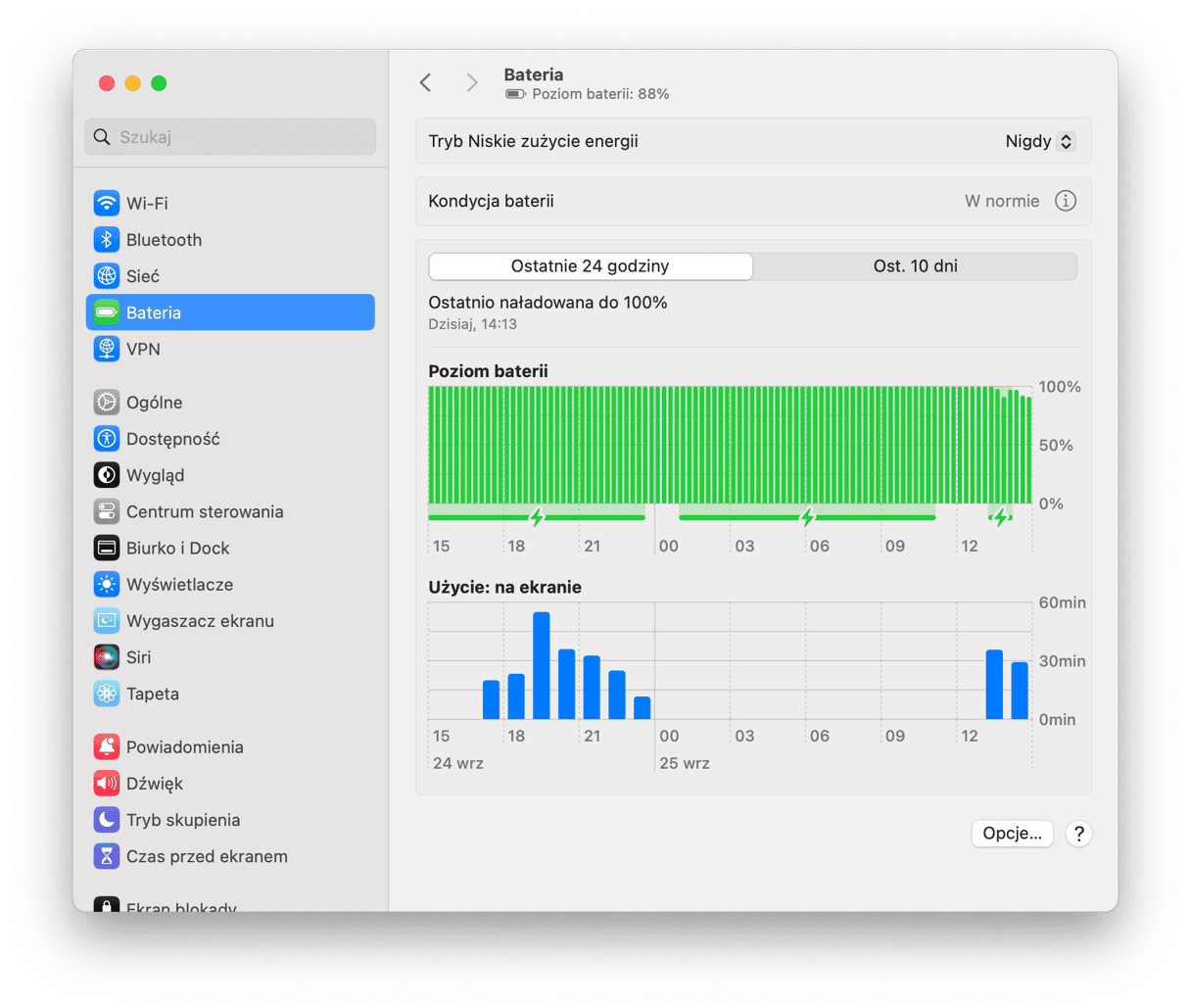
Jednak, jeśli męczy Cię pytanie, dlaczego tak szybko się rozładowuje bateria, to możesz zrobić kilka rzeczy, by temu zapobiec.
Dlaczego bateria Maca tak szybko się rozładowuje?
Bateria Maca może szybko się wyczerpywać z tych typowych przyczyn:
- Uruchomienie za dużej ilości aplikacji w tle albo wykonywanie za wiele zadań jednocześnie
- Zbyt wymagające ustawienia (na przykład włączenie Bluetooth bez potrzeby albo wysoka jasność wyświetlacza)
- Zainfekowanie Maca przez szkodliwe programy
- Zła kondycja baterii
- Przechowywanie Maca w skrajnych warunkach (za gorąco lub za zimno)
Jak zapobiec rozładowywaniu się baterii Maca?
Tutaj znajdziesz sposoby rozwiązać zużycie baterii Maca w trybie uśpienia.
1. Odłącz urządzenia USB
Zużywające energię Maca urządzenia USB mogą to robić nawet w trybie uśpienia. Na przykład, podłączony odbiornik myszy albo klawiatury będzie zużywał baterię przez cały czas. Na to poradzić można tylko odłączając urządzenie.
2. Wyszukaj niepotrzebne procesy, działające w tle.
Jedną z możliwych przyczyn wyczerpania się baterii w trybie uśpienia są działające w tle ukryte procesy. Często są uruchamianie przez rzeczy startowe. Rzeczy startowe – są to automatycznie uruchamiane podczas rozruchu aplikacje. Potrafią zużywać dużo zasobów CPU i energii Maca.
Wyłączenie rzeczy startowych jest proste:
- Otwórz Ustawienia systemowe > Ogólne.
- Wybierz kartę Logowanie.
- Zaznacz rzeczy startowe, które chcesz usunąć i naciśnij przycisk „-” poniżej.
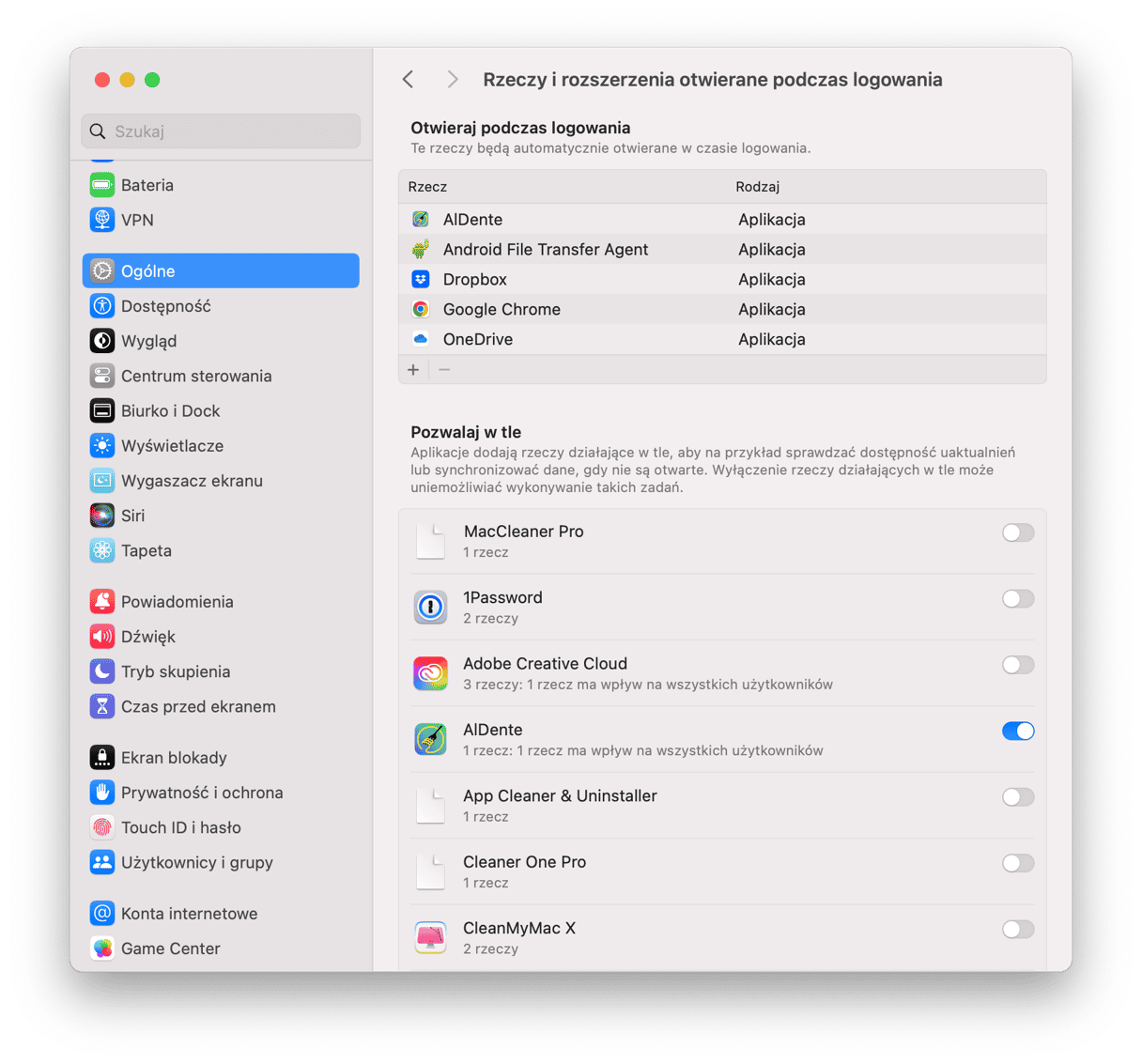
Gotowe!
3. Sprawdź stan baterii
Jeśli zauważasz, że bateria Maca zaczęła rozładowywać się szybciej, sprawdzenie jej stanu może pomóc zapobiec innym problemom i wydłużyć jej żywotność. CleanMyMac zawiera proste narzędzie, które pomaga zapewnić dobry stan baterii: apka ma zręczne Menu, które pokaże wszystko, co dotyczy baterii.
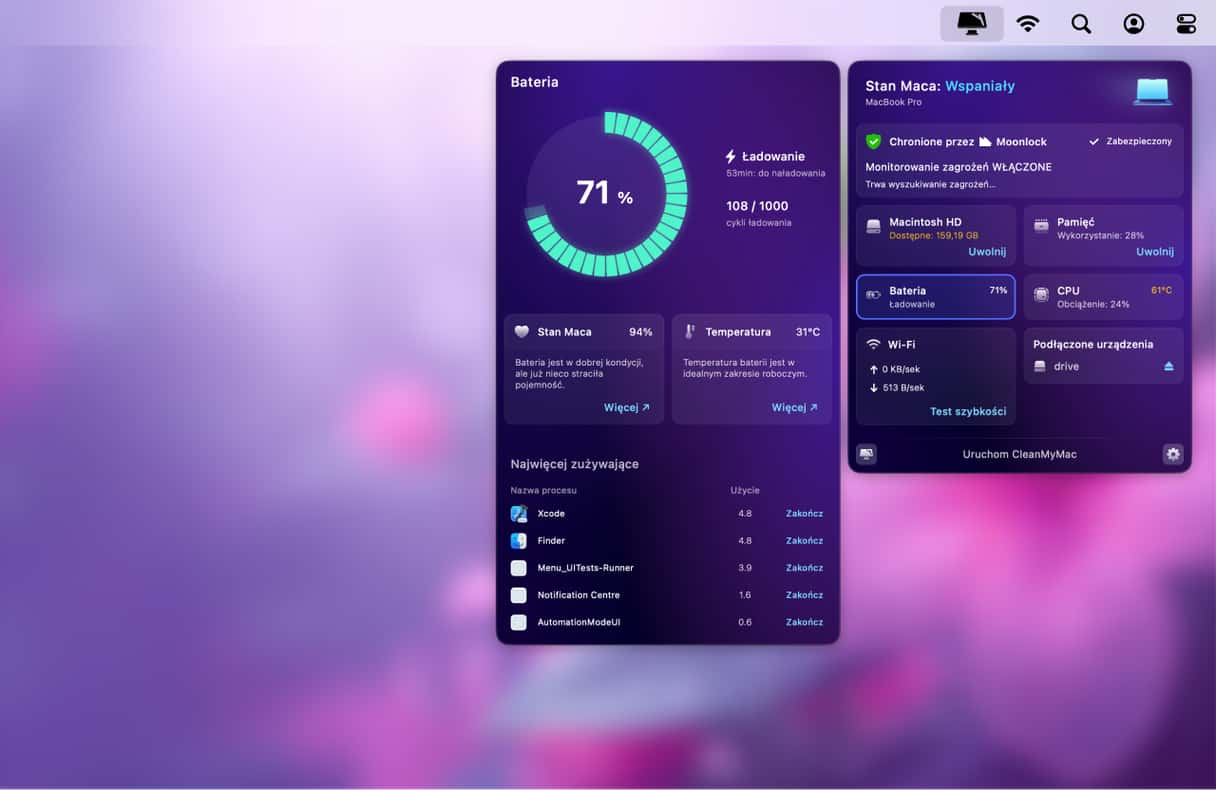
Przejdź do paska menu i kliknij ikonę CleanMyMac, by otworzyć Menu. Zobaczysz narzędzie Bateria, a po kliknięciu sprawdzisz stan baterii, jej temperaturę i wiele innego. Menu również pozwala zamykać obciążające CPU aplikacje, które również mogą zużywać baterię – kliknij CPU, by zobaczyć i zamknąć takie aplikacje.
4. Wyłącz Power Nap
Power Nap jest funkcją macOS, pozwalająca Macowi sprawdzać pocztę i pobierać uaktualnienia Kalendarza i iCloud. Jednak w tym celu musi podłączyć się do iCloud, co oznacza zużycie baterii. Dlatego, jeśli chcesz zmniejszyć albo wykluczyć zużycie baterii w trybie uśpienia należy wyłączyć funkcję Power Nap.
- Kliknij menu Apple i otwórz Ustawienia systemowe.
- Wybierz kartę Bateria.
- Kliknij Opcje z prawej strony.
- Wybierz opcję obok menu „Włącz Power Nap”.
5. Znajdź uniemożliwiające uśpienie apki albo procesy
Jeśli problem nadal występuje, dobrym pomysłem jest zidentyfikowanie, jakie apki i procesy nie pozwalają Macowi przejść w tryb uśpienia. To pozwoli je zakończyć i uśpić Maca, kiedy go już nie potrzebujesz, i zapewnić, że bateria nie rozładuje się przez noc.
Wykonaj następujące kroki, by wykryć takie aplikacje i procesy:
- Otwórz Aplikacje > Narzędzia > Monitor aktywności.
- Wybierz kartę Energia i kliknij kolumnę, by zobaczyć, które apki powodują największe obciążenie energetyczne.
- Zaznacz zasobochłonne apki i kliknij przycisk X, by je zakończyć.
Zauważ, że nie wszystkich procesów można zakończyć. Prawda, apki mogą być bezpiecznie zakończone. Jeśli chcesz zakończyć procesy, wyszukaj w sieci, czy jest to bezpieczne.
6. Wyszukaj zagrożenia na Macu
Wirusy, trojany, programy reklamowe i inne szkodliwe programy mogą zmniejszyć żywotność baterii. Te szkodliwe agenty często uruchamiają programy w tle, więc warto wyszukać zagrożeń na Macu.
Na szczęście łatwo to jest zrobić z apką, na przykład z CleanMyMac. Ta aplikacja potrafi zidentyfikować różnorodne szkodliwe programy i od razu ich usunąć.
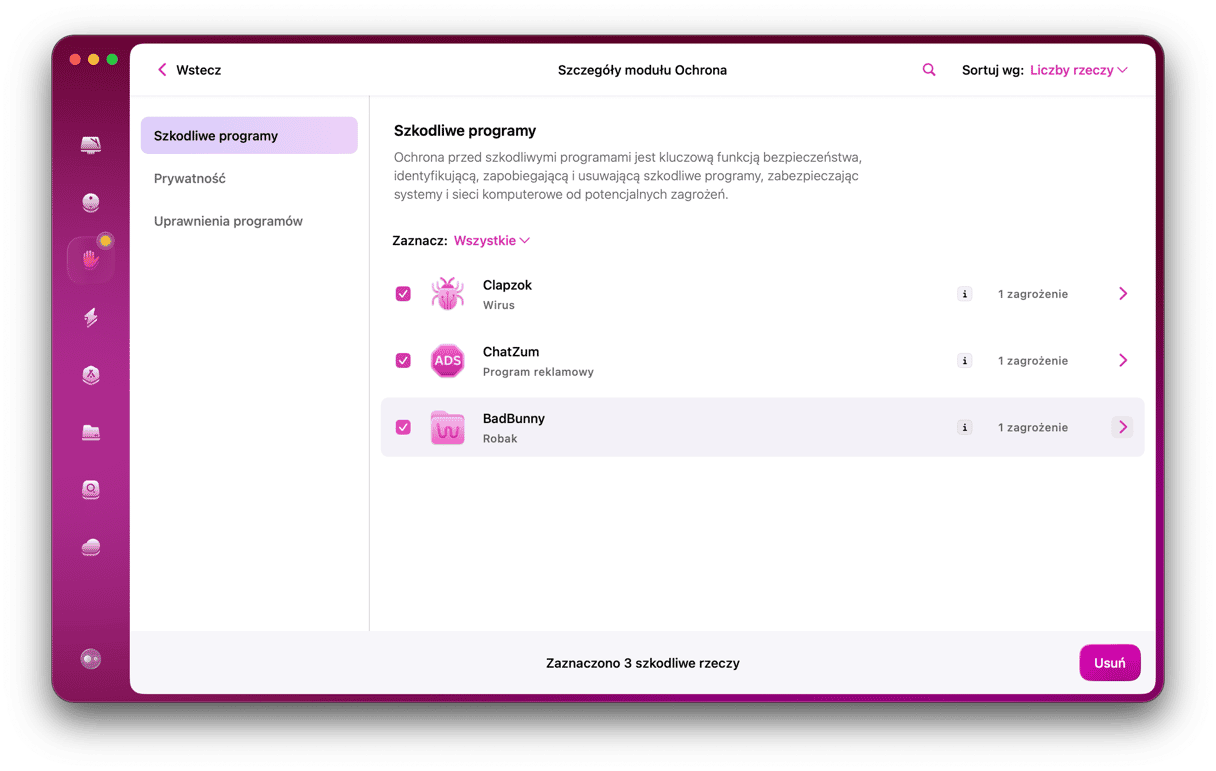
- Pobierz CleanMyMac za darmo stąd. Zainstaluj i otwórz aplikację.
- Wybierz Ochronę w bocznym pasku menu.
- Kliknij Skanuj.
- Mamy nadzieję, że CleanMyMac powiadomi o braku wyników i że nie masz szkodliwych rzeczy na Macu. Jeśli jednak coś znajdzie, postępuj zgodnie z instrukcjami, by usunąć zagrożenia.
Wyszukiwanie szkodliwych programów ręcznie może być długą i żmudną robotą; CleanMyMac wykonuje dogłębne skanowanie systemu, by wykryć dobrze ukryte rzeczy. Jednak jeśli nie chcesz skanować ręcznie, możesz skonfigurować CleanMyMac do automatycznego skanowania:
- Przejdź do paska menu i kliknij ikonę CleanMyMac.
- Kliknij Ustawienia.
- Otwórz kartę Ochrona.
- Zaznacz opcje „Włącz monitorowanie w czasie rzeczywistym” i ”Szukaj zagrożeń w tle”.
7. Wyłącz powiadomienia w trybie uśpienia
Nie ma ustawienia do wyłączenia powiadomień w trybie uśpienia, ale jest ustawienie do ich wyłączenia, gdy wyświetlacz jest wyłączony. Rzecz jasna, że wyświetlacz Maca jest wyłączony w trybie uśpienia.
- W Ustawieniach systemowych kliknij Powiadomienia.
- W panelu Centrum powiadomień znajdziesz sekcję Pokazuj powiadomienia. Wyłącz opcje „Gdy wyświetlacz jest uśpiony” i „Gdy ekran jest zablokowany”.
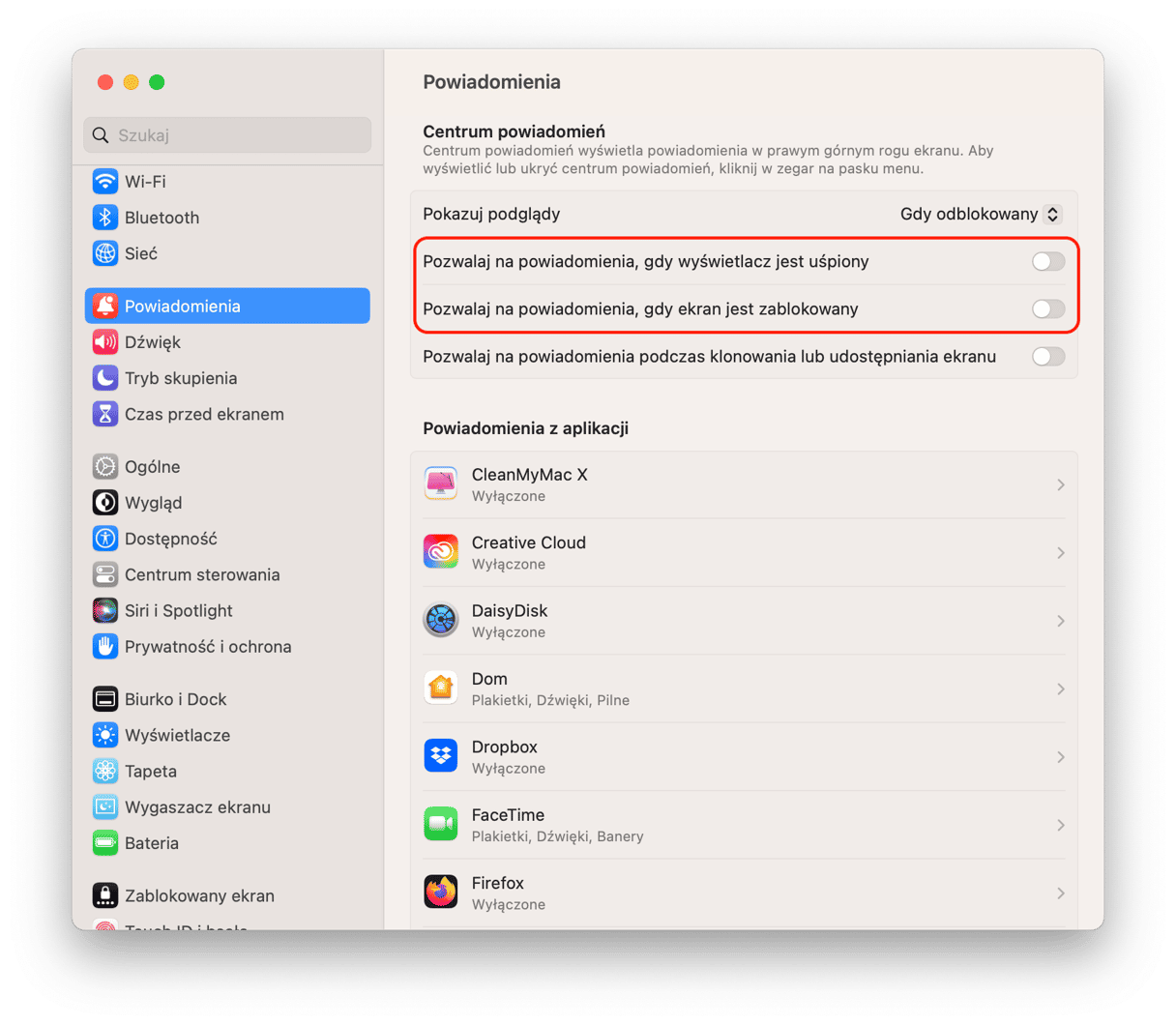
8. Wyzeruj kontroler SMC
Jeśli nic nie pomaga, spróbuj wyzerować SMC Maca. SMC zarządza różnorodnym sprzętem, łącznie z zarządzaniem baterią. Jest to sposób ostateczny, ale nie zaszkodzi Macowi i jest często sugerowany przez Apple jako sposób naprawy problemów, jeśli inne sposoby nie działają.
Wyzerowanie SMC na Macach z zamontowaną na stałe baterią
- Wyłącz MacBooka.
- Po wyłączeniu naciśnij klawisze Shift+Control+Option (Alt).
- Trzymając te klawisze naciśnij przycisk zasilania (na MacBookach z Touch Bar, przycisk Touch ID jest przyciskiem zasilania).
- Trzymaj wszystkie klawisze przez 10 sekund.
- Włącz Maca przyciskiem zasilania.
Wyzerowanie SMC na Macach z wymiennymi bateriami
- Wyłącz Maca.
- Usuń baterię.
- Naciśnij i trzymaj przycisk zasilania (Touch ID) w ciągu 5 sekund.
- Włóż baterię z powrotem.
- Włącz Maca przyciskiem zasilania.
_1677591883.png)
Dla Maców z układem scalonym Apple, po prostu uruchom Maca ponownie.
Bateria MacBooka może się wyczerpywać za noc z wielu powodów. Dobra wiadomość jest taka, że można to naprawić. Zalecamy zacząć od odłączenia urządzeń USB i wyłączenia rzeczy startowych. Również możesz użyć CleanMyMac do wyszukiwania szkodliwych programów, które mogą powodować szybkie zużycie energii. Po wykonaniu powyższych kroków zauważysz, że bateria MacBooka będzie trzymałą dłużej między ładowaniami.
Najczęściej zadawane pytania
Jak długo trwa bateria Maca?
To zależy od modelu Twojego Maca. Baterie większości nowych Maców potrafią przetrwać do 12-15 godzin przeglądania stron na jednym ładowaniu. Maksymalna liczba cykli to 1000, co zapewni około 5 lat użytkowania.
Jak zaoszczędzać baterię na Macu?
Pamiętaj o tych głównych rzeczach: zmniejsz jasność wyświetlacza, włącz tryb niskiego zużycia energii, zakończ niepotrzebne aplikacje, odłącz urządzenia, korzystaj z Safari zamiast Chrome i zamknij niepotrzebne karty przeglądarki.
Dlaczego ładowanie baterii jest powstrzymane?
Jest to Zoptymalizowane ładowanie w akcji. Aby wyłączyć tę funkcję, otwórz Ustawienia systemowe > Bateria, kliknij i obok kondycji baterii i wyłącz opcję Zoptymalizowane ładowanie.






