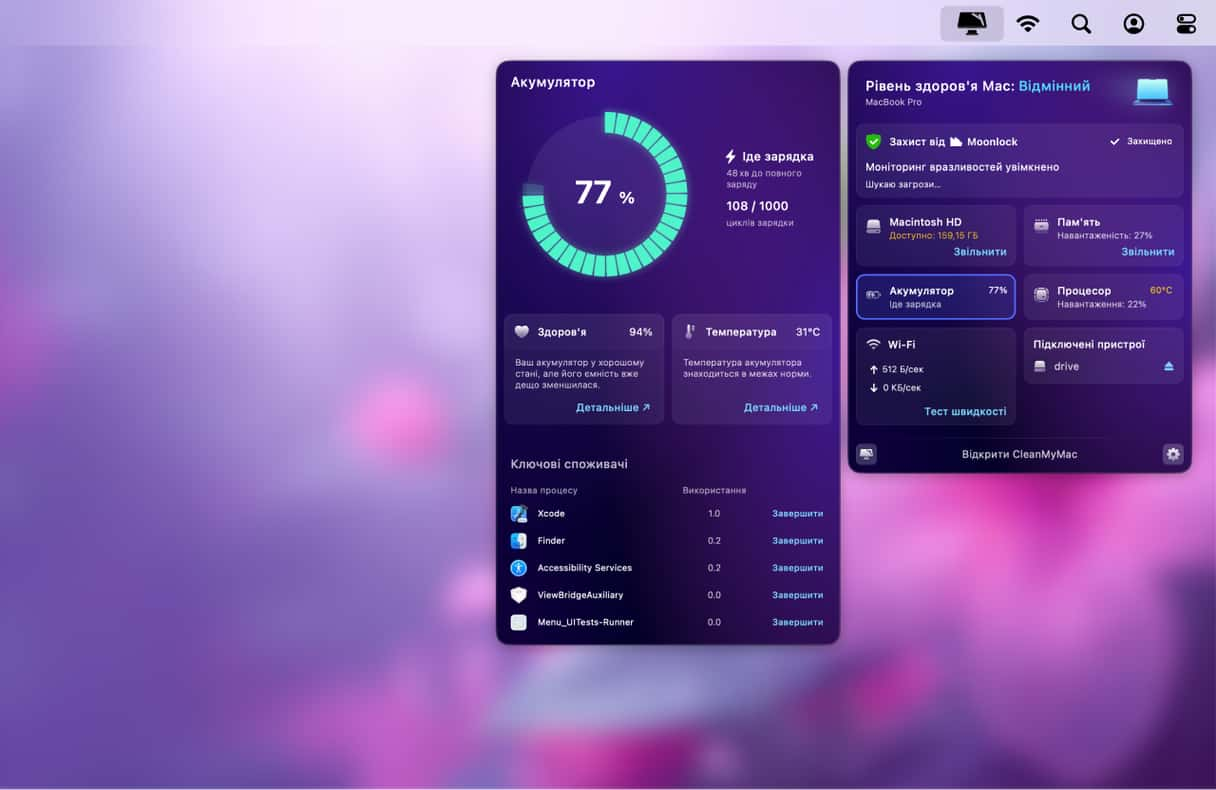Якщо ви коли-небудь відкривали свій MacBook, MacBook Pro або MacBook Air після того, як він деякий час перебував у режимі сну, і виявляли, що його акумулятор розрядився з моменту останнього використання – це не поодинокий випадок.
Може здаватись, що акумулятор взагалі не повинен розряджатися, поки Mac перебуває в режимі сну, але насправді у фоновому режимі відбувається кілька процесів, що споживають енергію. Це абсолютно нормально і не вважається несправністю.
Однак, якщо ваш MacBook занадто швидко розряджається, ви можете зробити кілька кроків, щоб на це повпливати.
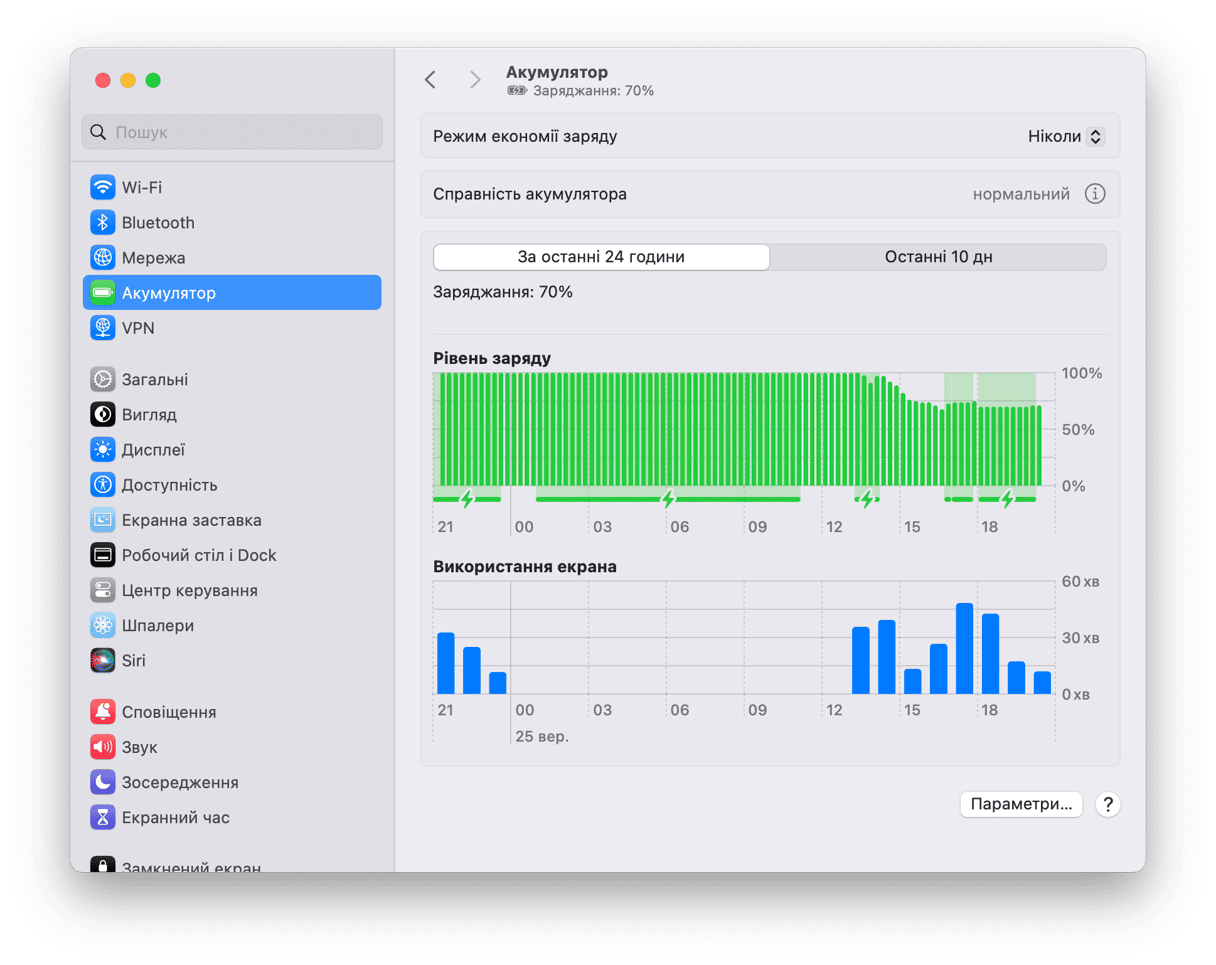
Як зупинити розрядження акумулятора мого Mac?
Ось деякі рішення, що допоможуть пригальмувати розрядку акумулятора Mac у режимі сну.
1. Від'єднайте USB-пристрої
Пристрої USB, що отримують живлення від вашого Mac, можуть продовжувати споживати енергію, коли Mac перебуває в режимі сну. Наприклад, USB-передавач для миші або зовнішньої клавіатури, які залишилися підключеними до пристрою та під'єднаними до вашого MacBook, розряджатимуть акумулятор. Єдиний спосіб запобігти цьому – від'єднати пристрій.
2. Перевірте ваш Mac на непотрібні фонові процеси
Однією з можливих причин розрядки акумулятора вашого MacBook в режимі сну є фонові процеси, про які ви нічого не знаєте. Досить часто вони запускаються об'єктами входу. Об'єкти входу – це програми, які автоматично відкриваються під час вашого входу в систему. Вони можуть споживати багато ресурсів процесора та енергії Mac.
Але їх доволі легко вимикати:
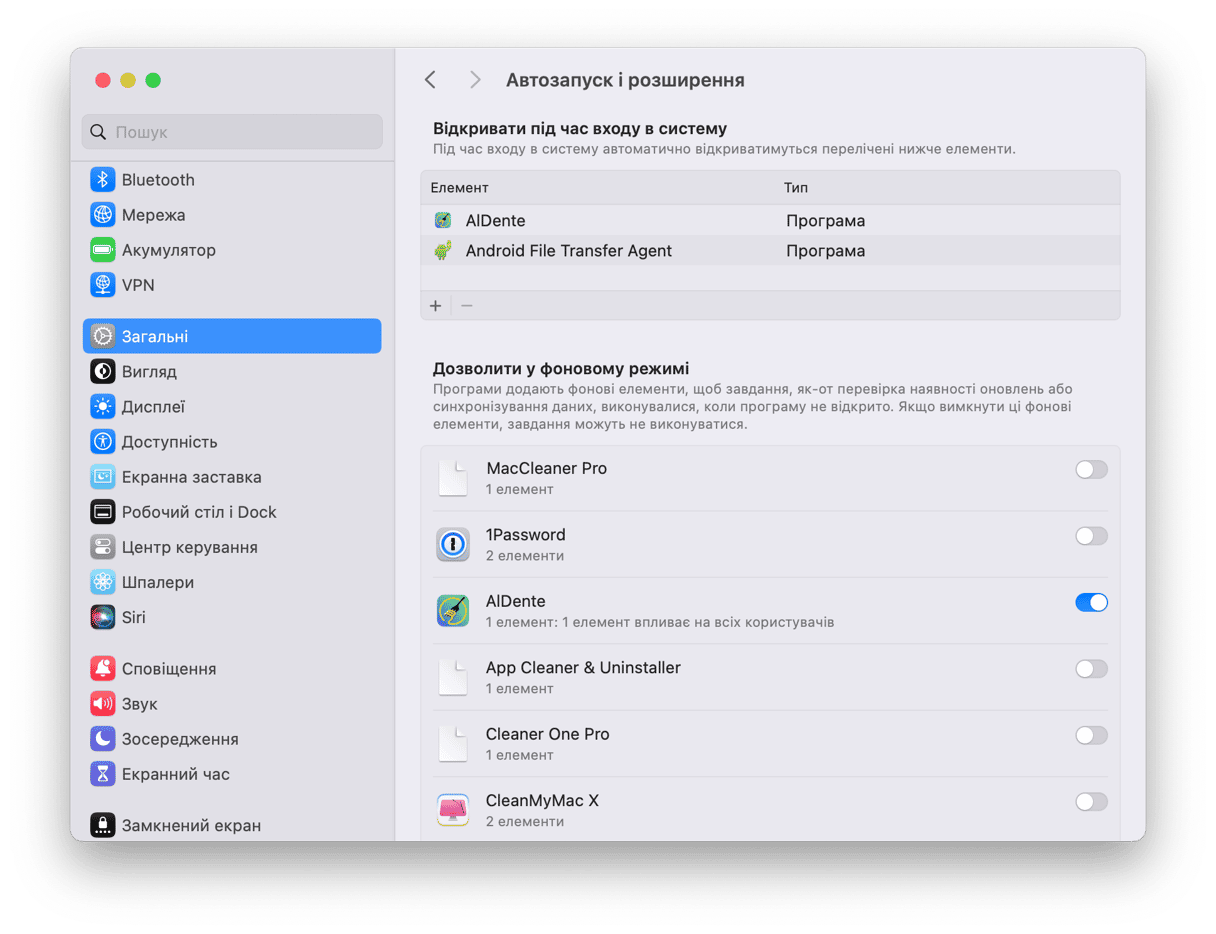
- Відкрийте Системні параметри > Загальні.
- Перейдіть до Автозапуску.
- Знайдіть непотрібні вам програми та вимкніть їх.
Готово.
3. Перевірте свій Mac на загрози
Віруси, троянські коні, рекламне та інше зловмисне програмне забезпечення може зменшити час роботи від акумулятора. Шкідливі агенти часто запускають частини свого програмного забезпечення у фоновому режимі, тому варто перевіряти Mac на наявність загроз.
На щастя, можна легко швидко просканувати свій Mac на наявність зловмисного програмного забезпечення за допомогою CleanMyMac. Ця програма може ідентифікувати різні типи зловмисного програмного забезпечення та негайно їх видалити.
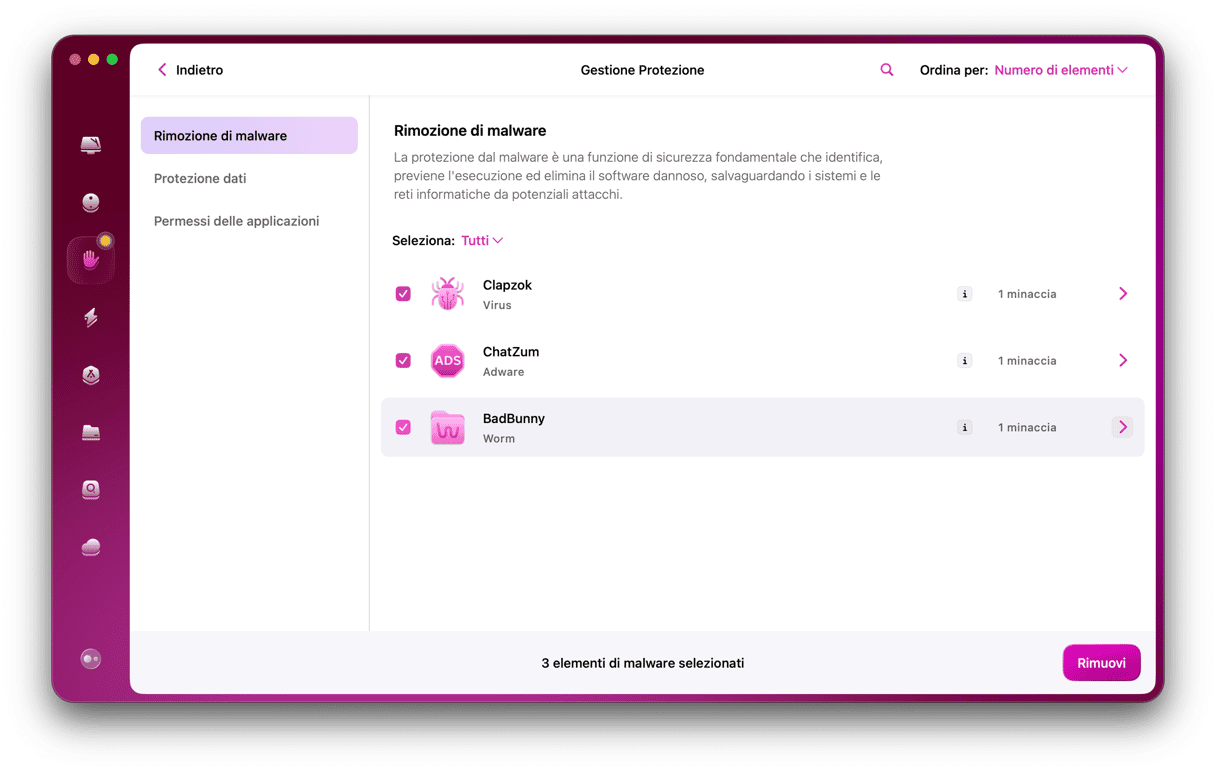
- Завантажте CleanMyMac безкоштовно. Встановіть та відкрийте програму.
- Перейдіть до Захисту в бічній панелі.
- Розпочніть сканування.
- Сподіваємося, що CleanMyMac повідомить, що нічого не знайдено і ваш Mac не містить шкідливих програм. Якщо ж ні – просто дотримуйтеся вказівок на екрані, щоб видалити знайдене шкідливе ПЗ.
Виявлення шкідливих програм вручну може бути виснажливою і тривалою процедурою; CleanMyMac глибоко сканує систему вашого Mac, щоб виявити загрози, котрі можуть ховатися в нетривіальних місцях. Проте, якщо ви не хочете запускати сканування вручну, ви можете налаштувати CleanMyMac на автоматичне сканування на шкідливе ПЗ:
- Клацніть значок Меню CleanMyMac у смузі меню.
- Відкрийте Параметри.
- Перейдіть до вкладки Захисту.
- Встановіть прапорці «Увімкнути моніторинг загроз» та «Шукати загрози у фоновому режимі».
4. Вимкніть Power Nap
Power Nap — це функція macOS, яка дозволяє вашому MacBook продовжувати перевіряти наявність нових електронних листів, а також Календар та інші оновлення iCloud. Однак для цього він має підключатися до iCloud, що означає використання заряду акумулятора. Отже, якщо ви хочете зменшити або усунути розряд акумулятора, коли ваш Mac перебуває в режимі сну, вам потрібно вимкнути Power Nap.
- Відкрийте Системні параметри.
- Перейдіть до розділу Акумулятора.
- Перейдіть до Параметрів.
- Виберіть відповідне налаштування для функції «Прокидатися для доступу по мережі».
Примітка: не всі комп'ютери Mac підтримують цей режим, тому його може не бути у ваших Системних параметрах.
5. Вимкніть сповіщення, коли ваш Mac перебуває в режимі сну
Немає окремих налаштувань, що дозволяють вимикати сповіщення для режиму сну, але є параметр, який вимикає сповіщення, якщо вимкнено ваш екран. І, очевидно, якщо спить ваш Mac, його екран також спить.
- Перейдіть до Сповіщень у Системних параметрах.
- Серед налаштувань Центру сповіщень є розділ «Дозволити сповіщення». Вимкніть параметри для екрана в режимі сну та для замкненого екрана.
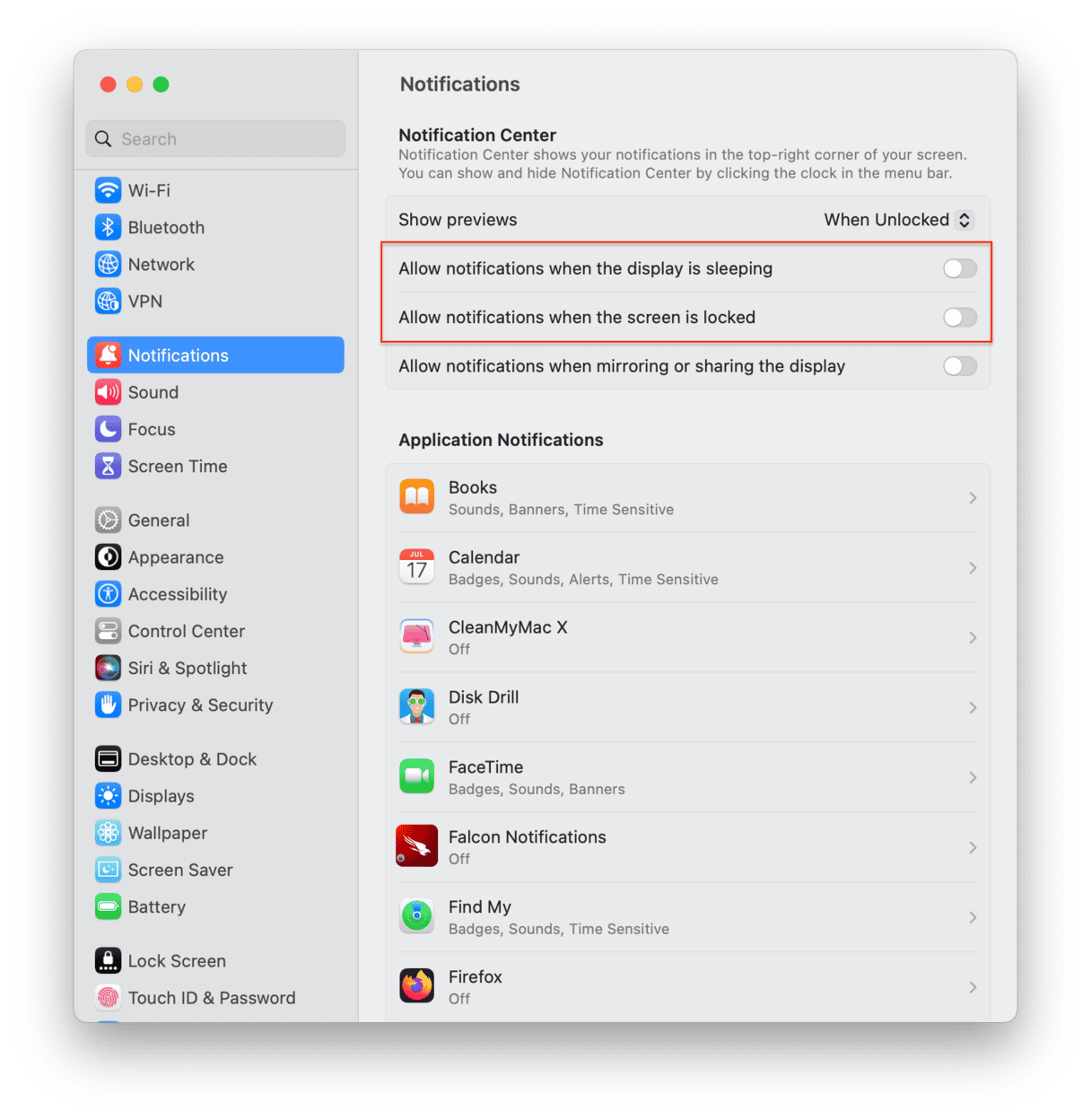
6. Виконайте скидання Контролера керування системою (SMC)
Якщо нічого не працює, спробуйте скинути SMC вашого Mac. SMC керує різними апаратними процесами, зокрема роботою акумулятора. Хоч це і крайній спосіб, він не нашкодить вашому Mac і його часто рекомендує Apple для вирішення проблем, з якими не вийшло розібратись за допомогою простіших рішень.
Як скинути SMC на MacBook з вбудованим акумулятором
- Вимкніть ваш MacBook.
- Коли його повністю вимкнено, затисніть клавіші Shift+Control+Option.
- Утримуючи ці клавіші, натисніть кнопку живлення (на MacBook з Touch Bar кнопкою живлення виступає Touch ID).
- Продовжуйте утримувати клавіші та кнопку живлення протягом десяти секунд, а потім відпустіть.
- Натисніть кнопку живлення ще раз, щоб увімкнути ваш Mac.
_1677591852.png)
Як скинути SMC на MacBook зі змінним акумулятором
- Вимкніть Mac.
- Вийміть акумулятор.
- Затисніть та утримуйте кнопку живлення протягом 5 секунд.
- Встановіть акумулятор.
- Натисніть кнопку живлення, щоб увімкнути Mac.
_1677591883.png)
Mac на базі Apple silicon скидають свої SMC автоматично.
Є багато причин, через які акумулятор вашого MacBook може розряджатися за ніч. Хороша новина полягає в тому, що їх усі можна виправити. Ми рекомендуємо розпочати з від’єднання USB-пристроїв і вимкнення об'єктів автозапуску. Ви також можете використовувати CleanMyMac, щоб перевірити Mac на наявність зловмисного програмного забезпечення, що може спричиняти швидку розрядку акумулятора вашого Mac. Виконуючи наведені вище кроки, ви помітите, що акумулятор вашого MacBook працює набагато довше між заряджаннями.