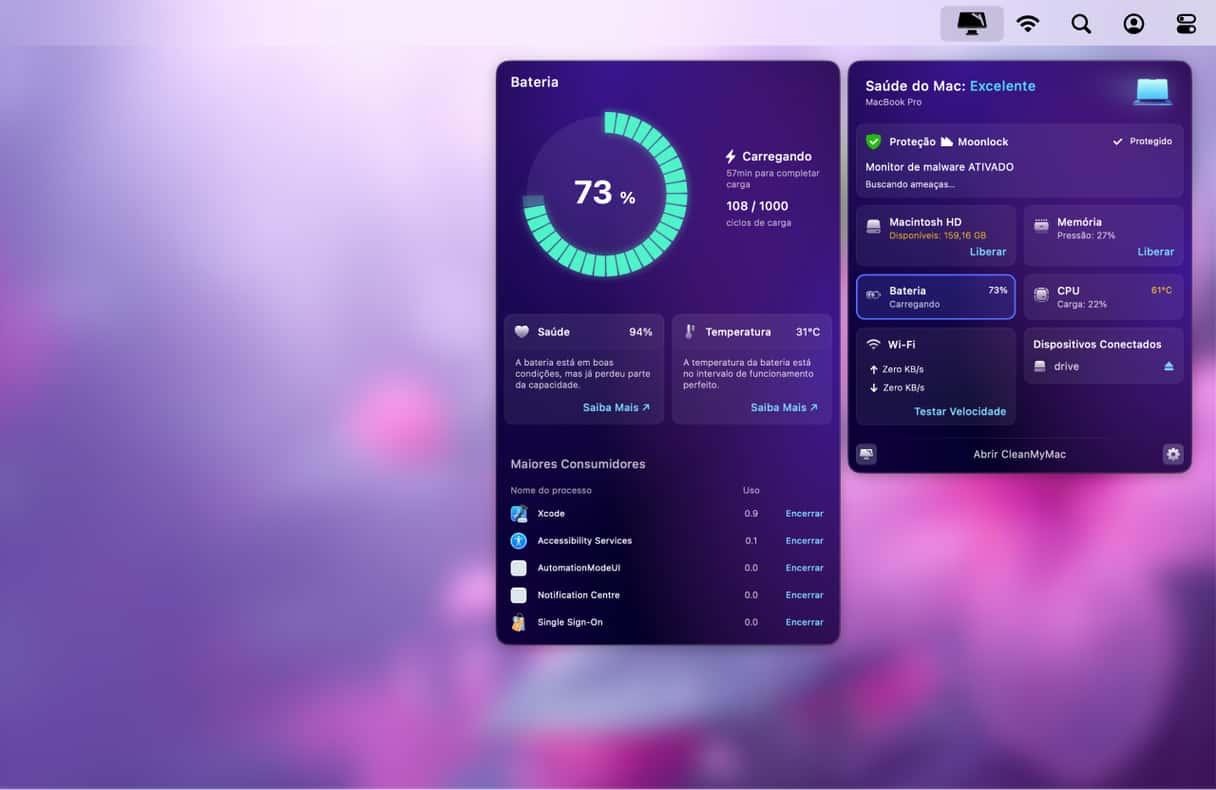Se você já abriu seu MacBook, MacBook Pro ou MacBook Air depois de colocá-lo em repouso e se deparou com a falta de bateria, isso não acontece só com você.
Você pode pensar que não há gasto de bateria enquanto o Mac está em repouso, mas na verdade, existem vários processos em segundo plano que consomem bateria. Isso é totalmente normal e não é um defeito da bateria. Para verificar exatamente quando a bateria acabou, verifique o gráfico de Nível da Bateria em Ajustes do Sistema > Bateria.

No entanto, se você já tiver se perguntado por que o MacBook fica sem bateria tão rápido, há diversas coisas que você pode fazer para impedir isso.
Por que a bateria do Mac acaba tão rápido?
Veja alguns motivos comuns da bateria do Mac acabar tão rápido:
- Ter muitos apps abertos em segundo plano ou realizando tarefas demais ao mesmo tempo
- Usar ajustes que exigem demais da bateria (como ficar com o Bluetooth ativado quando não ele está sendo usado ou o brilho da tela estar muito alto, por exemplo)
- Ter malware no Mac
- A bateria estar em mau estado
- Guardar o Mac em ambientes muito quentes ou frios
Como impeço que a bateria do Mac se esgote?
Veja algumas soluções para resolver o esgotamento da bateria do Mac enquanto ele está em repouso.
1. Desconecte dispositivos USB
Dispositivos USB que usam energia do Mac podem continuar fazendo isso enquanto o Mac está em repouso. Por exemplo, um transmissor USB de um mouse ou teclado externo conectado ao MacBook, pode esgotar a bateria. A única forma de interromper isso é desconectando o dispositivo.
2. Verifique processos desnecessários em segundo plano no Mac
Um possível motivo para o esgotamento da bateria do MacBook durante o repouso é a execução de processos desconhecidos em segundo plano. Normalmente, eles são iniciados por itens de início. Esses itens são aplicativos abertos automaticamente quando você inicia a sessão. Eles podem consumir recursos da CPU e energia do Mac em abundância.
É fácil desativar itens de início:
- Abra as Preferências do Sistema.
- Acesse “Usuários e Grupos” e clique na sua conta.
- Clique na aba “Itens de Início”.
- Selecione os itens de início que deseja remover e clique no botão “−” abaixo.
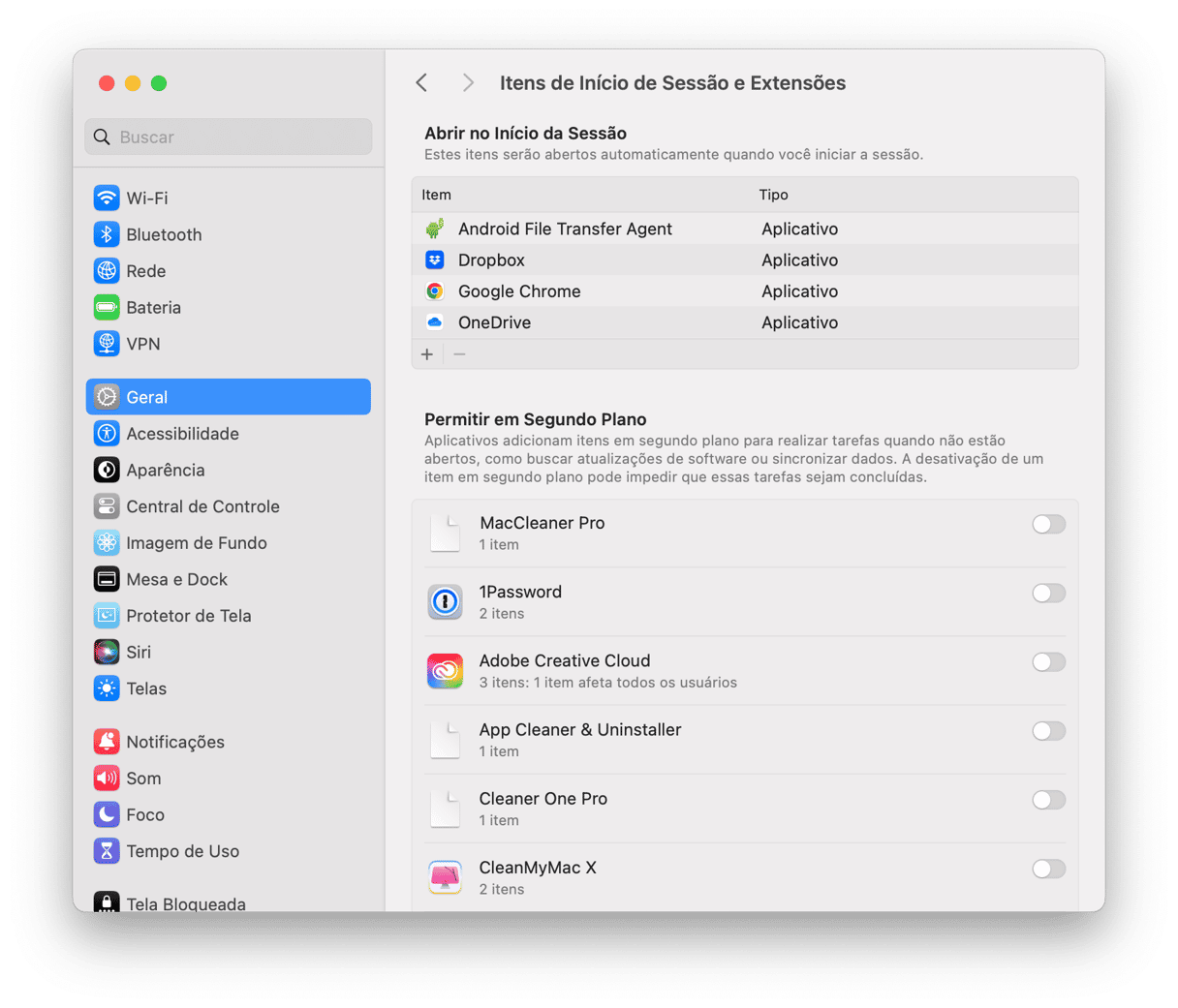
Isso é tudo.
3. Desative o Power Nap
O Power Nap é um recurso do macOS que permite que o MacBook continue buscando novos e‑mails, além de outras atualizações do iCloud e do Calendário, durante o repouso. Mas para fazer isso, ele precisa se conectar ao iCloud, o que significa usar energia da bateria. Se você quiser reduzir ou eliminar o gasto de bateria enquanto o Mac estiver em repouso, você precisará desativar o Power Nap.
- Clique no menu Apple e escolha “Preferências do Sistema”.
- Clique em Bateria.
- Selecione Bateria no menu à esquerda.
- Desmarque a opção “Ativar Power Nap durante o uso da bateria”.
Nota: nem todos os Macs são compatíveis com esse modo, que pode sequer aparecer nos Ajustes do Sistema.
4. Encontre apps/processos que impedem o repouso
Se o problema continuar, tente identificar os apps e processos que estão impedindo que o Mac entre em repouso. Ao fazer isso, você poderá encerrá‑los quando não precisar mais usar o Mac. E poderá colocar o computador em repouso sem que a bateria acabe durante a noite.
Para encontrar esses apps e processos, faça o seguinte:
- Em Aplicativos > Utilitários, abra o “Monitor de Atividade”.
- Clique na aba Energia e clique na coluna Impacto Energético para ver quais apps e processos são responsáveis pelo maiores gastos.
- Selecione os altos consumidores e clique no botão X da barra de ferramentas para encerrá‑los.

Note que nem todos os processos podem ser encerrados. Mas os apps podem, tranquilamente. Caso queira encerrar certos processos, faça uma rápida busca on‑line para saber se isso é seguro.
5. Analise o Mac em busca de malware
Vírus, trojans, adwares e outros malwares podem diminuir a duração da bateria. Esses agentes maliciosos executam partes do software em segundo plano, o que faz com que valha a pena verificar a existência de ameaças de segurança no Mac.
Felizmente, analisar o Mac em busca de malware é algo fácil e rápido com um app como o CleanMyMac. Esse app pode identificar diversos tipos de malware e removê-los imediatamente.
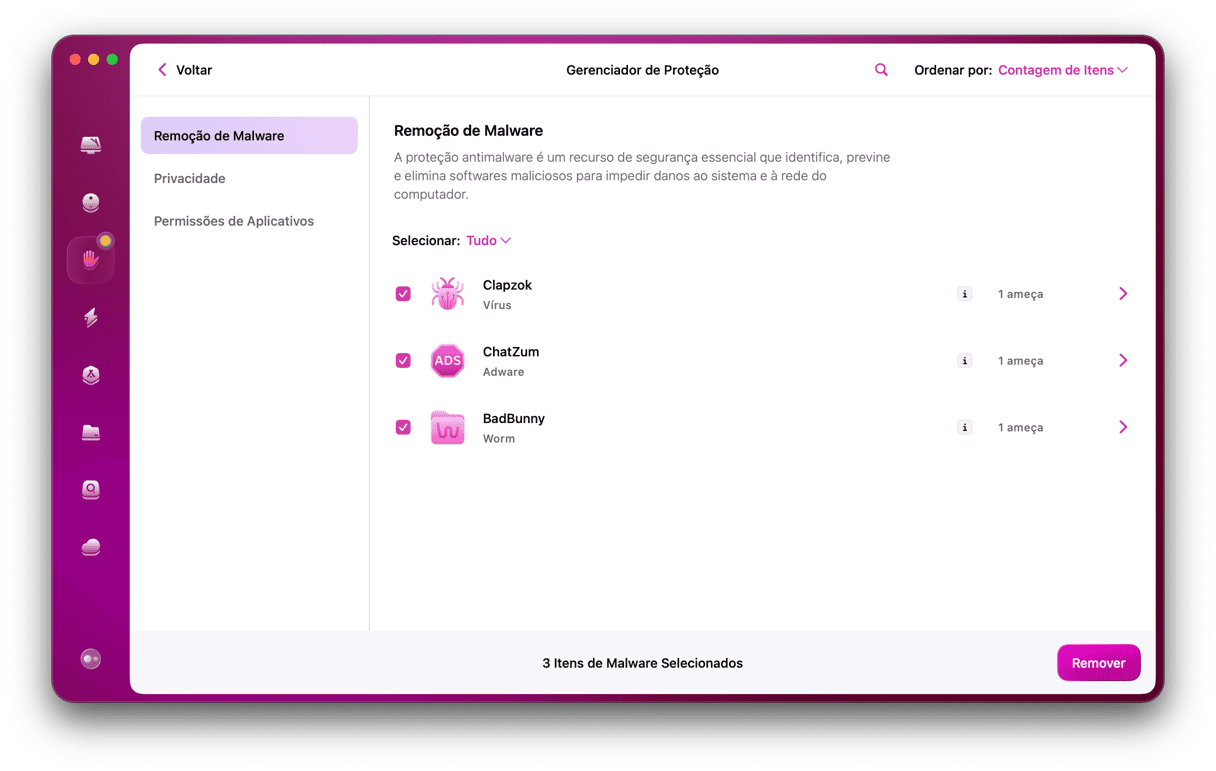
- Baixe o CleanMyMac de graça. Instale e abra o app.
- Na barra lateral, selecione Proteção.
- Clique em Analisar.
- Esperamos que o CleanMyMac reporte que nada foi encontrado e que o seu Mac não tem nenhum malware. Caso contrário, siga as instruções na tela para remover o malware encontrado.
A detecção manual de malware pode ser um processo longo e cansativo — o CleanMyMac faz uma análise profunda do sistema do Mac para revelar ameaças escondidas em locais inesperados. E se você não quiser fazer análises manualmente, basta configurar o CleanMyMac para executá‑las automaticamente:
- Clique no ícone do CleanMyMac na barra de menus.
- Clique em Ajustes.
- Clique na aba Proteção.
6. Desative notificações durante o repouso do Mac
Não há nenhum ajuste que permita desativar as notificações enquanto o Mac está em repouso, mas existe um que as desativa enquanto a tela está em repouso. E, obviamente, se o Mac está em repouso, a tela também está.
- Nas Preferências do Sistema, clique em “Notificações e Foco”.
- Na parte inferior da janela estão as opções para “Permitir notificações”. Desmarque as opções “Quando a tela estiver em repouso” e “Quando a tela estiver bloqueada”.
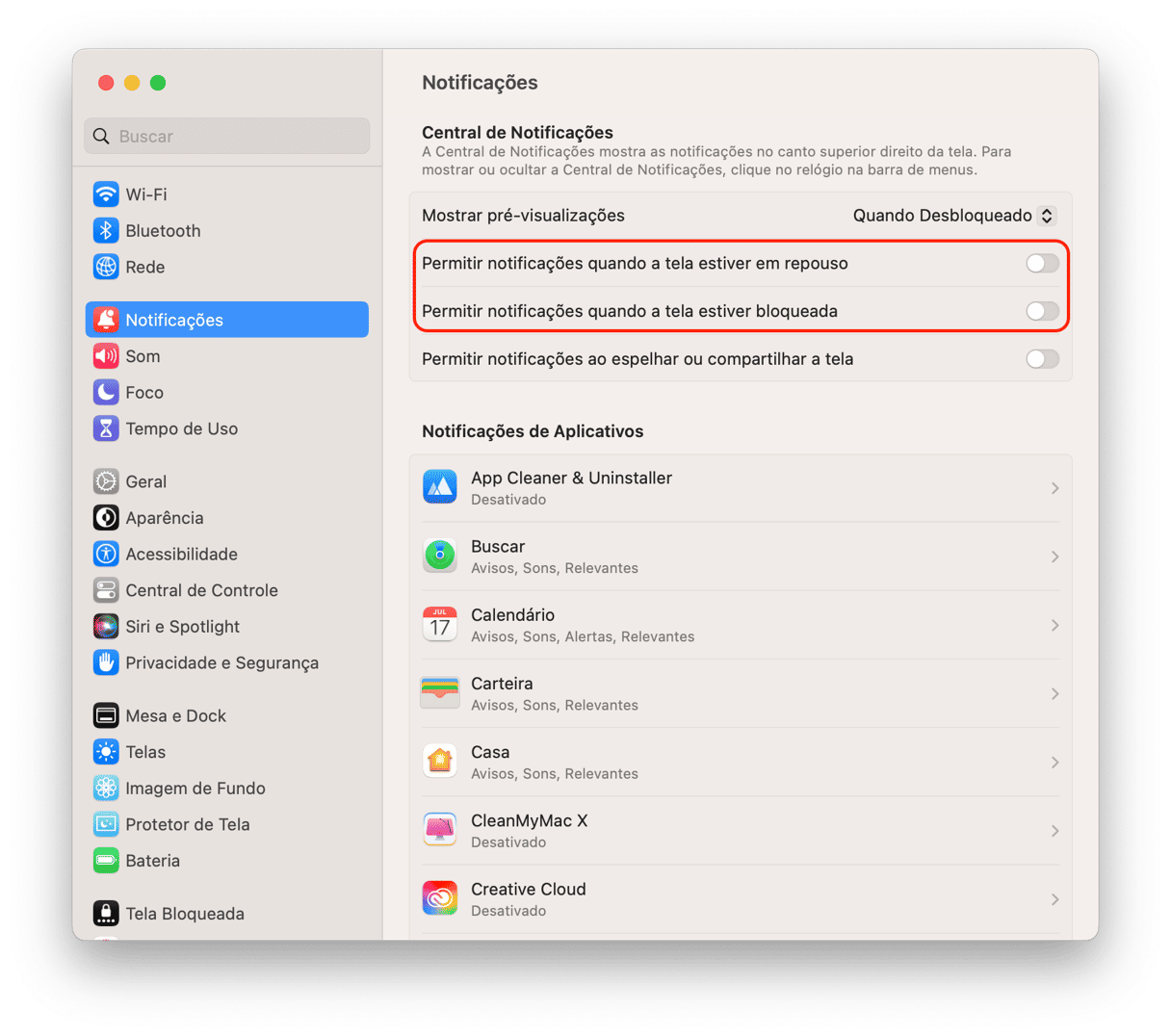
7. Redefina o Controlador de Gerenciamento do Sistema (SMC)
Caso nada mais funcione, tente redefinir o SMC do Mac. O SMC gerencia vários processos de hardware, incluindo o modo como a bateria funciona. Embora esse processo seja um tipo de “último recurso”, ele não causa danos ao Mac e é normalmente recomendado pela Apple como uma solução para problemas que não podem ser resolvidos com soluções mais simples.
Como redefinir o SMC em MacBooks com uma bateria não removível
- Desligue o MacBook.
- Quando desligado, pressione as teclas Shift + Control + Option (Alt).
- Mantendo essas teclas pressionadas, pressione o botão de força (em MacBooks com uma Touch Bar, o Touch ID é o botão de força).
- Mantenha as teclas e o botão de força pressionados por dez segundos e solte-os.
- Pressione o botão de força novamente para ligar o Mac.
_1677591852.png)
Como redefinir o SMC em MacBooks com uma bateria removível
- Desligue o Mac.
- Remova a bateria.
- Mantenha o botão de força (botão do Touch ID) pressionado por 5 segundos.
- Recoloque a bateria.
- Pressione o botão de força para ligar o Mac.
_1677591883.png)
Em Macs com Apple Silicon, basta reiniciar o Mac.
Há muitos motivos para que a bateria do MacBook acabe durante a noite. A boa notícia é que todos eles podem ser resolvidos. Recomendamos que você comece por desconectar os dispositivos USB e desativar os itens de início. Você também pode usar o CleanMyMac para analisar o Mac em busca de malware, o qual pode ser o culpado pela bateria estar acabando rápido. Ao seguir os passos acima, você notará que a bateria do MacBook durará muito mais entre uma carga e outra.
Dúvidas frequentes
Quanto tempo dura a bateria do Mac?
Isso depende do modelo que você tem. Para a maioria dos Macs, é normal que a bateria dure de 12 a 15 horas de navegação na web via conexão sem fio. A capacidade de carga é de 1.000 ciclos, o que dá, aproximadamente, 5 anos de uso.
Como economizo a bateria do Mac?
Estas são as dicas mais valiosas: diminua o brilho da tela, ative o Modo Pouca Energia, encerre apps que não estão em uso, reduza o número de dispositivos conectados, use o Safari em vez do Chrome e feche qualquer aba desnecessária no navegador.
Por que a bateria do Mac está em espera?
Porque o Carregamento Otimizado está ativado. Para desativá‑lo, acesse Ajustes do Sistema > Bateria, clique no “i” ao lado de “Saúde da Bateria” e desative Carregamento Otimizado.