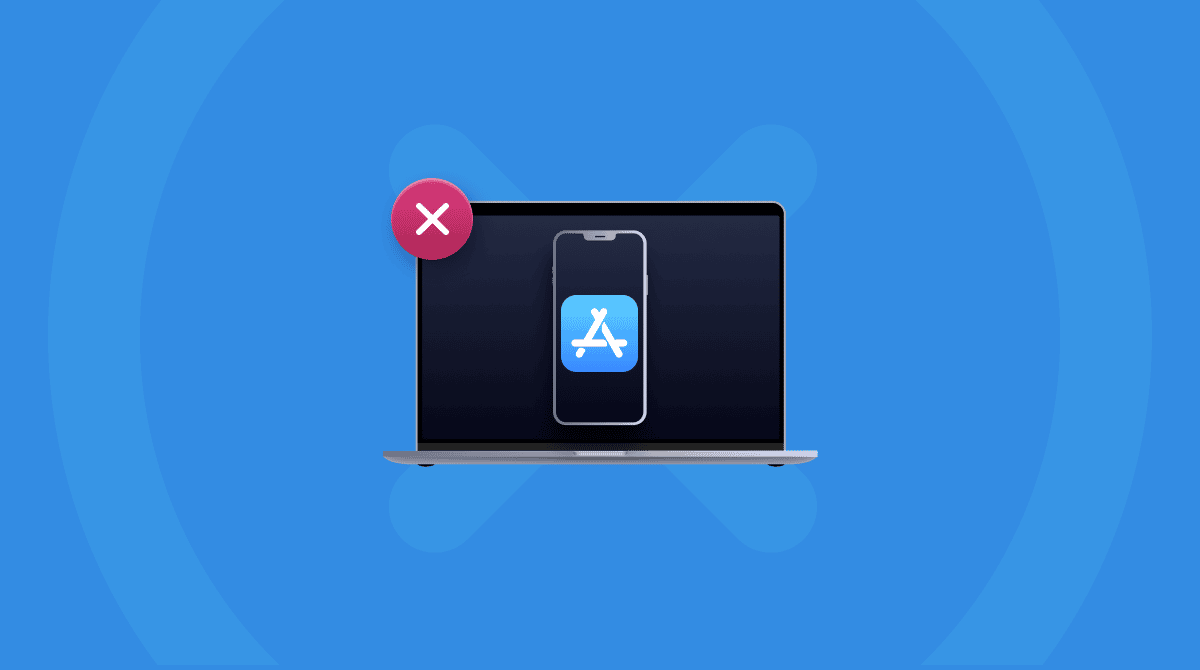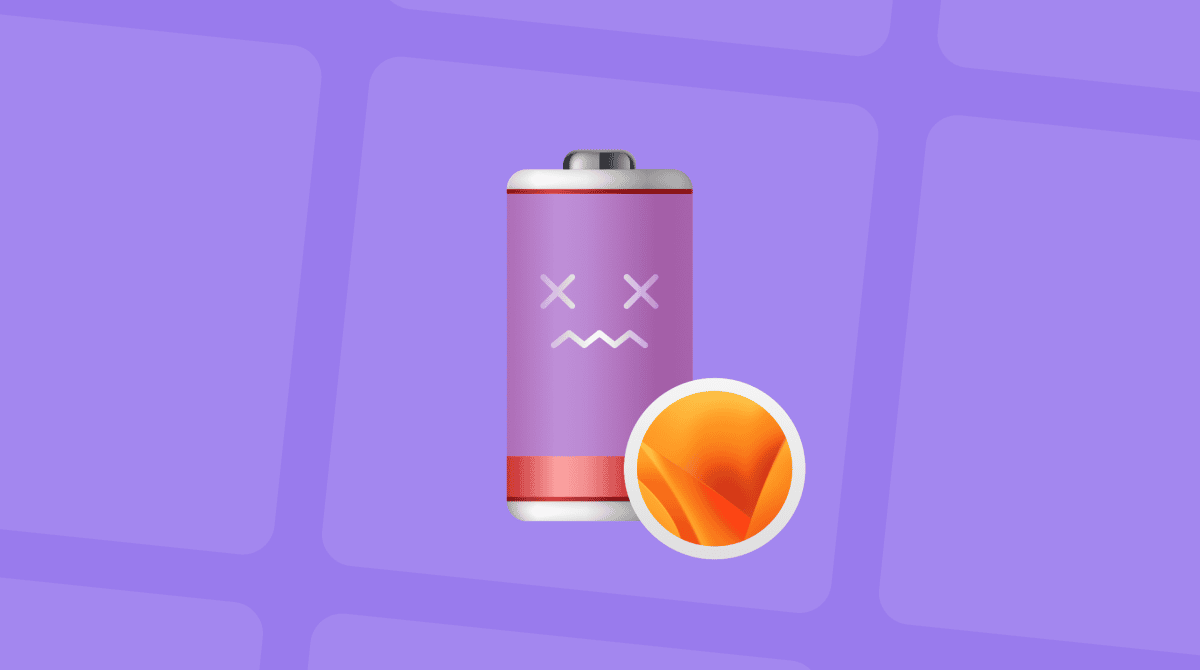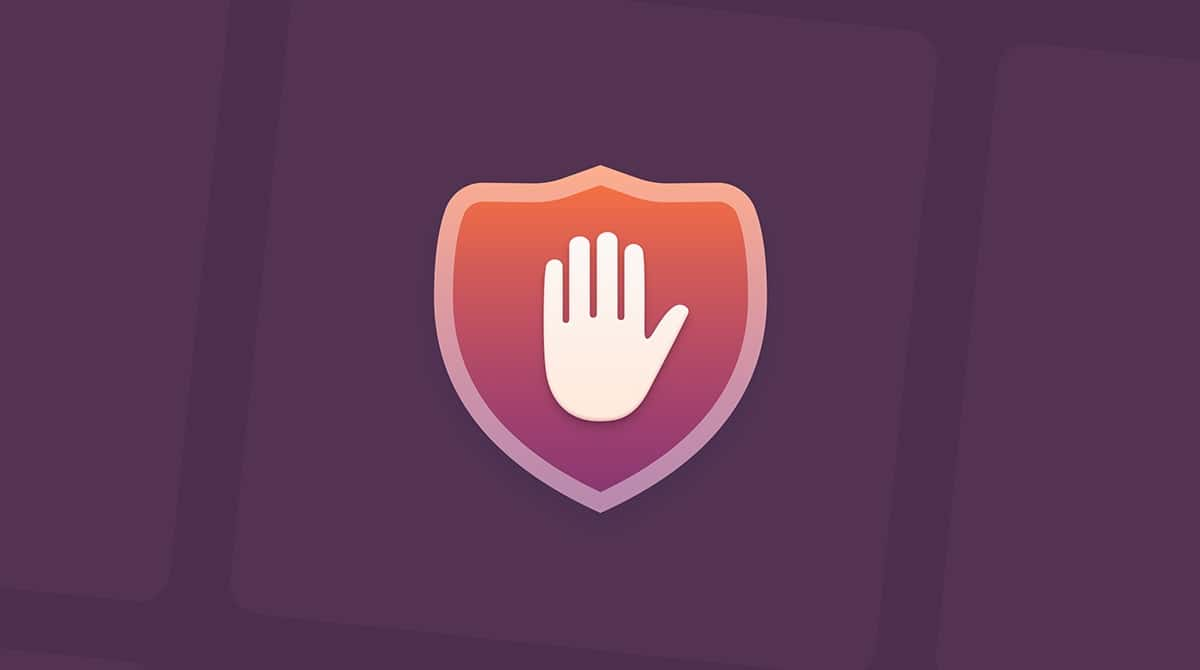Vous aimez les sensations fortes ? Apparemment oui, puisque si vous êtes ici, c'est que vous avez installé la version bêta de macOS Catalina malgré les avertissements, en sachant qu'elle n'est pas parfaite ! Rassurez-vous, vous n'êtes pas seul. Nous avons écumé l'Internet à la recherche des problèmes actuellement connus sur macOS Catalina. Et il faut bien avouer qu'il y a un paquet de problèmes à résoudre.
1. Vous ne parvenez pas à installer macOS Catalina
Vous avez décompressé le programme d'installation de macOS Catalina et vous êtes bloqué à l'étape de redémarrage initial ? Vous ne voyez qu'un écran totalement noir, et même un redémarrage forcé ne résout pas la situation ? Une installation peut prendre beaucoup de temps, parfois jusqu'à 10 heures. Néanmoins, vous pouvez contourner le problème par différents moyens.
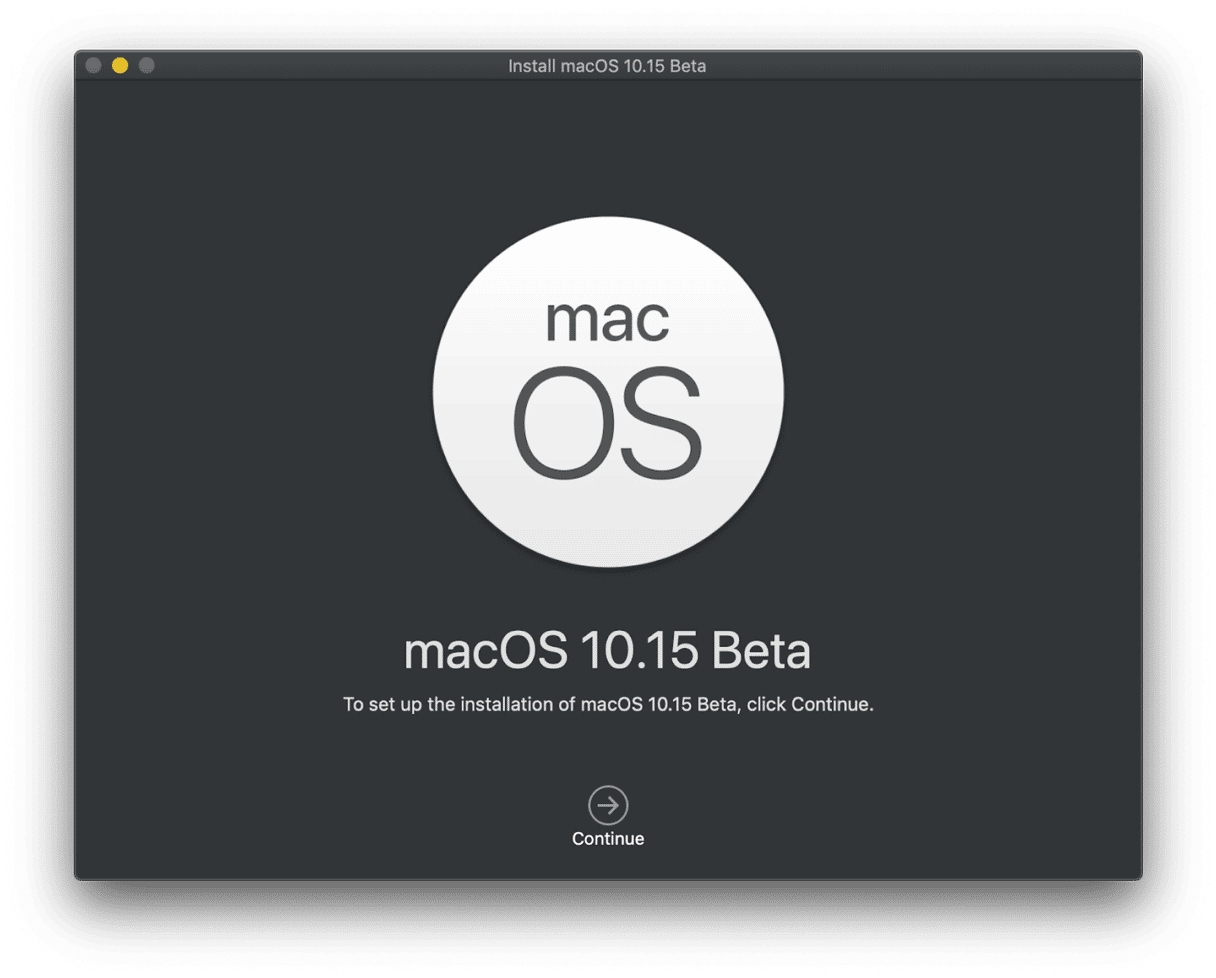
Solution 1 : installez Catalina en mode sans échec
- Appuyez de façon prolongée sur le bouton d'alimentation pour éteindre votre ordinateur.
- Pendant qu'il redémarre, maintenez la touche Maj enfoncée.
Le logo Apple et une barre de progression s'affichent sur fond gris. Une fois que vous êtes en mode sans échec, lancez de nouveau le programme d'installation de Catalina. Avec un peu de chance, l'installation arrivera à son terme cette fois-ci.
Solution 2 : réinitialisez la mémoire PRAM et le SMC
Cette solution à utiliser en dernier recours restaure les paramètres centraux du système, dont les informations relatives au noyau. Ce n'est pas une opération à effectuer régulièrement, mais dans votre cas, cela vaut la peine d'essayer.
Réinitialiser la mémoire PRAM
1. Éteignez votre ordinateur
2. Appuyez sur le bouton d'alimentation.
3. Appuyez immédiatement sur les touches Commande + Option + P + R.
4. Maintenez les touches enfoncées jusqu'à ce que votre Mac redémarre.
5. Relâchez les touches.
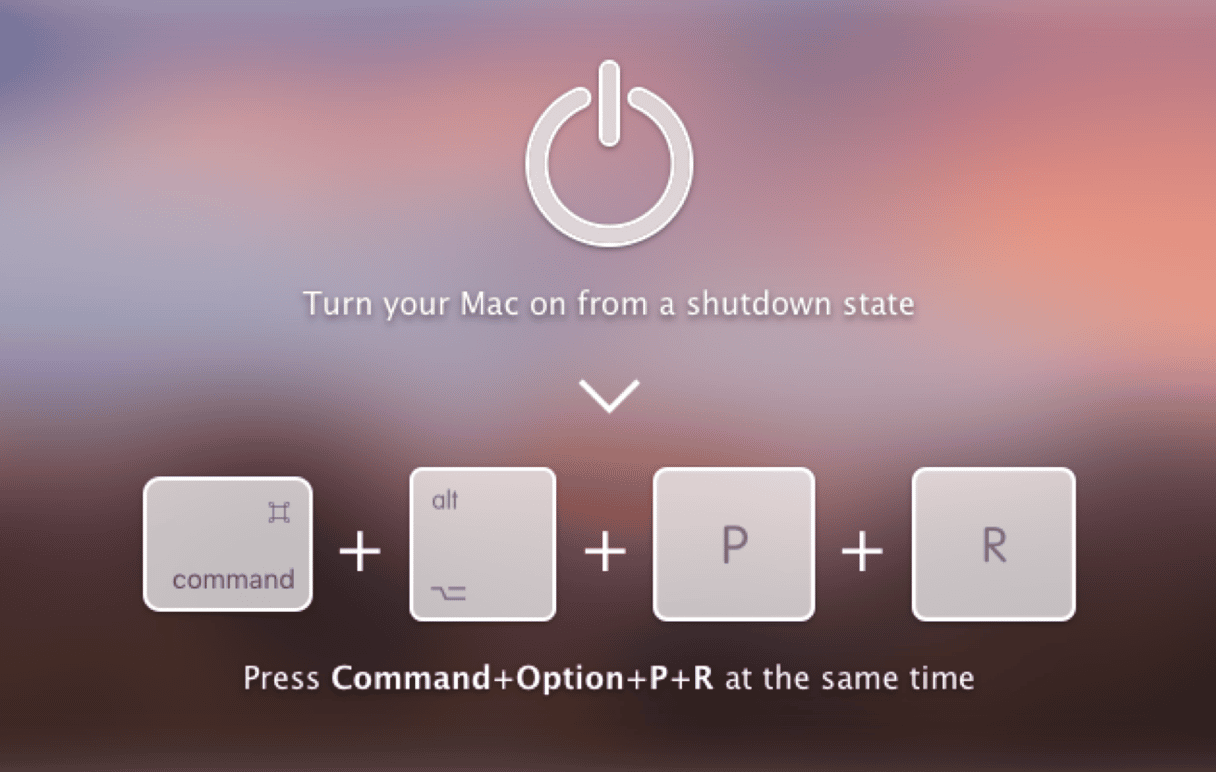
Pour réinitialiser le SMC (contrôleur de gestion du système)
1. Éteignez votre Mac.
2. Maintenez les touches Contrôle + Maj + Option enfoncées, puis appuyez sur le bouton d'alimentation.
3. Maintenez les boutons enfoncés pendant 10 à 15 secondes.
4. Relâchez les touches, puis redémarrez votre Mac.
Lorsque vous avez terminé, recommencez l'installation de macOS Catalina depuis le début.
Solution 3 : faites de la place sur votre disque
macOS Catalina occupe environ 30 Go sur votre disque. Jamais un système macOS n'avait occupé autant de place. Si un message indiquant que macOS Catalina ne peut pas être installé sur Macintosh s'affiche, cela peut être le signe d'un manque d'espace de stockage. Vous devez par conséquent libérer de l'espace sur votre Mac.
Comment libérer de l'espace ? Déplacez vos fichiers volumineux sur un disque externe. L'opération prendra environ 20 minutes. Mais si cela vous semble trop compliqué, vous pouvez aussi faire de la place avec CleanMyMac. Cet outil a reçu une certification notariée de la part d'Apple et ne doit pas être confondu avec MacKeeper.
Vous pouvez supprimer facilement 7 à 10 Go de fichiers système inutiles. Vous pourrez ensuite installer macOS Catalina sur un disque propre et performant.
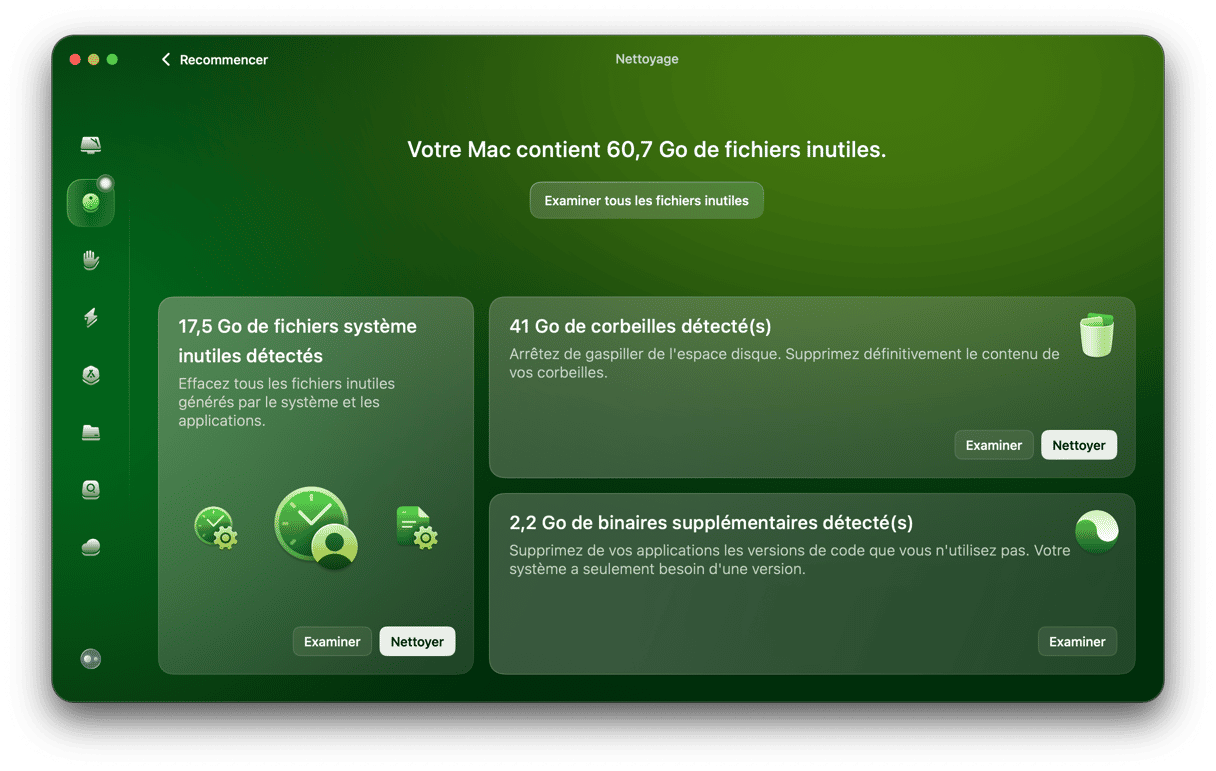
Voici un lien permettant de télécharger la version gratuite de cette application. Profitez-en bien !
2. macOS Catalina se bloque lors du redémarrage
L'installation de macOS Catalina est terminée, mais après le redémarrage, votre Mac reste bloqué sur l'écran d'ouverture de session ? Vous voyez une barre de progression, mais elle ne bouge pas ? Que faire ?
Comme l'a signalé un utilisateur, le problème est peut-être dû à des extensions de noyaux tierces, appelées "kexts". Il s'agit en quelque sorte de l'équivalent des pilotes sous Windows. Ces extensions donnent accès aux composants matériels de votre Mac.
Solution : déplacer les extensions de bibliothèque
En guise de solution provisoire, vous pouvez déplacer les kexts du dossier /Library/Extensions dans un dossier de sauvegarde. De nombreux utilisateurs ont confirmé que cela résout le problème de blocage de macOS Catalina au redémarrage.
Pour effectuer cette opération, vous devez utiliser l'application Terminal :
Cliquez sur le Launchpad > Terminal.
Collez ensuite la commande suivante :
mkdir ~/Extensions-Backup && sudo mv /Library/Extensions/* ~/Extensions-Sauvegarde/
Cette commande déplace vos extensions de bibliothèque dans le dossier nom d'utilisateur/Extensions Sauvegarde. Vous pourrez par la suite remettre les extensions à leur emplacement d'origine, c'est-à-dire /Library/Extensions.
3. Les applications de macOS Catalina ne fonctionnent pas
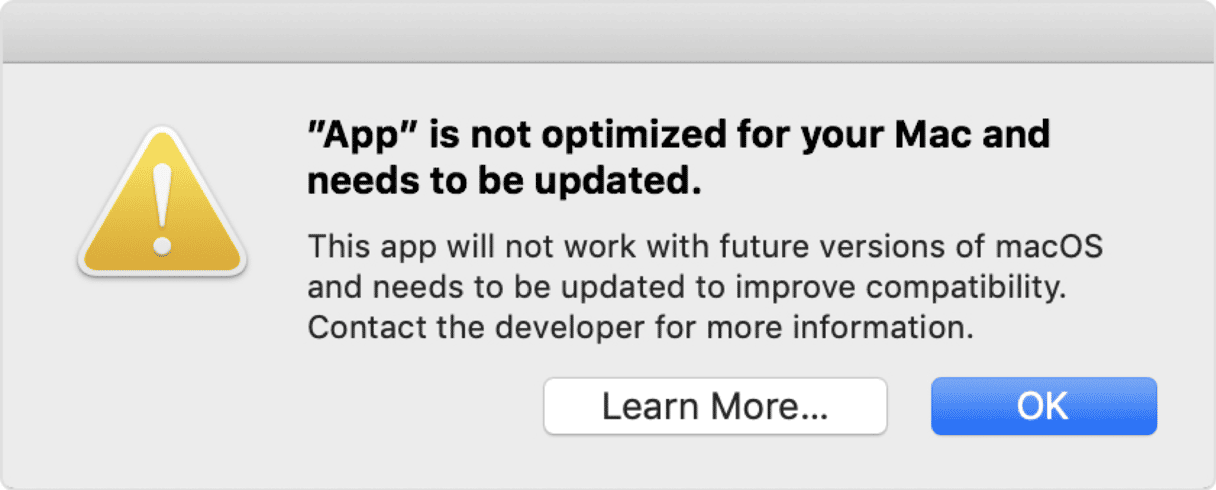
C'est l'un des problèmes de macOS Catalina qui remontent en fait à macOS Mojave.Comme vous le savez sans doute, il existe deux types d'architecture pour les applications : 32 bits et 64 bits. Les applications 32 bits ne sont pas compatibles avec macOS Catalina. Malheureusement, il ne s'agit pas simplement de petites applications indépendantes, mais aussi de Photoshop !
Solution 1 : comptez vos applications 32 bits
Une solution rapide permet de dénombrer les applications potentiellement problématiques
- Cliquez sur le logo Apple > À propos de ce Mac > Rapport système.
- Dans la barre latérale, repérez Applications.
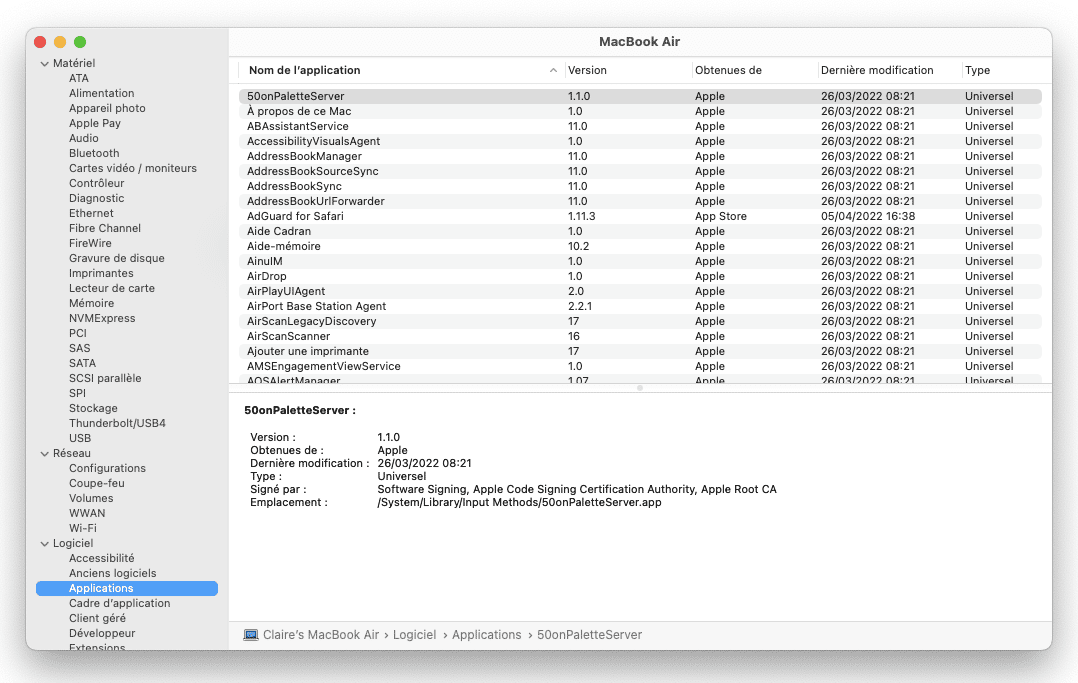
Pour examiner plus en détail vos applications, connaître leur origine et savoir quelle quantité d'espace elles occupent, utilisez le module Désinstallateur de CleanMyMac. Vous pouvez télécharger ce programme gratuitement ici.
Ouvrez l'application, puis cliquez sur l'onglet Désinstallateur.

Vous verrez alors vos applications 32 bits et vous pourrez les trier par date de dernière utilisation.
J'ai par exemple trouvé un outil de montage vidéo 32 bits dont je ne me souvenais plus, qui occupait 600 Mo d'espace.
Solution 2 : réinitialisez les applications problématiques
Si une application spécifique a cessé de fonctionner sous macOS Catalina, vous pouvez la réinitialiser avec CleanMyMac. Cette opération ne supprime aucune donnée utilisateur et restaure simplement l'état par défaut de l'application. Dans neuf cas sur dix, cette solution résout les problèmes de synchronisation et les blocages inopinés de l'application.
Dans la liste du module Désinstallateur (voir capture d'écran ci-dessus), choisissez une application.
Cliquez ensuite sur le menu déroulant du bouton Désinstaller.
Cliquez alors sur le bouton Réinitialiser qui s'affiche.
Solution 3 : mettez à jour vos applications
Pour anticiper d'éventuels problèmes avec macOS Catalina, certains développeurs ont déjà optimisé leurs programmes pour ce nouveau système. Accédez au site du développeur et téléchargez la dernière version disponible.
Oui, je vous ai déjà parlé de CleanMyMac, mais c'est vraiment l'outil idéal pour la gestion des mises à jour de macOS. Il peut en effet mettre à jour automatiquement chaque application de votre Mac. Même si l'opération peut prendre du temps, c'est une bonne solution pour déboguer vos applications sous macOS Catalina.
Une fois que vous avez téléchargé CleanMyMac, cliquez sur l'onglet Mise à jour dans la barre latérale.
Au-dessus de la liste des applications, cliquez sur Tout sélectionner.
Cliquez ensuite sur Mise à jour.
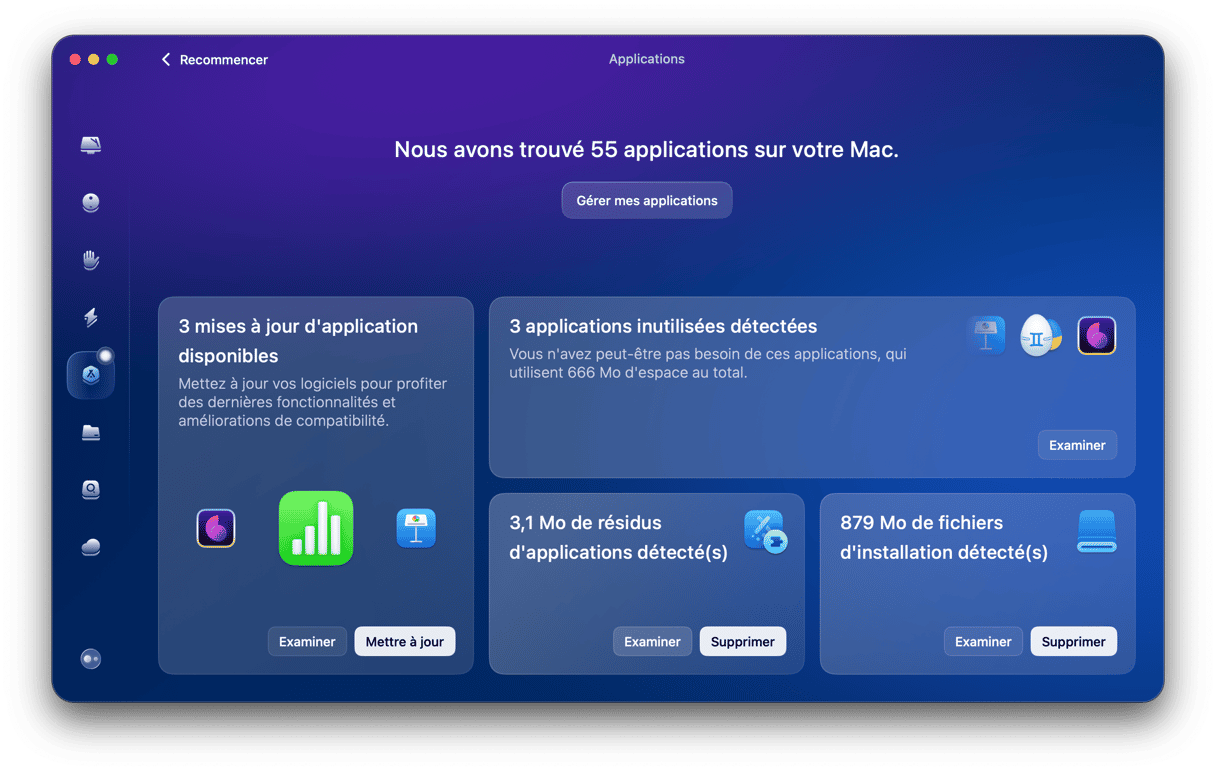
4. macOS 10.15 Catalina fonctionne au ralenti
Comme on pouvait s'y attendre, certains problèmes signalés avec macOS Catalina sont liés aux performances. Certains processus d'arrière-plan peuvent monopoliser le processeur, en particulier le processus fileproviderd. Le problème, c'est que macOS 10.15 échange beaucoup de données avec des processus Web, notamment des espaces de stockage cloud. Les inconvénients sont nombreux.
Solution 1: désactivez le processus fileproviderd
Ouvrez le LaunchPad > Moniteur d'activité.
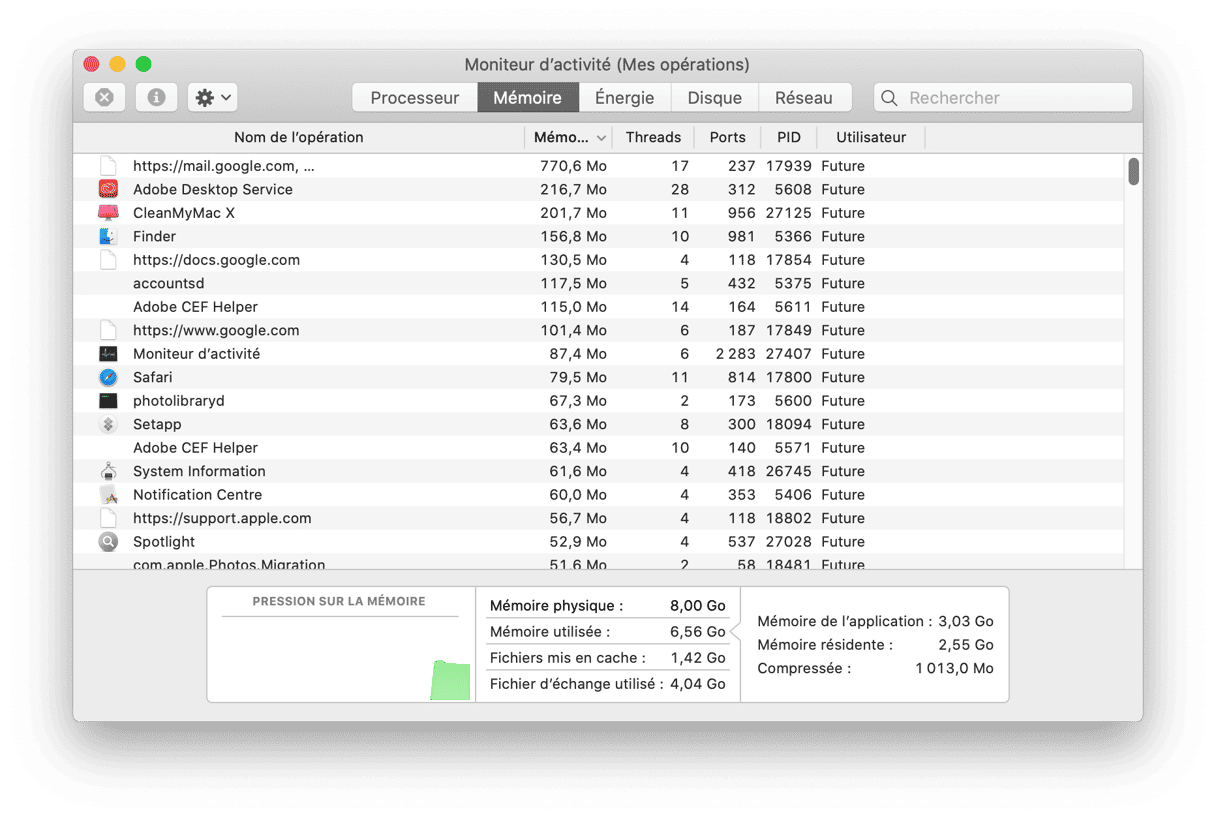
Vous devez alors identifier le processus qui accapare le plus de ressources. Repérez les processus intitulés mds et fileproviderd. S'ils consomment 80 à 100 % de ressources processeur, essayez de les fermer à l'aide du bouton [X] qui se trouve au-dessus.
Solution 2 : désactivez les extensions de navigateur
Les extensions de navigateur peuvent être à l'origine de nombreux problèmes sous macOS Catalina. Ne conservez que le strict minimum d'extensions de navigateur et regardez comment votre Mac réagit.
5. OneDrive ne fonctionne plus
Si vous constatez que OneDrive ne fonctionne plus sous macOS 10.15 Catalina, rassurez-vous : vous n'êtes pas seul ! Si le client Microsoft OneDrive ne trouve plus votre dossier, il existe une solution simple
Solution :
- Dissociez votre compte OneDrive.
- Déconnectez-vous de l'application cliente OneDrive (fermez-la).
- Supprimez le dossier OneDrive de votre Mac.
- Reprenez la configuration depuis le départ.
OneDrive devrait de nouveau fonctionner.
6. Problèmes avec la fonctionnalité Sidecar sous macOS Catalina

La fonctionnalité Sidecar vous permet de doubler votre espace de travail en utilisant un iPad comme deuxième écran. Un problème relativement courant empêche de connecter l'iPad à l'ordinateur. En premier lieu, vérifiez qu'iPadOS est installé sur votre iPad. Repérez ensuite votre Mac dans la liste des modèles compatibles avec Sidecar :
- iMac 27" fin 2015
- iMac Pro 2017
- MacBook Pro mi-2016
- Mac mini fin 2018
- MacBook Air fin 2018
- MacBook début 2016
- Mac Pro 2019
Si votre Mac date d'avant 2015, une petite astuce permet d'activer Sidecar.
Ouvrez le Terminal, puis collez la commande suivante :
defaults write com.apple.sidecar.display allowAllDevices -bool YES
Est-ce que cela fonctionne ? Malheureusement, cette commande ne marche pas dans tous les cas.
Voici d'autres solutions :
Si votre Mac est compatible avec la fonctionnalité Sidecar, branchez l'iPad avec un câble au lieu d'utiliser une connexion sans fil. Si cela ne fonctionne pas, supprimez vos anciennes connexions Wi-Fi, puis essayez de vous reconnecter.
Pour supprimer vos anciennes connexions Wi-Fi, vous pouvez utiliser un outil gratuit disponible dans CleanMyMac X :
- Exécutez CleanMyMac.
- Cliquez sur l'onglet Confidentialité dans la barre latérale.
- Sélectionnez les réseaux Wi-Fi à supprimer.
- Essayez de reconnecter l'iPad.
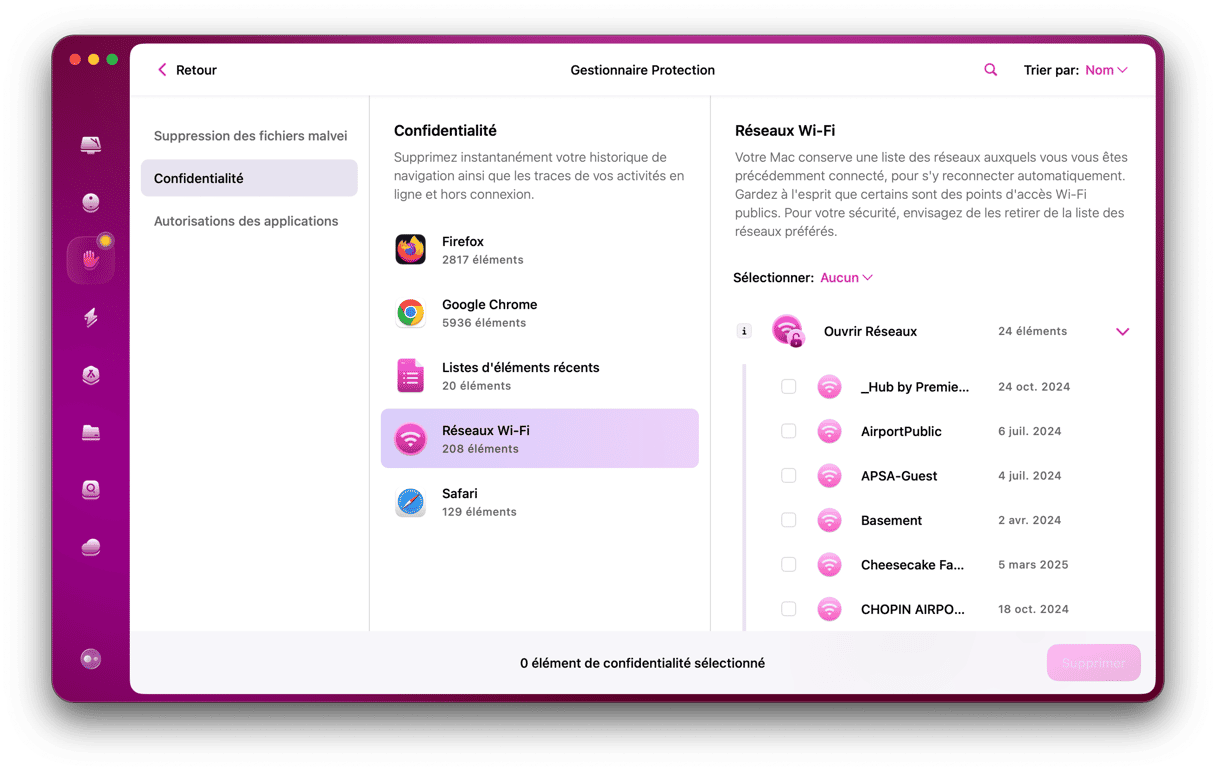
7. Vous n'arrivez pas à télécharger des dossiers sur iCloud
L'intégration iCloud fait partie des points faibles de macOS et génère de nombreux bugs. Des correctifs permettant de résoudre ces problèmes sous macOS Catalina sont déjà en cours de préparation.
Solution :
Si vous ne parvenez pas à télécharger des dossiers à partir d'iCloud, téléchargez chaque fichier individuellement. Malheureusement, c'est la seule solution possible à ce stade.
Quelques correctifs universels aux problèmes rencontrés sous macOS 10.15 Catalina
1. Fermez et redémarrer/rouvrez une application ou un document qui pose problème. Dans 80 % des cas, le problème sera résolu.
2. Redémarrez votre Mac et essayez de vous connecter avec un autre compte utilisateur.
3. Regardez si des applications d'arrière-plan cachées sont en cours d'exécution sur votre Mac, puis désactivez-les.
Rechercher des processus masqués sous macOS Catalina
De nombreux démons et autres agents d'ouverture s'exécutent en arrière-plan sur votre Mac. Il peut s'agir de petites applications, par exemple l'utilitaire de mise à jour des logiciels Google ou un planificateur de notification. Au pire, il s'agit de scripts publicitaires. Pour les traiter, la meilleure solution consiste à regarder les processus en cours d'exécution sur macOS et à désactiver tout ce qui vous semble suspect.
Lancez la version gratuite de CleanMyMac. Elle est optimisée pour macOS Catalina.
- Repérez l'outil Performances, et ses deux options Optimisation et Entretien.
- Cliquez sur Agents d'ouverture.
Passez en revue les processus en mémoire. Exécutez aussi l'outil Agents d'ouverture pour voir les applications d'arrière-plan. Enfin, cliquez sur Applications gourmandes pour désactiver ce dont vous n'avez pas besoin.
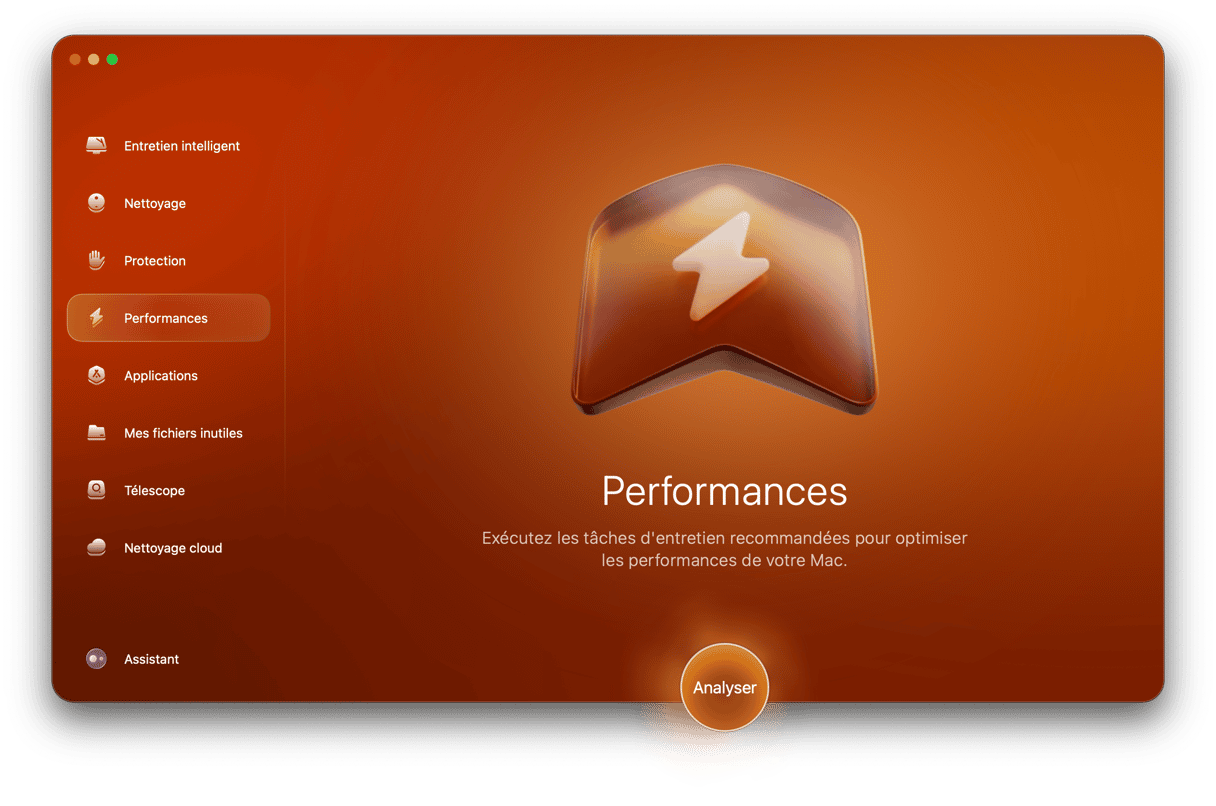
Voilà notre point de vue sur les problèmes couramment contrés avec macOS 10.15 Catalina. Quelque chose me dit qu'il y aura encore pas mal de soucis à résoudre lorsque Catalina ne sera plus en version bêta. Si toutefois vous en avez assez des incompatibilités et des bugs, vous pouvez à tout moment revenir en arrière et effectuer une installation propre de macOS Mojave.