新しい物好きの皆様、こんにちは。 まだ完全ではなく、問題も多数あるmacOS Catalinaのベータ版をインストールして、この記事に辿り着いたようですね。 あなたは1人ではありません。 弊社はインターネット上を隅々まで探って、今日までに知られている全てのmacOS Catalinaに関する問題を集めました。 かなり沢山の修正されるべき問題があるようです。
1. macOS Catalinaがインストール出来ない
既にmacOS Catalinaインストーラを解凍して、その後は再起動の段階で止まってしまっている状態でしょうか。 画面には黒いスクリーンだけが表示され、強制終了しても効果が無い状態かもしれません。 インストールに時間が掛かることは異常ではありません(場合によっては最大10時間)が、ここで出来る事がいくつかあります。
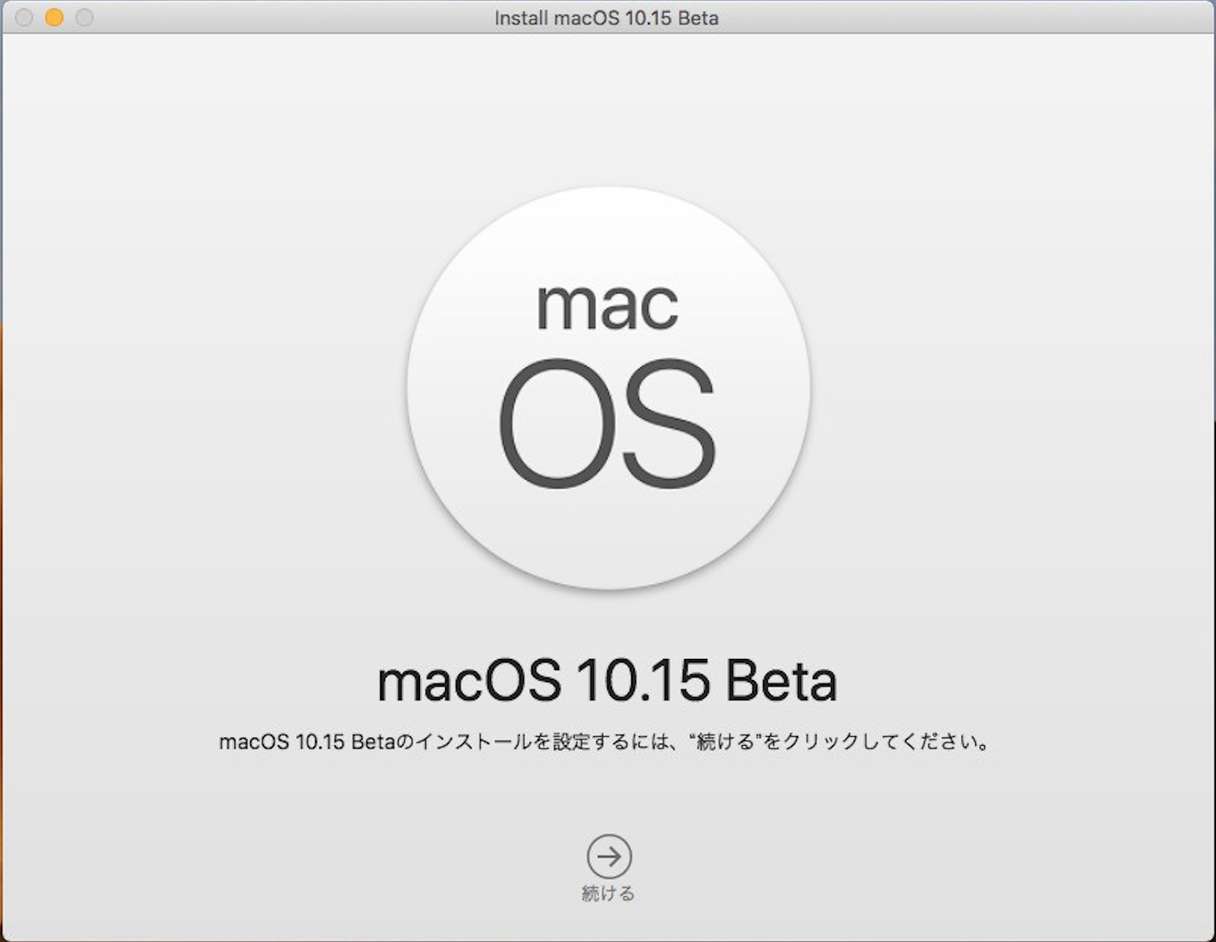
解決策 #1:Catalinaをセーフモードでインストール
- 電源キーを押し続けてMacをシャットダウンします。
2. 起動中にShiftキーを長押しします。
灰色の背景にプログレスバーとAppleのロゴが表示されます。 セーフモードに入ったら、Catalinaのインストーラを再度実行します。 うまくいけば、これで問題は解決します。
解決策 #2:PRAMとSMCをリセット
カーネル情報を含むシステムの詳細設定を復元するもので、最終手段の1つです。 これは定期的にやるべきことではありませんが、この場面では試す価値のあるものです。
PRAMをリセットする方法
- コンピュータをシャットダウンします。
- 電源キーを押します。
- すぐに、Command + Option + P + Rキー を押します。
- Macが再起動するまで、それらのキーを押し続けます。
- これらのキーを離します。
_1654803601.png)
SMCのリセット方法
- Macの電源を切ります。
- Ctrl + Shift + Optionを押しながら電源ボタンを押します。
- これらのボタンを10〜15秒間押し続けます。
- キーを離してMacを再起動します。
それが完了したら、macOS Catalinaのインストールを最初からやり直します。
解決策 #3:ドライブの空き容量を増やす
macOS Catalinaは、約30GBの容量を取ります。 これはmacOSの歴史上、前例の無い大きさです。 "macOS CatalinaをMacintoshにインストールできません"というメッセージが表示された場合は、ストレージの空き容量不足を意味している可能性があります。 そのため、ご利用のMacの空き容量を増やしてください。
空き容量を増やす方法とは? 容量の大きなファイルを外付けドライブに移動します。この作業は、20分程掛かる事があります。 もしそれが面倒であれば、CleanMyMacを使って、空き容量を増やす事が出来ます。 これは公式にAppleによって認められているツールです (MacKeeperのような物ではありません)。
これで、7〜10GBのシステムの不要データを簡単に取り除く事が出来ます。 その結果、より整理されてリフレッシュしたドライブに、macOS Catalinaをインストールすることができます。
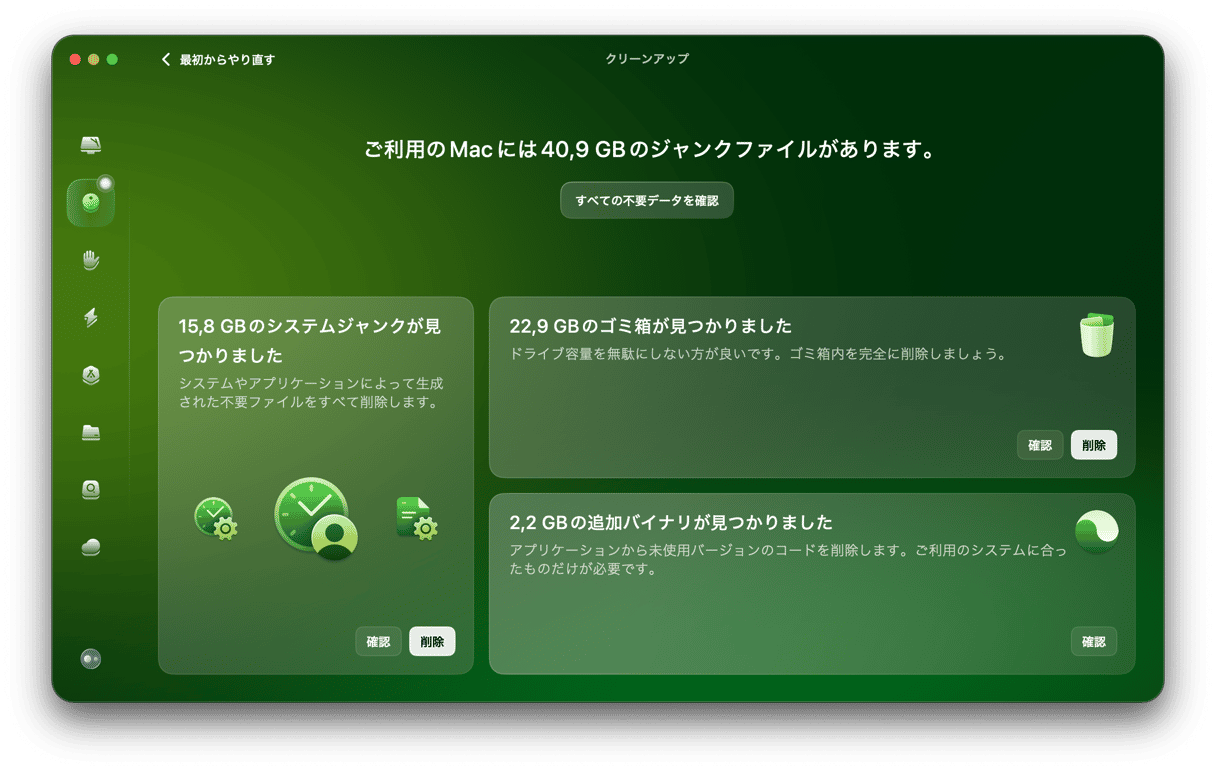
こちらにこのアプリの無料リンクがありますので、ご利用をお楽しみ下さい。
2. 再起動時にmacOS Catalinaがフリーズする
状況:macOS Catalinaのインストールが完了して、Macを再起動した後にログイン画面でフリーズする。 プログレスバーの表示は止まった状態。 さて、どうすれば良いでしょうか?
1人のユーザーから指摘があったように、この問題はサードパーティのカーネル拡張、またはkextによって起きている可能性があります。 これらはWindowsのようにドライバとして機能して、Macのハードウェアにアクセスを許可します。
解決策:ライブラリ拡張の移動
一時的な解決策として、 /Library/Extensions kextsをバックアップフォルダに移動します。 多くのユーザーが確認済みですが、これはmacOS Catalinaにおける再起動時のフリーズ問題を解決します。
これを実行するには、ターミナルアプリが必要です:
Launchpadからターミナルを開いて、
以下のコマンドをコピペで入力します。
mkdir ~/Extensions-Backup && sudo mv /Library/Extensions/* ~/Extensions-Backup/
このコマンドは、ライブラリ拡張を、username/Extensions のバックアップフォルダに移動します。 それらの拡張機能は、あとで所属する場所に、次から戻す事ができます:/Library/Extensions
3. macOS Catalinaでアプリが機能しない
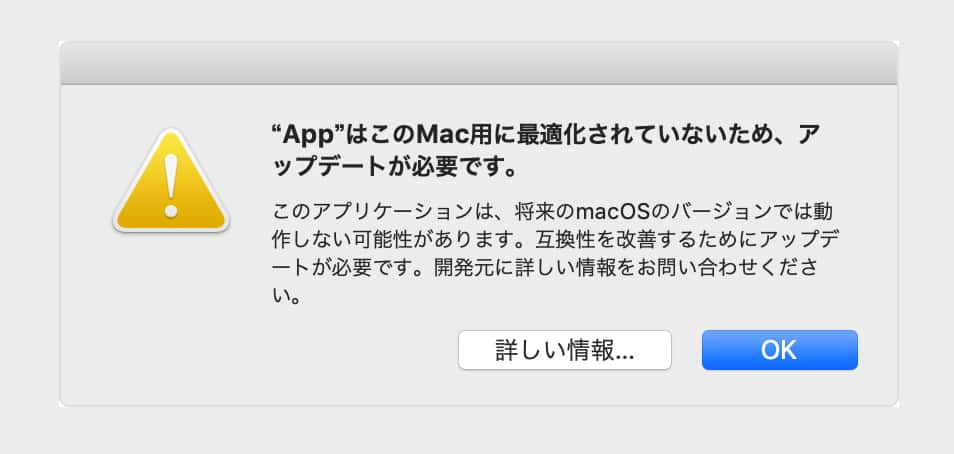
これはmacOS MojaveにさかのぼるmacOS Catalinaの問題の1つです。 ご存じかもしれませんが、アプリの構成には、32-bitと64-bitの2種類が存在します。 MacOS Catalinaは、32-bitのアプリには対応していません。 残念なことに、それらは単なる無名なアプリだけではなく、Photoshopも含まれていま
解決策 #1:32-bitのアプリの数を確認
潜在的に問題のあるアプリケーションの数を、簡単に数える方法があります。
- Appleのロゴ > このMacについて > システムレポート の順にクリックします。
- そしてサイドバーからアプリケーションを見つけます。

ご利用のアプリがどこから来たのか、そしてそれらの容量の詳細を知るには、CleanMyMacのアンインストーラ機能を実行します。
こちらからアプリをダウンロード — 無料でダウンロード出来ます。
アプリを起動して、アンインストーラのタブをクリックします。
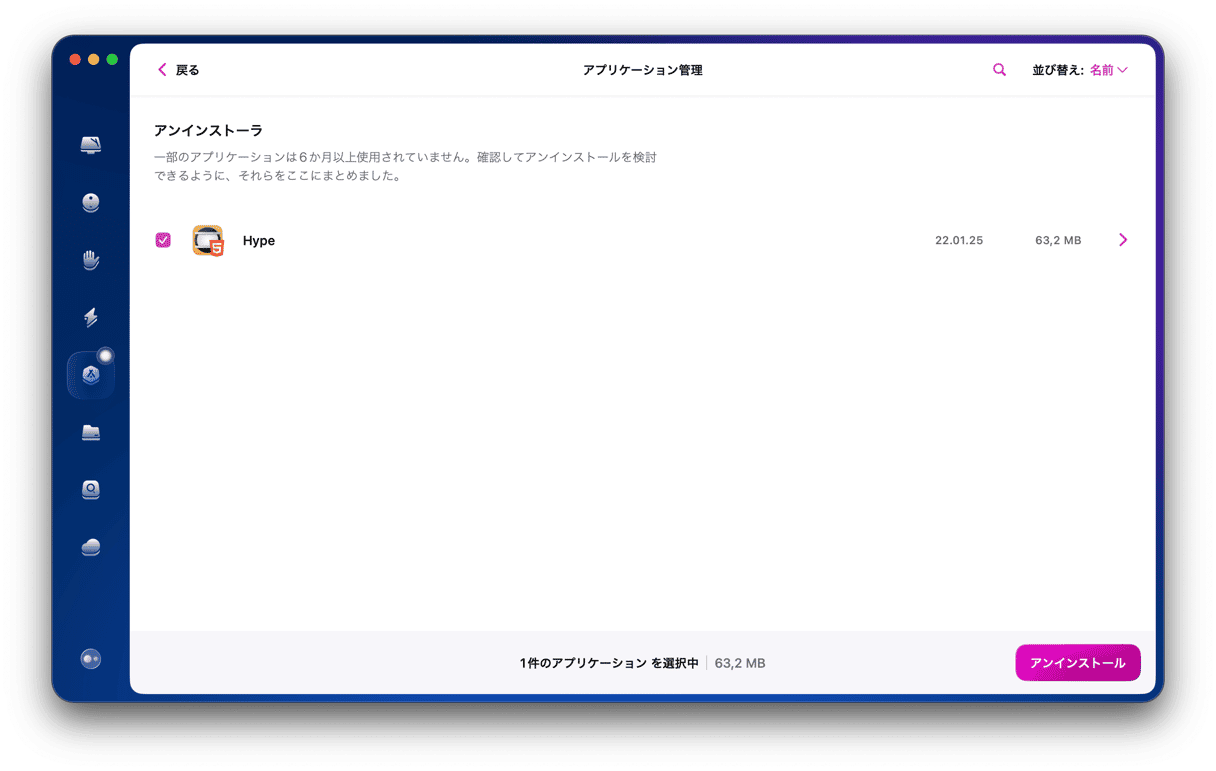
ここでは、32-bitのアプリを表示したり、最近利用した順にアプリの並べ替えができます。
例えば、存在すら知らなかった32-bitの動画編集アプリを見つければ、それが600MBもの容量を取っている事が分かります。
解決策 #2:不適切な動作をするアプリのリセット
特定のアプリがmacOS Catalinaで動作しなくなった場合には、CleanMyMacを使ってそれをリセットできます。 この操作ではユーザーデータは削除されず、デフォルトの状態に復元されるだけです。 これは10件中9件のケースにおいて、同期の問題と、突然のアプリのフリーズを解決するのに役立ちます。
アンインストーラのリストからアプリを選択します (上部のスクリーンショットを参照)。
ドロップダウンメニューから、”アンインストール”ボタンをクリックします。
表示されるリセットボタンをクリックします。
解決策 #2:アプリケーションをアップデート
様々なmacOS Catalinaの問題を見越して、一部の開発者は既に新しいOS用にプログラムを最適化しています。 開発者のサイトに行って、利用可能な最新バージョンをダウンロードします。
既にCleanMyMacについて触れましたが、これはmacOSのアップデートを実行する適切なツールでもあります。 これはMac上の全てのアプリを自動的にアップデートする事が可能です。 多少の時間が掛かるかもしれませんが、macOS Catalinaのアプリのバグを修正するスマートな手段です。
CleanMyMacを取得したら、サイドバーから”アップデータ”のタブをクリックします。
アプリリストの上部の”すべて選択”をクリックします。
そしてアップデートをクリックします。

4. macOS 10.15 Catalinaの動作が遅い
予想していた通り、macOS Catalinaにおいて、一番多く報告されている問題の1つは、動作速度に関連するものです。 バックグラウンドプロセスの中でも、特に、ファイル提供プロセスがCPUに大きな負荷を掛けます。 macOS 10.15 Catalinaは、クラウドストレージ等のWeb関連プロセスとのデータ交換を頻繁に行います。 このプロセスには、無数の不完全な点があります。
解決策 #1:ファイル提供プロセスの無効化
Launchpad > アクティビティモニタ に進みます。
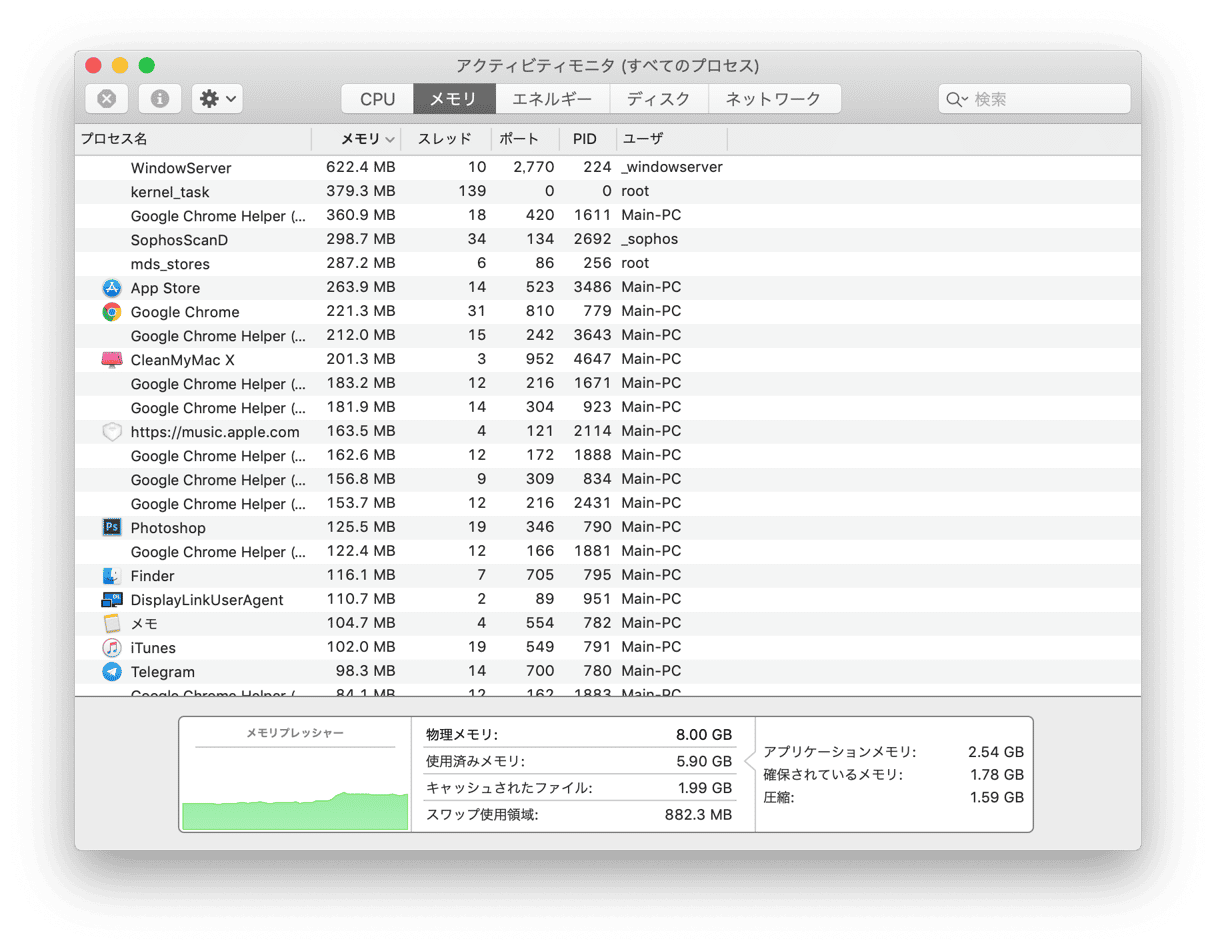
ここでは、どの処理が最も多くのリソースを消費しているのかを把握する必要があります。 mdsとfileproviderdという項目を確認します。 CPUの80〜100%を消費している場合には、上部の [X] ボタンを使ってそれを閉じます。
解決策 #2:ブラウザ拡張機能の無効化
ブラウザ拡張機能は、macOS Catalinaで起こる問題の多くの原因である可能性があります。 ブラウザ拡張機能の利用を最小限にして、その後にMacがどのように反応するかご確認下さい。
5. Onedriveが機能しなくなった
OnedriveがmacOS 10.15 Catalinaにおいて壊れている事に気づいたのは、あなただけではありません。 MicrosoftのOnedriveクライアントがフォルダを見つけられなくなった場合には、簡単に修正する方法があります。
解決策:
- Onedriveとの同期を停止
- Onedriveのクライアントアプリをログアウト (終了)
- MacからOnedriveフォルダを削除
- 最初から設定を行う
これで問題が解決するはずです。
6. macOS CatalinaにおけるSide-Carの問題

SideCarは、iPadをセカンドモニタとして利用できるため、ワークスペースが2倍に広がる機能です。 iPadがコンピュータに接続出来ないのが、ここでよく起こる問題です。 まずは最初に、iPadにiPadOSがインストールされていることを確認してください。 次に、ご利用のMacのモデルがSideCarに対応している事をご確認下さい。
- 2015年後期 27インチ iMac
- 2017年 iMac Pro
- 2016年中期 MacBook Pro
- 2018年後期 Mac mini
- 2018年後期 MacBook Air
- 2016年初期 MacBook
- 2019年 Mac Pro
ご利用のMacが2015年よりも前のバージョンであっても、SideCarを有効にする為に出来る事があります。
ターミナルから、次のコマンドを貼り付けます。
defaults write com.apple.sidecar.display allowAllDevices -bool YES
この裏ワザの効果はありましたか? 残念ながら、もしかすると機能しない可能性もあります。
その他の解決策:
ご利用のMacがSideCarに対応している場合、無線接続ではなくケーブルを利用して、有線でiPadを接続してください。 それがうまくいかない場合には、以前のWi-Fi接続情報を削除してから、もう一度接続し直してみます。
古いWi-Fi接続情報を削除するには、CleanMyMacの無料ツールが利用できます:
CleanMyMacを起動
サイドバーからプライバシーのタブをクリック
削除したいWi-Fiネットワークを選択
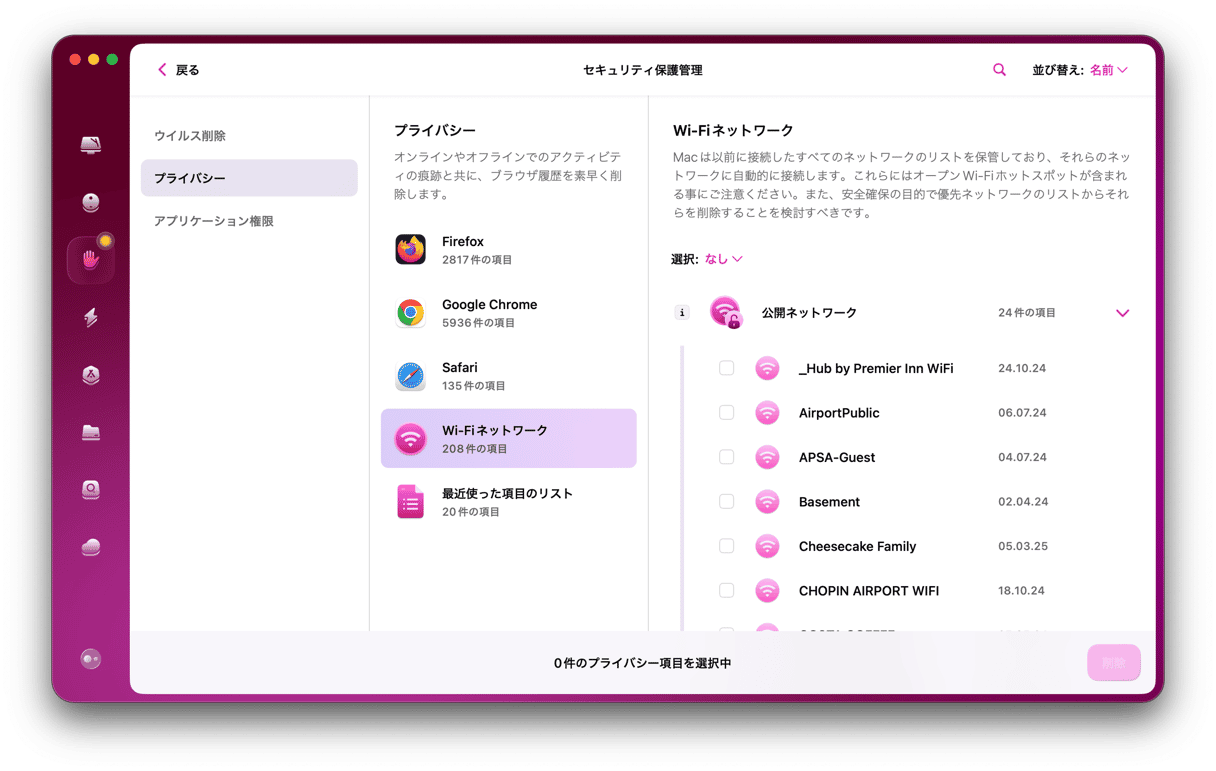
iPadを再度接続してみてください。
7. iCloudからフォルダをダウンロードできない
iCloudとの接続は、大量のバグを生み出す可能性のある弱点の1つです。 このようなmacOS Catalinaの問題に対する修正は現在開発中です。
解決策:
iCloudからフォルダをダウンロードできない場合には、各ファイルを個別にダウンロードしてください。 残念ですが、これが現時点で使える唯一の解決策です。
macOS 10.15 Catalinaにおける問題の共通の解決法
# 1. アプリまたは誤動作した書類を終了して、それを再起動します。これで約80%のケースが解決します。
# 2. Macを再起動して、別のユーザーでログインしてみます。
# 3. 隠れたアプリケーションがMacのバックグラウンドで動作していないかチェックして、それらを無効にします。
macOS Catalinaで隠れたプロセスを確認する方法
Macにはバックグラウンドで動作する、デーモンや起動エージェントと呼ばれるものが多数存在します。 これらは、Google Software Updaterや、通知スケジューラ等の小さなアプリケーションか、悪いものでは広告スクリプトなどです。 それらに対処する為の最良の方法は、macOSのプロセスを確認して、少しでも疑わしいものがあれば無効にすることです。
CleanMyMacの無料版を起動します。これは、macOS Catalina向けに最適化されているものです。
最適化とメンテナンスの2つのオプションのある高速化ツールを見つけて、
起動エージェントをクリックします。
メモリプロセスの詳細を確認します。 起動エージェントを実行して、バックグラウンドアプリを確認します。 さらに、”リソース消費の多いアプリ”をクリックして、不要なアイテムはオフにします。
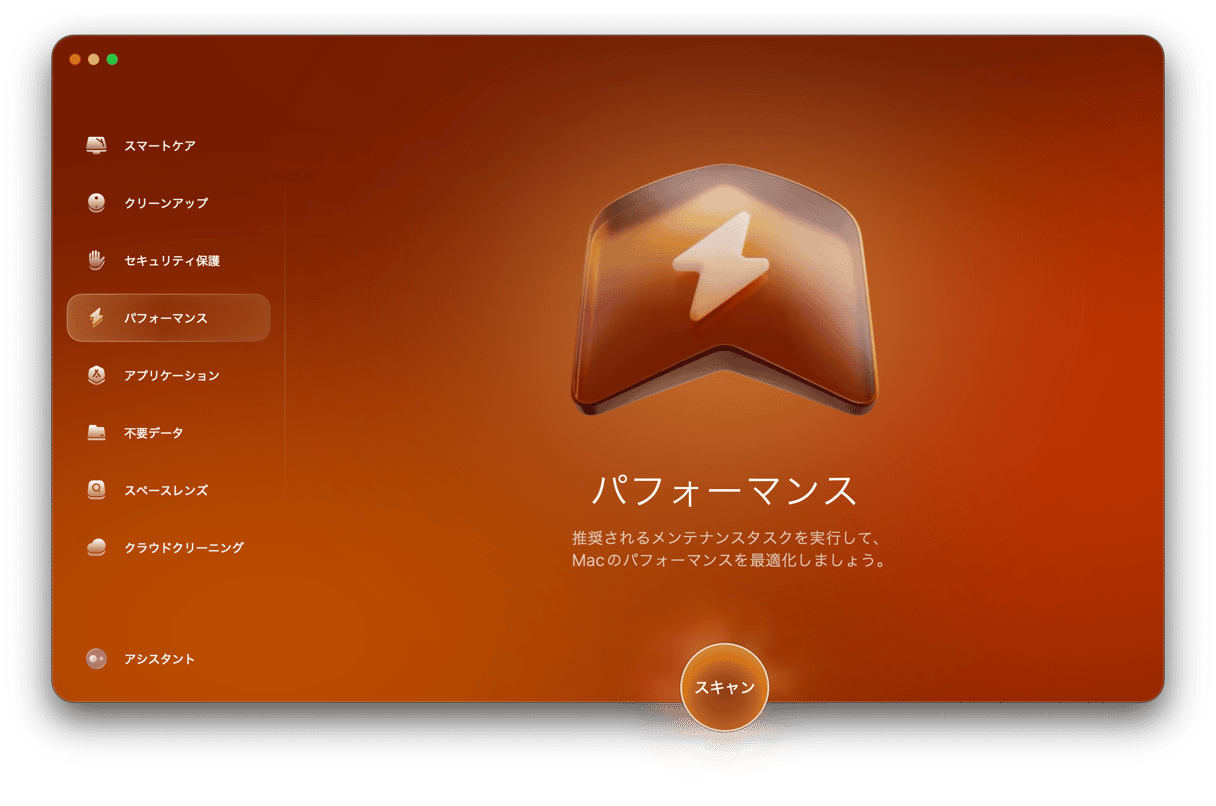
以上が、macOS 10.15 Catalinaでよく見られる問題に対する対処法になります。Catalinaのベータ版終了後には、新たに多くの問題が見つかる事が予測されます。 バグや不具合でもう十分と感じている方は、いつでも立ち戻って、macOS Mojaveをクリーンインストールする事が出来ます。







