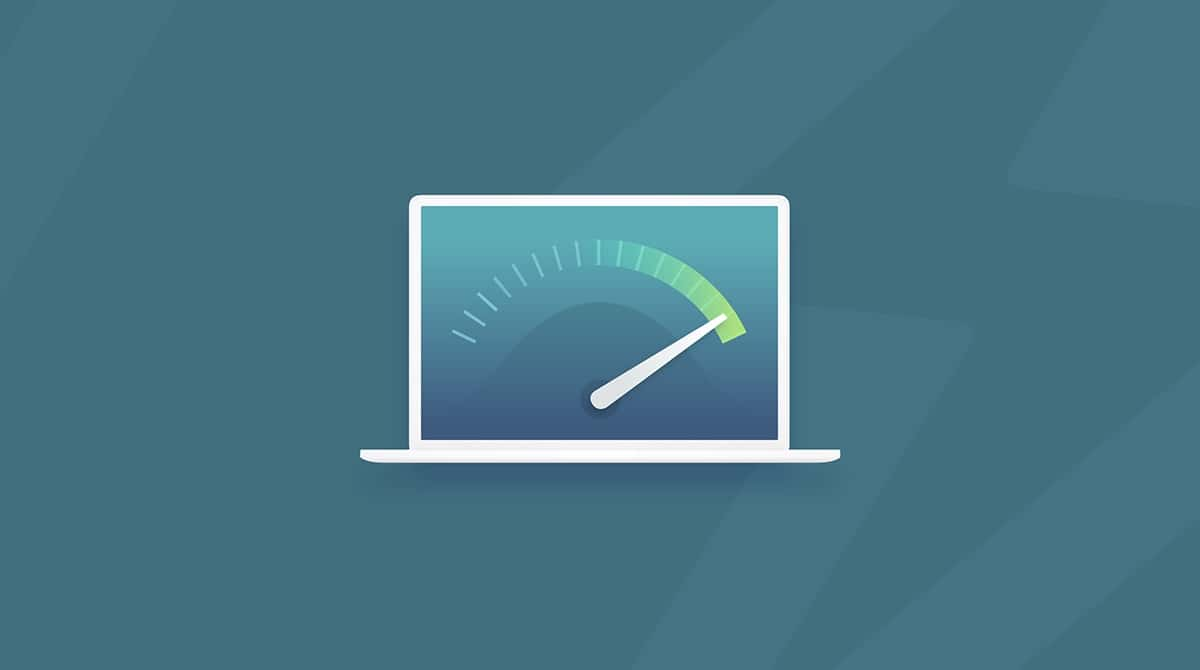Come risolvere problemi di macOS 10.15 Catalina
Bentrovati, amanti del brivido. Pare che abbiate installato macOS Catalina sapendo che non è perfetto e ignorando i vari avvertimenti, e siete finiti qui. Non siete soli. Abbiamo frugato in Internet e raccolto tutti i problemi di macOS Catalina noti al momento. Ragazzi, ce ne sono di cose da sistemare.
- Impossibile installare macOS Catalina
- Catalina si blocca al riavvio
- Le app di macOS Catalina non funzionano
- macOS 10.15 Catalina funziona lentamente
- Problemi con le impostazioni dell'ID Apple
- Problemi di Sidecar su macOS Catalina
- Problemi di iCloud su macOS Catalina
- La libreria di Musica si blocca
- Problemi di Wi-Fi su macOS Catalina
- Bluetooth non disponibile su macOS Catalina
- Le estensioni di Safari non funzionano più
- Lo spazio di archiviazione si riempie senza motivo
- Crisi XML di iTunes
1. Impossibile installare macOS Catalina
Hai decompresso il programma di installazione di macOS Catalina e ora è bloccato al riavvio iniziale. L'unica cosa che vedi è una schermata nera e persino un riavvio forzato non serve. Sebbene sia perfettamente normale che un'installazione richieda del tempo (a volte fino a 10 ore), puoi provare alcune soluzioni alternative.
- Installa Catalina in modalità sicura
- Tieni premuto il tasto di accensione per spegnere il computer.
- Ora, tieni premuto Maiusc durante l'avvio.
Vedrai il logo Apple su uno sfondo grigiastro e una barra di progresso. Una volta entrato in modalità sicura, esegui di nuovo il programma di installazione di Catalina. Questa volta dovrebbe arrivare fino in fondo.
- Effettua un ripristino di PRAM e SMC
È una di quelle soluzioni ‘ultima spiaggia’ che ripristinano impostazioni di sistema profonde, comprese le informazioni sul kernel. Non è qualcosa che dovresti fare regolarmente, ma nel nostro caso vale la pena provare.
Come ripristinare la PRAM
1. Spegni il computer
2. Premi il tasto di accensione
3. Premi immediatamente i tasti Comando + Opzione + P + R
4. Tieni premuti i tasti finché il Mac non si riavvia
5. Rilascia i tasti
Per ripristinare l'SMC
1. Spegni il Mac
2. Tieni premuto Control + Maiusc + Opzione e premi il tasto di accensione
3. Mantieni premuti i tasti per 10-15 secondi
4. Rilascia i tasti e riavvia il Mac
Al termine, ripeti l'installazione di macOS Catalina da capo.
- Libera spazio su disco
macOS Catalina occupa circa 30 GB su disco. Questo è senza precedenti nella storia di macOS. Quando viene visualizzato il messaggio “macOS Catalina non può essere installato su Macintosh”, a volte ciò significa mancanza di spazio disco. Pertanto, libera spazio sul tuo Mac.
Come liberare spazio? Sposta i tuoi file più grandi su un'unità esterna: ti occorreranno circa 20 minuti. O se ti sembra troppo lavoro, libera spazio su disco con CleanMyMac. Fra l'altro, è uno strumento autenticato da Apple (da non confondersi con MacKeeper).
Rimuoverai facilmente 7-10 GB di spazzatura di sistema. Così potrai installare macOS Catalina su un'unità pulita e aggiornata.
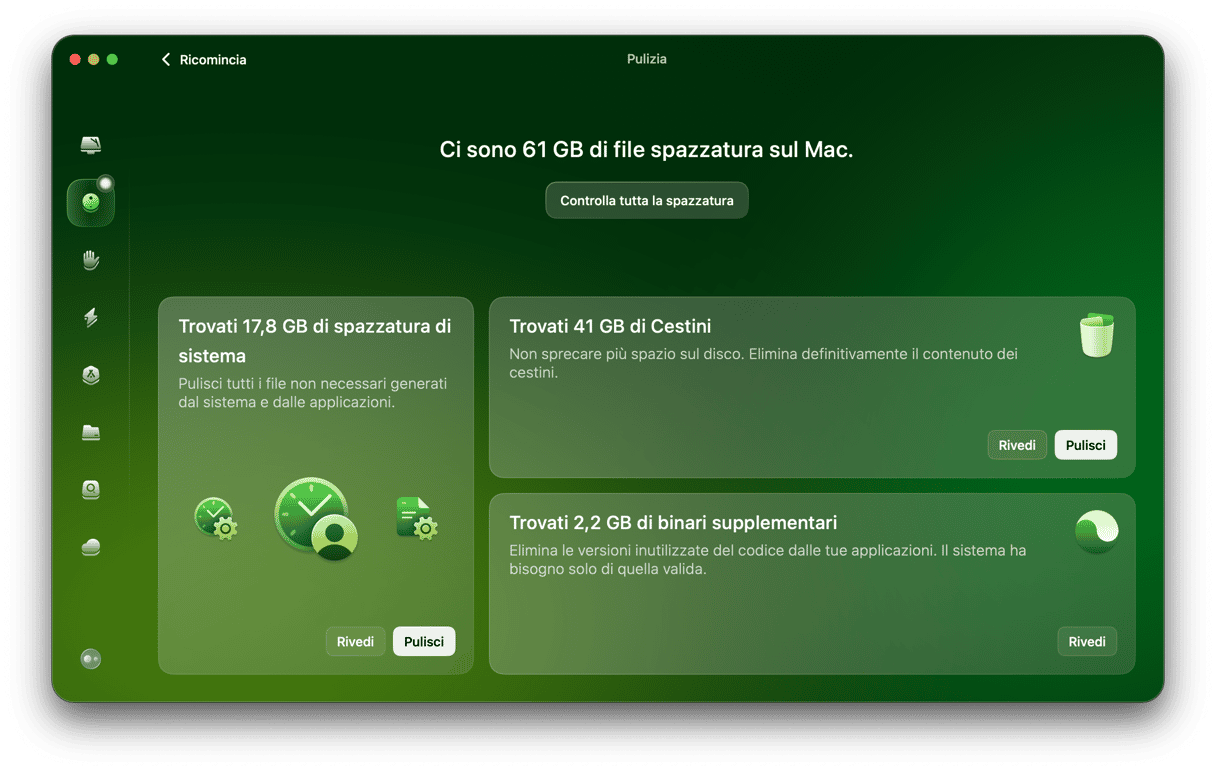
Ecco un link a una versione gratuita di questa app — provala.
L'installazione di Catalina si è bloccata alla schermata "Configuro il Mac"
Quindi, la tua installazione è iniziata ma sembra essersi bloccata alla schermata iniziale. Cosa puoi fare? Se la tua pazienza si è esaurita, è ora di interrompere la missione.
- Premi il pulsante di accensione e attendi che il Mac si riavvii.
- Esegui da capo l'installazione, questa volta dovrebbe andare a buon fine.
"Impossibile verificare macOS Catalina"
Questo errore di solito appare quando il download è terminato. Sembra che abbia a che fare con i contenuti della cache associati al tuo account utente.
- Apri Preferenze di Sistema > Condivisione > Cache dei contenuti
- Imposta "Tutti i contenuti" nel menu a comparsa
_1572010086_1581632233.png)
Il primo tentativo di scaricare Catalina spesso produce lo stesso errore. Ma non arrenderti ancora! Prova nuovamente a scaricare Catalina, questa volta verrà scaricato dalla copia nella cache sul tuo Mac. Questa procedura richiederà circa 10-15 secondi. Ora dovrebbe essere a posto.
Se non aiuta puoi anche:
- semplicemente riavviare il Mac
- scaricare Catalina con un "utente" diverso sul tuo Mac
- provare a eliminare la cache di sistema con CleanMyMac
2. macOS Catalina si blocca al riavvio
La situazione si presenta così: macOS Catalina ha completato l'installazione e, dopo il riavvio, il Mac si blocca alla schermata di accesso. Vedi la barra di progresso ma non sta andando da nessuna parte. Cosa fare?
Come sottolineato da un utente, il problema potrebbe essere causato da estensioni kernel di terze parti o kext. Agiscono come driver — per fare un'analogia con Windows — e danno accesso all'hardware del tuo Mac.
- Soluzione: spostare le estensioni della Libreria
Come soluzione provvisoria, puoi spostare i kext in /Libreria/Extensions in una cartella di backup. Come confermato da molti utenti, questo risolve il problema di macOS Catalina bloccato al riavvio.
Per eseguire questa operazione, avrai bisogno dell'app Terminale:
Fai clic su Launchpad > Terminale
Ora incolla il seguente comando
mkdir ~/Extensions-Backup && sudo mv /Library/Extensions/* ~/Extensions-Backup/
Questo comando sposta le estensioni della Libreria nella cartella (Nome utente)/Extensions-Backup. Successivamente potrai rimettere le estensioni al loro posto in: /Libreria/Extensions.
Un'altra soluzione per il blocco di macOS Catalina
In genere, i Mac si bloccano quando qualche processo sta monopolizzando la memoria. Qualche plugin in background potrebbe consumare tutta la RAM disponibile. Ecco il metodo che uso io per identificare i processi che consumano la memoria in background.
Per avere un'idea di cosa si tratta uso lo strumento Velocità di CleanMyMac.
Devi installare CleanMyMac — è disponibile anche una versione gratuita.
Apri l'app e clicca su "Ottimizzazione".
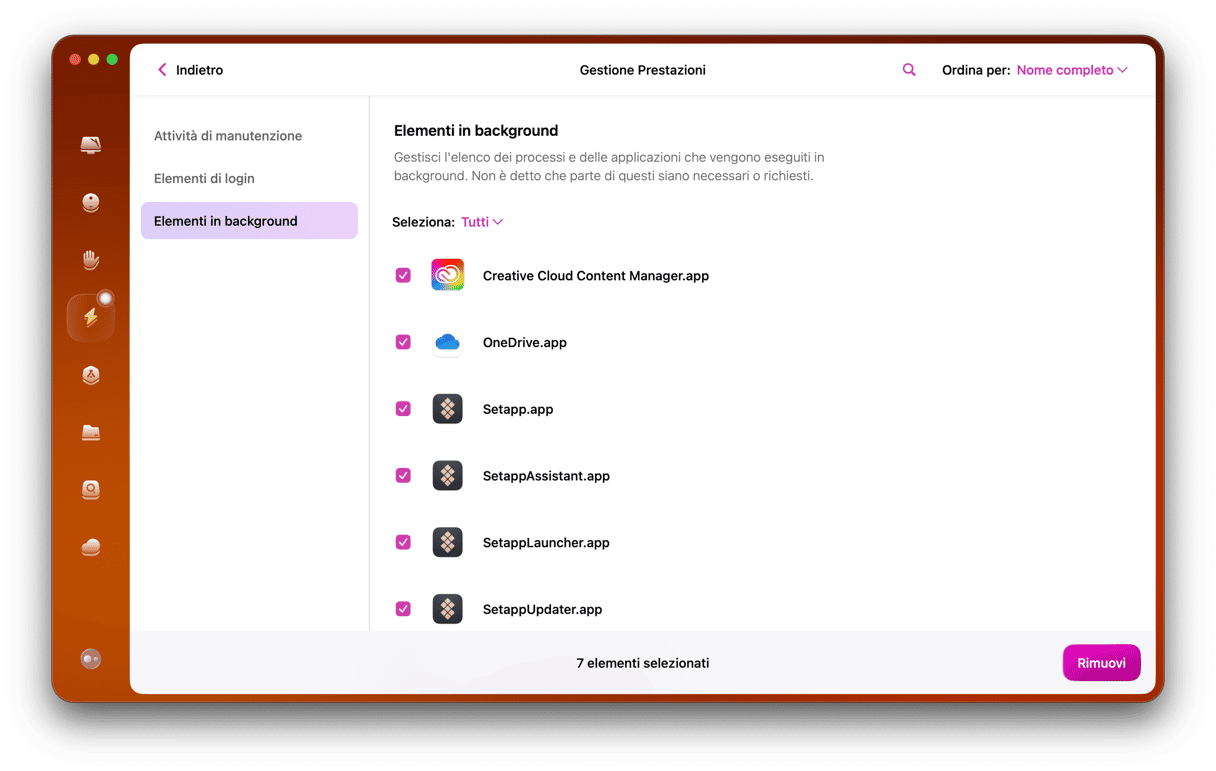
Questo ti darà un'idea di cosa stanno facendo gli agenti di avvio in background, in modo da poterli isolare e disabilitare.
PS: app ad alta intensità di risorse — questo pannello rivela i processi che richiedono memoria in modo eccessivo.
3. Le app di macOS Catalina non funzionano
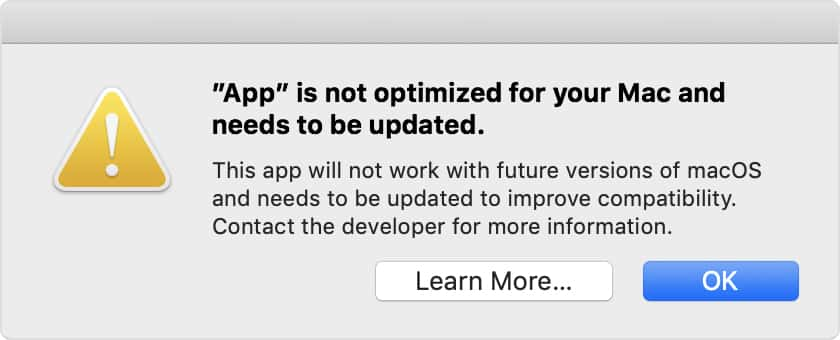
Questo è uno dei problemi di macOS Catalina che risale a macOS Mojave. Come probabilmente saprai, l'architettura di un'app può essere di 2 tipi: 32 bit e 64 bit. Le app a 32 bit non saranno supportate su macOS Catalina, punto. Purtroppo, non si tratta solo di alcune semplici app indie; stiamo parlando di Photoshop!
- Soluzione 1: controlla quante app a 32 bit possiedi
C'è un modo rapido per contare le tue applicazioni potenzialmente problematiche.
- Fai clic sul logo Apple > Informazioni su questo Mac > Resoconto di sistema
- Ora individua Applicazioni nella barra laterale.
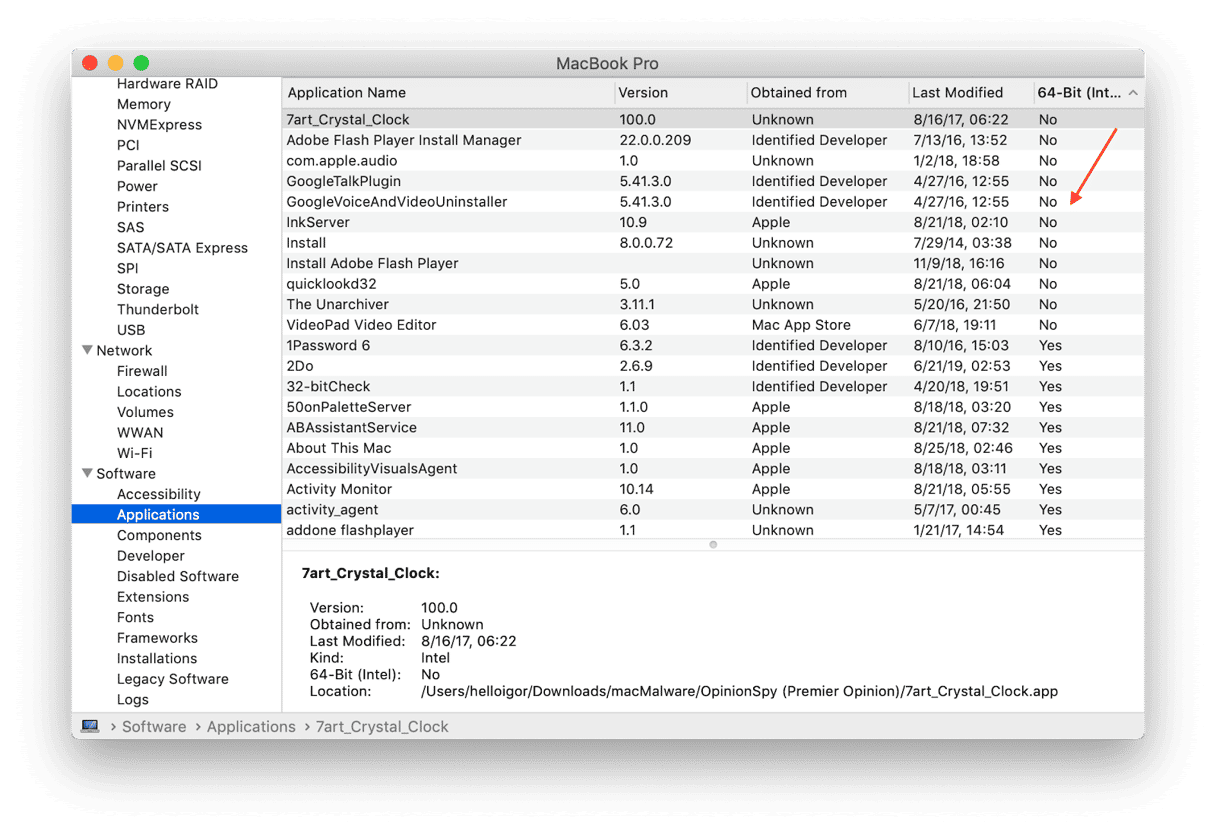
Per uno sguardo più approfondito sulle tue app, da dove provengono e quanto spazio occupano, esegui lo strumento Disinstallazione in CleanMyMac. Scarica questo programma da qui: il download è gratuito.
Avvia l'app e fai clic sulla scheda Disinstallazione
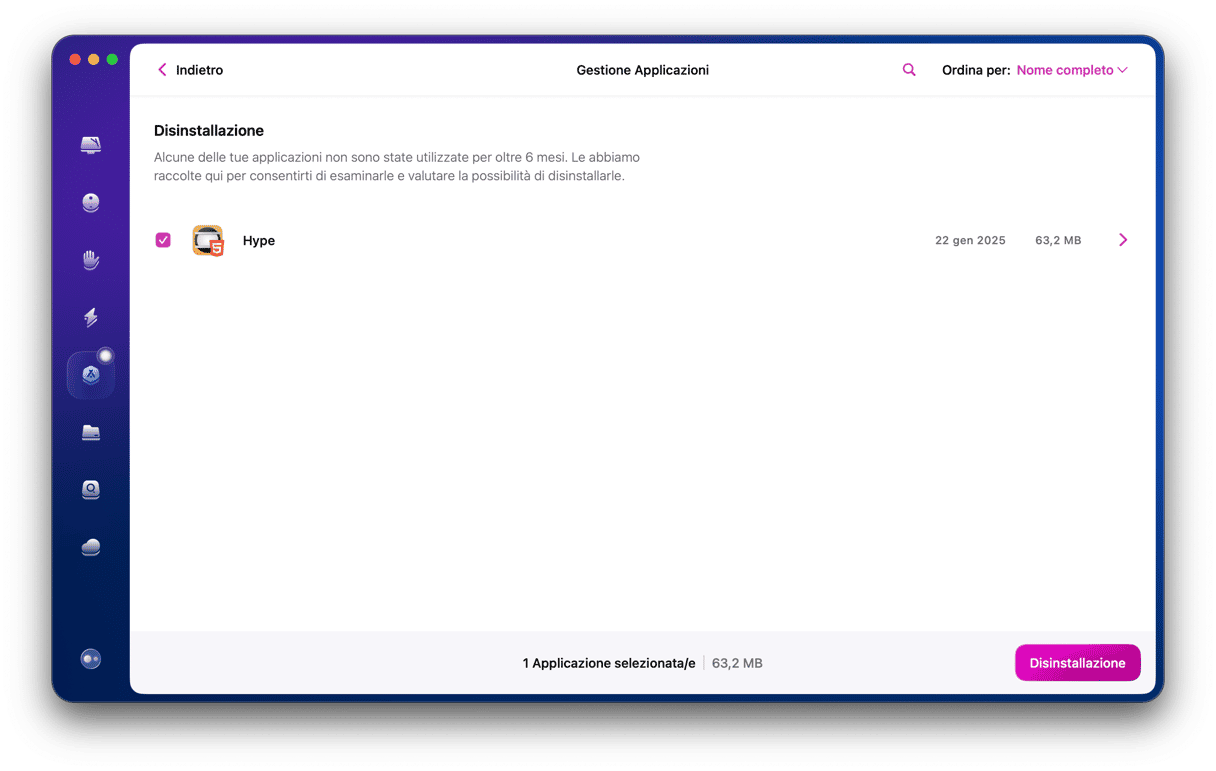
Qui puoi vedere le app a 32 bit e ordinare le app per “Ultimo utilizzo”.
Per esempio ho trovato un editor video a 32 bit di cui mi ero dimenticato, che stava rubando 600 MB di spazio.
- Soluzione 2: Ripristina un'app che non funziona bene
Se una determinata app ha smesso di funzionare su macOS Catalina, puoi ripristinarla con CleanMyMac. Questa operazione non elimina i dati dell'utente, li riporta solo allo stato predefinito. In 9 casi su 10 questo aiuta a risolvere problemi di sincronizzazione e blocchi improvvisi delle app.
Scegli un'app dall'elenco in Disinstallazione (vedi schermata sopra)
Ora fai clic sul menu a discesa sotto il pulsante "Disinstalla"
Fai clic sul pulsante Ripristina che apparirà
- Soluzione 3: Aggiorna le tue applicazioni
In previsione di vari problemi di macOS Catalina, alcuni sviluppatori hanno già ottimizzato i loro programmi per il nuovo sistema operativo. Vai al sito dello sviluppatore e scarica l'ultima versione disponibile.
Lo so, ti ho già parlato di CleanMyMac, ma sembra avere lo strumento giusto per gestire gli aggiornamenti di macOS. Aggiorna automaticamente ogni app sul tuo Mac.Anche se potrebbe richiedere del tempo, è un modo intelligente per eseguire il debug delle tue app macOS Catalina.
Dopo aver ottenuto CleanMyMac, fai clic sulla scheda Aggiornamento nella barra laterale.
Fai clic su Seleziona Tutto sopra l'elenco delle app
Ora fai clic su Aggiorna
4. macOS 10.15 Catalina funziona lentamente
Come ci si aspettava, alcuni dei problemi più segnalati su macOS Catalina sono legati alla velocità. Alcuni processi in background tengono occupata la CPU, in particolare il processo fileproviderd. Il fatto è che macOS 10.15 Catalina scambia massicciamente dati con processi web, come i cloud storage. E questo processo al momento è tutt'altro che ottimizzato.
- Soluzione 1: Disabilita il processo fileproviderd
Vai a LaunchPad > Monitoraggio Attività
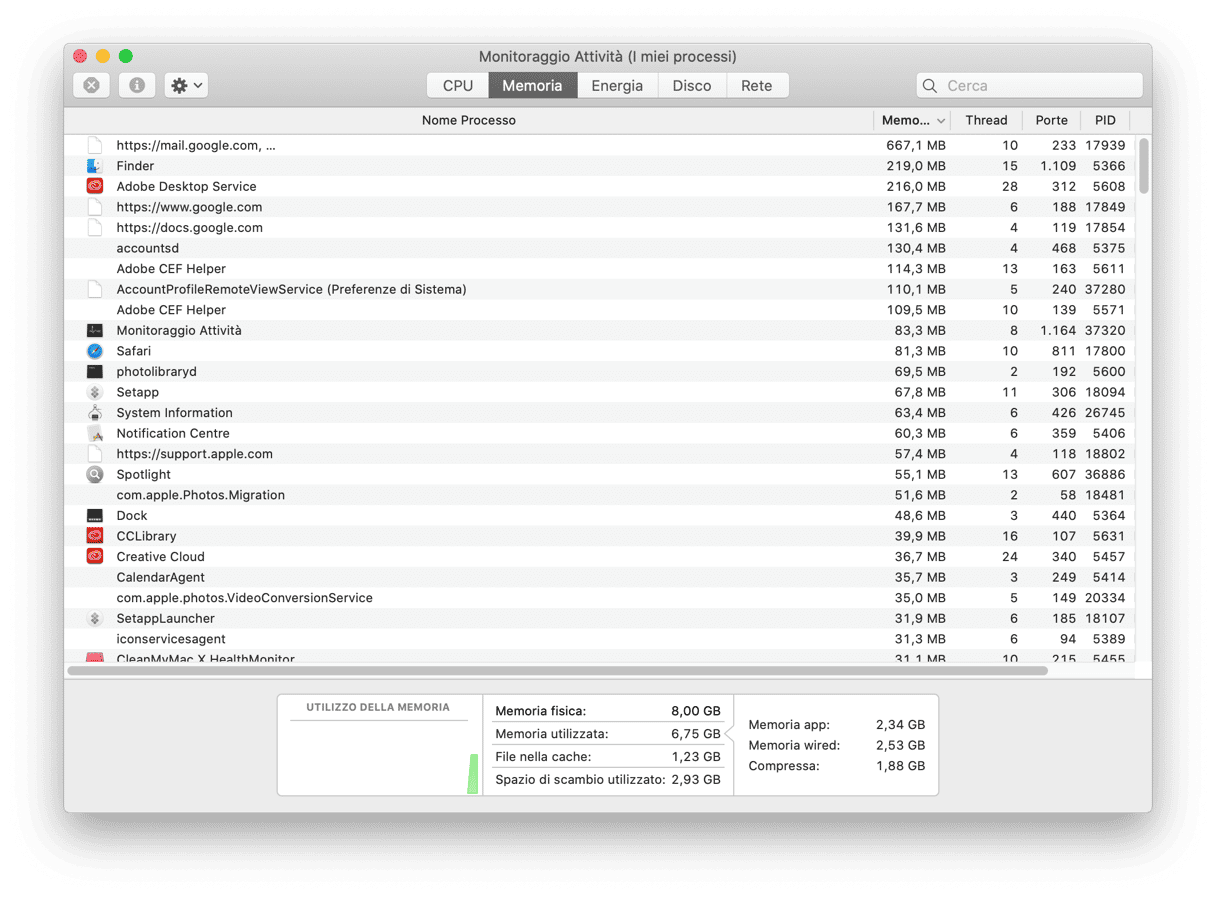
Qui dovrai capire quale processo sta consumando più risorse. Fai attenzione ai processi denominati mds e fileproviderd. Se occupano l'80-100% della CPU, prova a chiuderli usando il pulsante [X] sopra.
- Soluzione 2: Disabilita le estensioni del browser
Le estensioni del browser possono essere la causa di molti problemi di macOS Catalina. Lascia il minimo indispensabile di estensioni del browser e guarda come reagisce il Mac.
5. Problemi con le impostazioni dell'ID Apple
Questo accade quando Catalina ti chiede di aggiornare i dati del tuo ID Apple. Hai inserito la tua password ma dopo un po' di tempo riappare la finestra.
- Soluzione: abilita il Portachiavi nelle impostazioni iCloud
Vai in Preferenze di Sistema > Account Internet > iCloud
Accedi al tuo account e verifica l'elenco di servizi che usano iCloud.
_1570623098_1581632752.png)
Seleziona "Portachiavi" e inserisci le tue credenziali.
6. Problemi di Sidecar su macOS Catalina
Sidecar è una funzionalità che raddoppia lo spazio di lavoro in quanto puoi utilizzare un iPad come secondo monitor. Il problema comune qui è l'impossibilità di collegare l'iPad al computer. Prima di tutto assicurati di avere iPadOS installato sul tuo iPad.Poi individua il tuo Mac nell'elenco dei modelli supportati da Sidecar:
- iMac 27 pollici (Fine 2015)
- iMac Pro (2017)
- MacBook Pro (Metà 2016)
- Mac mini (Fine 2018)
- MacBook Air (Fine 2018)
- MacBook (Inizio 2016)
- Mac Pro (2019)
Se il tuo Mac è precedente al 2015, esiste comunque una soluzione alternativa per abilitare Sidecar.
Apri il Terminale e incolla il seguente comando:
defaults write com.apple.sidecar.display allowAllDevices -bool YES
È andata bene? Purtroppo questa combinazione non sempre funziona.
7. Problemi di iCloud su macOS Catalina
Impossibile scaricare le cartelle da iCloud
L'integrazione con iCloud è uno di quei punti deboli che producono moltissimi bug. Correzioni a tali problemi di macOS Catalina sono già in arrivo.
- Scarica ogni file separatamente
Se non riesci a scaricare cartelle da iCloud, scarica ogni file singolarmente. Sfortunatamente questa è l'unica soluzione disponibile al momento.
Impossibile accettare i termini e le condizioni di iCloud su Catalina
A partire da ottobre 2019, questo problema è stato segnalato molte volte. Indipendentemente da quante volte tu abbia accettato le condizioni, il desclaimer legale continua a presentarsi. Sembra che il problema si verifichi perché hai più di un dispositivo connesso a iCloud.
_1570622441_1581633017.png)
- Vai in Preferenze di Sistema > Account internet.
- Ora fai clic sull'icona di iCloud
Dovresti vedere la finestra a comparsa di Termini e condizioni che sono ora in sospeso. Premi Accetto.
Ripeti la procedura per tutti gli account iCloud e i tuoi dispositivi che vedi nell'elenco.
8. La libreria di Musica si blocca
iTunes è stato il centro della musica su macOS. Con la sua rimozione le cose sono andate rapidamente di traverso. A partire dall'arrivo del successore di iTunes, l'app Musica, molti utenti hanno notato la mancanza delle copertine degli album, blocchi della libreria di Musica ecc.
Un caso tipico è che il Mac dice che sta aggiornando la libreria di Musica, girando all'infinito, senza alcun progresso. Il problema è probabilmente causato da cache obsolete di Mojave e dai resti del tuo vecchio ecosistema di iTunes.
- Svuota la cartella Musica
e tutte le cache relative alla sua libreria.
- Esegui un backup della tua musica e spostala fuori dalla cartella Musica
- Apri ~/Libreria ed elimina qualsiasi elemento con il nome Musica o iTunes
- Ripeti per ~/Libreria/Caches
- Riavvia il Mac e vedi se funziona
Non dimenticarti di rimettere i tuoi album di musica dove erano prima.
9. Problemi di Wi-Fi su macOS Catalina
È piuttosto comune che il Wi-Fi non funzioni dopo l'aggiornamento a macOS Catalina. Mentre il tuo macOS è nuovissimo, il tuo Wi-Fi dipende ancora da vecchi protocolli.
Per prima cosa prova a disattivare e riattivare il Wi-Fi. Se non aiuta, vai in Preferenze di Sistema > Rete
_1572010584_1581633165.png)
Fai clic sul menu a comparsa che mostra la tua rete.
Ora prova a selezionare una rete diversa, solo per ripristinare e smuovere le vecchie impostazioni
- Connettiti alla tua rete di default
- Spunta "Connettiti automaticamente a questa rete"
Soluzione alternativa con CleanMyMac
Per risolvere i problemi con il Wi-Fi su Catalina, utilizzeremo qualche strumento dalla versione gratuita di CleanMyMac.
- Scarica l'app e apri il pannello Privacy
- Individua l'opzione Reti Wi-Fi
Spunta tutte le reti nell'elenco e fai clic su Rimuovi.
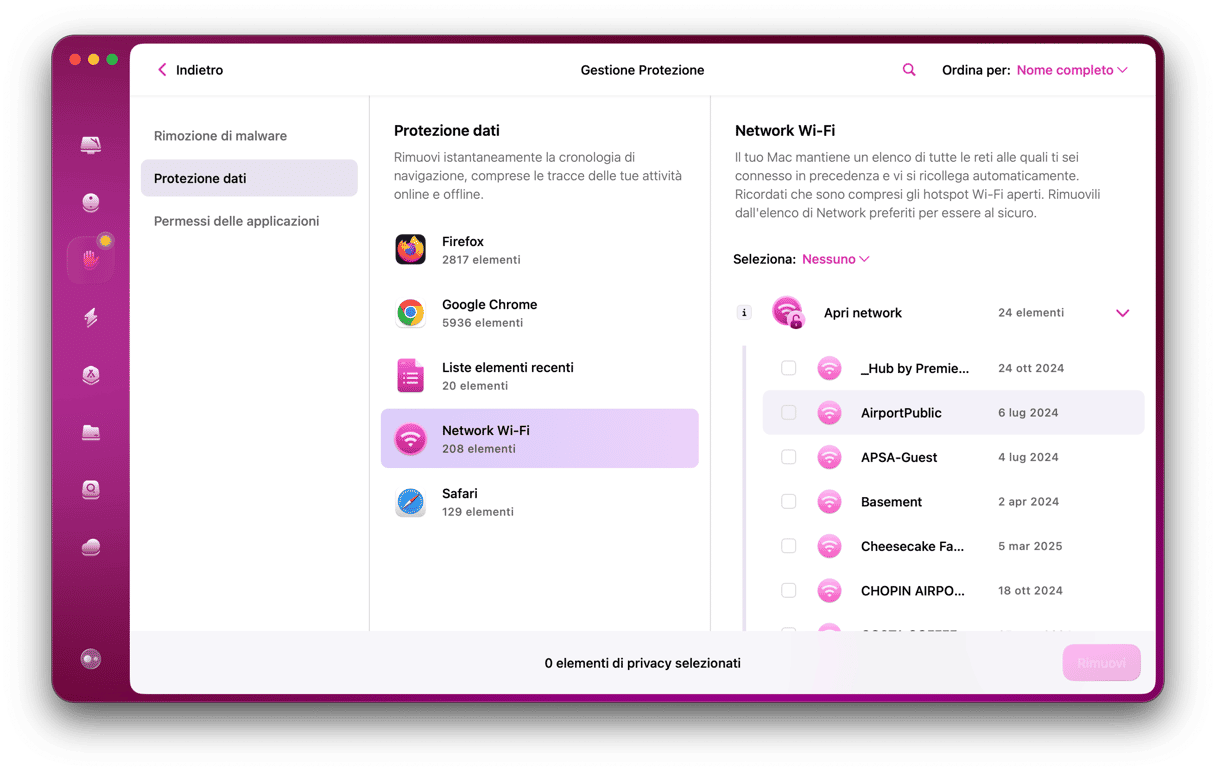
In questo modo il tuo Mac dimenticherà le tue vecchie stazioni Wi.Fi e potrai nuovamente collegarti
10. Bluetooth non disponibile su macOS Catalina
Se il Bluetooth non funziona su macOS Catalina, esiste un semplice trucco. Prova a eliminare il file Bluetooth.plist. Non preoccuparti, creerà automaticamente una nuova copia di se stesso.
- Fai clic su Finder > Vai > Vai alla cartella…
- Digita:
Libreria/Preferences
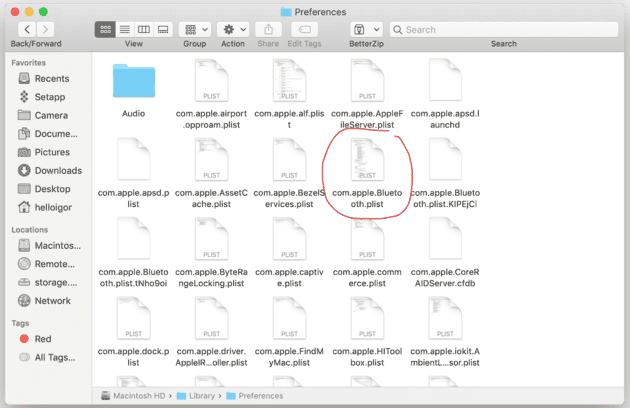
Ora cerca il file com.apple.Bluetooth.plist
3. Eliminalo e riavvia il Mac.
11. Le estensioni di Safari non funzionano più
Esiste un certo tipo di estensioni di Safari, ovvero il file .safariextz che non viene più supportato da macOS Catalina. Non possono più essere installate nella pagina Estensioni e sono ora considerate "Obsolete".
RES, Ublock e Bitwarden sono alcune estensioni notevoli che gli utenti di Safari si perderanno su Catalina. Quello che sta succedendo è che Apple si sta gradualmente spostando dal formato delle estensioni web accettate (WebExtensions) alle estensioni compatibili con iOS.
- Accetta questo fatto (o attendi pazientemente)
Se ti mancano i tuoi ad blocker preferiti o altre estensioni, la cosa più semplice è passare a un altro browser. Esiste anche la possibilità che gli sviluppatori rivedano le loro estensioni per essere compatibili con Safari 13, ma dobbiamo aspettare tutti che ciò accada.
12. Lo spazio di archiviazione si riempie senza motivo
Allora, sei passato a macOS Catalina solo per scoprire che ora manca una gran parte di spazio libero. Qualche cartella identificata sta divorando lo spazio, ma come puoi trovarla? Il problema potrebbe essere legato ai backup di Time Machine e ai cloni delle istantanee APFS archiviati in diverse posizioni.
- Sfoltisci le istantanee di Time Machine
Puoi eseguire quest'operazione in modo sicuro con CleanMyMac.
Scarica l'app (link a una versione gratuita) e aprila.
In CleanMyMac:
Clicca sul pannello Manutenzione
Seleziona "Diminuzione delle istantanee di Time Machine
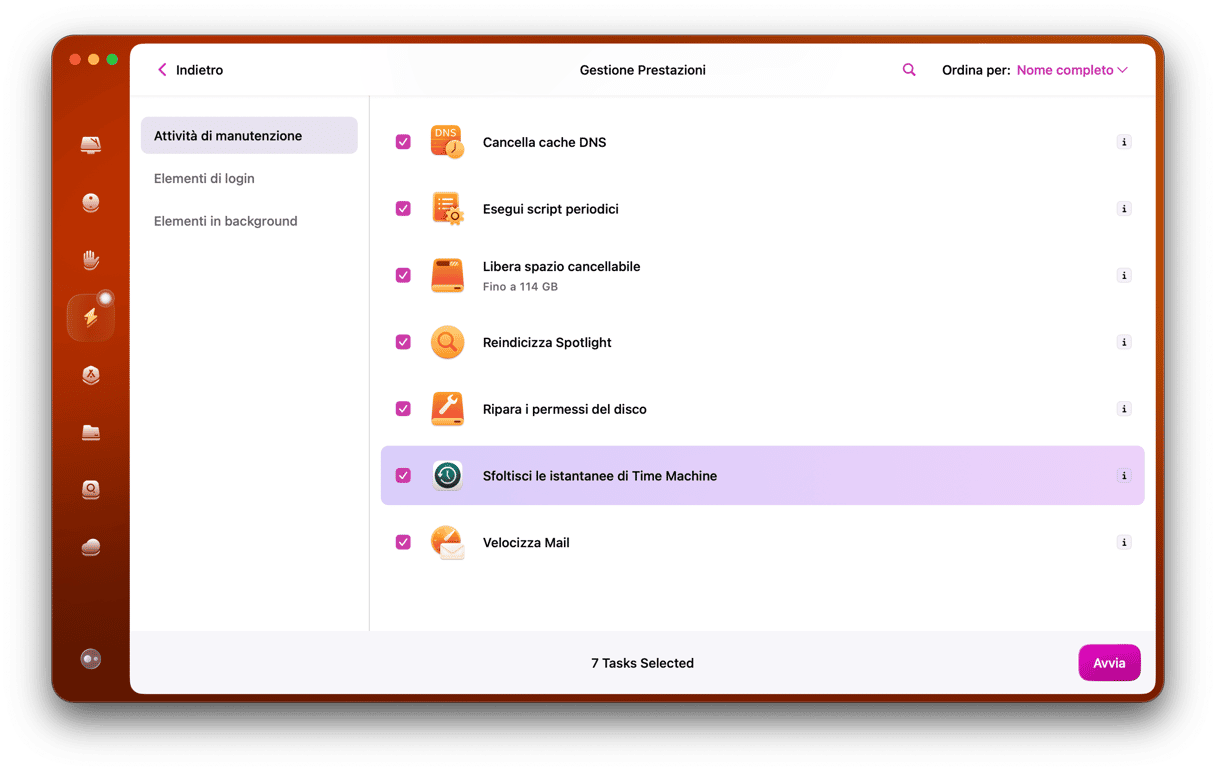
Come soluzione manuale puoi anche incollare il seguente comando nel Terminale:
tmutil listlocalsnapshots / tmutil listlocalsnapshots /System/Volumes/Data
In questo modo vengono elencate le istantanee locali create da Time Machine. Se sei pronto a eliminarle, digita:
deletelocalsnapshots <snapshot_date> </snapshot_date>
Alcune soluzioni universali ai problemi di macOS 10.15 Catalina
- Esci e riavvia/riapri un'app o un documento che dà problemi: funziona nell'80% dei casi
- Riavvia il Mac e prova ad accedere con un altro account utente
- Verifica sul Mac la presenza di app nascoste in background e disabilitale
Come verificare la presenza di processi nascosti in macOS Catalina
Esistono molti cosiddetti daemon o agenti di avvio che operano in background sul tuo Mac. Potrebbero essere piccole applicazioni, come Google Software Updater o uno scheduler delle notifiche; o, nei casi peggiori, script pubblicitari. Il modo migliore per gestirli è guardare fra i tuoi processi macOS e disabilitare qualsiasi cosa anche vagamente sospetta.
- Apri la versione gratuita di CleanMyMac— è ottimizzata per macOS Catalina
- Trova lo strumento Velocità con le 2 opzioni Ottimizzazione e Manutenzione
- Fai clic su Agenti di avvio
- Esamina attentamente i tuoi processi di memoria. Lancia gli Agenti di avvio per visualizzare le app in background. Inoltre, fai clic su App ad alta intensità di risorse, e disattiva tutti gli elementi che non ti servono.

Questo è stato il nostro piccolo contributo per ciò che riguarda i problemi più comuni di macOS 10.15 Catalina. Qualcosa ci dice che si scopriranno molti nuovi problemi da mal di testa. Ma se ritieni di aver incontrato troppe incompatibilità e bug, puoi sempre tornare indietro ed eseguire un'installazione pulita di macOS Mojave.
13. Crisi XML di iTunes
Adesso che iTunes è entrato nella storia, i suoi resti continuano a inseguire gli utenti dall'oltretomba. A quanto pare, alcune applicazioni per DJ si sono affidate a uno specifico file XML della libreria, un file che ora è morto e scomparso con iTunes.
La nuova app Musica avrebbe dovuto fornire una soluzione manuale, ma purtroppo non è così. Questo sconvolge seriamente il business dei DJ in tutto il mondo, fino a quando Apple non rilascerà una correzione nel prossimo aggiornamento di macOS Catalina.
Le app per DJ famose afflitte da questo problema sono Traktor e Rekordbox. Il problema ha fatto notizia in tutto il mondo ed è stato addirittura trattato da Forbes, quindi si spera che la correzione è in lavorazione. L'ultima opzione che rimane è quella di fare un downgrade a macOS Mojave per poter di nuovo utilizzare iTunes in tutto il suo splendore.