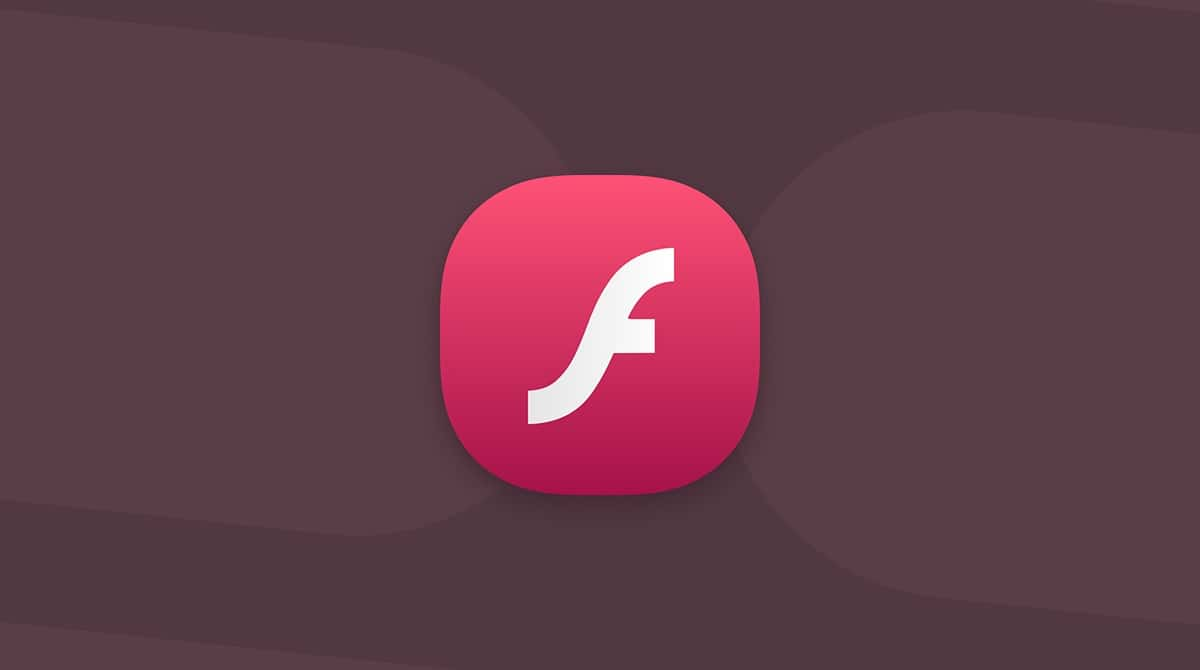Hallo abenteuerlustiger Leser. Wie es aussieht, haben Sie alle Warnungen in den Wind geschlagen und die Betaversion von macOS Catalina in dem Wissen installiert, dass sie nicht perfekt ist, und sind am Ende hier gelandet. Sie sind nicht allein. Wir haben das Internet durchkämmt und alle bis heute bekannten Probleme in Bezug auf macOS Catalina hier zusammengetragen. Und sieh einer an, es gibt noch einiges zu beheben.
1. macOS Catalina kann nicht installiert werden
Sie haben das Installationsprogramm für macOS Catalina entpackt und nun bleibt der Vorgang beim ersten Neustart hängen. Sie sehen nur einen schwarzen Bildschirm und selbst ein sauberer Neustart bewirkt nichts. Auch wenn es völlig normal ist, dass eine Installation einige Zeit dauert (unter Umständen bis zu 10 Stunden), gibt es einige Notlösungen.
Lösung Nr. 1: Catalina im sicheren Modus installieren
- Halten Sie den Ein-/Ausschalter gedrückt, um den Computer auszuschalten.
- Schalten Sie ihn anschließend wieder ein und halten Sie die Umschalttaste gedrückt.
Vor einem gräulichen Hintergrund werden das Apple-Logo und eine Fortschrittanzeige eingeblendet. Nachdem der sichere Modus gestartet wurde, führen Sie das Catalina-Installationsprogramm erneut aus. Diesmal geht hoffentlich alles glatt.
Lösung Nr. 2: PRAM und SMC zurücksetzen
Dieses wird häufig als letzter Rettungsversuch unternommen, um grundlegende Systemeinstellungen einschließlich der Kerneldaten wiederherzustellen. Man sollte so also nicht regelmäßig vorgehen, aber in unserem Fall ist es einen Versuch wert.
PRAM zurücksetzen
- Schalten Sie den Computer aus.
- Drücken Sie den Ein-/Ausschalten.
- Drücken Sie sofort Befehlstaste+Wahltaste+P+R.
- Halten Sie die Tasten während des Startvorgangs gedrückt.
- Lassen Sie die Tasten los.
SMC zurücksetzen
- Schalten Sie den Mac aus.
- Halten Sie Ctrl+Umschalttaste+Wahltaste gedrückt und betätigen Sie den Ein-/Ausschalter.
- Halten Sie die Tasten 10–15 Sekunden lang gedrückt.
- Lassen Sie die Tasten los und starten Sie den Mac neu.
Wenn dies erledigt ist, beginnen Sie die Installation von macOS Catalina von vorne.
Lösung Nr. 3: Freien Festplattenspeicher schaffen
macOS Catalina nimmt auf der Festplatte etwa 30 GB Speicherplatz ein. Mehr als jede vorherige macOS-Version. Wenn eine Fehlermeldung wie „macOS Catalina kann auf dem Macintosh nicht installiert werden“ angezeigt wird, könnte dies darauf zurückzuführen sein, dass der freie Festplattenspeicher nicht ausreicht. Schaffen Sie auf dem Mac also etwas mehr freien Speicherplatz.
Wie Sie Festplattenspeicher freiräumen? Verschieben Sie Ihre größten Dateien auf eine externe Festplatte – das dauert etwa 20 Minuten. Wenn dies nach zu viel Aufwand klingt, geben Sie Speicherplatz mit CleanMyMac frei. Dieses Tool ist sogar von Apple anerkannt (nicht zu verwechseln mit MacKeeper).
Sie werden mühelos 7–10 GB Datenmüll entfernen können. Anschließend können Sie macOS Catalina auf einem frisch aufgeräumten Volume installieren.
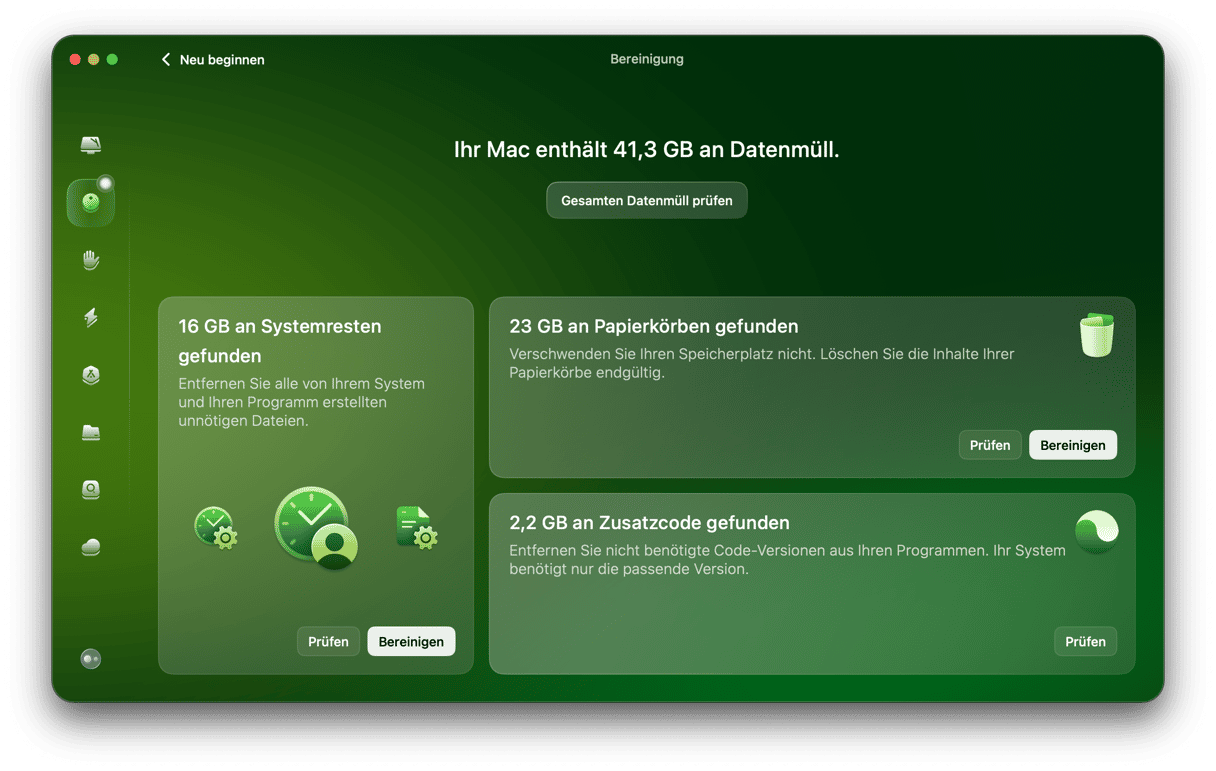
Hier ist ein Link zur kostenlosen Version dieser App – viel Spaß.
2. macOS Catalina bleibt beim Neustarten hängen
Die Situation ist folgende: macOS Catalina wurde vollständig installiert, aber nach dem Neustart bleibt der Mac auf dem Anmeldebildschirm hängen und reagiert nicht mehr. Eine Fortschrittsanzeige wird eingeblendet, die sich aber nicht füllt. Was tun?
Wie einer unserer Nutzer angemerkt hat, könnte dieses Problem durch Kernel-Erweiterungen von Drittanbietern oder „Kexts“ verursacht werden. Diese dienen – um eine Analogie zu Windows zu bemühen – als Treiber und liefern Zugriff auf die Hardware des Macs.
Lösung: Library-Erweiterungen verschieben
Als Behelfslösung können Sie Kexts aus dem Verzeichnis /Library/Extensions entfernen und stattdessen in einem anderen Ordner aufbewahren. Viele Nutzer haben bestätigt, dass macOS Catalina dann nicht mehr beim Neustart hängenbleibt.
Für diesen Lösungsansatz benötigen Sie die Terminal-App:
Öffnen Sie Launchpad > Terminal.
Setzen Sie dann folgenden Befehl ein:
mkdir ~/Extensions-Backup && sudo mv /Library/Extensions/* ~/Extensions-Backup/
Dieser Befehl verschiebt Ihre Library-Erweiterungen in einen Ordner namens „Extensions-Backup“ im Benutzerordner. Später können Sie die Erweiterungen wieder zurück nach /Library/Extensions verschieben.
3. Apps funktionieren unter macOS Catalina nicht
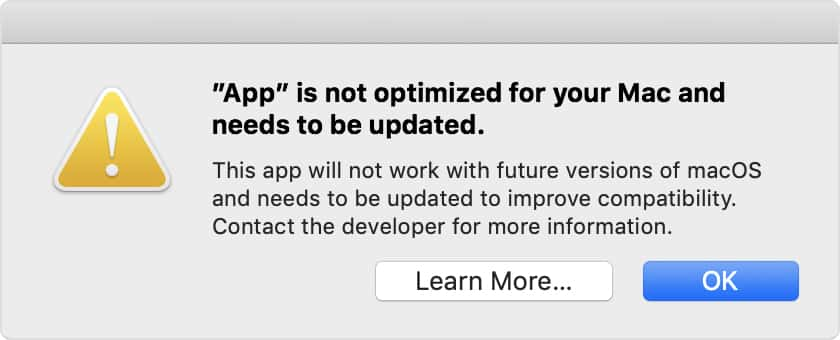
Dies ist eines der Probleme mit macOS Catalina, das noch auf macOS Mojave zurückgeht. Wie Sie wahrscheinlich wissen, gibt es zwei gängige App-Architekturen: 32-Bit und 64-Bit. 32-Bit-Apps werden unter macOS Catalina nicht unterstützt. Und daran ist nichts zu machen. Leider geht es hier nicht nur um ein paar kleine Indie-Apps, sondern um Namen wie Photoshop!
Lösung Nr. 1: Überprüfen, wie viele 32-Bit-Apps Sie besitzen
Die potenziell problematischen Programme lassen sich schnell zählen
- Klicken Sie auf das Apple-Logo > „Über diesen Mac“ > „Systembericht“.
- Suchen Sie in der Seitenleiste nun nach „Programme“.
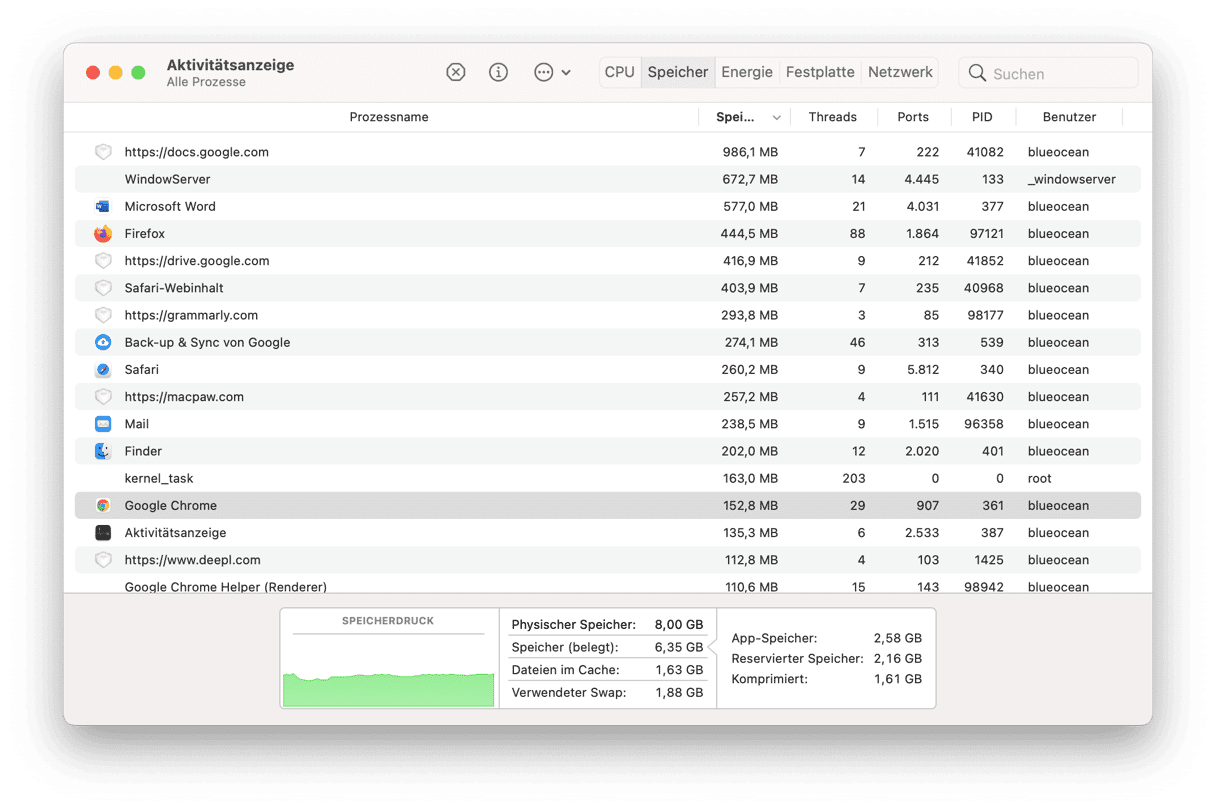
Um mehr über Ihre Apps zu erfahren, beispielsweise woher sie stammen oder wie viel Speicherplatz sie einnehmen, nutzen Sie das Deinstallationstool von CleanMyMac. Laden Sie hier das Programm herunter – der Download ist kostenlos.
Starten Sie die App und klicken Sie auf den Tab „Deinstallation“.

Hier können Sie die 32-Bit-Apps anzeigen und nach „Zuletzt genutzt“ sortieren.
Ich konnte beispielsweise einen 32-Bit-Videoeditor finden, von dem ich noch gar nichts wusste und der sich 600 MB Festplattenspeicher unter den Nagel gerissen hatte.
Lösung Nr. 2: Nicht richtig funktionierende Apps zurücksetzen
Wenn eine bestimmte App unter macOS Catalina nicht mehr funktioniert, können Sie sie mit CleanMyMac zurücksetzen. Dabei werden keinerlei Benutzerdaten gelöscht, die App wird lediglich in den Standardzustand zurückversetzt. In neun von zehn Fällen werden dadurch Probleme mit nicht richtig synchronisierenden oder plötzlich nicht mehr reagierenden Apps behoben.
- Wählen Sie in „Deinstallation“ eine App aus der Liste (siehe Bildschirmfoto oben).
- Klicken Sie jetzt auf das Dropdown-Menü bei „Deinstallieren“.
- Wählen Sie „Zurücksetzen“ und klicken Sie auf die daraufhin angezeigte Reset-Taste.
Lösung Nr. 3: Programme aktualisieren
In weiser Voraussicht haben einige Entwickler ihre Programme bereits für das neue Betriebssystem optimiert, um Probleme zu vermeiden. Rufen Sie die Website des Entwicklers auf und laden Sie die neueste Version herunter, die verfügbar ist.
Ich weiß, ich habe CleanMyMac bereits erwähnt, aber diese App bietet für Aktualisierungen unter macOS wieder genau das richtige Tool. Sie aktualisiert automatisch jede einzelne App auf dem Mac. Auch wenn dies einige Zeit dauern kann, ist es doch ein cleverer Ansatz, um Probleme mit Apps unter macOS Catalina zu beheben.
Sobald Sie CleanMyMac heruntergeladen haben, klicken Sie in der Seitenleiste auf den Tab „Updater“.
Klicken Sie über der Liste von Apps auf „Alle auswählen“.
Klicken Sie jetzt auf „Aktualisieren“.
4. macOS 10.15 Catalina ist langsam
Wie erwartet beziehen sich einige der am häufigsten gemeldeten Probleme von macOS Catalina auf die Geschwindigkeit. Manche Hintergrundprozesse verlangen der CPU einiges ab, vor allem der Prozess fileproviderd. Die Sache ist die, dass macOS 10.15 Catalina mehr Daten denn je mit webbasierten Diensten wie Cloud-Speicherdiensten austauscht, und für so etwas ist eine Menge Feinschliff nötig.
Lösung Nr. 1: Den Prozess fileproviderd beenden
Öffnen Sie Launchpad > Aktivitätsanzeige.

Hier müssen Sie feststellen, welche Prozesse die meisten Ressourcen einnehmen.Achten Sie auf die Prozesse namens mds und fileproviderd. Wenn sie 80–100 % der CPU-Kapazität für sich beanspruchen, schließen Sie sie mithilfe der [X]-Taste oben.
Lösung Nr. 2: Browser-Erweiterungen deaktivieren
Browser-Erweiterungen könnten die Ursache vieler Probleme mit macOS Catalina sein. Beschränken Sie sich auf so wenige Browser-Erweiterungen wie möglich und beobachten Sie, wie sich die Leistung des Macs verändert.
5. Onedrive funktioniert nicht mehr
Wenn Sie bemerkt haben, dass Onedrive unter macOS 10.15 Catalina nicht mehr funktioniert, sind Sie nicht der Einzige. Wenn der Onedrive-Client von Microsoft Ihren Ordner nicht mehr finden kann, gibt es eine einfache Lösung.
Lösung:
- Heben Sie die Verbindung mit Onedrive auf.
- Melden Sie sich in der Onedrive-App ab (beenden Sie sie).
- Entfernen Sie den Onedrive-Ordner vom Mac.
- Richten Sie Onedrive neu ein.
Nun sollte Onedrive wieder funktionieren.
6. Probleme mit Sidecar unter macOS Catalina
Sidecar ist eine Funktion, die die Größe Ihres Arbeitsbereichs verdoppelt, da Sie ein iPad als zweites Display verwenden können. Ein gängiges Problem in diesem Zusammenhang besteht darin, das iPad mit dem Computer zu verbinden.Vergewissern Sie sich zunächst, dass auf dem iPad das neue iPadOS installiert ist.Stellen Sie dann anhand folgender Liste fest, ob Ihr Mac Sidecar unterstützt:
- iMac (27″, Ende 2015 und neuer)
- iMac Pro (2017 und neuer)
- MacBook Pro (Mitte 2016 und neuer)
- Mac mini (Ende 2018 und neuer)
- MacBook Air (Ende 2018 und neuer)
- MacBook (Anfang 2016 und neuer)
- Mac Pro (2019 und neuer)
Wenn Ihr Mac-Modell vor dem Jahr 2015 veröffentlicht wurde, kann Sidecar möglicherweise mit einem Trick aktiviert werden.
Öffnen Sie Terminal und setzen Sie folgenden Befehl ein:
defaults write com.apple.sidecar.display allowAllDevices -bool YES
Hat's funktioniert? Leider ist diese Behelfslösung nicht in jedem Fall erfolgreich.
7. Ordner können nicht aus iCloud geladen werden
Die Integration von iCloud ist eine der Schwachstellen, die immer wieder zu Bugs führt. Lösungen für solche Probleme sind für macOS Catalina bereits auf dem Weg
Lösung:
Wenn Sie keine Ordner aus iCloud laden können, laden Sie die Dateien stattdessen einzeln herunter. Dies ist zu diesem Zeitpunkt leider der einzige Lösungsansatz.
Einige universelle Ansätze zur Problembehebung unter macOS Catalina
1. Schließen Sie eine App oder Datei, die Probleme verursacht, und öffnen Sie sie wieder. Das funktioniert in 80 % aller Fälle.
2. Starten Sie den Mac neu und melden Sie sich mit einem anderen Benutzeraccount an.
3. Suchen Sie auf dem Mac nach Apps, die verborgen im Hintergrund ausgeführt werden, und deaktivieren Sie sie.
Unter macOS Catalina nach verborgenen Prozessen suchen
Es gibt viele sogenannte Daemon-Programme oder Start-Agenten, die auf dem Mac im Hintergrund ausgeführt werden. Dies können kleine Programme sein, wie Google Software Updater, eine App für Mitteilungen oder im schlimmsten Fall Skripte zum Anzeigen von Werbung. Am besten gehen Sie mit solchen Programmen um, indem Sie sich die von macOS ausgeführten Prozesse ansehen und alle deaktivieren, die Ihnen auch nur entfernt verdächtig vorkommen.
Starten Sie die kostenlose Version von CleanMyMac – sie ist für macOS Catalina optimiert.
Im Abschnitt „Geschwindigkeit“ finden Sie die beiden Tools „Optimierung“ und „Wartung“.
Klicken Sie in ersterem auf „Start-Agenten“.
Sehen Sie sich die Prozesse genau an. Unter „Start-Agenten“ sehen Sie die im Hintergrund ausgeführten Apps. Zudem können Sie unter „Gierige Programme“ alle nicht benötigten Elemente deaktivieren.
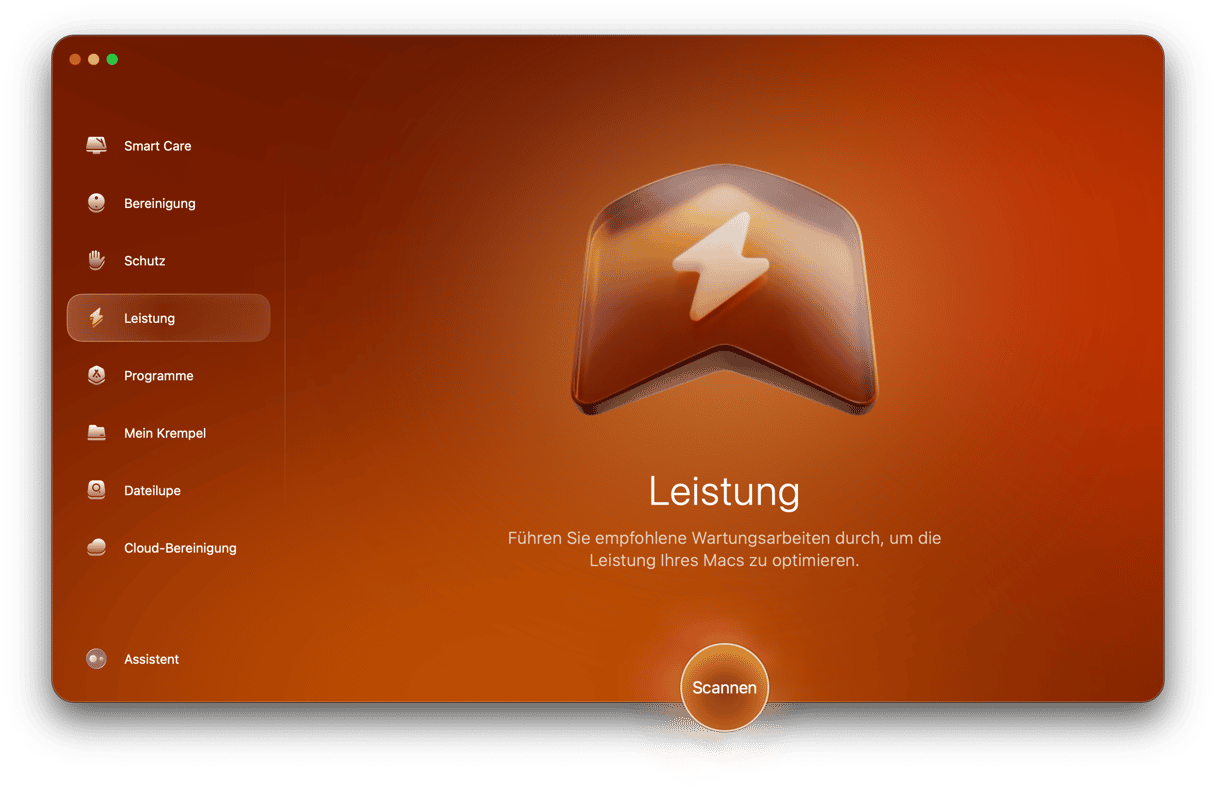
Das waren unsere Tipps und Tricks zu gängigen Problemen mit macOS Catalina.Etwas sagt uns, dass nach der Betaphase von Catalina noch zahlreiche Kopfnüsse zu knacken sein werden. Aber wenn Sie genug von Inkompatibilität und Bugs haben, können Sie jederzeit mit einem Clean Install zu macOS Mojave zurückwechseln.