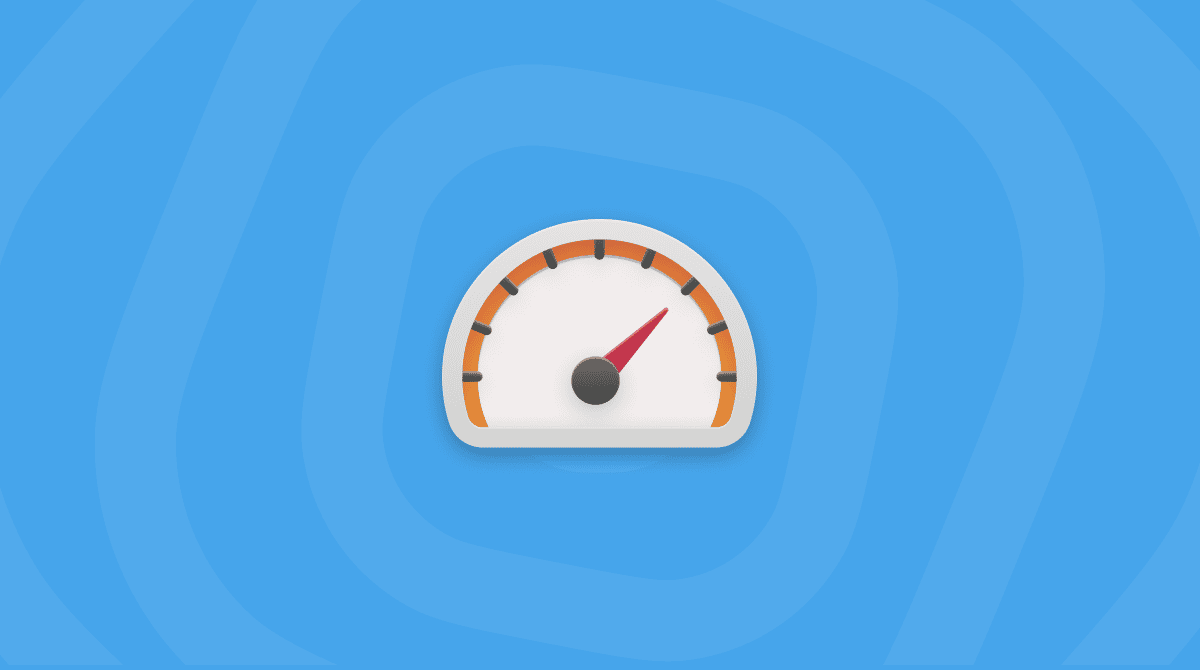Cómo corregir problemas de macOS 10.15 Catalina
Hola, amantes de las emociones fuertes. Parece que os habéis instalado macOS Catalina Beta a sabiendas de que dista mucho de ser perfecto. Y no sois los únicos.Hemos rebuscado en todos los rincones de la red para recopilar hasta el último de los problemas de macOS Catalina identificados hasta la fecha. Y nuestras pesquisas demuestran que hay mucho que arreglar todavía.
1. macOS Catalina no se instala
Has descomprimido el instalador de macOS Catalina y se ha quedado colgado en el reinicio inicial. Lo único que ves es una pantalla negra y ni tan siquiera funciona la opción de forzar el reinicio. Aunque es perfectamente normal que una instalación lleve su tiempo (a veces hasta 10 horas), puedes probar algunas alternativas.
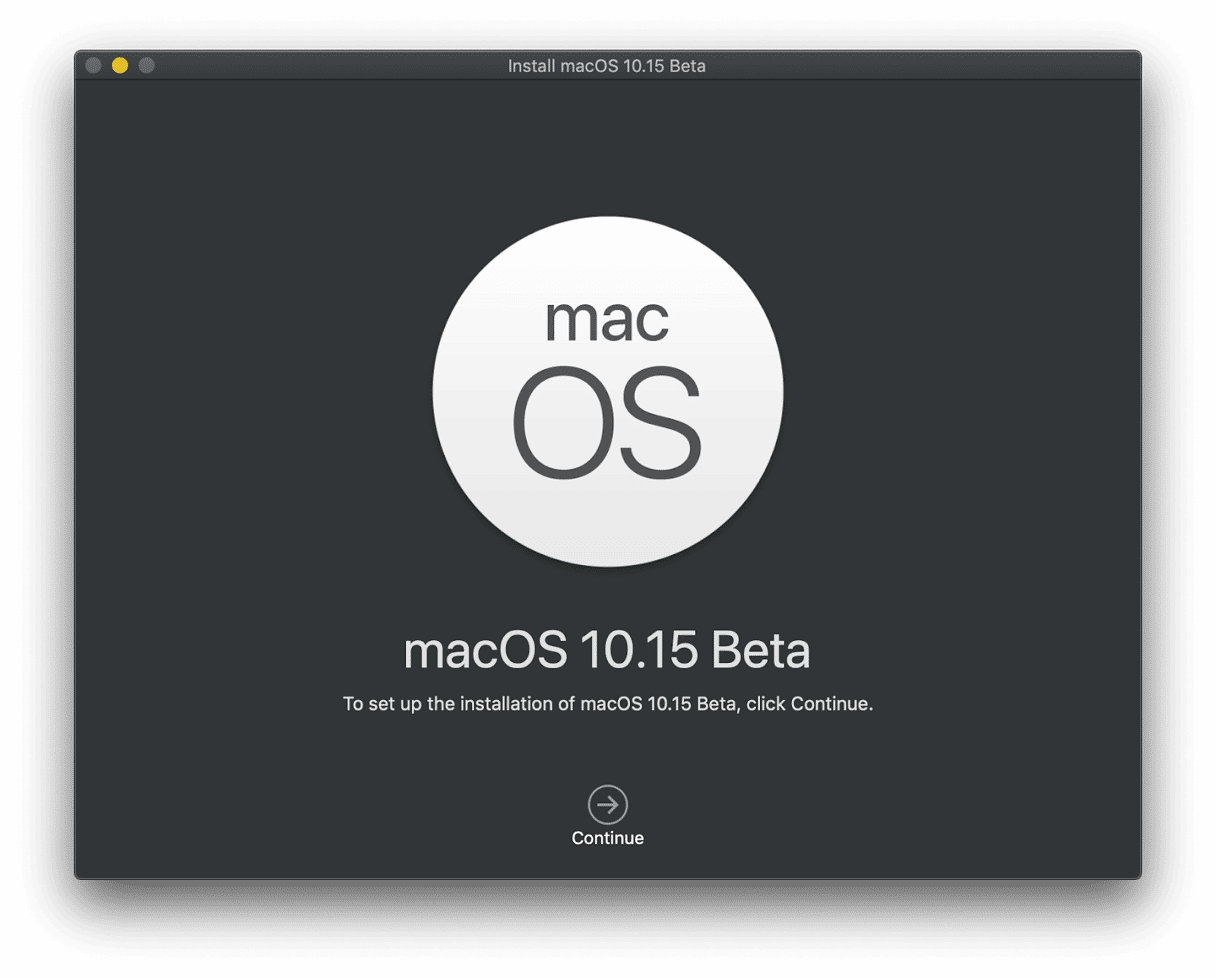
Solución 1: Instala Catalina en el modo seguro
- Mantén pulsado el botón de encendido para apagar el ordenador.
- Mientras se pone en marcha, mantén pulsada la tecla Mayús.
Verás el logotipo de Apple con una barra de progreso sobre un fondo gris. Una vez que hayas accedido al modo seguro, vuelve a ejecutar el instalador de Catalina. Con un poco de suerte, esta vez terminará instalándose.
Solución 2: Reinicia la memoria PRAM y el SMC
Es una de esos recursos de emergencia que restauran ajustes profundos del sistema, incluida la información del kernel. No es una solución para usar todos los días, pero en nuestro caso vale la pena probarla.
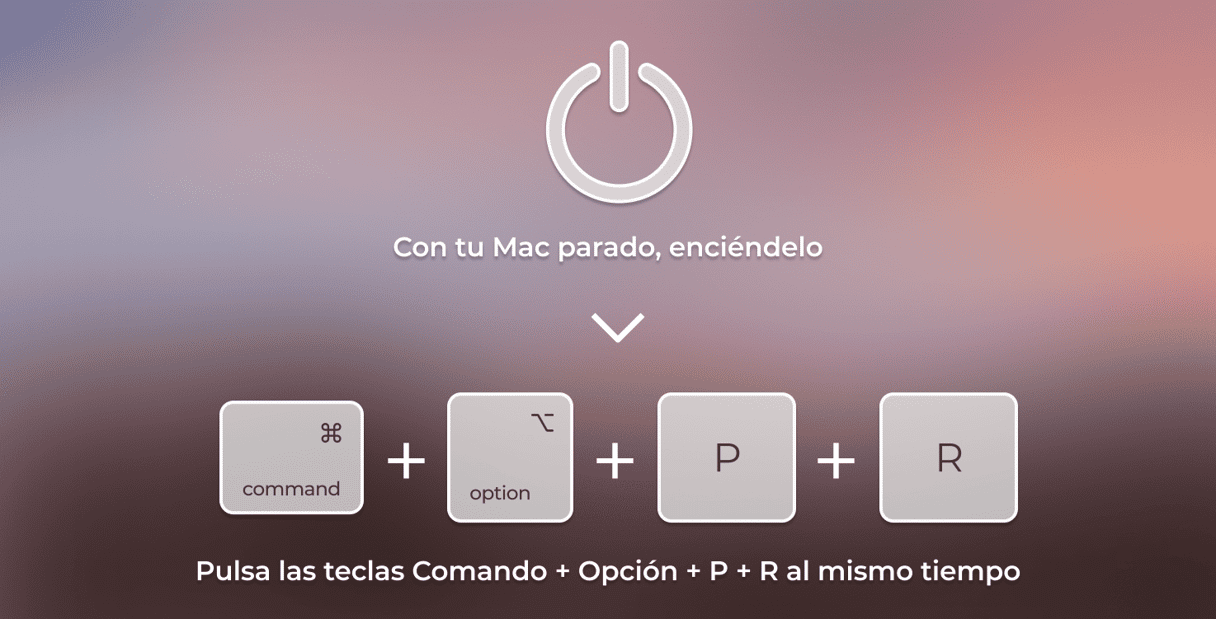
Reiniciar la memoria PRAM
- Apaga el ordenador.
- Pulsa el botón de encendido.
- Pulsa inmediatamente las teclas Comando + Opción + P + R.
- Mantén las teclas pulsadas hasta que el Mac se reinicie.
- Deja de presionar las teclas.
Reiniciar el SMC
1. Apaga el Mac.
2. Mantén pulsadas las teclas Control + Mayús + Opción y pulsa el botón de encendido.
3. Mantén pulsadas las teclas durante 10-15 segundos.
4. Suelta las teclas y reinicia el Mac.
Después, vuelve a intentar instalar macOS desde el principio.
Solución 3: Libera espacio del disco
macOS Catalina ocupa unos 30 GB en el disco. Mucho más que ninguna otra versión de macOS. Cuando te aparezca un mensaje indicando que macOS Catalina no puede instalarse en Macintosh, puede ser por la falta de espacio. La solución es liberar un poco.
¿Quieres saber cómo liberar espacio? Mueve los archivos más grandes a una unidad externa (te llevará unos 20 minutos). O, si crees que es un engorro, libera espacio con CleanMyMac. Es una herramienta certificada por Apple (y no debe confundirse con MacKeeper).
Conseguirás eliminar fácilmente entre 7 y 10 GB de basura del sistema. Después, podrás instalar macOS Catalina en una unidad limpia y a punto de revista.

Aquí tienes un enlace a la versión gratuita de esta app. ¡A disfrutarla!
2. macOS Catalina se queda colgado al reiniciar
La situación es esta: macOS Catalina ha terminado de instalarse y, después de reiniciar el Mac, se queda colgado en la pantalla de inicio de sesión. Te aparece la barra de progreso pero no se mueve. ¿Qué opciones hay?
Como señaló un usuario, el problema puede deberse a extensiones de kernel de terceros o kexts. Son como los drivers (en terminología de Windows) y dan acceso al hardware del Mac.
Solución: Mover las extensiones de la biblioteca
Como solución de emergencia, puedes reubicar los kexts /Library/Extensions en otra carpeta. Como han confirmado muchos usuarios, esta solución consigue resolver el problema y macOS deja de quedarse colgado al reiniciar.
Para aplicarla, necesitarás la app Terminal:
Haz clic en Launchpad > Terminal
Ahora copia el siguiente comando
mkdir ~/Extensions-Backup && sudo mv /Library/Extensions/* ~/Extensions-Backup/
Con este comando, se reubica Extensiones de la biblioteca en la carpeta “Extensions Backup” dentro de la carpeta del usuario. Más adelante puedes volver a colocarla en su sitio: /Library/Extensions.
3. Algunas apps de macOS Catalina no funcionan
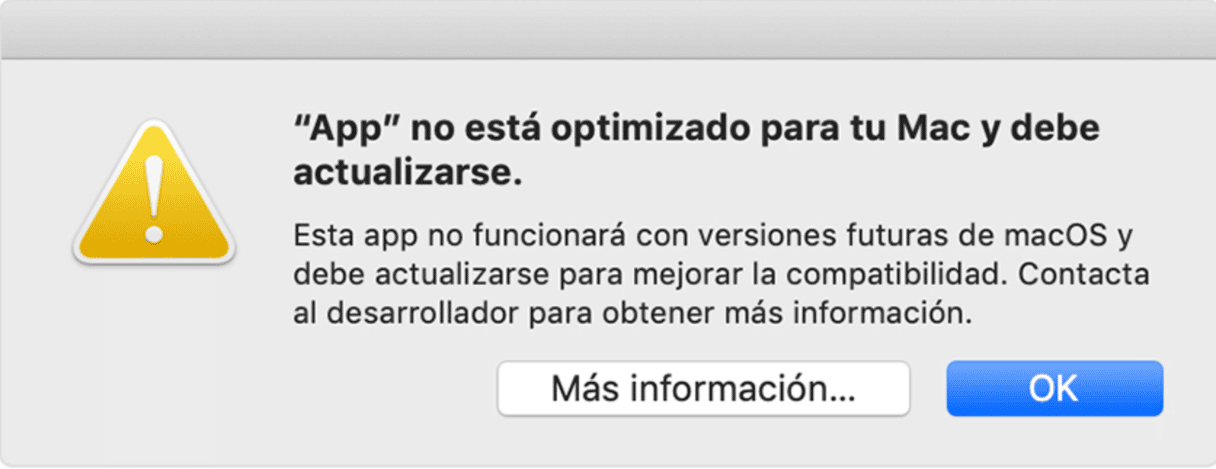
Este es uno de los problemas de macOS Catalina que tiene su origen en macOS Mojave. Como seguramente ya sabrás, las apps pueden tener dos arquitecturas: 32 bits y 64 bits. Y las apps de 32 bits no funcionan en macOS Catalina. Así de claro.Por desgracia, no todas son apps independientes de bajo presupuesto, sino también de apps como Photoshop.
Solución 1: Comprueba cuántas apps de 32 bits tienes
Hay un sistema rápido y sencillo para hacer un recuento de las aplicaciones que pueden darte problemas.
- Haz clic en el logotipo de Apple > Acerca de este Mac > Informe del sistema.
- Busca Aplicaciones en la barra lateral.
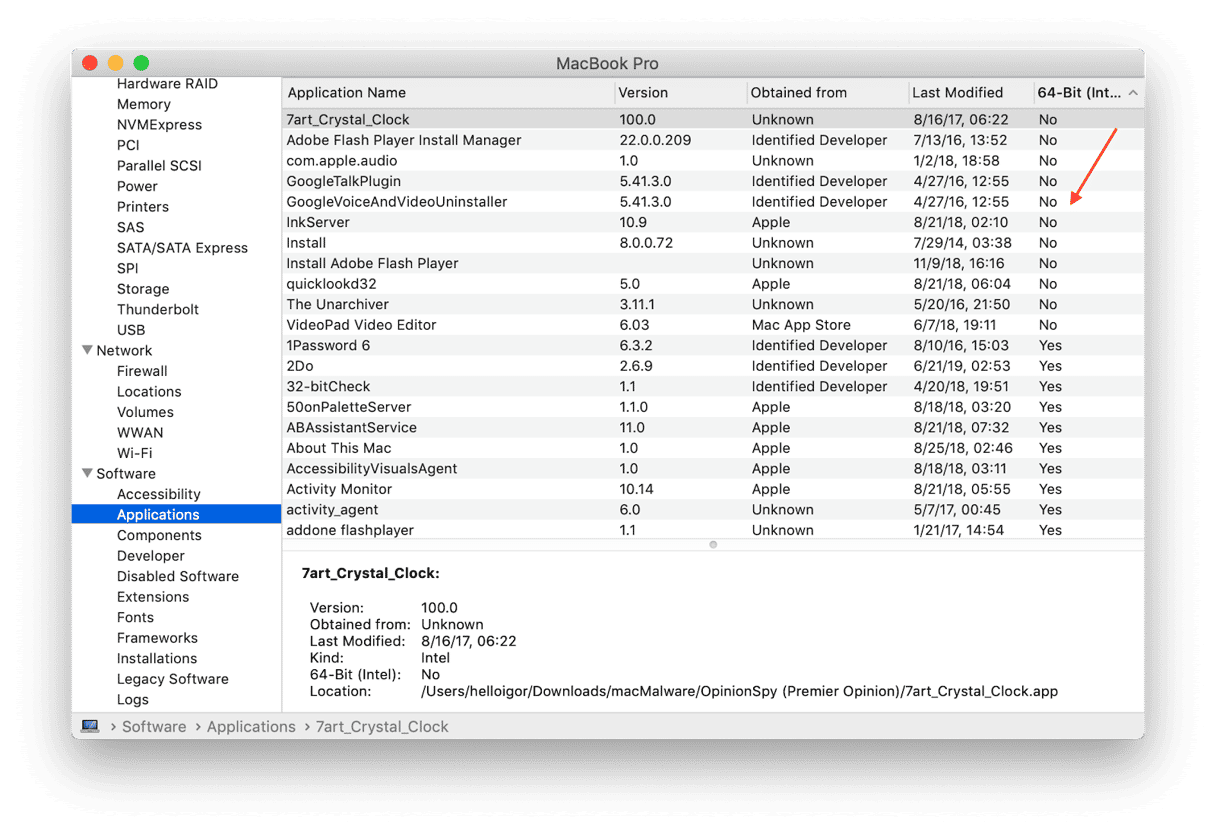
Para tener más información sobre tus apps, su procedencia y cuánto espacio ocupan, ejecuta el Desinstalador en CleanMyMac. Puedes descargar el programa aquí. Y gratis.
Abre la app y haz clic en la pestaña Desinstalador.

Aquí podrás ver tus apps de 32 bits y ordenarlas por “Usado por última vez”.
Por ejemplo, he descubierto que un editor de vídeo de 32 bits, que ni sabía que estaba ahí, me está ocupando 600 MB de espacio.
Solución 2: Restablece una app que no funciona correctamente
Si una app determinada ha dejado de funcionar como debería en macOS Catalina, puedes restablecerla con CleanMyMac. Esta operación no elimina datos del usuario, sino que únicamente vuelve a dejar la app como el primer día. En 9 de cada 10 casos esta solución resuelve los problemas de sincronización y los cortocircuitos repentinos de las apps.
Selecciona una app de la lista en el Desinstalador (ver captura de pantalla anterior).
A continuación, haz clic en el menú desplegable que hay debajo del botón Desinstalar.
Haz clic en el botón Restablecer que aparece.
Solución 3: Actualiza tus aplicaciones
En previsión de diferentes problemas detectados en macOS Catalina, algunos desarrolladores ya han optimizado sus programas para el nuevo sistema operativo.Solo tienes que ir al sitio web del desarrollador y descargar la última versión disponible.
Sí, ya sé que hemos hablado ya de CleanMyMac, pero resulta que también tiene la herramienta perfecta para gestionar las actualizaciones de macOS. De hecho, actualiza automáticamente todas y cada una de las apps de tu Mac. Aunque puede llevar un cierto tiempo, es una forma muy práctica de poner orden en tus apps en macOS Catalina.
- Cuando tengas CleanMyMac, haz clic en el apartado Actualización en la barra lateral.
- Haz clic en “Seleccionar todo” justo encima de la lista de apps.
- A continuación, haz clic en Actualizar.
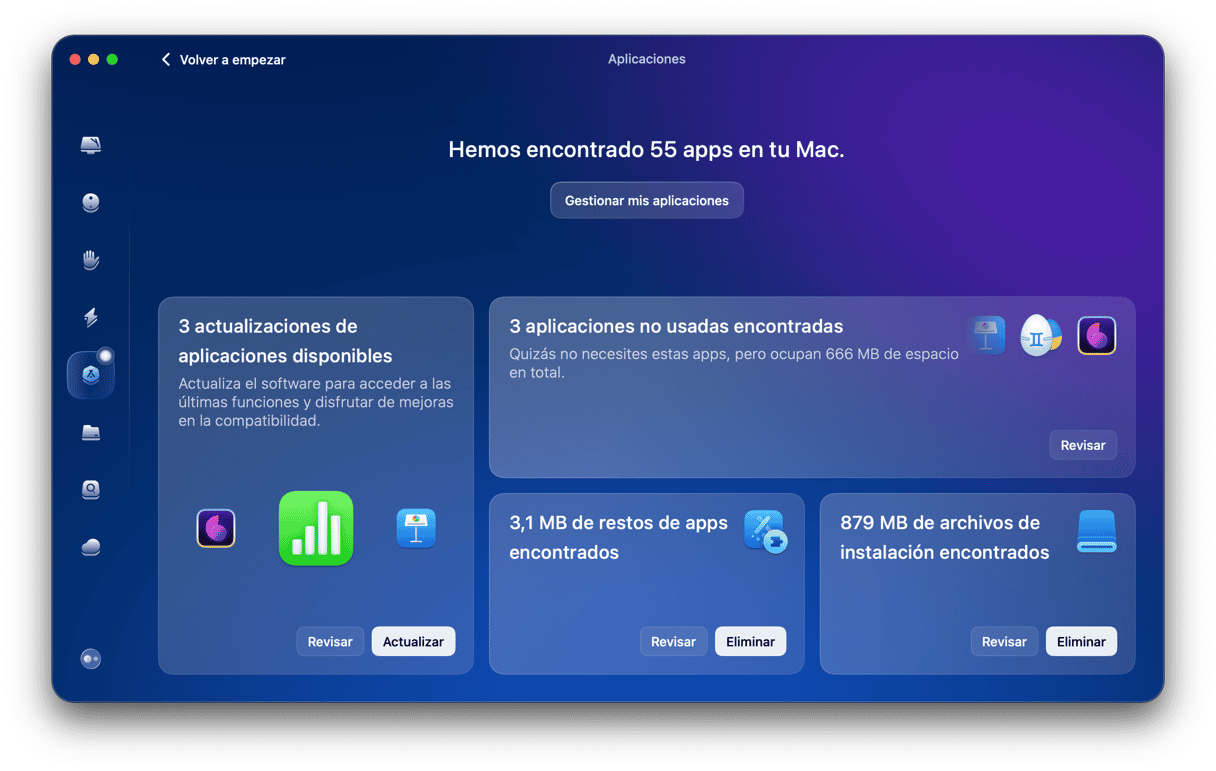
4. macOS 10.15 Catalina va lento
Aunque no es una gran sorpresa, algunas de las quejas más habituales sobre macOS Catalina tienen que ver con la velocidad. Algunos procesos en segundo plano sobrecargan la CPU, muy especialmente el proceso fileproviderd. La cuestión es que macOS 10.15 Catalina intercambia un gran volumen de datos con procesos asociados a Internet, como los sistemas de almacenamiento en la nube. Y toda esta interacción todavía tiene mucho margen de mejora.
Solución 1: Desactiva el proceso fileproviderd
Ve a LaunchPad > Monitor de Actividad.
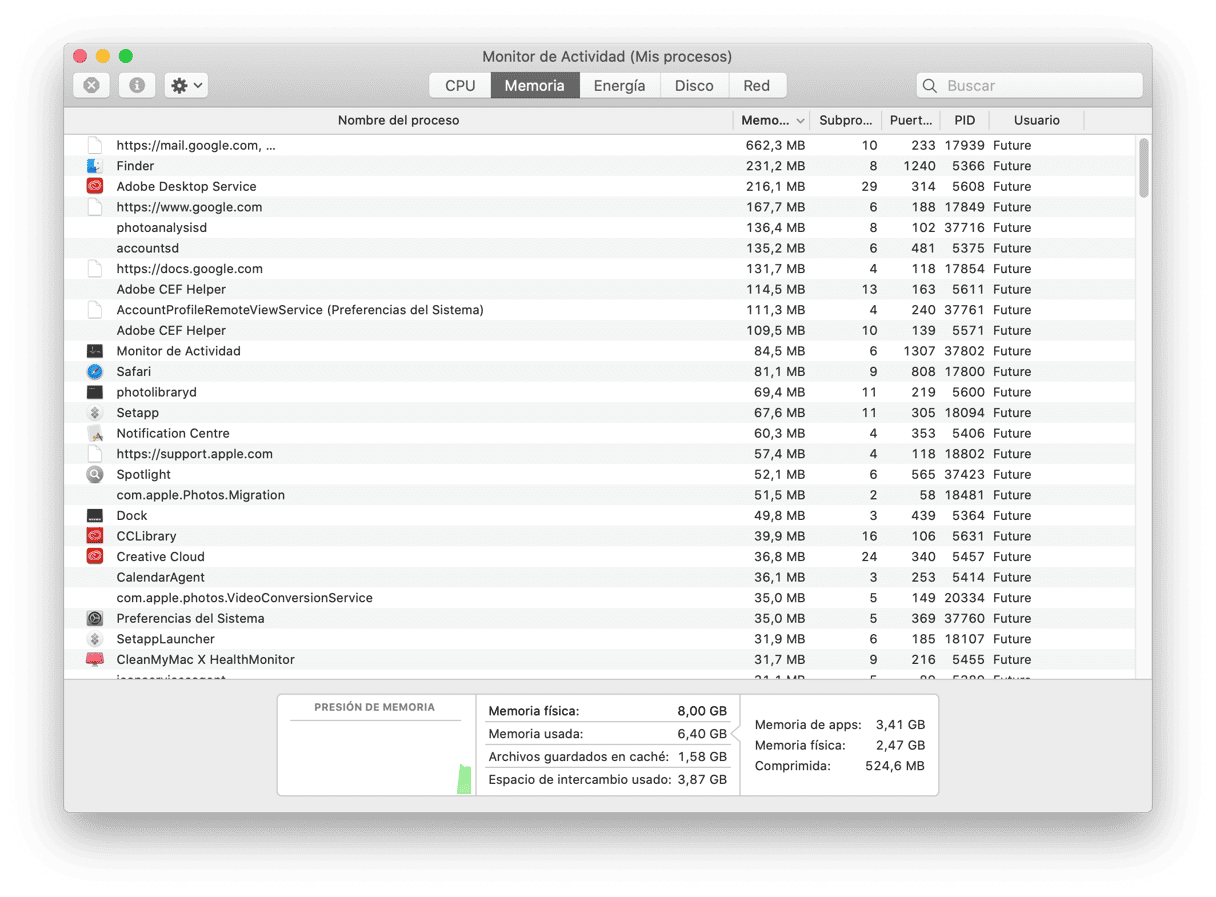
Una vez allí, tendrás que identificar el proceso que consume más recursos. Busca los procesos llamados mds y fileproviderd. Si consumen un 80-100% de la CPU, intenta cerrarlos usando el botón [X] de la parte superior.
Solución 2: Desactiva las extensiones de navegador
Las extensiones de navegador son a veces las grandes culpables de muchos de los problemas de macOS Catalina. Quédate con el mínimo imprescindible de extensiones y observa cómo reacciona tu Mac.
5. Onedrive ha dejado de funcionar
¿Has observado que en macOS 10.15 Catalina Onedrive ya no funciona? Pues no eres el único. Si el cliente Onedrive de Microsoft ya no puede encontrar tu carpeta, el problema tiene fácil solución.
Solución:
- Desconecta tu Onedrive.
- Cierra sesión en la app del cliente Onedrive.
- Elimina la carpeta Onedrive de tu Mac.
- Vuelve a configurarlo todo desde cero.
Ahora todo tendría que funcionar bien.
6. Problemas con Sidecar en macOS Catalina

Sidecar es una prestación que multiplica por dos tu espacio de trabajo, ya que te permite usar un iPad como segunda pantalla. En este caso, el problema más habitual tiene que ver con la imposibilidad de conectar el iPad al ordenador. En primer lugar, asegúrate de que tienes iPadOS instalado en tu iPad. Después, busca tu Mac en la lista de modelos compatibles con Sidecar:
- iMac de 27 pulgadas de finales de 2015
- iMac Pro de 2017
- MacBook Pro de mediados de 2016
- Mac mini de finales de 2018
- MacBook Air de finales de 2018
- MacBook de principios de 2016
- Mac Pro de 2019
Si tu Mac es anterior a 2015, hay un pequeño truco para poder usar Sidecar.
Abre Terminal y pega allí el siguiente comando:
defaults write com.apple.sidecar.display allowAllDevices -bool YES
¿Ha funcionado? La mala noticia es que este truco no es infalible.
Más soluciones:
Si tu Mac es compatible con Sidecar, intenta conectar el iPad con un cable y no con una conexión inalámbrica. Si tampoco así funciona, borra tus conexiones Wi-Fi anteriores y trata de conectar de nuevo.
Para eliminar tus conexiones Wi-Fi antiguas, puedes usar una herramienta gratuita de CleanMyMac:
- Abre CleanMyMac.
- Haz clic en el apartado Privacidad de la barra lateral.
- Selecciona las redes Wi-Fi que quieras eliminar.
- Intenta volver a conectar el iPad.
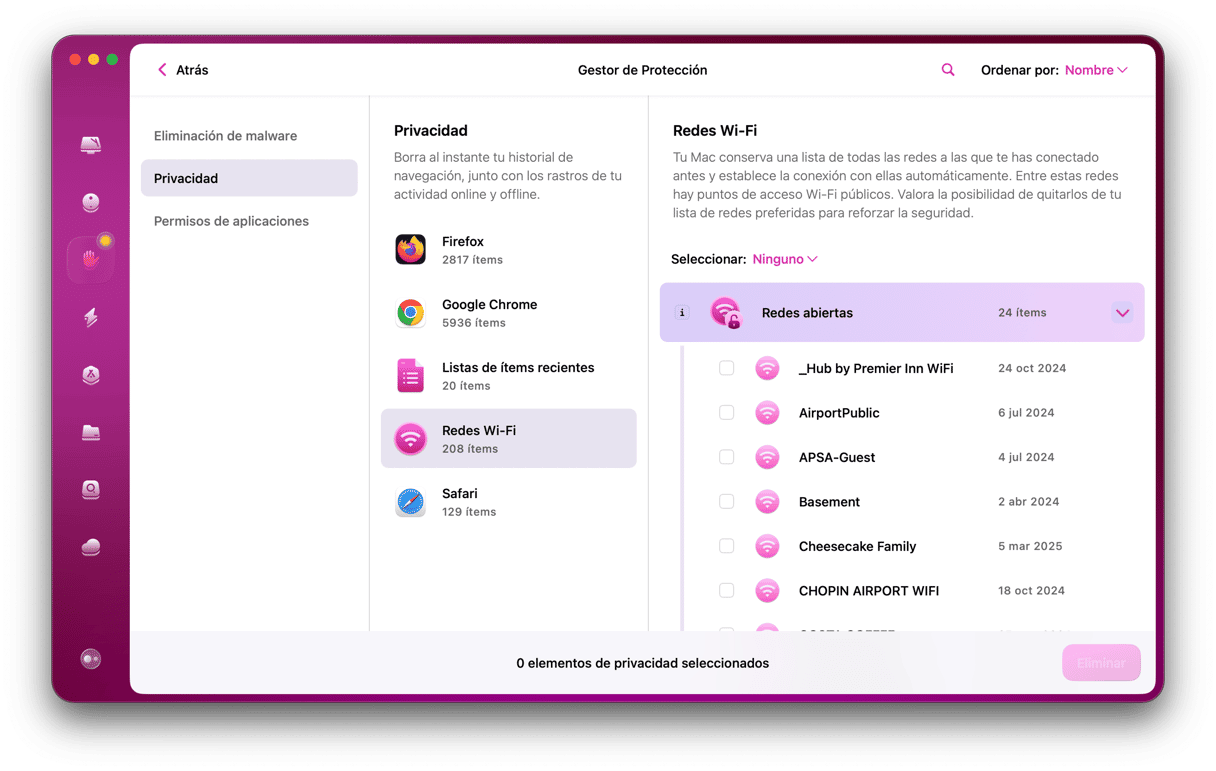
7. Imposible descargar carpetas de iCloud
La integración con iCloud es uno de esos talones de Aquiles que tantísimos errores genera. Actualmente se está trabajando en correcciones para resolver estos problemas de macOS Catalina.
Solución:
Si no puedes descargar carpetas de iCloud, descarga cada archivo por separado.Por desgracia, en este momento no hay otras soluciones que funcionen.
Algunas soluciones universales para problemas con macOS Catalina
1. Sal de una aplicación o documento que te dé problemas y reinicia/vuelve a abrirlo. Soluciona el problema en el 80% de los casos.
2. Reinicia el Mac y prueba a iniciar sesión con un usuario diferente.
3. Comprueba si tienes apps ejecutándose en segundo plano y desactívalas.
Cómo buscar procesos ocultos en macOS Catalina
En tu Mac hay muchos daemons y Launch Agentes ejecutándose en segundo plano.Adoptan distintas formas: desde pequeñas aplicaciones como Google Software Update o programadores de notificaciones hasta scripts de anuncios, en el peor de los casos. Lo más recomendable para gestionarlos es mirar en lo más profundo de los procesos de macOS y desactivar todo lo que tenga una pinta sospechosa.
Abre la edición gratuita de CleanMyMac: está optimizada para macOS Catalina.
Busca la herramienta Velocidad, con dos opciones: Optimización y Mantenimiento.
Haz clic en Launch Agents.
Estudia atentamente los procesos de la memoria. Ejecuta también Launch Agents para ver qué apps se están ejecutando en segundo plano. También puedes hacer clic en “Procesos de alto consumo” y desactivar los que necesites.
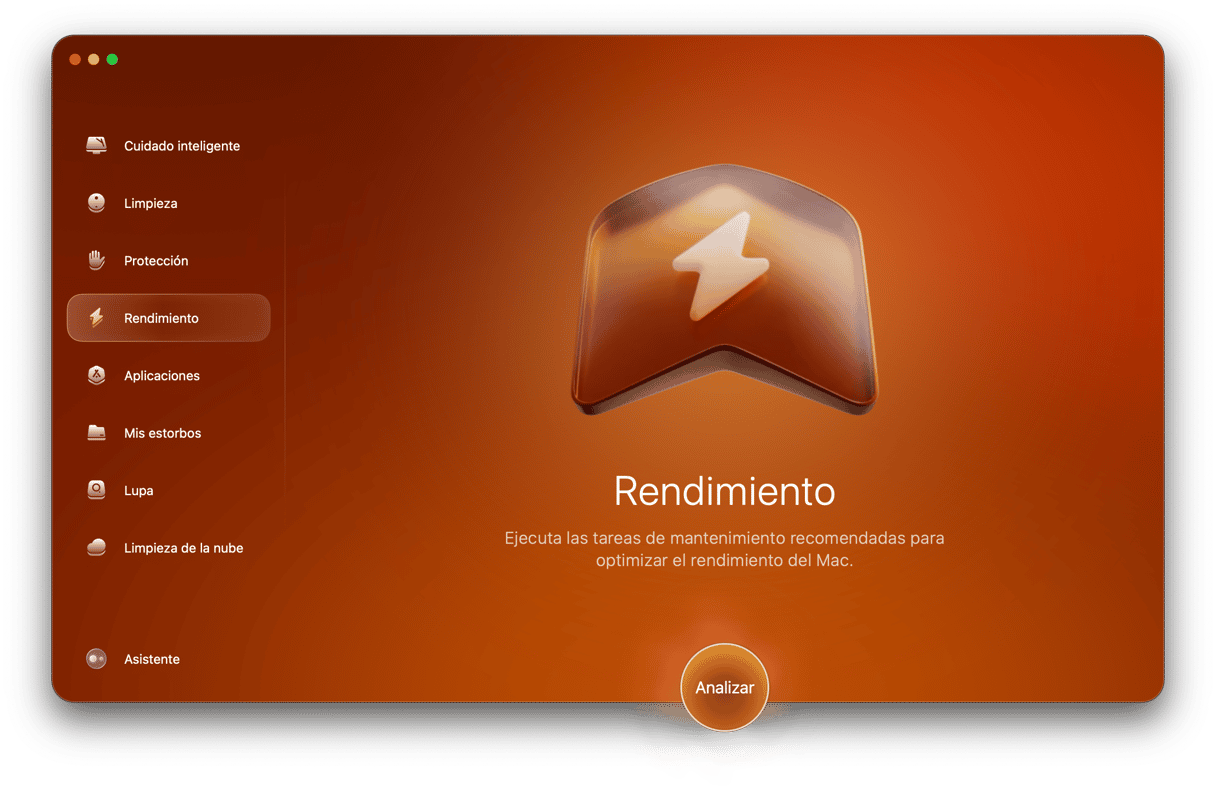
Esta ha sido nuestra pequeña contribución para solucionar los problemas más habituales de macOS 10.15 Catalina. Algo nos dice que aparecerán muchos otros cuando Catalina supere la versión beta. Sin embargo, si has llegado a tu límite de incompatibilidades y errores, siempre puedes dar marcha atrás y realizar una instalación limpia de macOS Mojave.