macOS 14 Sonoma est la dernière version de macOS, disponible au grand public depuis septembre 2023. Sonoma regorge de nouvelles fonctionnalités et d'améliorations, mais comme toute version de macOS, il présente aussi quelques problèmes et dysfonctionnements. Découvrez les bugs les plus courants sous macOS Sonoma, et nos solutions pour y remédier.
Comment résoudre les problèmes sous macOS Sonoma
La sortie de Sonoma s'est accompagnée de quelques problèmes que les utilisateurs ont signalés. Nous les avons listés ci-dessous, ainsi que leurs solutions.
1. L'installation de Sonoma a échoué
Vous n'arrivez pas à installer Sonoma sur votre Mac ? Il peut y avoir plusieurs raisons à ce problème. Commencez par vérifier que votre Mac est bel et bien compatible avec cette nouvelle version de macOS. Certains Mac qui fonctionnaient avec Ventura ne sont pas pris en charge par le nouvel OS. Voici la liste complète des Mac compatibles avec Sonoma :
- iMac 2019 et les modèles plus récents
- Mac Pro 2019 et les modèles plus récents
- iMac Pro 2017
- Mac Studio 2022 et les modèles plus récents
- MacBook Air 2018 et les modèles plus récents
- Mac mini 2018 et les modèles plus récents
- MacBook Pro 2018 et les modèles plus récents
Si votre Mac apparaît dans cette liste, tout va bien. Si ce n'est pas le cas, vous ne pourrez probablement pas installer Sonoma. Et même si c'était possible, il y a des chances pour le nouvel OS ne fonctionne pas bien sur votre ordinateur.
2. Impossible de télécharger Sonoma
Si Sonoma ne se télécharge pas sur votre Mac, il y a quelques astuces à essayer :
- Consultez la page d’état des systèmes d'Apple. Apple actualise régulièrement le statut de ses nombreux services en ligne. Vous pouvez donc voir si les problèmes de téléchargement de Sonoma viennent des serveurs d'Apple en vous rendant sur cette page. Si tous les voyants sont verts, c'est qu'il n'y a pas de problème de serveur.
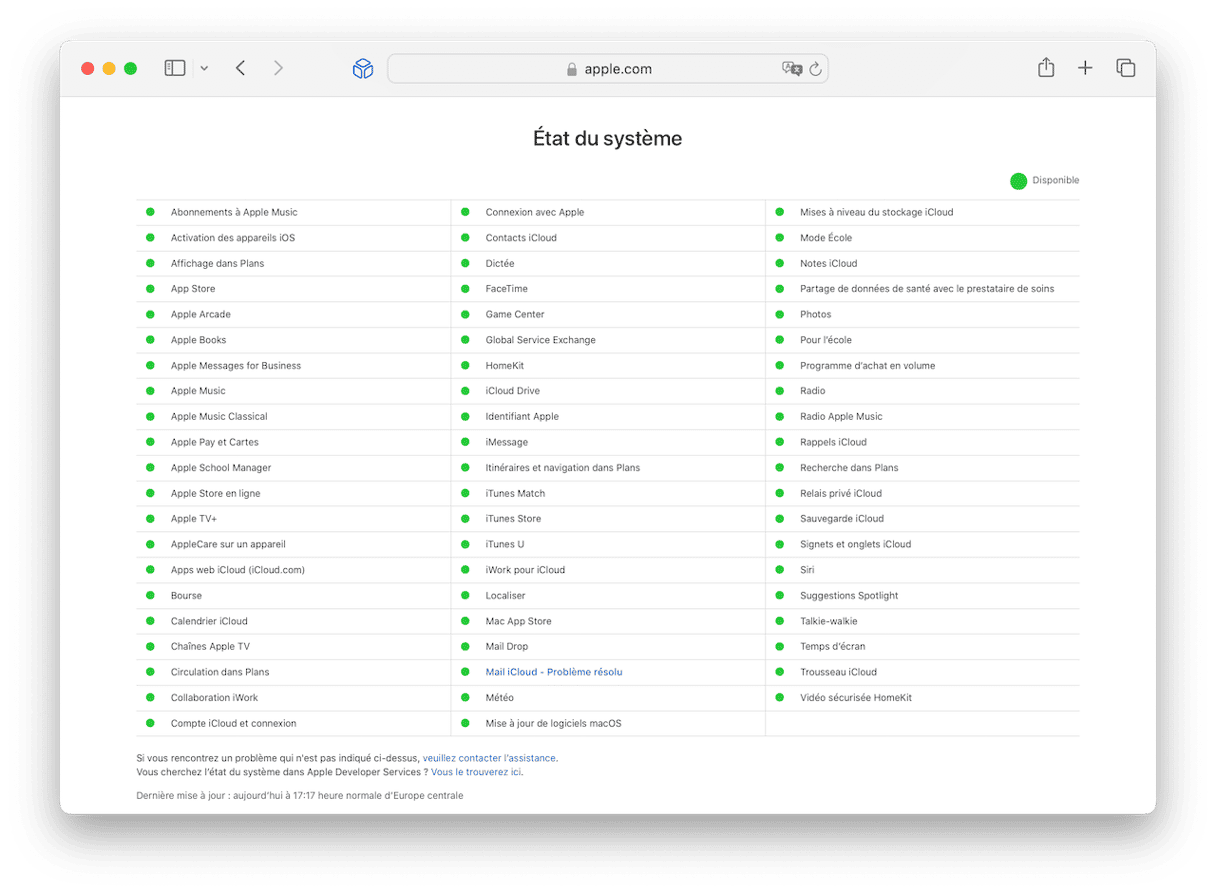
- Vérifiez votre connexion Internet. Les solutions les plus simples sont souvent les plus efficaces. Si vous ne parvenez pas à ouvrir la page d'état des systèmes d'Apple, vérifiez que votre Wi-Fi et votre connexion Internet fonctionnent correctement.
- Rendez-vous dans votre dossier Téléchargements pour voir s'il y a un programme d'installation à moitié téléchargé. Si vous en trouvez un, mettez-le à la corbeille et essayez de télécharger à nouveau le programme d'installation de Sonoma. Si ça ne fonctionne toujours pas, attendez quelques heures avant de réessayer.
3. Sonoma est lent après la mise à jour
Parmi tous les problèmes que vous pourriez rencontrer avec Sonoma, celui-ci est le plus fréquent. Mais il peut y avoir de nombreuses raisons qui expliquent pourquoi votre Mac semble tourner au ralenti après la mise à jour vers Sonoma. Premièrement, Sonoma mobilise plus de ressources sur votre Mac que Ventura. C'est pourquoi certains Mac qui étaient compatibles avec Ventura ne pourront pas fonctionner sous Sonoma. Toutes ces nouvelles fonctionnalités et ces améliorations exercent une pression supplémentaire sur le processeur, la carte graphique et la RAM de votre ordinateur. Il se peut aussi que certaines des applications que vous utilisez aient besoin d'être mises à jour pour pouvoir fonctionner au mieux sous Sonoma. Heureusement, il y a une solution à ces problèmes.
Vous pouvez accélérer votre Mac en supprimant les fichiers inutiles, en passant en revue vos éléments et agents d'ouverture et en réindexant Spotlight. Ce n'est pas tout : vous pouvez également mettre vos applications à jour pour qu'elles fonctionnent de manière optimale avec Sonoma. Faire tout ça manuellement prendrait un temps fou. Heureusement, il existe une méthode bien plus simple. Vous pouvez confier toutes ces tâches à CleanMyMac.
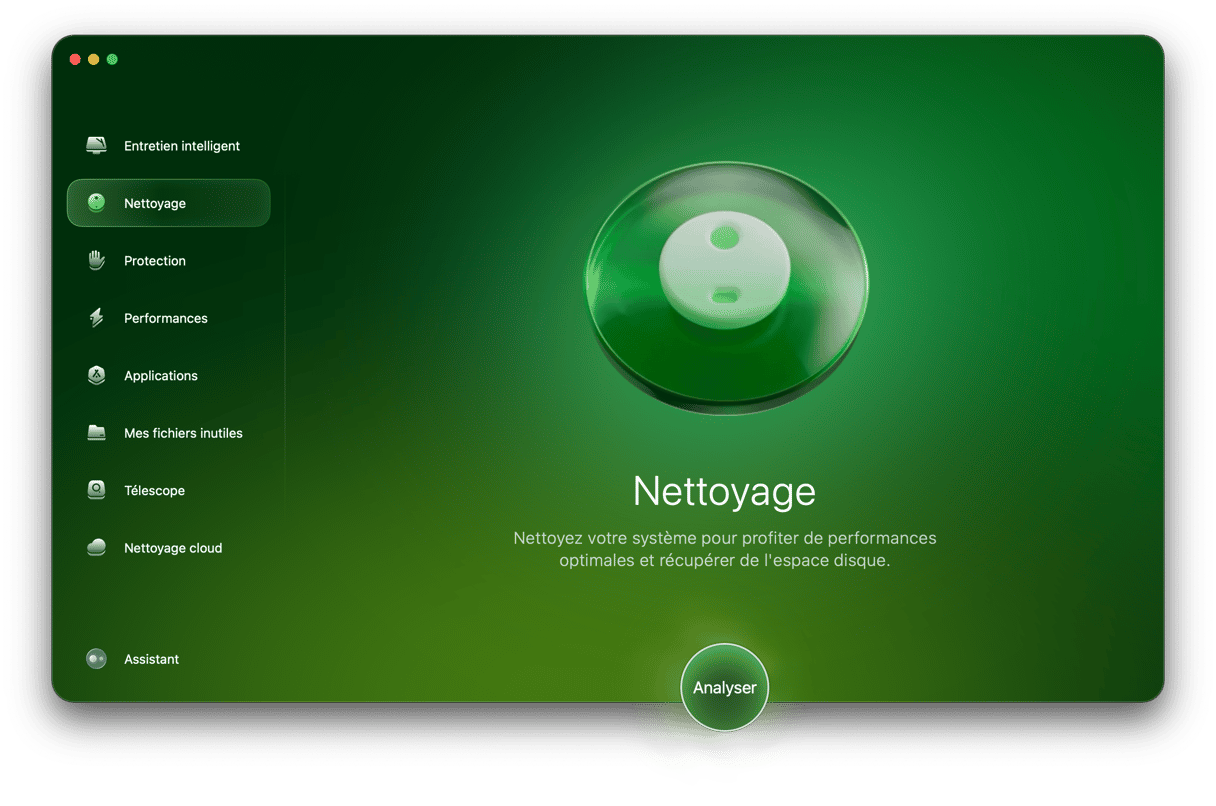
Le module Nettoyage de CleanMyMac est capable d'identifier les fichiers inutiles qui encombrent votre Mac et de les supprimer en un clic. Voici comment s'en servir :
- Profitez de votre essai gratuit de CleanMyMac.
- Ouvrez CleanMyMac et cliquez sur Nettoyage dans la barre latérale.
- Cliquez sur Analyser et attendez quelques instants.
- Ensuite, cliquez soit sur Consulter pour voir ce que l'app a trouvé, soit sur Supprimer.

CleanMyMac contient également d'autres outils qui peuvent vous aider à accélérer Sonoma. Sa fonctionnalité Performances vous aidera à gérer les éléments et agents d'ouverture. Elle peut aussi réindexer Spotlight, réparer les autorisations du disque et accélérer l'appli Mail, entre autres choses.L'application de la barre des menus, quant à elle, vous aide à surveiller la pression exercée sur la mémoire et la charge processeur. Cerise sur le gâteau, l'outil Mises à jour compris dans le module Applications vous permet de consulter facilement les mises à jour disponibles pour votre Mac et de les installer en quelques clics.
4. Impossible d'installer Sonoma
Si vous avez réussi à télécharger le programme d'installation mais que l'installation en elle-même ne fonctionne pas, vous pouvez essayer de redémarrer votre Mac en mode sans échec et de lancer à nouveau l'installation. Quand vous redémarrez en mode sans échec, macOS ne charge que les extensions essentielles, analyse votre disque de démarrage et résout les éventuels problèmes qu'il a détectés. Le processus de démarrage en mode sans échec n'est pas le même suivant que votre Mac est équipé d'une puce Apple Silicon ou Intel.
Pour les Mac Apple Silicon
- Éteignez votre Mac et attendez qu'il soit complètement éteint. L'écran devrait être noir, et tous les voyants devraient être éteints.
- Appuyez sur le bouton d'alimentation et maintenez-le enfoncé jusqu'à ce que vous voyiez le message « Chargement des options de démarrage ».
- Choisissez votre volume de démarrage.
- Appuyez sur la touche Shift et maintenez-la enfoncée, puis cliquez sur Continuer en mode sans échec.
- Votre Mac redémarrera automatiquement. Une fois qu'il sera rallumé, vous verrez la mention « Mode sans échec » dans la barre des menus.

Pour les Mac Intel
- Redémarrez votre Mac et maintenez la touche Shift enfoncée.
- Quand vous voyez la fenêtre de connexion, relâchez la touche et connectez-vous.
- Si le système vous le demande, connectez-vous à nouveau.
- Vous devriez voir la mention « Mode sans échec » dans la barre des menus.

5. Votre Mac ne démarre pas
Si votre Mac ne démarre pas, la première chose à faire est de commencer par les solutions les plus évidentes :
- Le câble d'alimentation est-il branché ?
- Y a-t-il vraiment un problème au démarrage ? Si Votre Mac ne fait pas de bruit quand il s'allume et que vous utilisez un écran externe, il est impossible de savoir s'il s'agit d'un problème de démarrage ou d'un dysfonctionnement de l'écran. Si vous utilisez un MacBook, débranchez l'écran externe et réessayez de l'allumer. Pour les Mac mini, Mac Studio ou Mac Pro, essayez d'utiliser un autre écran.
- Redémarrez en mode sans échec. Le redémarrage en mode sans échec peut résoudre de nombreux problèmes sans aucune autre action de votre part. Suivez les instructions détaillées plus haut pour démarrer votre Mac en mode sans échec.
6. Le Wi-Fi ne fonctionne pas ou se déconnecte
Cela peut arriver sous n'importe quelle version de macOS, et la première chose à faire est toujours la même : désactivez et réactivez le Wi-Fi.

Cela suffit généralement à régler le problème. Sinon, redémarrez votre Mac. Si ça n'a pas marché, vous devrez vous pencher sur la cause du problème. Est-ce qu'il vient de votre Mac, de votre box ou de votre réseau Wi-Fi ? Essayez d'autres appareils. S'ils peuvent se connecter à votre réseau Wi-Fi sans problème, c'est probablement que le bug vient de votre Mac.
Dans ce cas, cliquez sur l'icône du Wi-Fi dans la barre des menus ou dans le Centre de contrôle. Si vous voyez la mention Recommandations Wi-Fi, c'est que votre Mac a détecté un problème. Cliquez sur cette option et suivez les recommandations. Dans le cas contraire, faites un clic droit (ou Alt + clic) sur l'icône du Wi-Fi et cliquez sur Ouvrir Diagnostics sans fil. Lisez les conseils qui s'affichent et suivez les étapes proposées pour résoudre le problème.
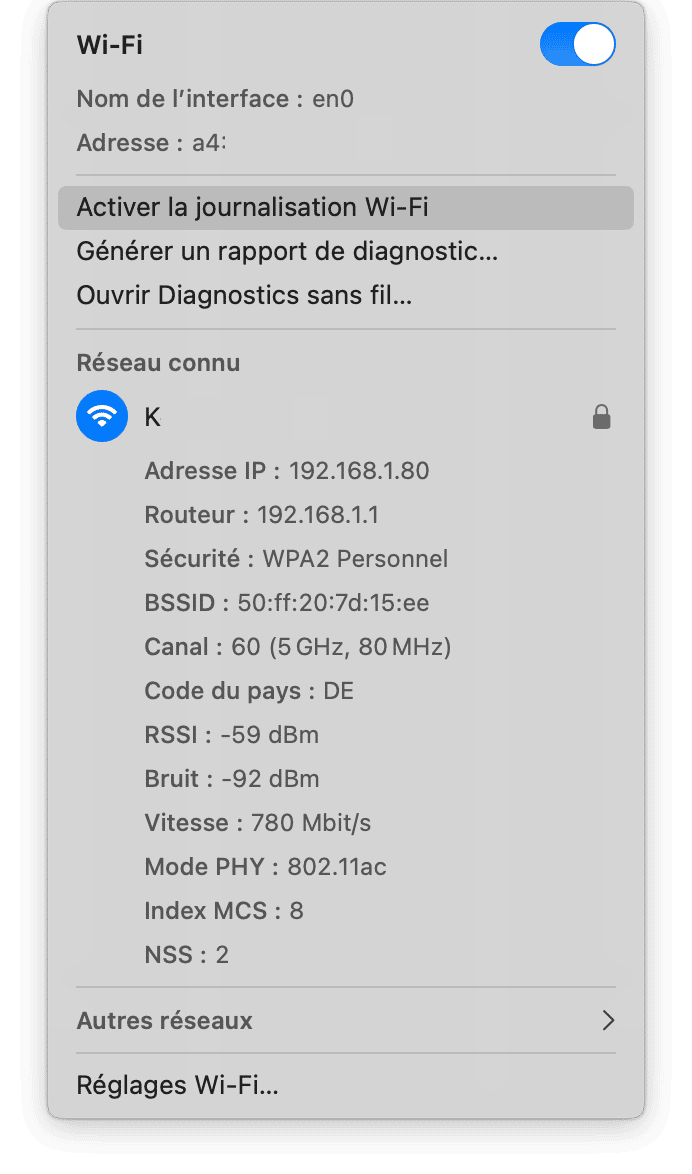
Si vous utilisez un VPN ou un logiciel de sécurité, essayez de le désactiver pour voir si vous arrivez ensuite à vous connecter au Wi-Fi.
Rien de tout cela n'a fonctionné ? Consultez cet article pour des solutions supplémentaires.
7. Le Bluetooth ne fonctionne pas
Comme pour le Wi-Fi, la première chose à faire est de désactiver puis de réactiver le Bluetooth depuis le Centre de contrôle. Si cela ne suffit pas, redémarrez votre Mac.
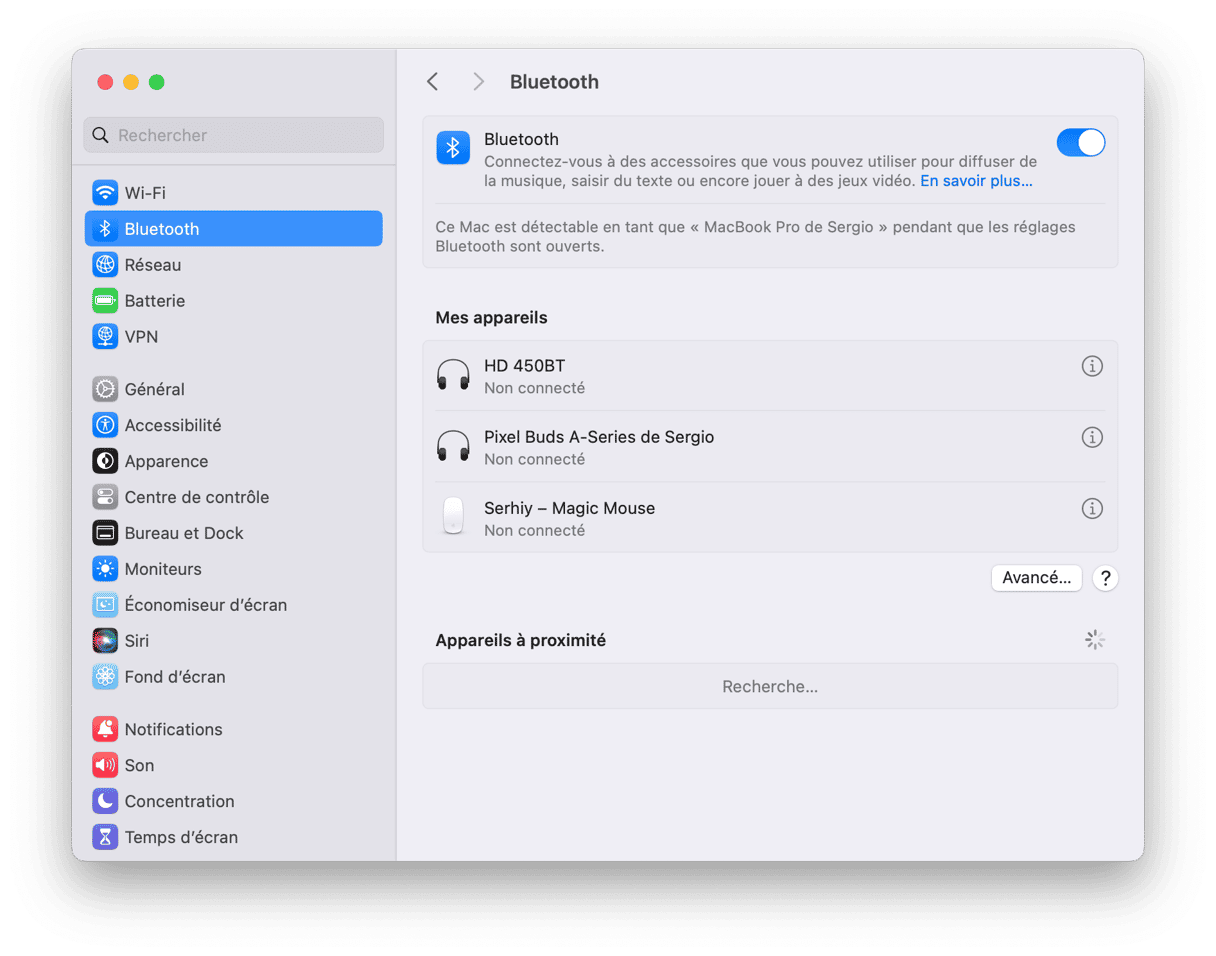
Si le Bluetooth ne fonctionne toujours pas, rendez-vous dans Réglages Système > Bluetooth et déconnectez les appareils qui ne fonctionnent pas en passant la souris dessus et en cliquant sur « i » puis sur Oublier cet appareil. Reconnectez ensuite l'appareil. Vous trouverez plus de solutions à ce problème dans ce guide.
8. Les applications plantent sous macOS Sonoma
Si certaines applications plantent régulièrement après la mise à jour vers macOS Sonoma, et malgré le fait que vous les ayez mises à jour elles aussi, la meilleure chose à faire est de les réinitialiser. Cette opération permet de supprimer les réglages et les préférences qui peuvent provoquer des conflits.
Pour réinitialiser une application, le plus simple est d'utiliser le module Applications de CleanMyMac :
- Ouvrez CleanMyMac et cliquez sur Applications.
- Lancez une analyse puis cliquez sur Gérer mes applications > Désinstallateur.
- Localisez l'application que vous souhaitez réinitialiser en effectuant une recherche ou en faisant défiler la liste d'applications. Vous pouvez également filtrer la liste par développeurs.
- Cliquez sur la flèche à côté de son nom.
- Cochez toutes les cases sauf Binaires, puis cliquez sur Supprimer.

9. La batterie se vide plus rapidement
Vous avez peut-être remarqué que votre batterie se décharge plus rapidement depuis la mise à jour vers Sonoma. C'est parce que la nouvelle version de macOS exerce une pression supplémentaire sur votre ordinateur. Heureusement, nous sommes là pour vous aider. Voici quelques petites choses que vous pouvez essayer pour résoudre le problème :
- Quittez les applications dont vous n'avez pas besoin, et fermez les onglets de navigateur dont vous ne vous servez pas (vous pouvez toujours les ajouter à vos favoris ou à votre liste de lecture pour y revenir plus tard).
- Pensez à activer le Mode économie d’énergie dans Réglages Système > Batterie.
- Désactivez les éléments et agents d'ouverture dont vous n'avez pas besoin, en vous rendant dans Réglages Système > Général > Ouverture. Consultez les sections Ouvrir avec la session et Autoriser en arrière-plan.
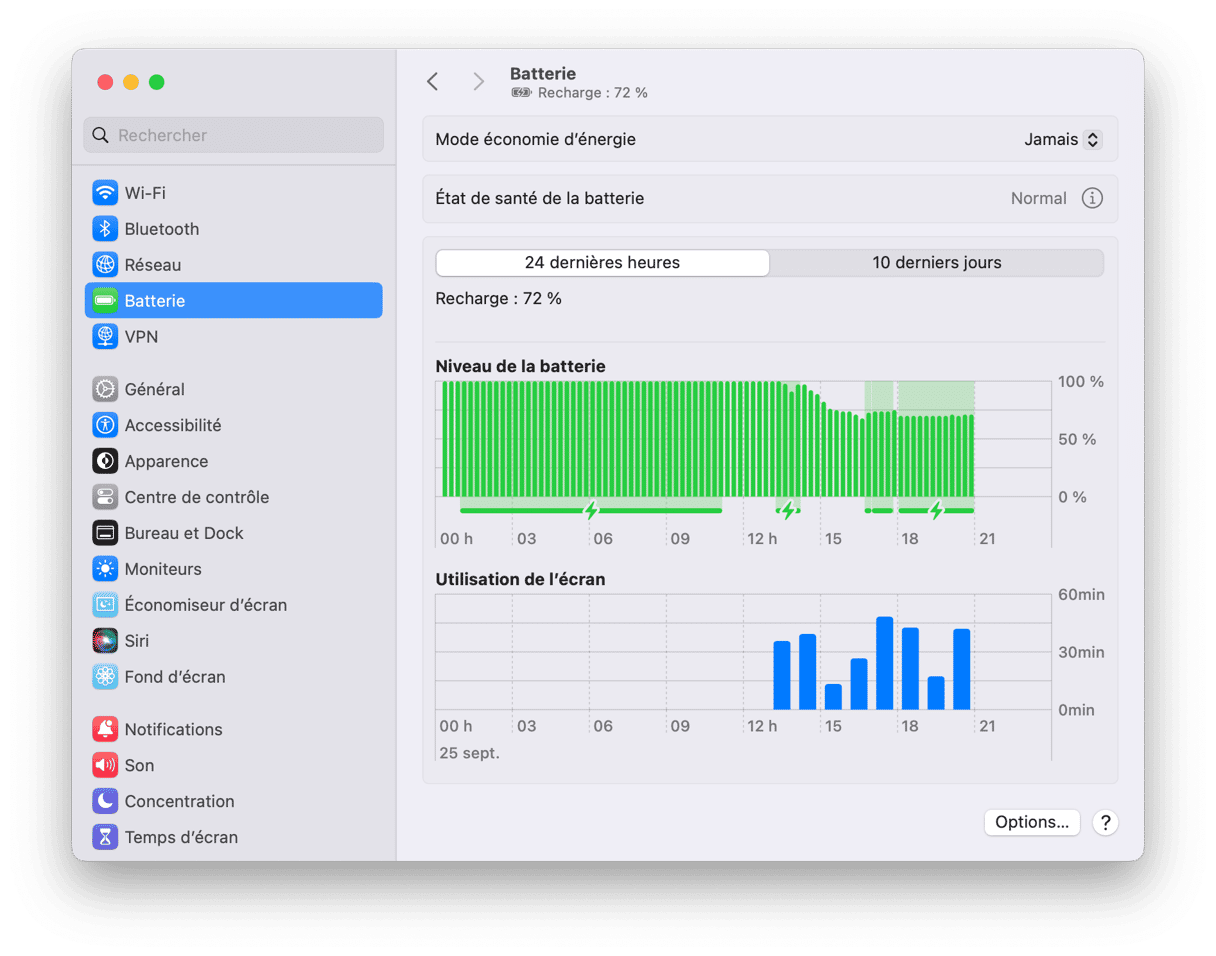
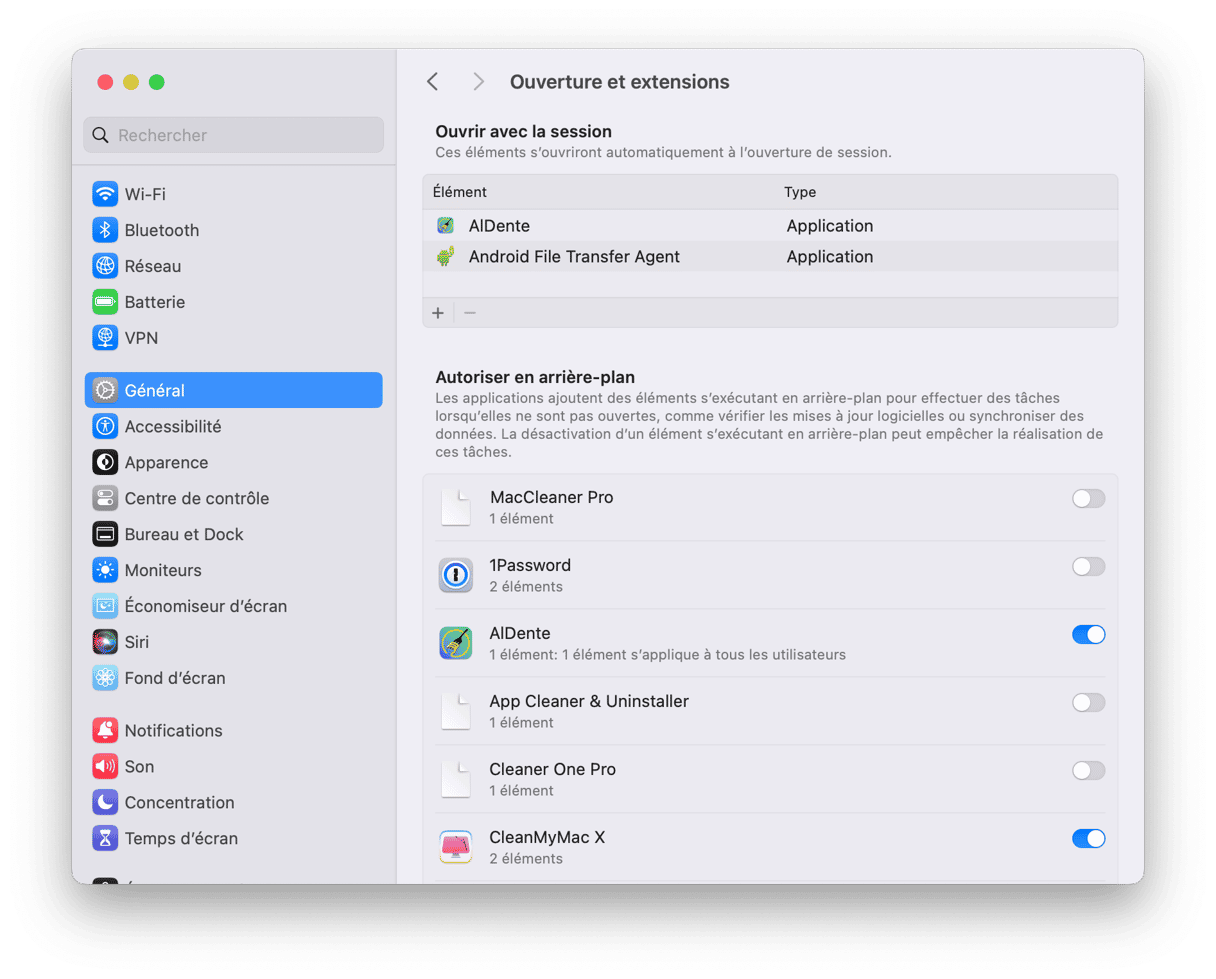
Retrouvez encore plus d'astuces pour régler les problèmes de batterie qui se décharge trop vite sous macOS Sonoma ici.
10. Le ventilateur est souvent bruyant
Les utilisateurs ont également signalé une activité accrue du ventilateur et une température plus élevée de leur Mac après la mise à jour vers Sonoma. Et ce n'est pas que le bruit qui est gênant. Si les ventilateurs sont surmenés, cela pourrait causer des problèmes matériels. Heureusement, vous pouvez mettre en place des solutions simples et efficaces :
- Assurez-vous que les ventilateurs ne sont pas bloqués ou encombrés par des saletés ou de la poussière. Si c'est le cas, nettoyez-les soigneusement. Souvenez-vous de toujours assurer une bonne circulation de l'air, et d'éviter d'utiliser votre Mac à des températures extrêmes. Évitez également de poser votre ordinateur sur une couverture lorsque vous vous en servez, même si ça peut être tentant.
- Quittez les applications et processus gourmands en ressources grâce au Moniteur d'activité (ouvrez-le depuis Applications > Utilitaires). Parcourez les onglets Processeur, Mémoire et Énergie et cliquez sur X pour mettre fin aux processus ou applications dont vous n'avez pas besoin. Assurez-vous néanmoins de bien savoir de quoi il s'agit, histoire d'éviter de mettre fin à un processus essentiel au bon fonctionnement de votre Mac.
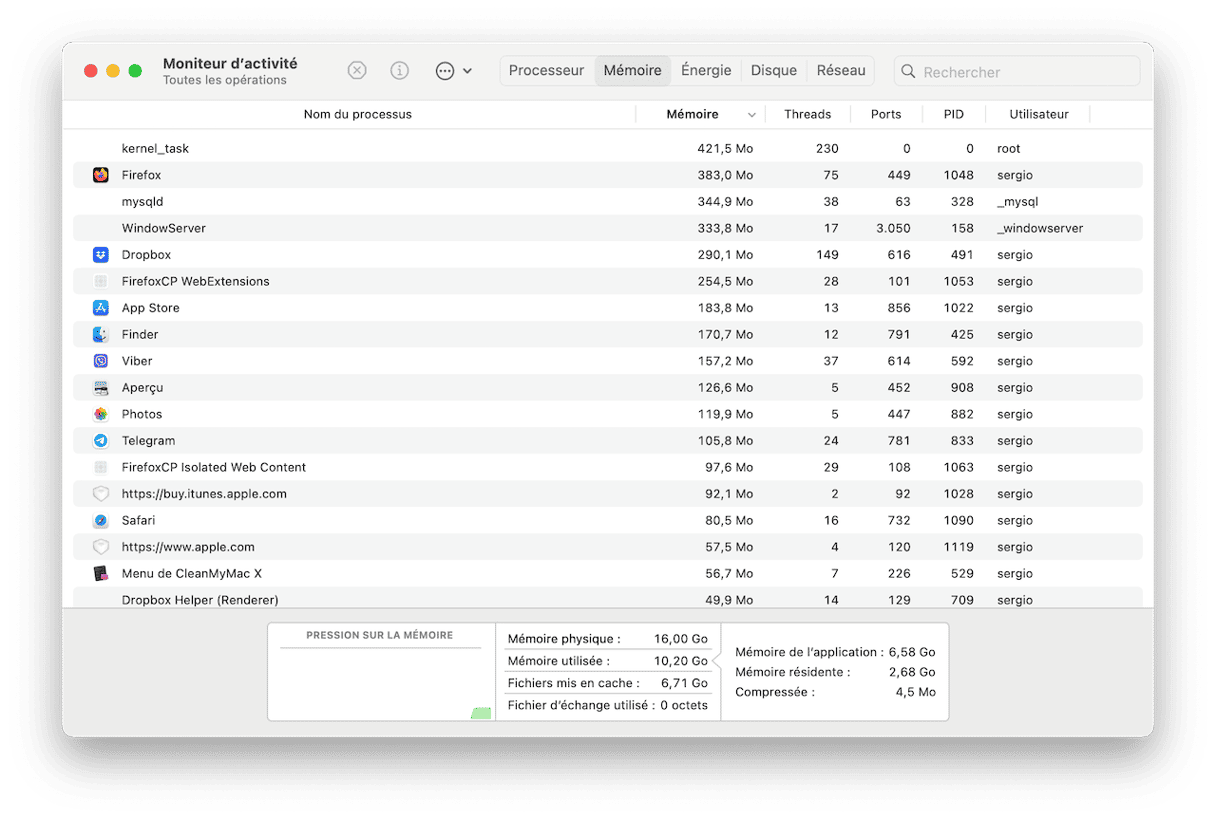
- Réinitialisez le SMC (contrôleur de gestion du système). Consultez ce guide pour trouver la marche à suivre pour votre Mac.
La mise à jour vers la dernière version de macOS peut parfois s'accompagner de problèmes, et cela peut être frustrant. Heureusement, ces dysfonctionnements ne sont pas graves, et ils peuvent facilement être résolus grâce aux conseils contenus dans cet article. Merci de nous avoir lus, et à bientôt pour d'autres trucs et astuces pour Mac.

Foire Aux Questions
Est-ce que je dois installer macOS Sonoma ?
Si votre Mac est compatible avec le nouvel OS, oui. La seule raison de ne pas l'installer serait que certaines des applications que vous utilisez le plus ne soient pas compatibles avec Sonoma.
Comment installer Sonoma ?
Si la nouvelle version du système d'exploitation est disponible pour votre Mac, vous la trouverez dans Réglages Système > Général > Mise à jour de logiciels une fois que la version publique sera sortie. Vous pourrez alors facilement l'installer.
Est-ce que macOS Sonoma présente des risques ?
Non. Le nouveau système d'exploitation a été minutieusement testé par Apple et ses développeurs. Et même si votre Mac rencontre des problèmes avec le nouvel OS, son utilisation ne présente absolument aucun danger.






