Utiliser iCloud est une excellente façon de synchroniser vos applications et d'accéder aux fichiers dont vous avez besoin sur tous vos appareils. Mais par défaut, les comptes iCloud ne proposent que 5 Go d'espace de stockage gratuit, ce qui est à peine assez pour effectuer des sauvegardes. Si vous avez déjà vu les messages d'alerte « Stockage iCloud presque saturé » ou « Pas assez d'espace », vous vous êtes probablement demandé ce que vous deviez faire.
Ces deux alertes indiquent que vous avez utilisé tout votre espace de stockage gratuit, ou que vous avez atteint la limite de votre forfait payant. Si c'est le cas, vous pensez peut-être que la seule chose à faire est d'acheter davantage de stockage iCloud. Mais il y a d'autres solutions. Avant d'ouvrir votre portefeuille, commencez d'abord par faire de la place en supprimant les fichiers inutiles qui se synchronisent sur vos différents appareils lorsque vous êtes connecté(e) avec le même identifiant Apple.
Vous aurez besoin de :
- Votre iPhone
- CleanMy®Phone (une appli pour iPhone)
- Votre Mac
- CleanMyMac (une appli pour Mac)
- Une connexion internet
Comment voir votre espace de stockage iCloud
Avant de supprimer les fichiers inutiles, commençons par l'essentiel : consulter votre stockage iCloud. Vous pouvez le faire sur iPhone ou sur Mac.
Voici comment procéder sur iPhone :
- Ouvrez les Réglages.
- Touchez votre Identifiant Apple > iCloud.
- Attendez que le graphique coloré s'affiche.
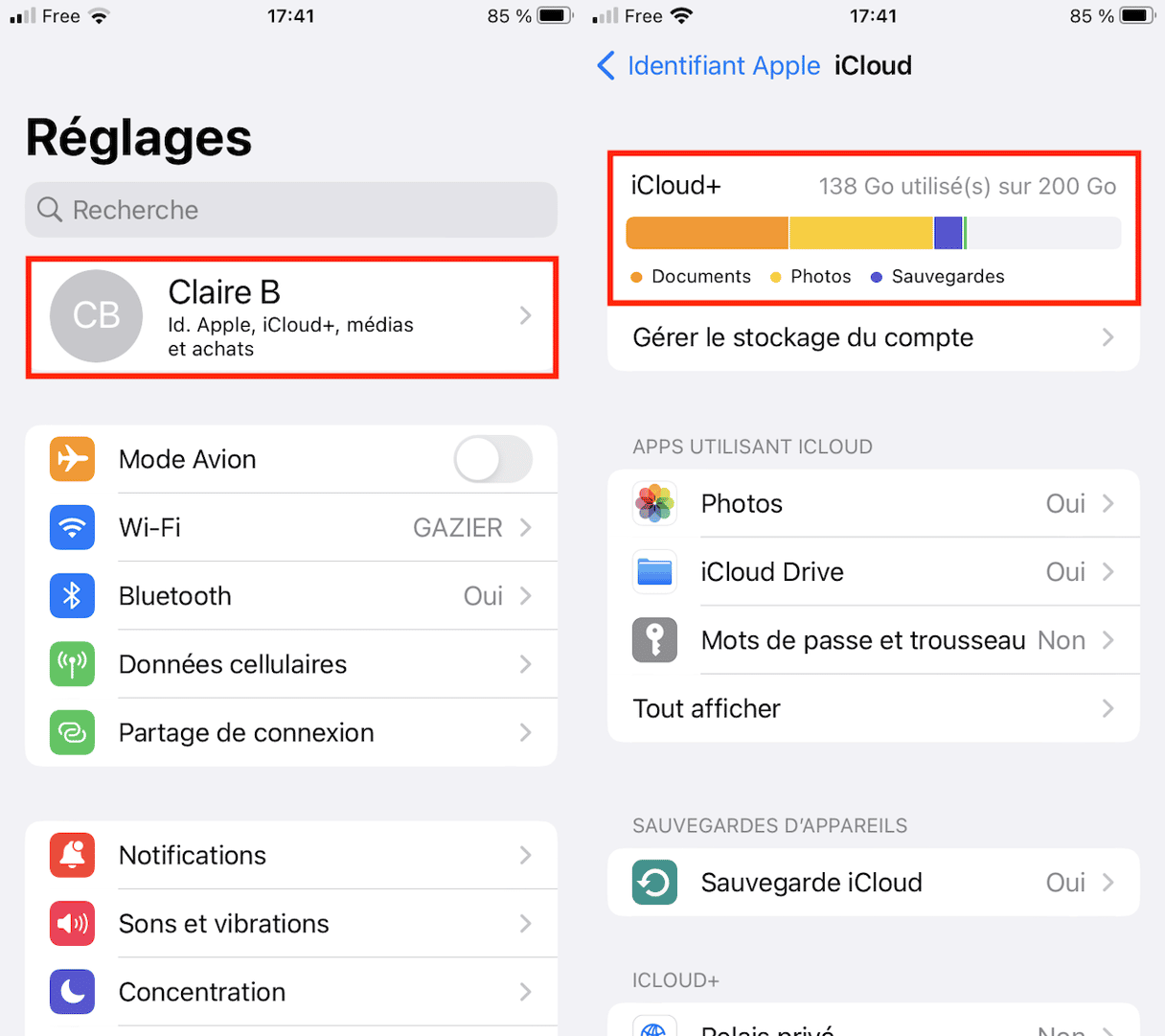
Voici comment consulter votre stockage iCloud sur Mac :
- Ouvrez les Réglages Système.
- Cliquez sur Identifiant Apple > iCloud.
- Regardez le graphique coloré.
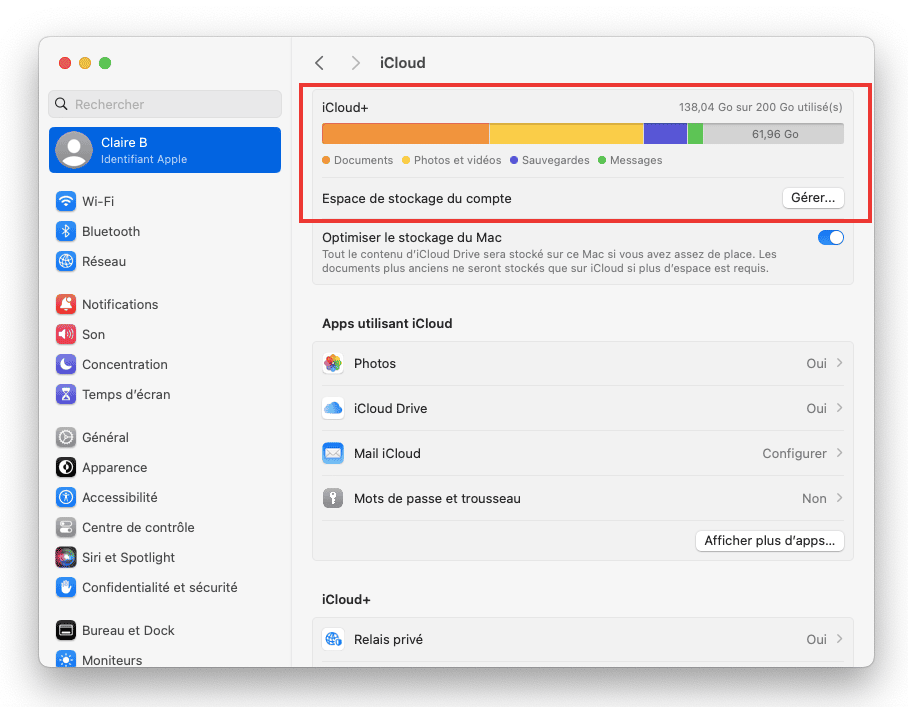
Comment libérer de l'espace de stockage iCloud
Si vous synchronisez les données de votre iPhone et de votre Mac dans iCloud, il ne faudra pas attendre très longtemps pour que votre stockage soit à nouveau saturé, à moins que vous n'appreniez à l'utilier avec parcimonie. Nous allons donc détailler plusieurs étapes à suivre pour libérer rapidement de l'espace de stockage dans iCloud, et nettoyer régulièrement le contenu de votre compte iCloud à l'avenir.
Étape 1. Supprimez les photos dupliquées de votre iPhone
Quand la photothèque iCloud est activée sur votre iPhone, chaque photo que vous prenez est automatiquement synchronisée dans le cloud. Et bien sûr, une photo ne prend pas tant de place que ça, mais si vous en prenez 3 ou 4 à chaque fois que vous voyez quelque chose qui vous intéresse, les données auront vite fait de s'accumuler.
Vous pouvez donc parcourir votre photothèque pour supprimer manuellement les photos dont vous n'avez pas besoin. Heureusement, c'est plus simple et plus rapide quand vous téléchargez CleanMy®Phone. Cette application pour iPhone simplifie le processus en localisant et en présélectionnant les photos similaires, les clichés de mauvaise qualité et les captures d'écran. Résultat, vous n'ayez plus qu'à appuyer sur le bouton Supprimer.
Si vous avez activé la photothèque iCloud, les photos que vous supprimez sur votre iPhone seront également effacées du cloud. C'est donc une bonne façon de faire de la place dans iCloud. Le téléchargement de l'application est gratuit, alors allez-y, et essayez-la sur votre iPhone.
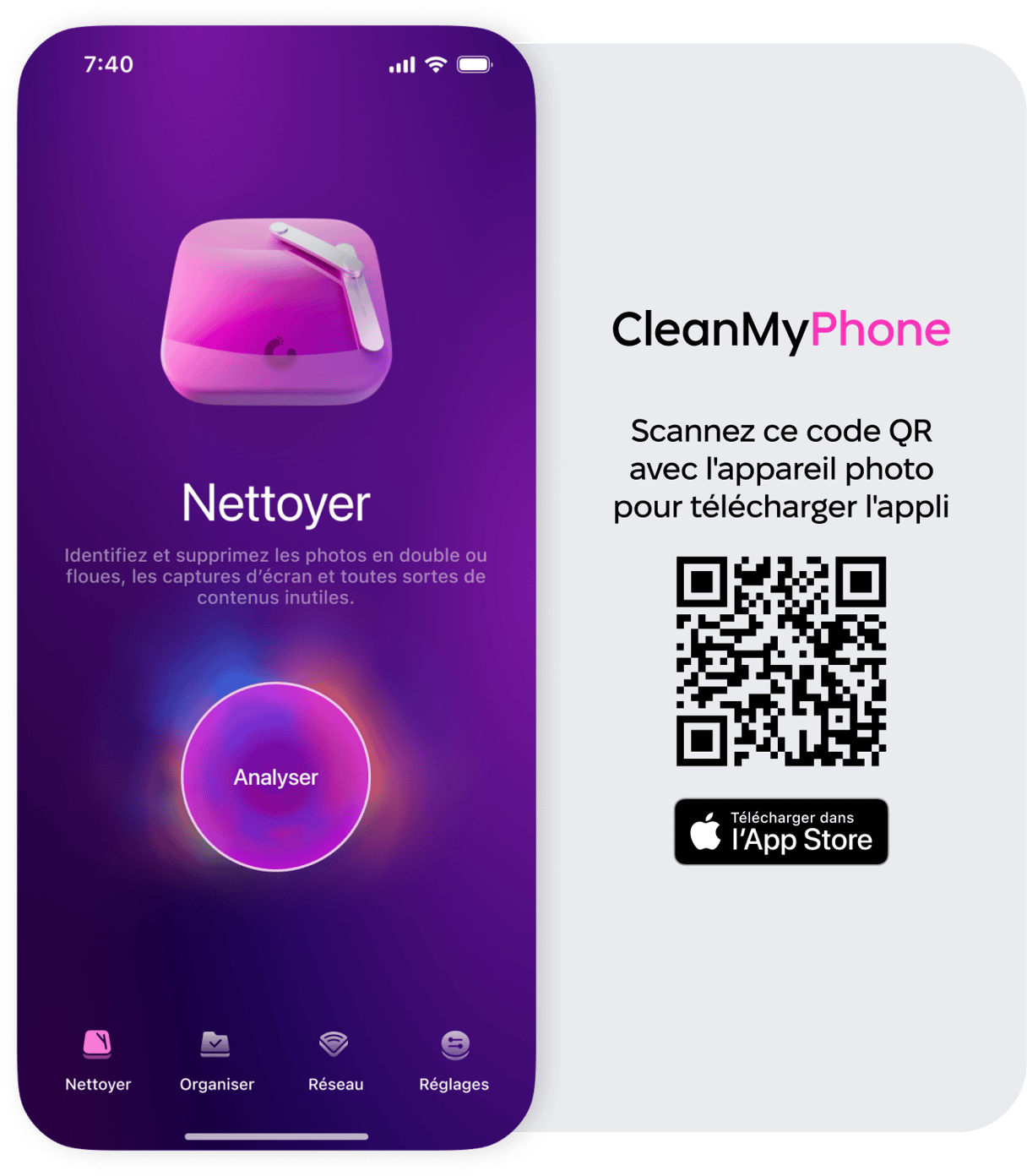
Cerise sur le gâteau, en faisant de la place dans iCloud, vous pourrez télécharger vos photos depuis iCloud bien plus vite, et bien plus facilement, si vous décidiez d'arrêter de l'utiliser. Il est bien plus facile de déplacer votre photothèque sur ou depuis un système de stockage dans le cloud quand elle n'est pas alourdie par des doublons inutiles et de vieilles captures d'écran.
Étape 2. Identifiez les anciens fichiers de votre iCloud Drive
Depuis macOS Sierra, le système range automatiquement les anciens fichiers (comme les films que vous avez déjà regardés) dans iCloud, histoire de vous aider à gagner de la place sur votre Mac. Le problème, c'est que ces fichiers prennent toujours de la place, mais dans iCloud cette fois-ci. Pour voir les fichiers qui se trouvent sur votre Drive et ceux que vous pouvez supprimer :
- Connectez-vous à votre compte sur icloud.com
- Cliquez sur Drive.
- Passez en revue vos fichiers et sélectionnez ceux dont vous n'avez plus besoin.
- Cliquez sur l'ellipse puis sur Supprimer les éléments sélectionnés. N'oubliez pas de vider le dossier Suppressions récentes en cliquant sur Supprimer tout.
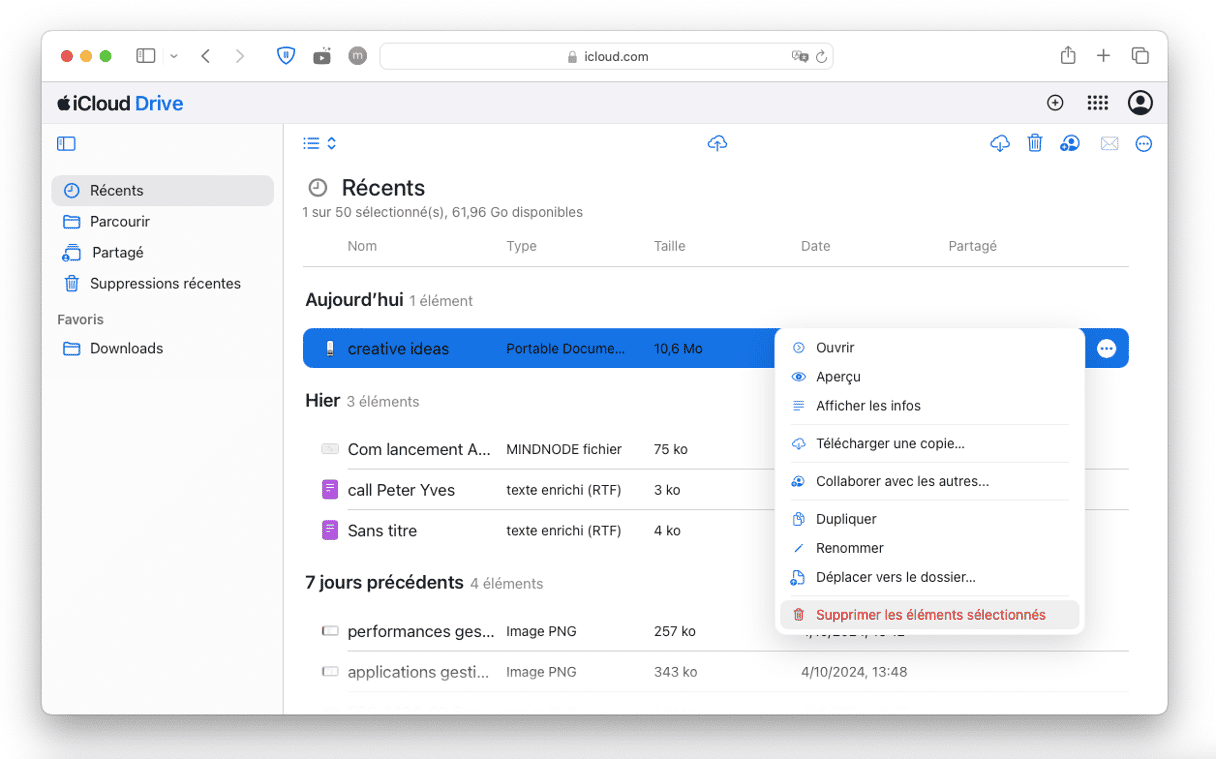
Et voilà. Si vous utilisez macOS High Sierra, iCloud Drive est aussi disponible en tant que dossier dans le Finder. Vous pouvez donc faire la même chose sur votre Mac.
Étape 3. Éliminez plus efficacement les fichiers inutiles de votre Mac et ce qui encombre votre stockage iCloud
Si vous utilisez iCloud pour synchroniser votre iPhone et votre Mac, il est possible que votre Mac remplisse discrètement votre espace de stockage dans le cloud sans que vous vous en aperceviez. Les fichiers cache, les documents obsolètes, les résidus d'applications et les fichiers inutiles du système peuvent tous être synchronisés dans iCloud. Au fil du temps, ils s'accumulent, et finissent par prendre beaucoup de place.
Vous pourriez essayer de les effacer manuellement, mais c'est un peu dangereux, sans compter que cette opération demande beaucoup de temps. Mieux vaut utiliser un outil comme CleanMyMac, qui vous aidera à effacer les fichiers inutiles, et qui comprend désormais une fonctionnalité permettant de gérer vos comptes dans le cloud de manière plus efficace.
Voici comment s'en servir :
- Démarrez votre essai gratuit de CleanMyMac.
- Commencez par cliquer sur Nettoyage pour analyser votre Mac à la recherche des fichiers qui l'encombrent. Examinez les résultats de l'analyse et supprimez les éléments dont vous n'avez pas besoin.
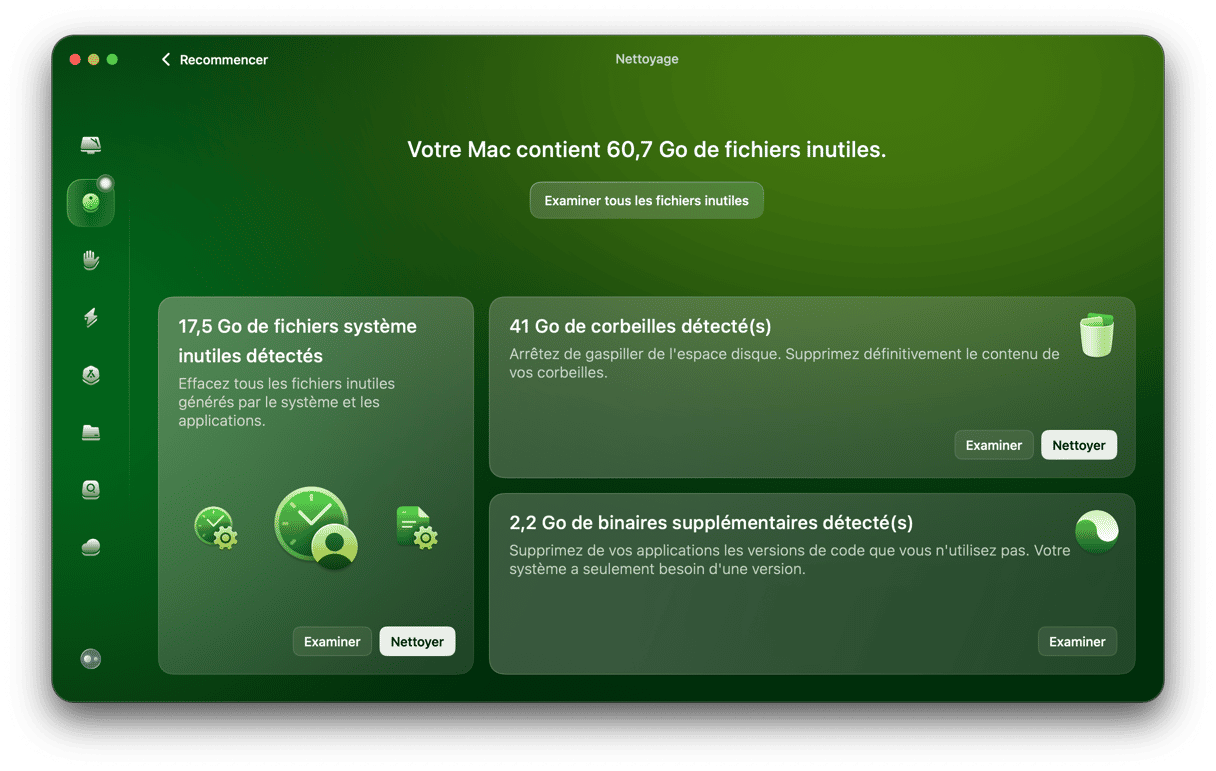
- Passez ensuite à la fonctionnalité Nettoyage cloud, et connectez votre compte iCloud et vos autres comptes de stockage dans le cloud.
- Une fois vos comptes synchronisés, vous verrez une liste des fichiers stockés à la fois en local et dans le cloud. Vous pourrez alors les passer en revue, et choisir de supprimer ceux dont vous n'avez plus besoin en quelques clics.
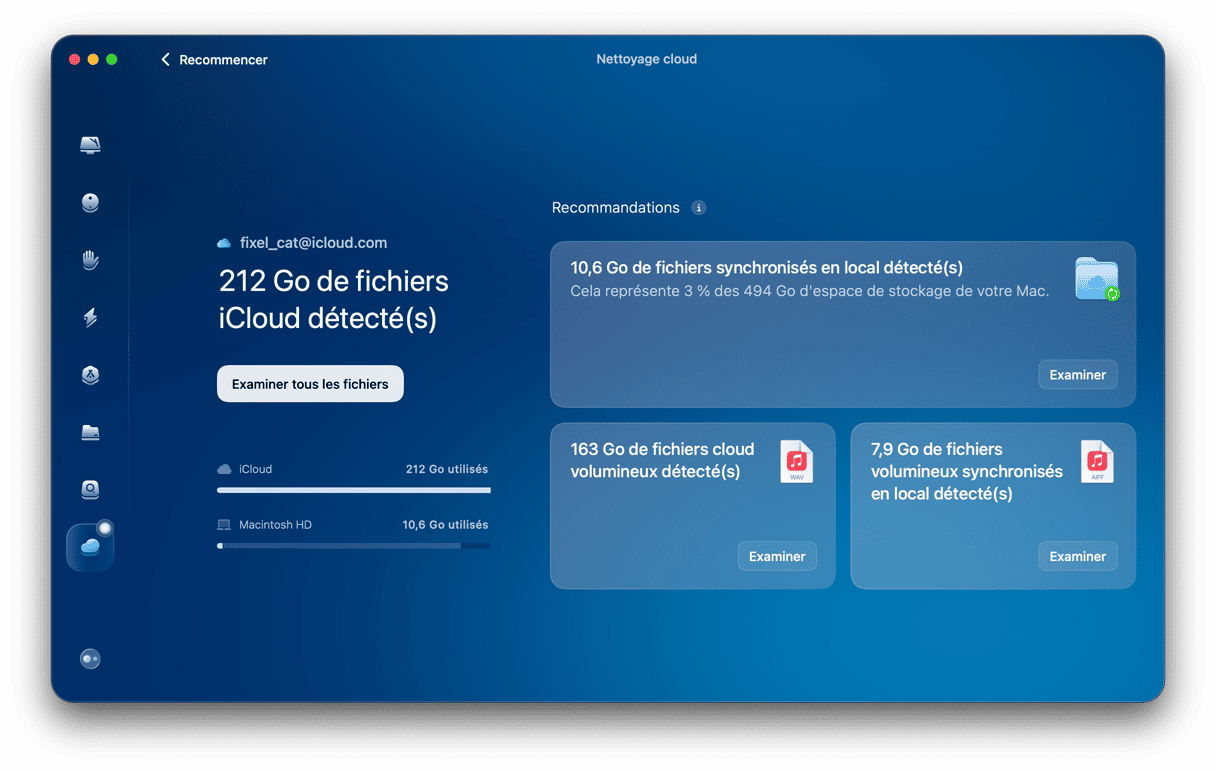
Cela vous permettra de voir très clairement ce qui prend de la place dans iCloud, pas seulement sur votre iPhone, mais sur tous vos appareils.
Étape 4. Supprimez les e-mails dont vous n'avez pas besoin
Si vous utilisez un compte de messagerie iCloud (qui se termine par @icloud.com), tous les e-mails que vous recevez sont alors stockés dans... roulement de tambour... iCloud ! Et bien que les e-mails ne pèsent pas grand-chose, les pièces jointes, elles, peuvent vite prendre de la place. Les PDF, photos et autres fichiers que vos contacts vous ont envoyés depuis des mois, voire des années, peuvent finir par représenter plusieurs gigaoctets. Jetez donc un coup d'œil à vos anciens e-mails pour un bon petit ménage de printemps.
- Encore une fois, connectez-vous à votre compte sur icloud.com.
- Cliquez sur Mail.
- Consultez votre Boîte de réception, et supprimez tout ce dont vous n'avez pas besoin. Faites un clic droit sur un e-mail et cliquez sur Supprimer le message.

- Rendez-vous ensuite dans les dossiers Envoyés et Archive pour faire la même chose.
- Accédez à la corbeille, appuyez sur Command + A, et cliquez sur Supprimer. Vous pouvez également faire un clic droit sur n'importe quel e-mail, puis cliquer sur Supprimer [x] messages.
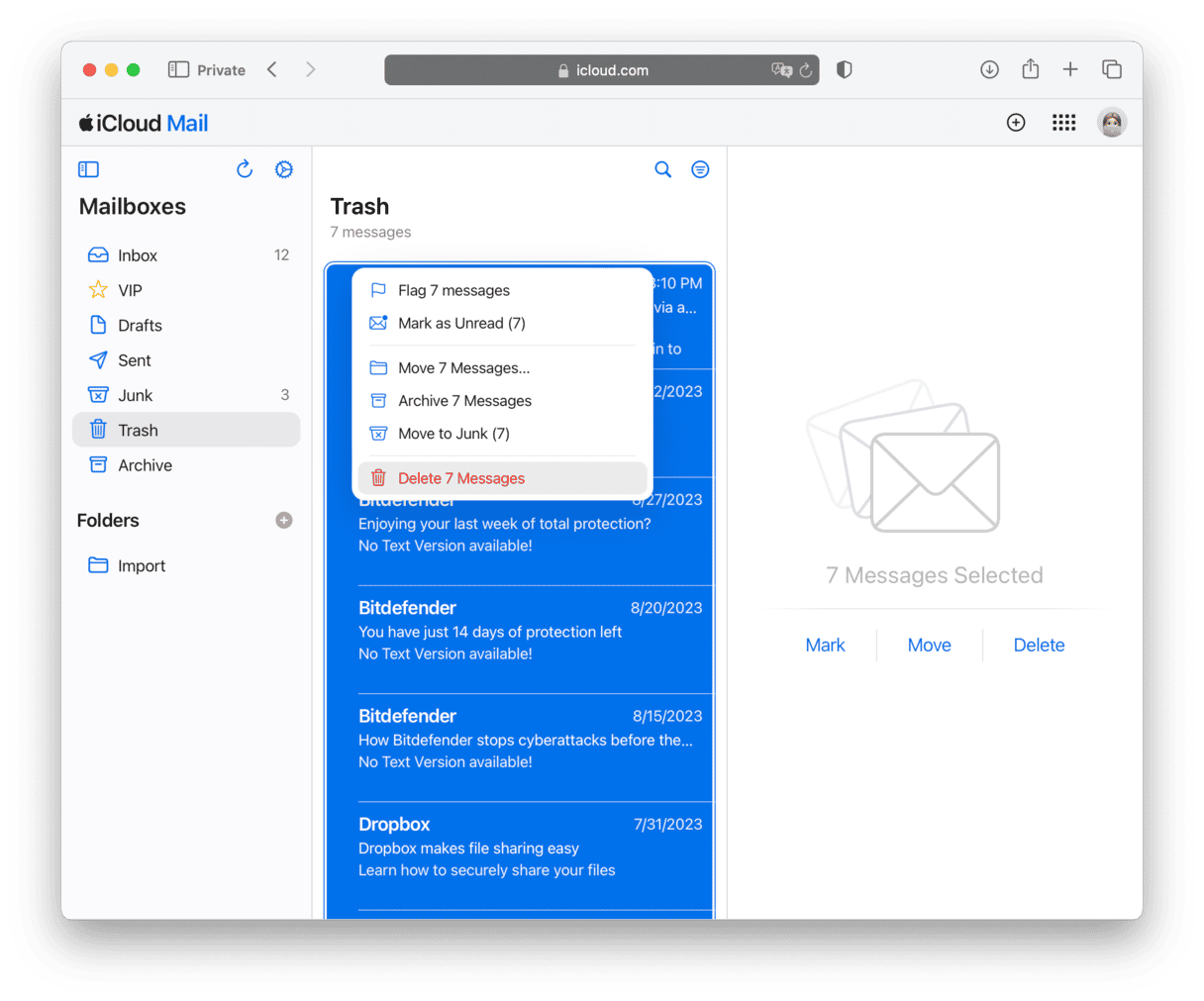
Prenez l'habitude de supprimer tout de suite les e-mails dont vous savez que vous n'aurez pas besoin plus tard. C'est une bonne façon d'éviter qu'ils s'accumulent et prennent de la place inutilement.
Étape 5. Supprimez les sauvegardes obsolètes
La sauvegarde automatique des données de votre iPhone dans iCloud est une excellente façon de les protéger au cas où il arriverait quelque chose à votre téléphone. Mais si un problème survenait, la seule sauvegarde dont vous auriez besoin serait la plus récente. Il n'y a donc pas de raison de conserver celles que vous avez effectuées il y a plusieurs mois.
Voici comment accéder à toutes les sauvegardes de votre appareil et supprimer les anciennes :
- Sur votre Mac, rendez-vous dans Réglages Système > Identifiant Apple (cliquez sur votre nom) > iCloud.
- Cliquez sur Gérer, puis sur Sauvegardes.
- Sélectionnez une sauvegarde à effacer, puis cliquez sur Supprimer.
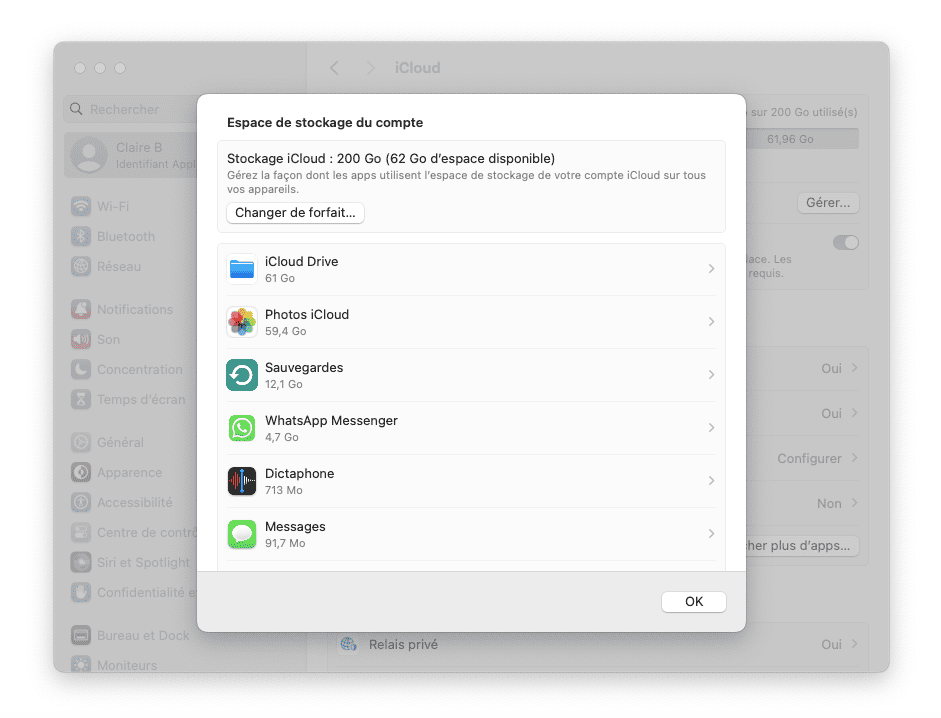
Attention, sachez que quand vous supprimez une sauvegarde, cela désactive la fonctionnalité de sauvegarde de cet appareil.
Étape 6. Supprimez les messages et pièces jointes d'e-mails d'iCloud
Les anciens messages et les pièces jointes obsolètes peuvent aussi prendre beaucoup de place. Il vaut donc mieux les supprimer. Mais comment supprimer des messages depuis iCloud ? Comme pour toutes les autres étapes, il y a deux façons de faire selon que vous utilisez votre iPhone ou votre Mac. Nous allons commencer par effacer les pièces jointes sur Mac, avant de passer à la suppression d'anciens messages et de pièces jointes sur Mac et iPhone.
Dans l'application Mail de votre Mac :
- Ouvrez Mail.
- Sélectionnez un ou plusieurs messages. Vous pouvez aussi utiliser le raccourci clavier Command + A pour sélectionner tous les e-mails.
- Cliquez sur Message > Supprimer les pièces jointes. Répétez ces étapes pour toutes vos boîtes aux lettres.
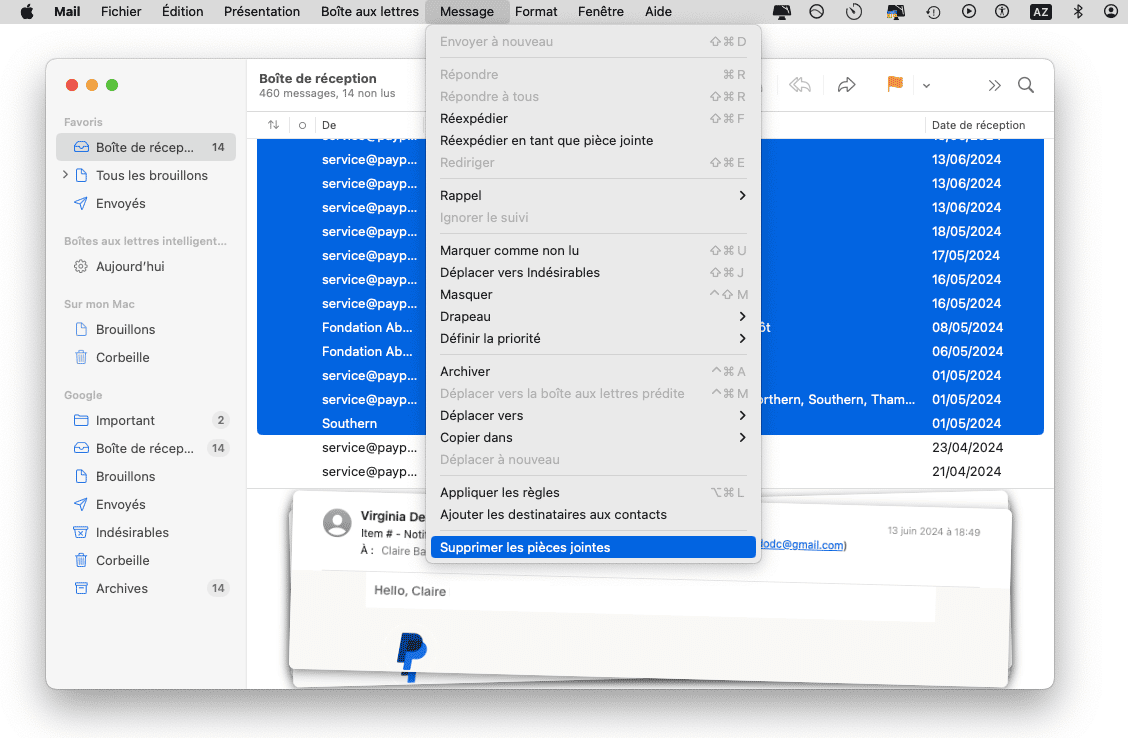
Passons maintenant aux messages. Sur votre Mac :
- Ouvrez l'appli Messages.
- Faites un clic droit sur la conversation que vous souhaitez effacer, et cliquez sur Supprimer. Confirmez l'action.
- Depuis la barre des menus, cliquez ensuite sur Présentation > Suppressions récentes, et effacez une bonne fois pour toutes les conversations dont vous n'avez plus besoin.
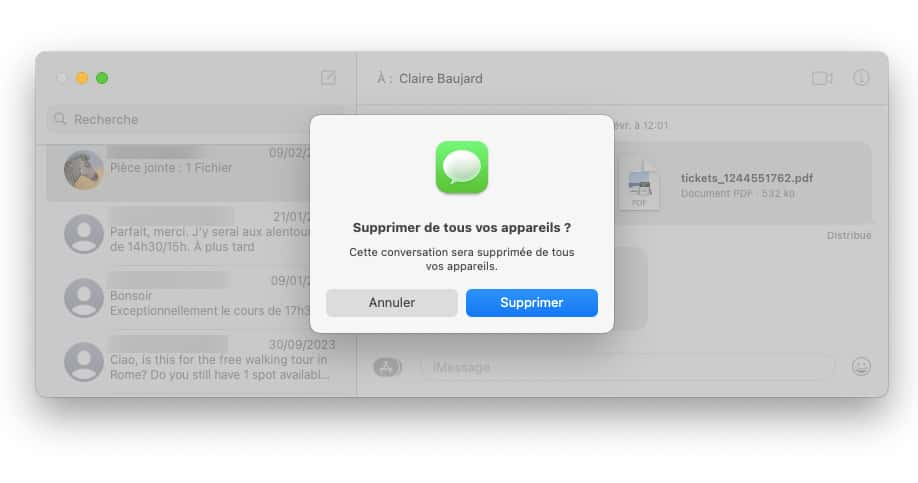
Si vous ne voulez pas supprimer la conversation, mais uniquement vous débarrasser des pièces jointes, ouvrez-la et cliquez sur le « i ». Dans la catégorie Photos, sélectionnez celles que vous voulez effacer, faites un clic droit dessus, puis cliquez sur Supprimer > Supprimer les pièces jointes. Attention, vous ne pourrez pas retrouver le fichier effacé.
Sur votre iPhone :
- Ouvrez l'appli Messages.
- Appuyez sur Modifier > Sélectionnez des messages.
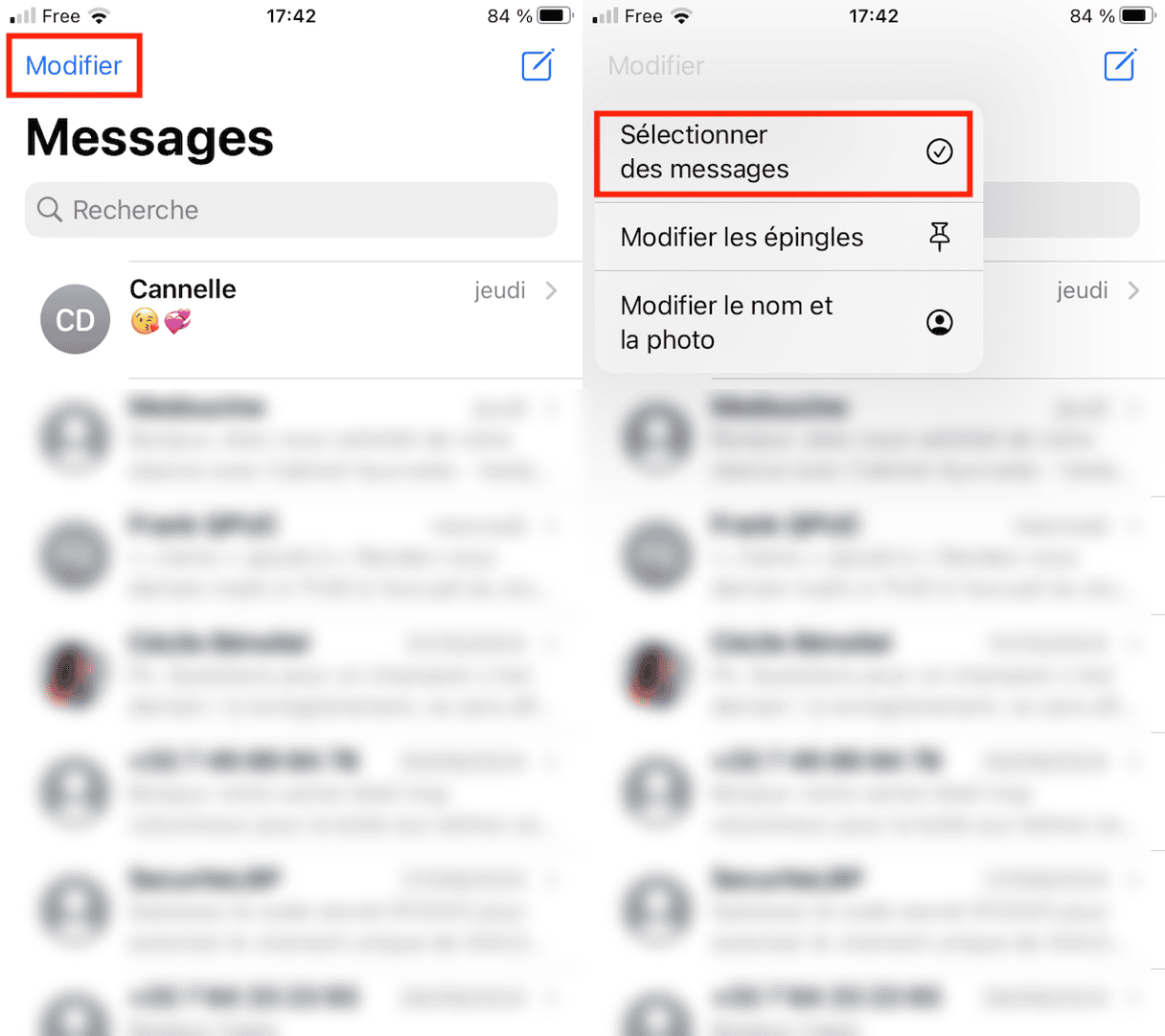
- Sélectionnez les messages dont vous n'avez pas besoin, et appuyez sur l'option Supprimer.
- Confirmez la suppression.
- Touchez à nouveau l'option Modifier > Afficher « Suppressions récentes » > Tout supprimer > Supprimer [x] messages.
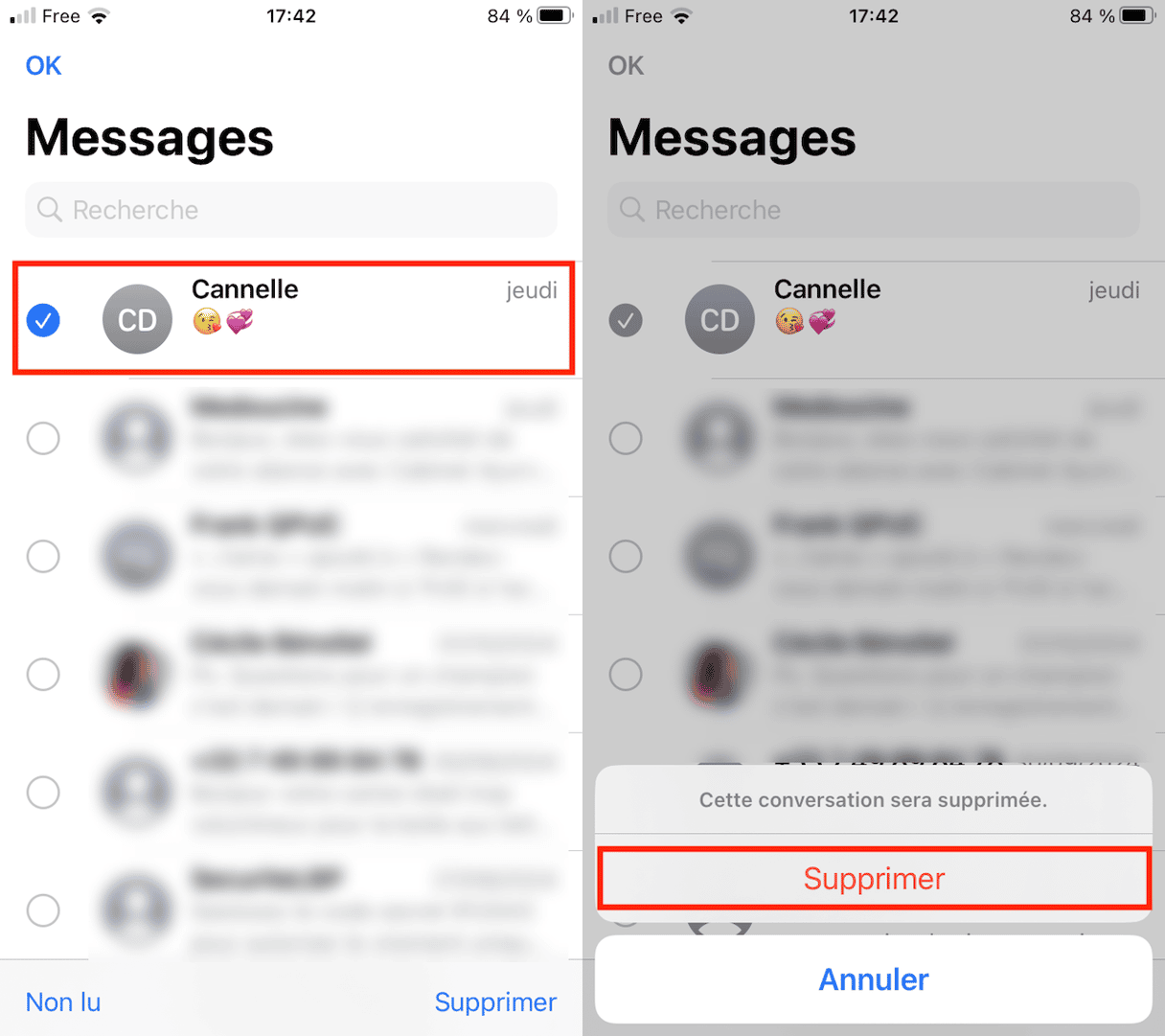
Prochaine étape : supprimer les pièces jointes de vos messages sur iPhone. Sachez que comme sur Mac, une fois supprimées, les pièces jointes de vos messages ne peuvent pas être récupérées. Faites donc bien attention à ce que vous effacez.
- Rendez-vous dans Réglages > Général > Stockage iPhone.
- Faites défiler l'écran et appuyez sur Messages.
- Appuyez sur Photos > Modifier et sélectionnez ce que vous souhaitez effacer.
- Touchez l'icône de la corbeille en haut à droite.
- Répétez l'opération pour la catégorie GIF et autocollants.

Autrement, vous pouvez ouvrir l'appli Messages, sélectionner une conversation qui comprend des pièces jointes, et appuyer sur l'icône du contact en haut de l'écran. Dans la section Photos, appuyez sur Tout puis sur Sélectionner > Supprimer > Supprimer les pièces jointes.
Étape 7. Videz toutes les corbeilles
On l'oublie facilement, mais tant que les fichiers restent dans la corbeille (ou dans le dossier Suppressions récentes), ils continuent à occuper de l'espace, que ce soit dans le cloud ou en local. Après avoir suivi les étapes 1 à 6, assurez-vous donc de sortir les poubelles.
Dans l'appli Photos de votre iPhone :
- Ouvrez l'appli Photos.
- Rendez-vous dans l'album Supprimées récemment.
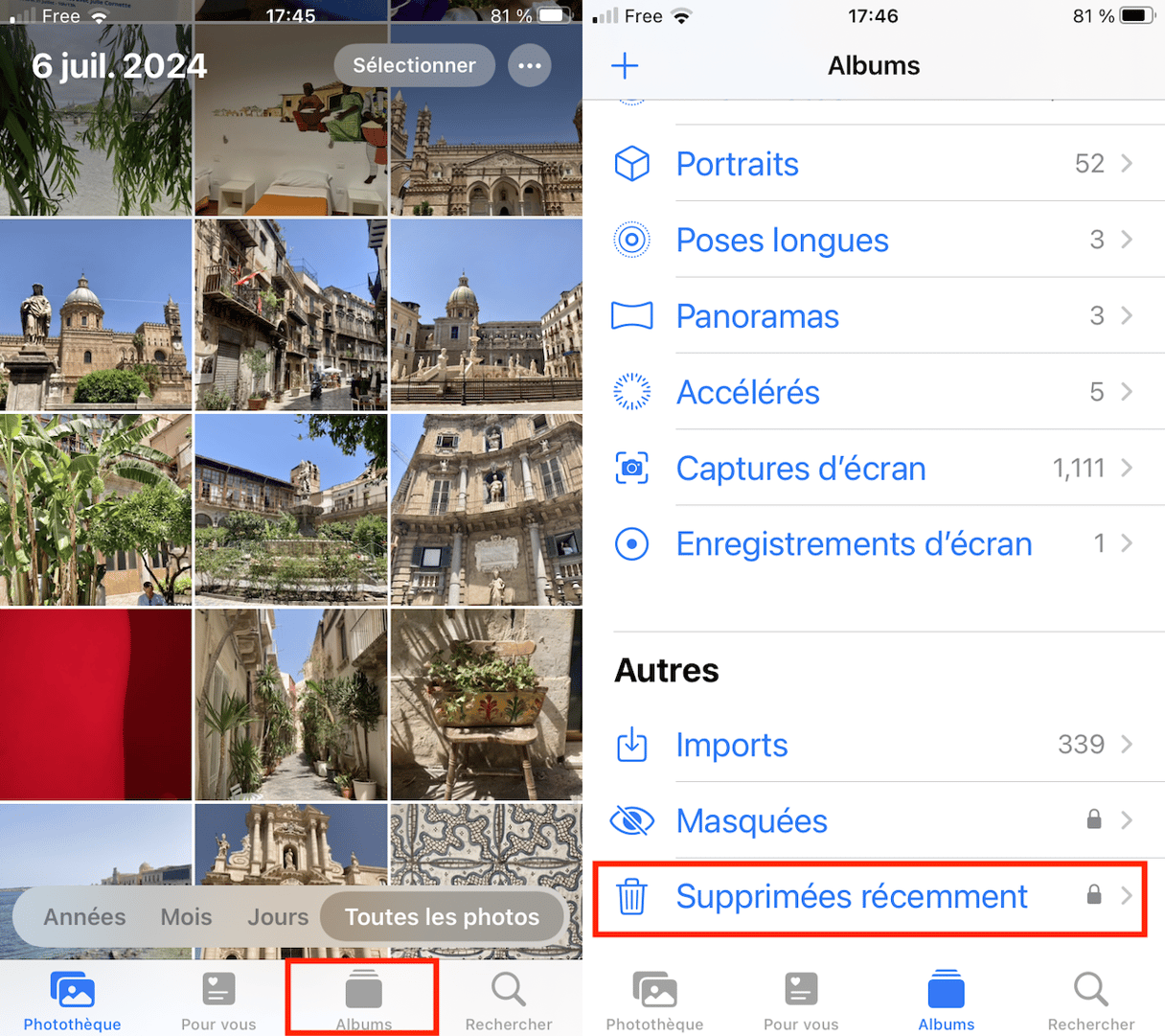
- Appuyez sur Sélectionner > Ellipse.
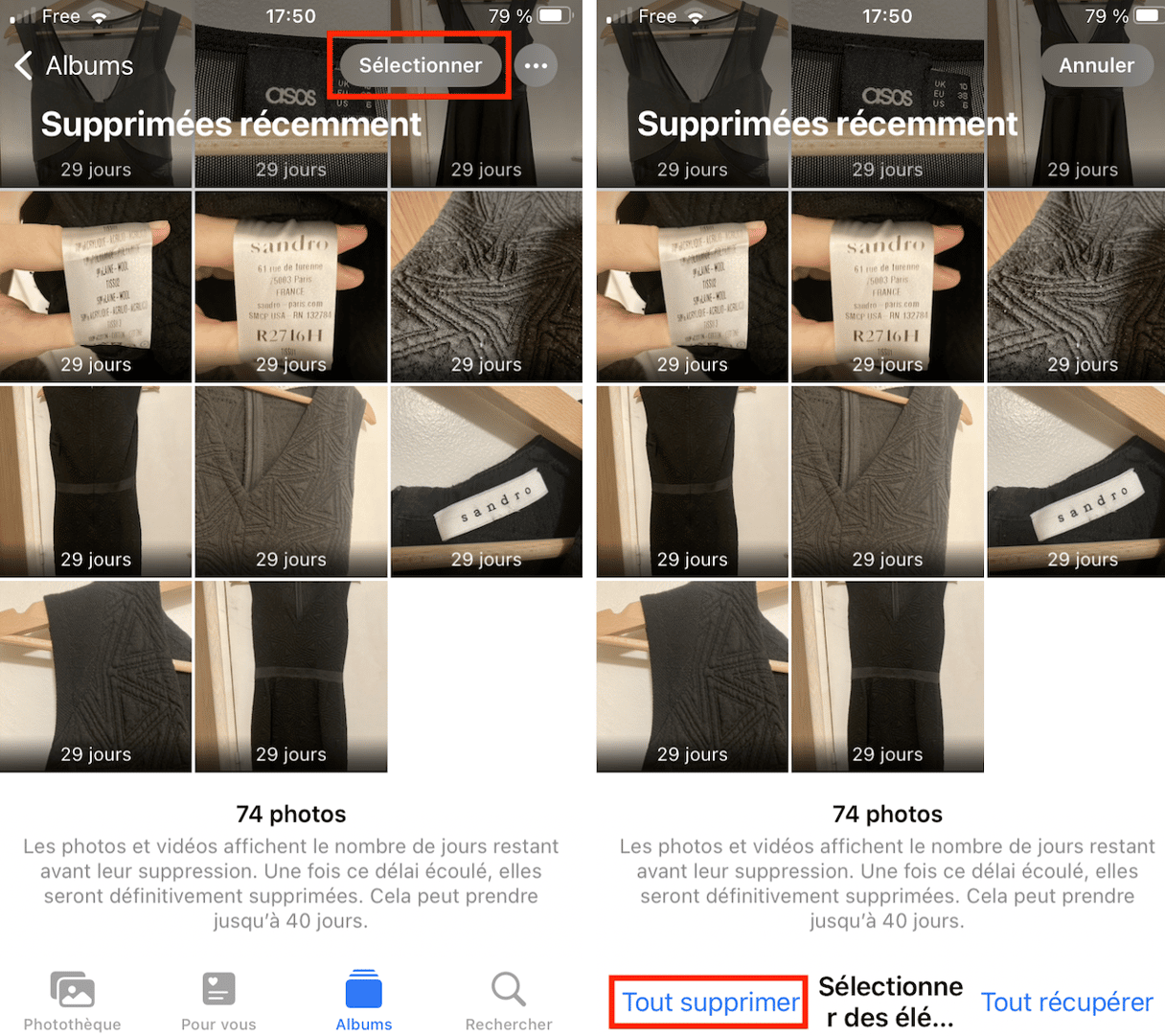
- Appuyez ensuite sur Tout supprimer > Supprimer de cet iPhone.
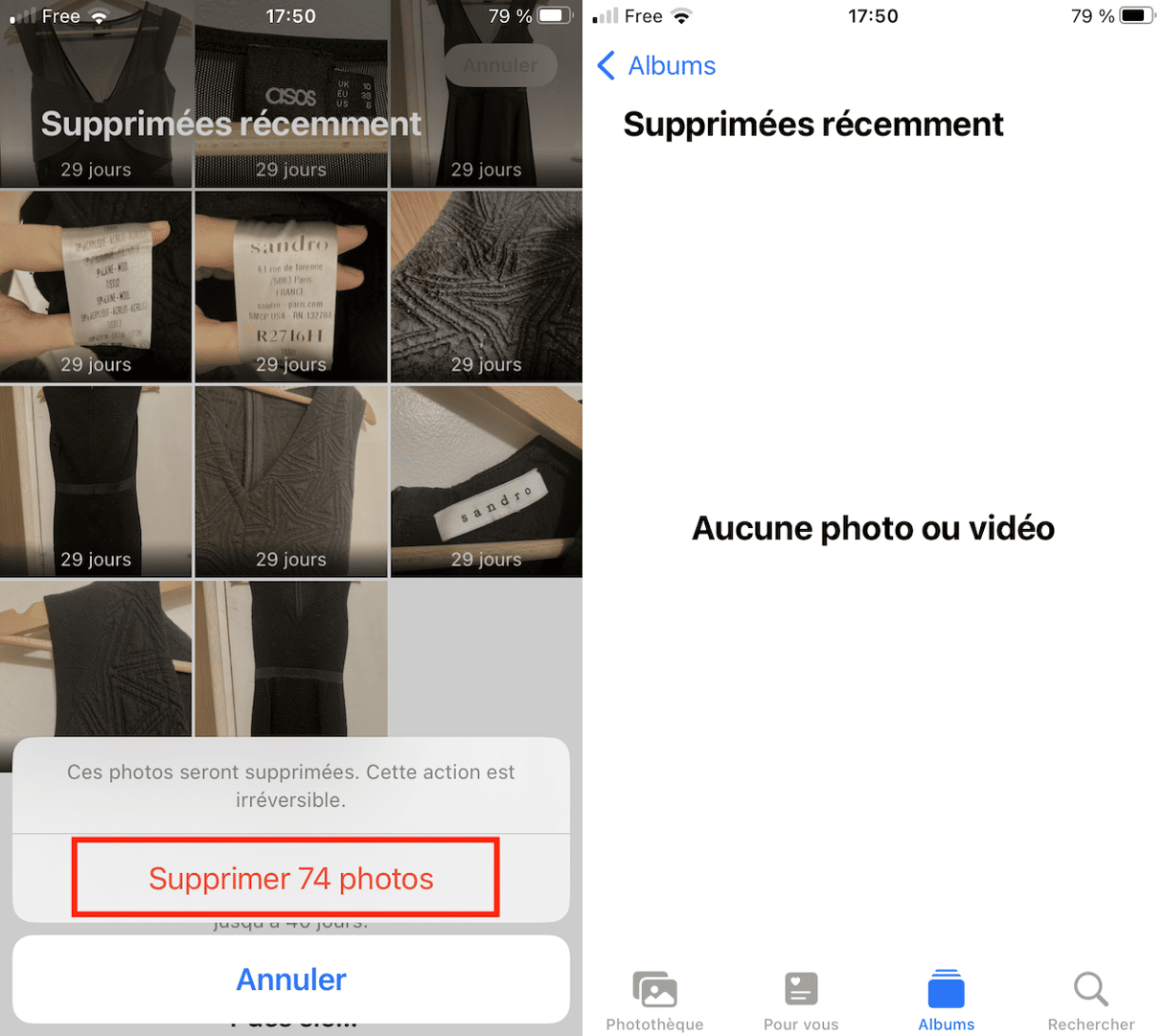
Dans l'application Mail de votre iPhone :
- Ouvrez l'application.
- Appuyez sur la corbeille.
- Appuyez sur Modifier.
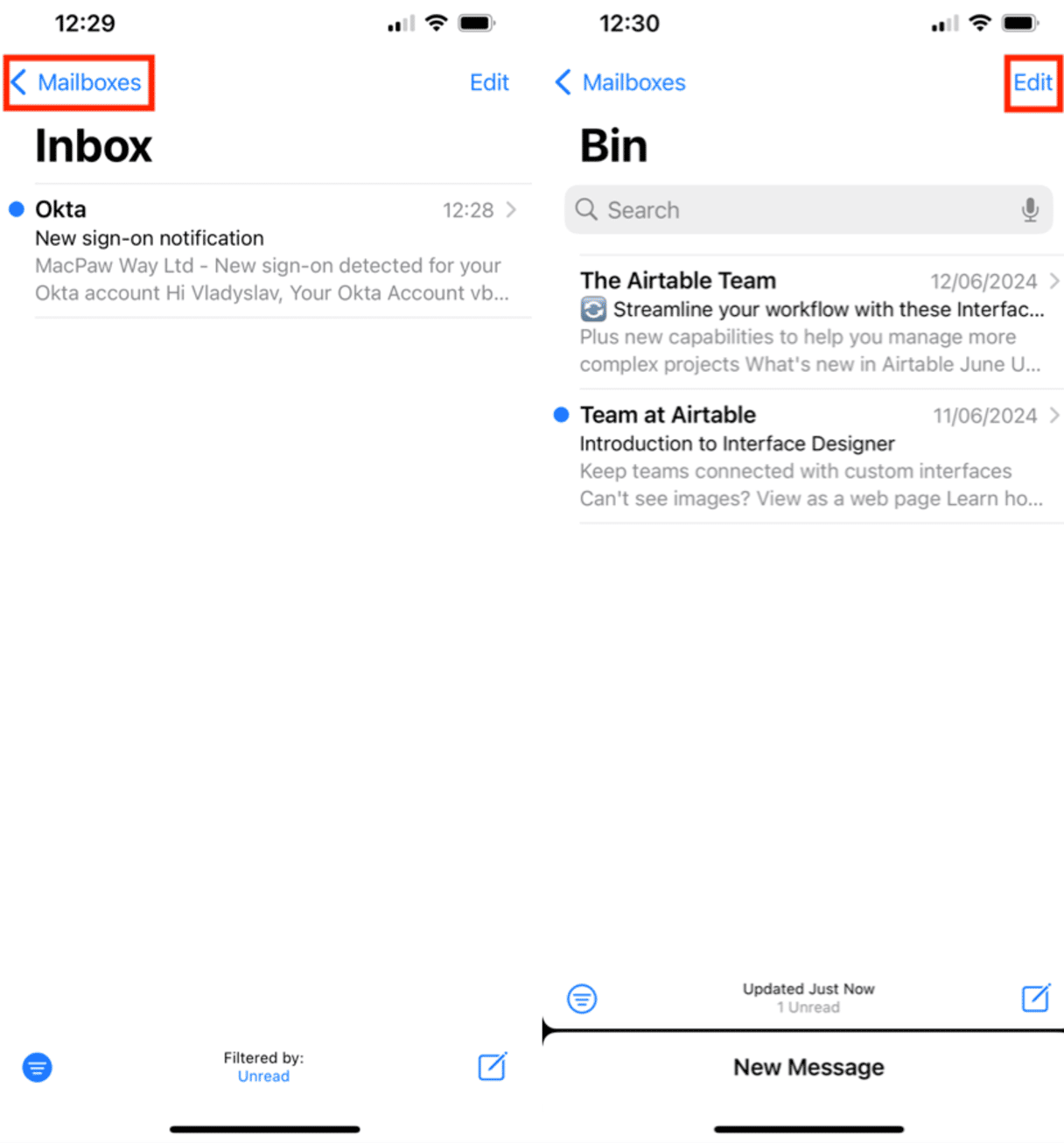
- Tout sélectionner, puis Tout supprimer.
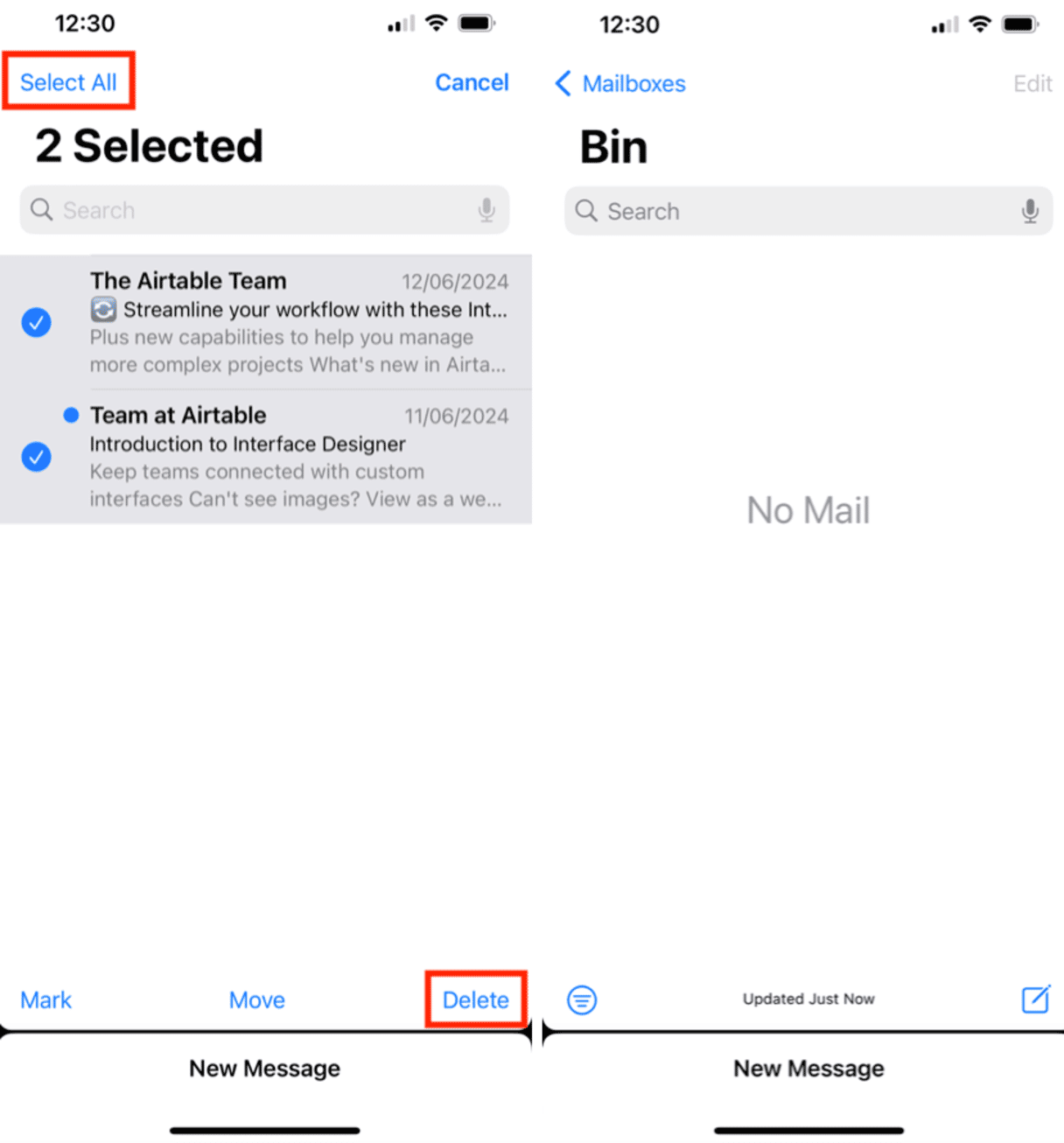
Dans l'appli Photos de votre Mac :
- Ouvrez l'appli Photos.
- Ouvrez l'album Supprimés récemment.
- Cliquez sur Tout supprimer > Supprimer de tous les appareils.
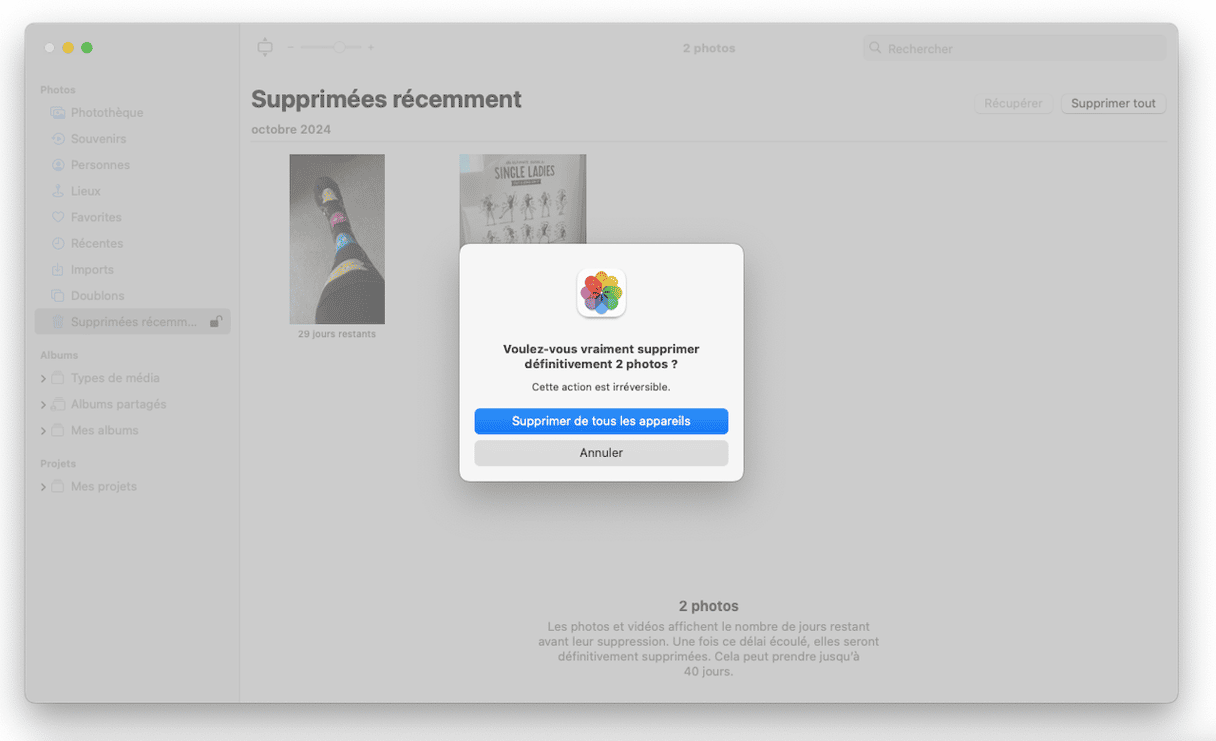
Dans l'application Mail de votre Mac :
- Ouvrez Mail.
- Dans la barre des menus, cliquez sur Boîte aux lettres.
- Cliquez sur Effacer les éléments supprimés.
- Sélectionnez votre adresse e-mail iCloud, puis cliquez sur Effacer.
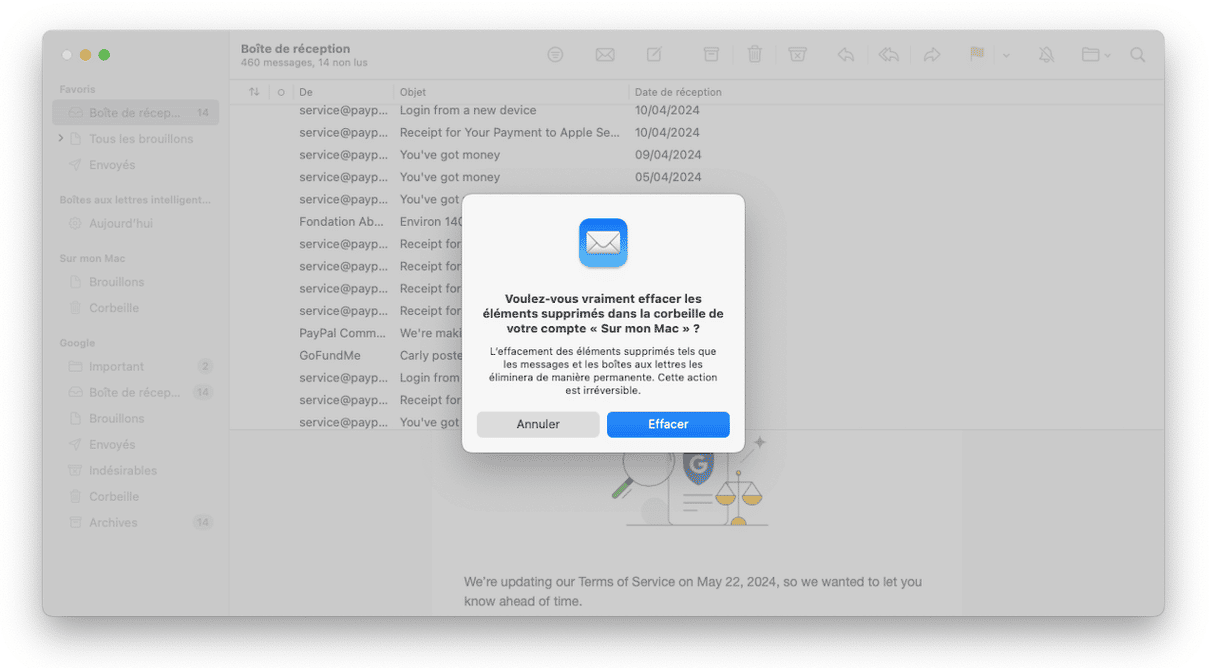
C'est tout. Voilà qui devrait vous aider à récupérer une partie de votre espace de stockage iCloud, au moins pour le moment. Répétez ces étapes toutes les semaines, ou toutes les deux semaines, pour vous assurer qu'iCloud ne soit pas encombré.
Comment gérer le stockage iCloud
Si votre budget vous le permet et que vous n'êtes pas contre le fait de payer pour utiliser du stockage tous les mois, vous pouvez évidemment acheter davantage de stockage dans iCloud.
Mais comment faire pour acheter plus de stockage dans iCloud ? Acheter plus d'espace de stockage est très facile, et vous pouvez le faire depuis n'importe quel appareil, y compris votre iPhone. N'oubliez pas que vous pouvez changer de forfait iCloud aussi bien pour augmenter que pour réduire votre espace de stockage en ligne. Étudions donc les deux options, en commençant par ajouter du stockage.
Comment acheter du stockage iCloud
Sur votre Mac, rendez-vous dans les Réglages Système > Identifiant Apple > iCloud > Gérer > Changer de forfait.
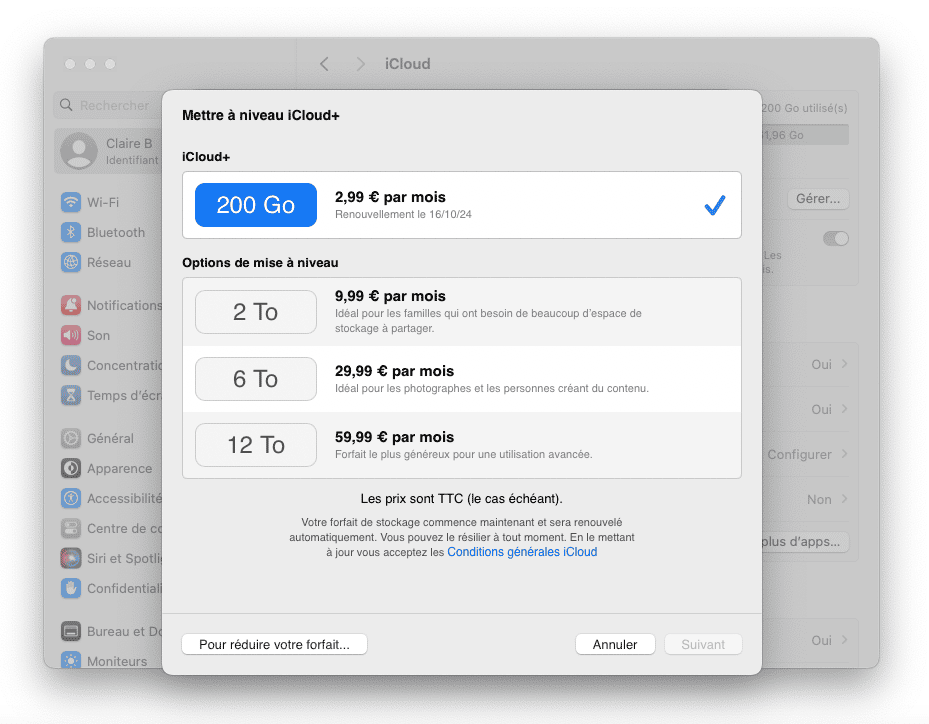
Sur iPhone, la marche à suivre est quasi similaire. Rendez-vous dans Réglages > Identifiant Apple > iCloud > Gérez votre forfait.
Changer de forfait est très simple, et ça ne prend que quelques minutes. Après avoir modifié votre forfait, votre stockage supplémentaire sera immédiatement disponible.
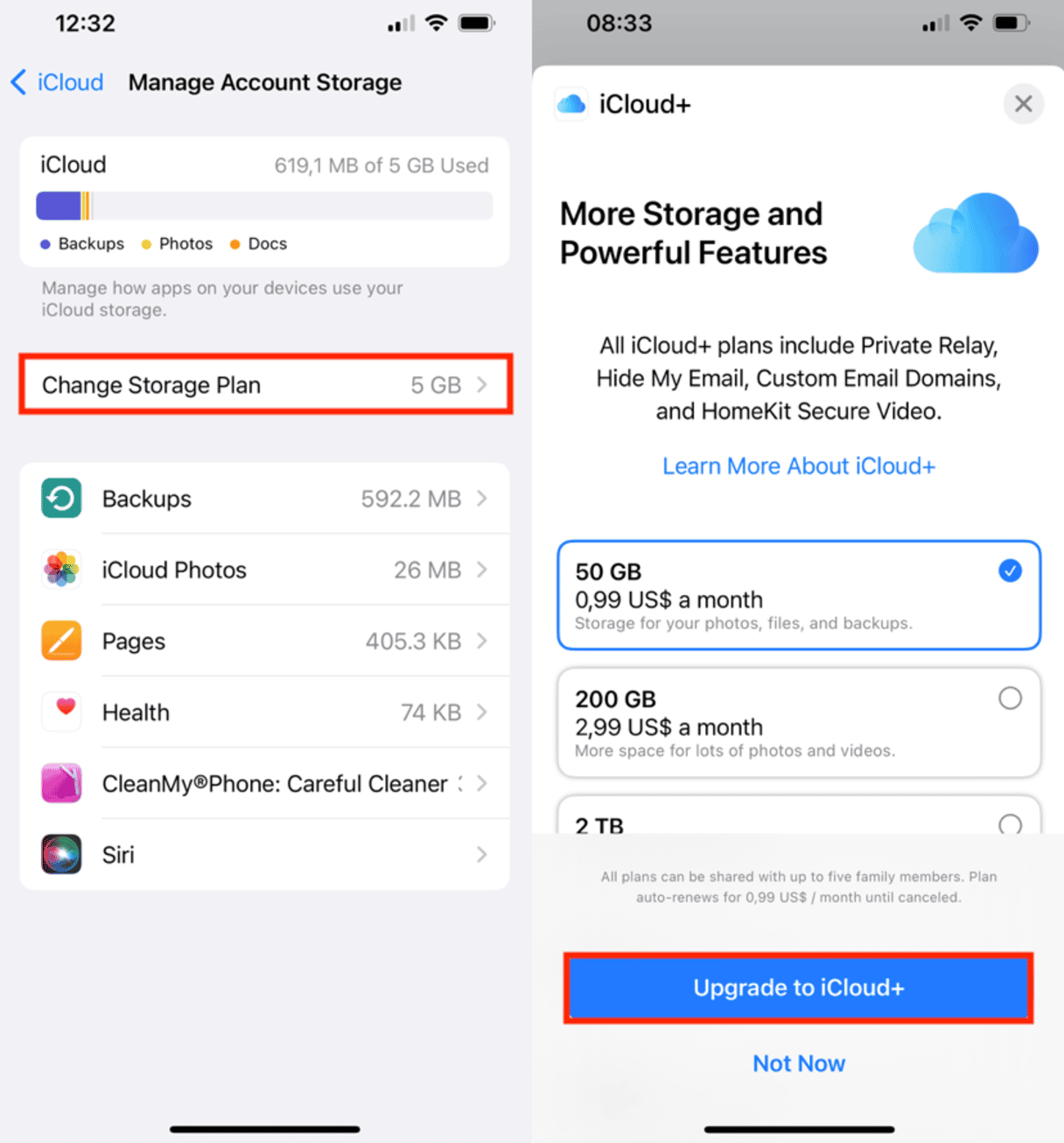
Apple propose différents forfaits de stockage pour répondre à des besoins divers, et vous pouvez changer ou résilier votre abonnement à tout moment. Assurez-vous que votre mode de paiement soit bien à jour pour éviter une interruption de votre service iCloud.
La prochaine question, que vous vous posez peut-être déjà, est de savoir combien coûte le stockage iCloud. Tout dépend de votre emplacement, et de la quantité de stockage que vous voulez. Il y a des forfaits de 50 Go, 200 Go, et le plus important va jusqu'à 12 To. Le coût exact est affiché dans le menu qui s'affiche quand vous appuyez sur Gérez votre forfait.
Comment réduire le stockage iCloud
Si vous décidez de réduire votre espace de stockage dans iCloud, voici comment faire :
Sur iPhone :
- Ouvrez les Réglages.
- Touchez votre identifiant Apple en haut de l’écran.
- Appuyez sur iCloud.
- Appuyez sur Gérez votre forfait.
- Sélectionnez Changer le forfait.
- Sélectionnez l'option Pour réduire votre forfait, et saisissez le mot de passe de votre Identifiant Apple.
- Choisissez un forfait de stockage et appuyez sur Terminer.
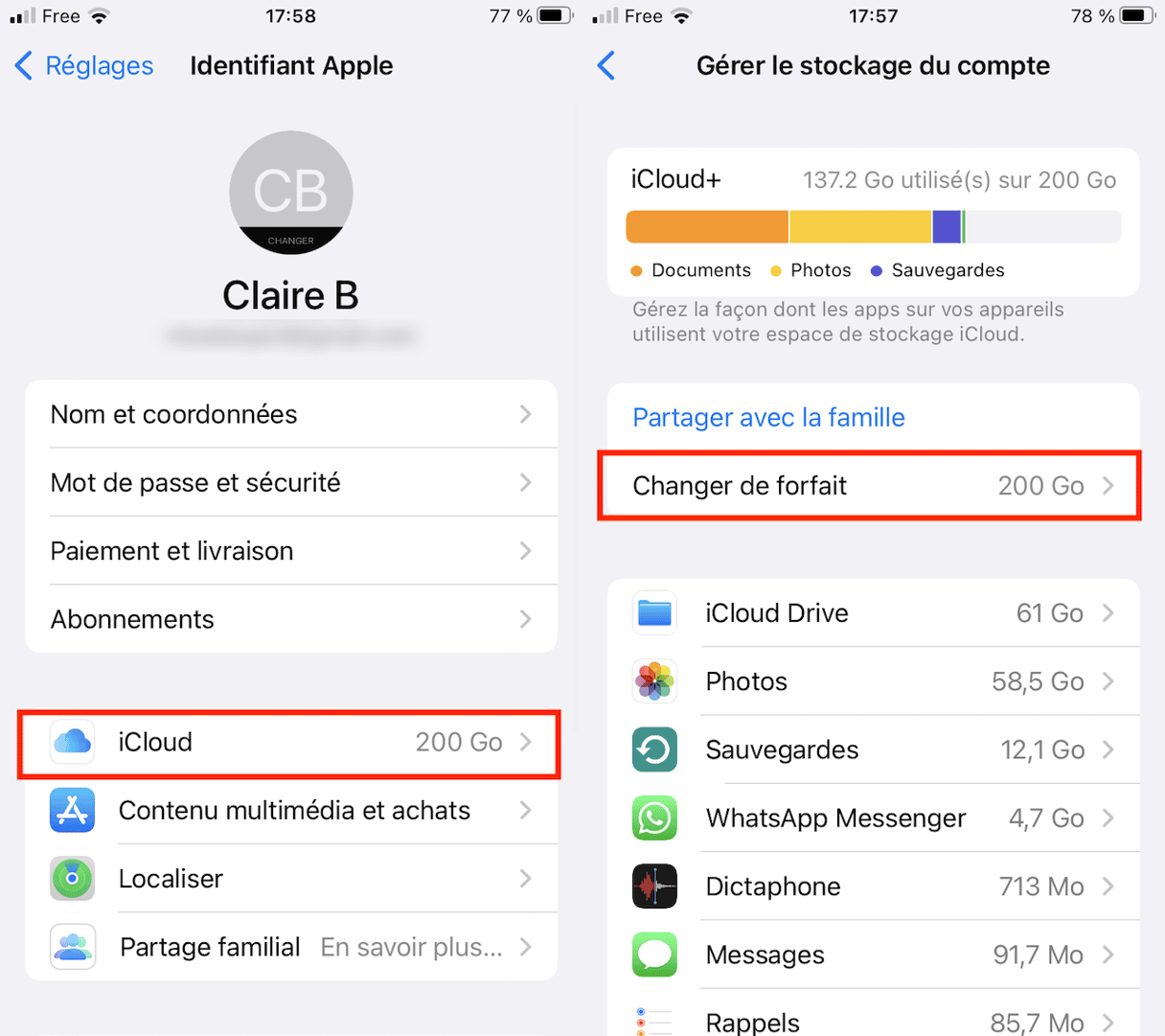
Sur votre Mac :
- Ouvrez Réglages Système.
- Cliquez sur Identifiant Apple.
- Sélectionnez iCloud.
- Cliquez sur Gérer.
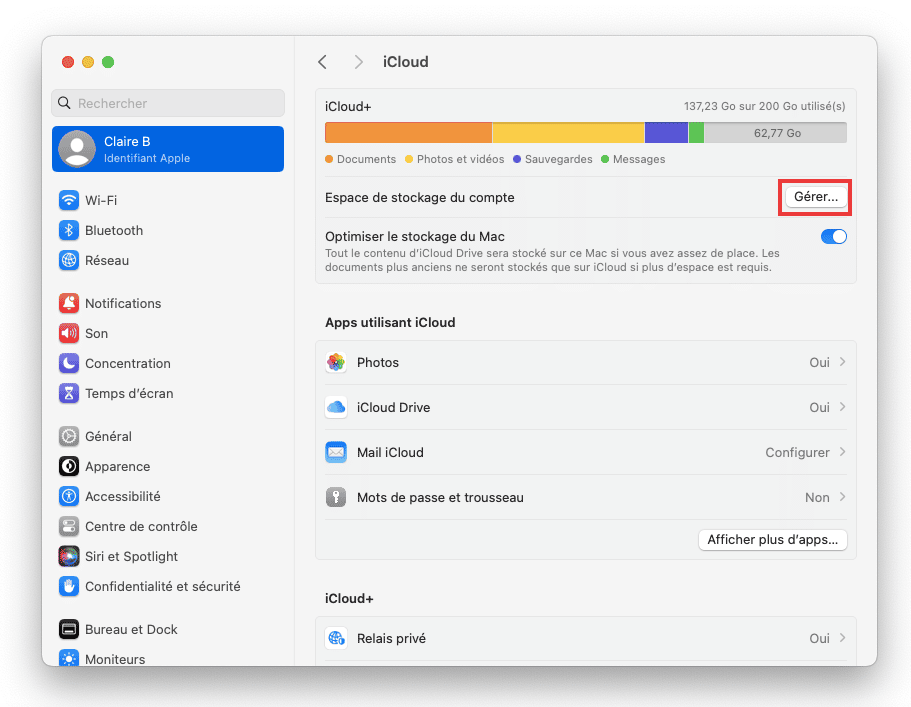
5. Cliquez sur Changer de forfait.
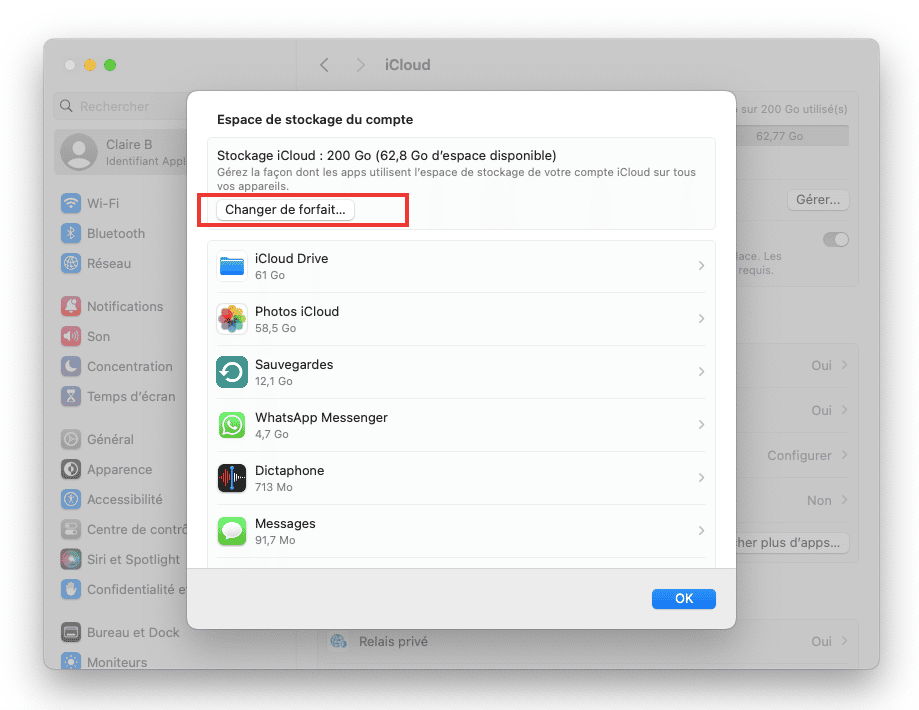
6. Cliquez sur le bouton Pour réduire votre forfait, et saisissez le mot de passe de votre Identifiant Apple.
7. Choisissez un forfait de stockage et appuyez sur Terminer.
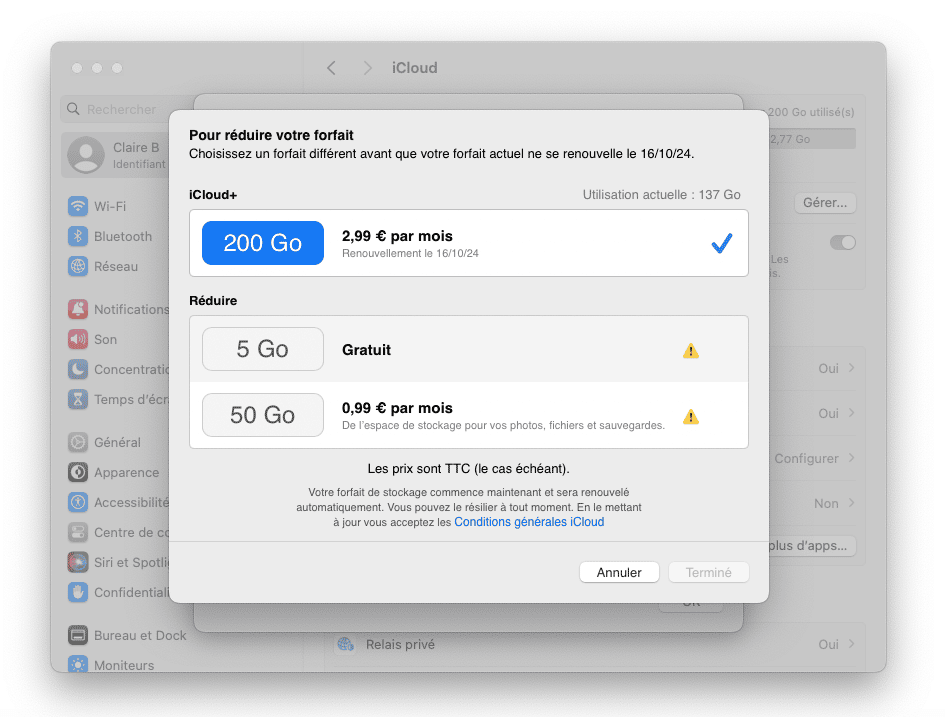
Maintenant que vous connaissez les différentes options, et que vous décidiez de libérer de l'espace de stockage dans iCloud ou tout simplement d'en acheter davantage, l'essentiel est de supprimer les fichiers qui encombrent inutilement votre iPhone et votre Mac.
Foire Aux Questions
Qu'est-ce que le stockage iCloud ?
Le stockage iCloud est un service Apple qui vous permet de stocker des fichiers, photos et données d'applications dans le cloud. Vos données sont alors synchronisées sur tous vos appareils Apple, vous permettant d'y accéder où que vous soyez.
Pourquoi mon stockage iCloud est-il saturé ?
Votre stockage iCloud est saturé parce que vous avez dépassé les 5 Go de stockage gratuit, ou que vous avez atteint la limite du forfait payant que vous aviez souscrit. C'est ce qui arrive quand vous stockez trop de photos, de fichiers, de sauvegardes et de données diverses dans iCloud.
Comment obtenir plus de stockage gratuit dans iCloud ?
La meilleure façon d'obtenir plus de stockage iCloud gratuit est de télécharger CleanMy®Phone et de nettoyer régulièrement votre iPhone. Cette application vous aide à supprimer les éléments dont vous n'avez pas besoin, les photos dupliquées et les fichiers inutiles, vous permettant de libérer de l'espace dans votre stockage iCloud. Elle vous économisera beaucoup de temps et de travail manuel.








