iCloud is een geweldige dienst om je apps te synchroniseren en de bestanden die je nodig hebt op elk apparaat beschikbaar te houden. Maar een standaardaccount heeft slechts 5 GB vrije opslagruimte, wat zelfs voor je reservekopieën nauwelijks genoeg is. Daarom ben je waarschijnlijk wel eens de waarschuwingen "iCloud-opslag is bijna vol" of "Onvoldoende opslagruimte" tegengekomen en vraag je je af wat je daaraan kunt doen.
Beide waarschuwingen wijzen erop dat je opslagruimte vol begint te raken of dat je de limiet van je betaalde abonnement hebt bereikt. Het lijkt misschien alsof je op dit moment maar één optie hebt, namelijk je abonnement upgraden en meer iCloud-opslag kopen, maar dat is niet helemaal waar. Voor je je portemonnee trekt, kun je proberen eerst wat ruimte vrij te maken door overbodige bestanden te verwijderen die op al je apparaten die op dezelfde Apple ID zijn ingelogd gesynchroniseerd worden.
Dit is wat je nodig hebt:
- Je iPhone
- CleanMy®Phone (een iPhone-app)
- Je Mac
- CleanMyMac (een Mac-app)
- Internetverbinding
Zo controleer je je iCloud-opslag
Voor het verwijderen van overbodige bestanden, beginnen we met de basics: het controleren van je iCloud-opslag. Dit kan zowel op een iPhone als een Mac.
Op een iPhone gaat dit als volgt:
- Open Instellingen.
- Tik op Apple ID > iCloud.
- Wacht tot de gekleurde grafiek wordt geladen.
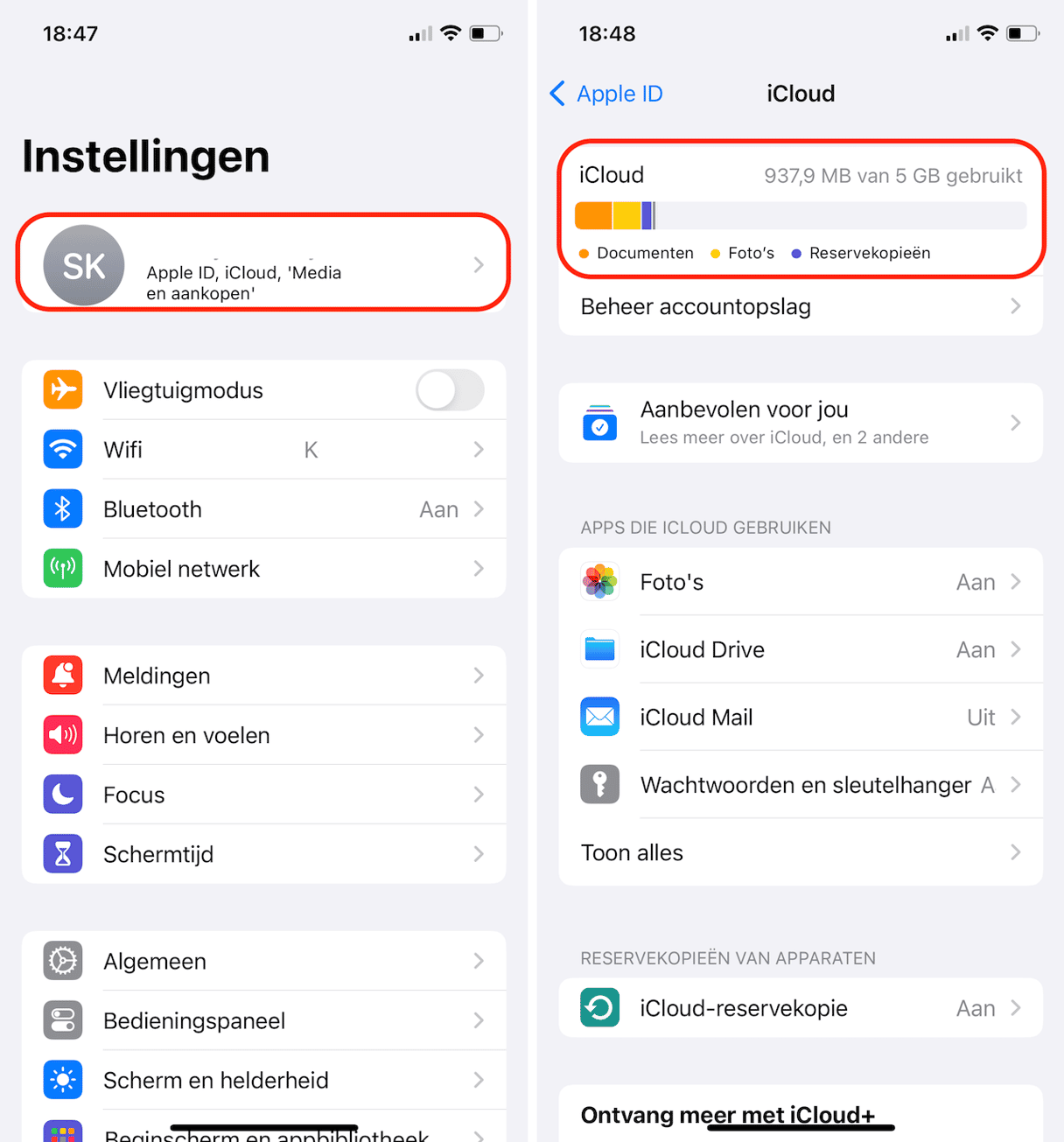
Zo controleer je je iCloud-opslag op een Mac:
- Open Systeeminstellingen.
- Klik op Apple ID > iCloud.
- Bekijk de gekleurde grafiek als die eenmaal is geladen.
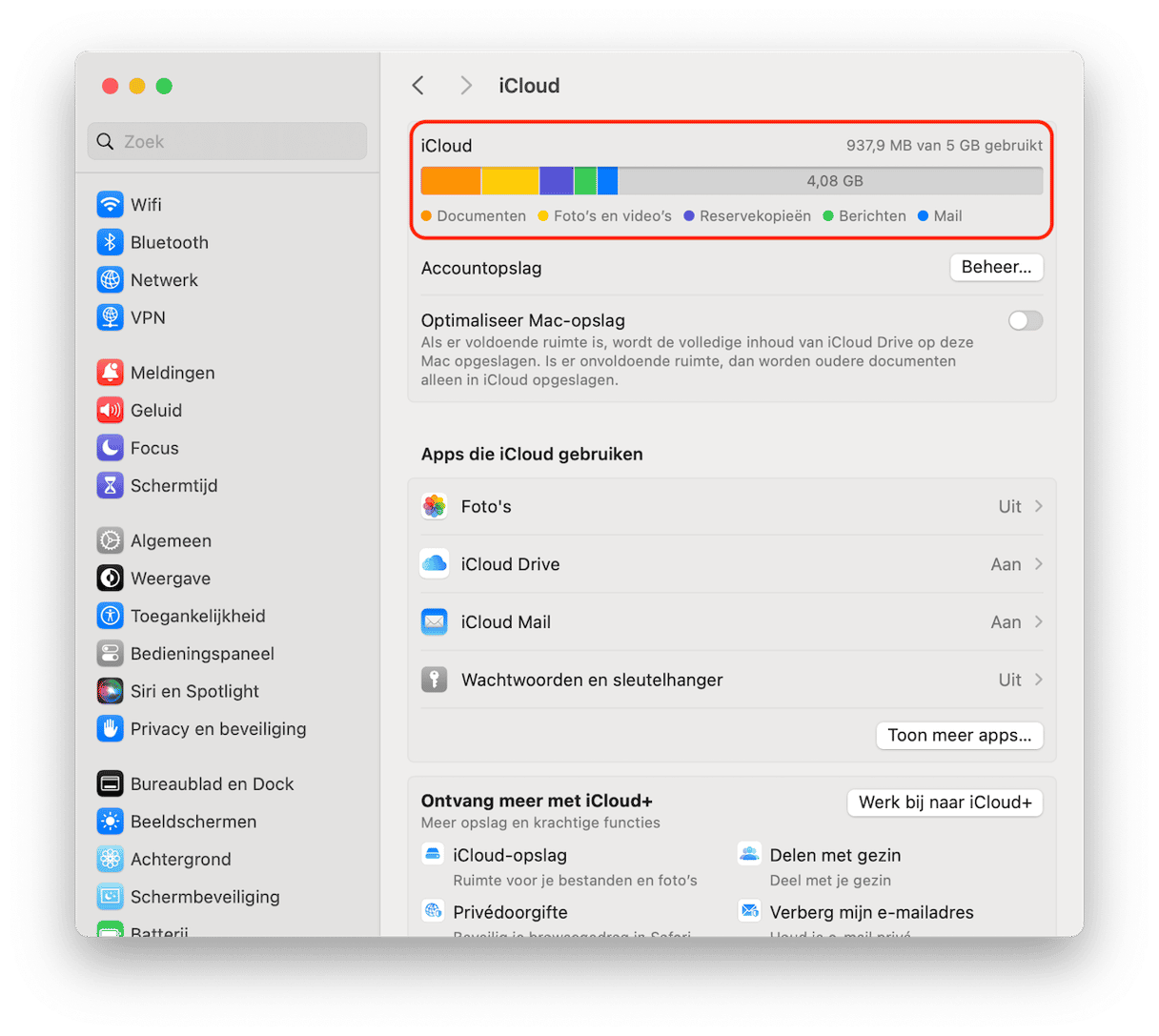
Je iCloud-opslag opruimen
Als je zowel je iPhone- als Mac-gegevens met iCloud synchroniseert, zal je opslagruimte uiteindelijk opnieuw volraken, tenzij je leert hoe je er verstandiger mee omgaat. Daarom kijken we naar een paar stappen die je kunt nemen om je iCloud-opslag nu op te schonen en hoe je je iCloud in de toekomst ook regelmatig kunt onderhouden.
Stap 1. Verwijder dubbele foto's op je iPhone
Als iCloud-fotobibliotheek is ingeschakeld op je iPhone, wordt elke foto die je maakt automatisch gesynchroniseerd met de cloud. Elke individuele foto neemt niet veel ruimte in, maar als je elke keer 3-4 foto's maakt tot je de perfecte foto hebt, dan neemt dat al snel veel ruimte in beslag.
Dit kun je voorkomen door je bibliotheek eens goed te controleren en onnodige foto's handmatig te verwijderen. Gelukkig kan dit ook sneller als je CleanMy®Phone downloadt. Deze iPhone-app stroomlijnt het proces door vergelijkbare foto's, foto's van lage kwaliteit en schermafbeeldingen te vinden en vooraf te selecteren, zodat je alleen nog maar op 'Verwijder' hoeft te tikken.
Als iCloud-fotobibliotheek is ingeschakeld, worden de foto's die je op je iPhone verwijdert ook uit de cloud verwijderd, zodat je heel simpel wat iCloud-ruimte kunt vrijmaken.De app is gratis te downloaden, dus je kunt het meteen op je iPhone uitproberen.

Als extra bonus is het veel makkelijker en sneller om je foto's te downloaden van de iCloud mocht je ooit besluiten om deze niet meer te gebruiken. Als je fotobibliotheek niet helemaal vol zit met overbodige duplicaten en oude schermafbeeldingen, wordt het een stuk eenvoudiger om foto's van en naar je cloudopslag te verplaatsen.
Stap 2. Zoek naar oude bestanden in je iCloud Drive
Sinds macOS Sierra slaat het systeem oude bestanden, zoals films die je al hebt bekeken, automatisch op in iCloud, waardoor je opslagruimte op je Mac bespaart. Het probleem is echter wel dat deze bestanden nog altijd ruimte innemen, maar nu in je iCloud. Om te zien wat je daar allemaal hebt opgeslagen en wat je precies kunt verwijderen, volg je deze stappen:
- Log in op je account via icloud.com.
- Klik op Drive.
- Bekijk je bestanden en selecteer alles wat je niet meer nodig hebt.
- Klik op de drie puntjes en vervolgens op 'Verwijder geselecteerde'.Vergeet niet om de map 'Onlangs verwijderd' ook te legen door op 'Verwijder alles' te klikken.
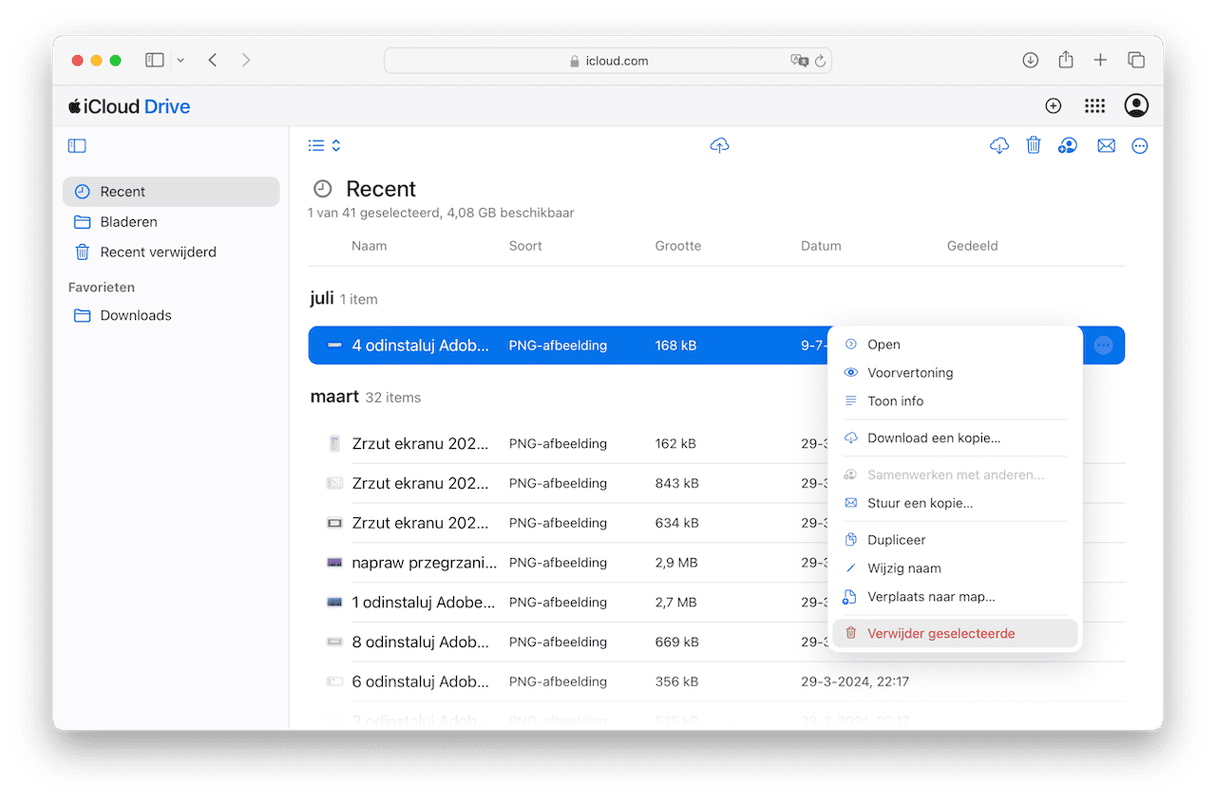
Dat was alles. Als je macOS High Sierra gebruikt, is iCloud Drive ook beschikbaar als map in de Finder, dus je kunt hetzelfde proces volgen op je Mac.
Stap 3. Ruim rommelbestanden op je Mac en in je iCloud efficiënter op
Als je iCloud gebruikt om je iPhone en Mac met elkaar te synchroniseren, kan je Mac stilletjes je cloudopslag vullen zonder dat je het doorhebt. Cachebestanden, verouderde documenten, restbestanden van apps en systeemgegevens kunnen allemaal naar iCloud worden gesynchroniseerd, en dit alles stapelt zich na verloop van tijd behoorlijk op.
Je kunt dit natuurlijk allemaal handmatig verwijderen, maar dat kan riskant zijn en kost veel tijd. Een betere optie is om een app als CleanMyMac te gebruiken, die je helpt om rommelbestanden veilig op te ruimen en die nu ook een functie bevat om je cloudaccounts effectiever te beheren.
Je gebruikt deze tool als volgt:
- Start je gratis proefperiode van CleanMyMac.
- Klik allereerst op 'Opruiming' om je Mac op overbodige rommelbestanden te scannen. Bekijk alle onderdelen en verwijder wat je niet meer nodig hebt.
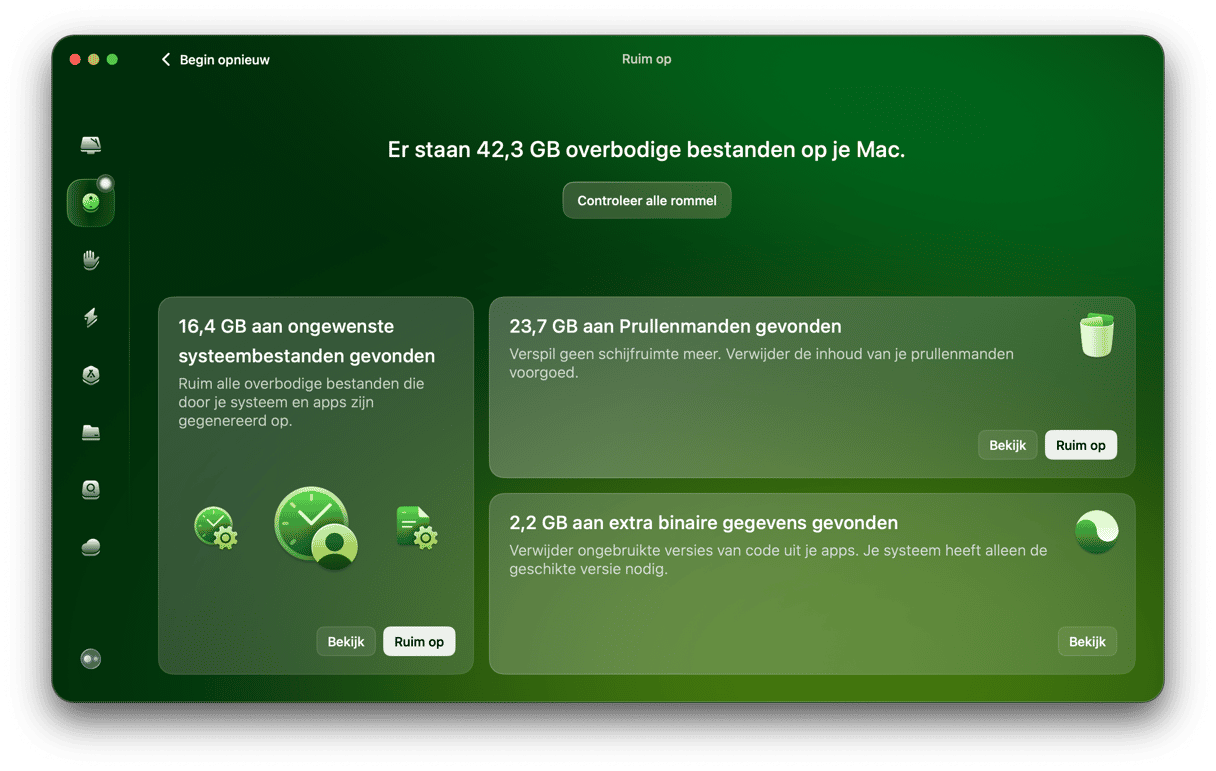
- Ga vervolgens naar 'Cloud-opruiming' om je iCloud en eventuele andere cloudopslagaccounts te verbinden.
- Eenmaal gesynchroniseerd zie je welke bestanden je lokaal en in de cloud hebt opgeslagen. Je kunt die allemaal controleren en alles wat je niet meer nodig hebt in een paar klikken verwijderen.
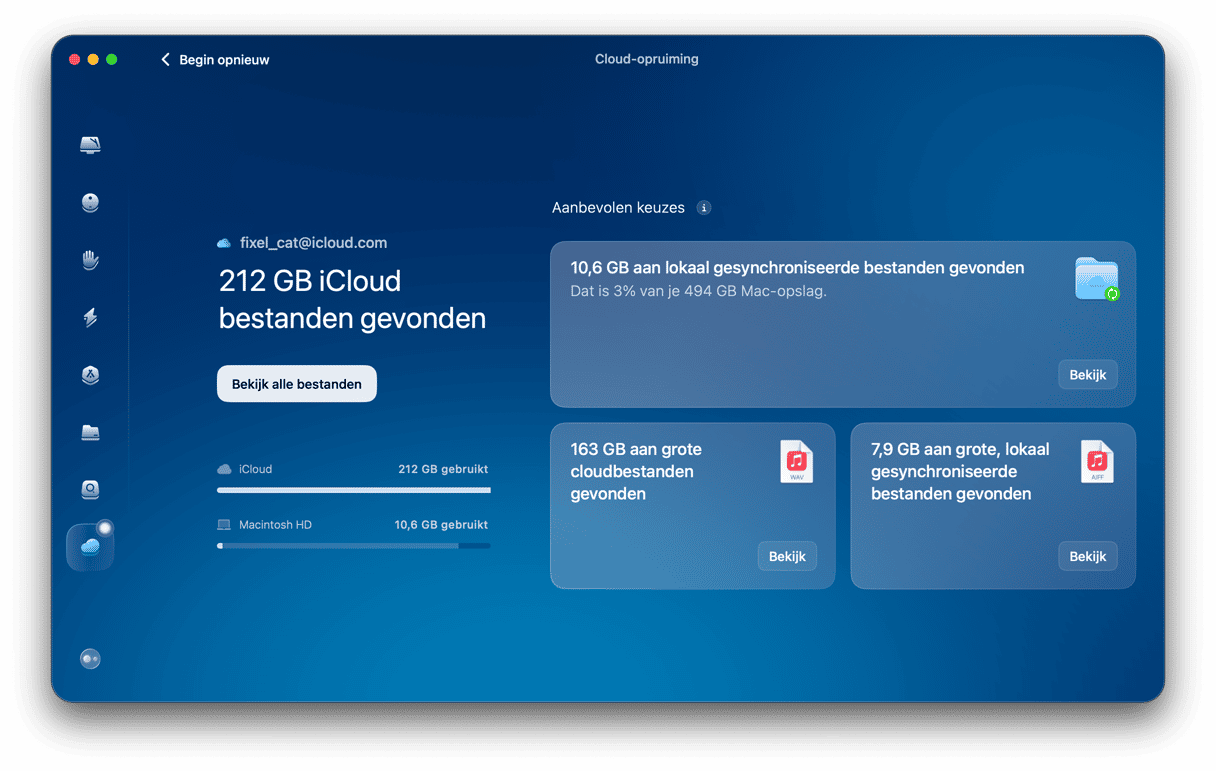
- Hierdoor krijg je een duidelijk beeld van wat er echt beslag legt op je iCloud-ruimte, en niet alleen op je iPhone, maar op al je apparaten.
Stap 4. Verwijder iCloud-e-mails die je niet nodig hebt
Als je een iCloud-e-mailaccount gebruikt (een adres dat eindigt op @icloud.com), worden alle e-mails die je ontvangt opgeslagen in - je raadt het al - iCloud. En hoewel e-mails zelf natuurlijk niet veel ruimte innemen, geldt dat wel voor eventuele bijlagen. Pdf's, foto's en andere bestanden die mensen je in de loop der maanden hebben gestuurd, kunnen oplopen tot een paar gigabytes, dus het is verstandig om dit allemaal door te spitten en even een voorjaarsschoonmaak te houden.
- Log ook nu weer in op je account op icloud.com.
- Klik op Mail.
- Controleer je Inbox en verwijder alles wat je niet nodig hebt. Klik met de rechtermuisknop op een e-mail en stuur deze naar de Prullenmand.
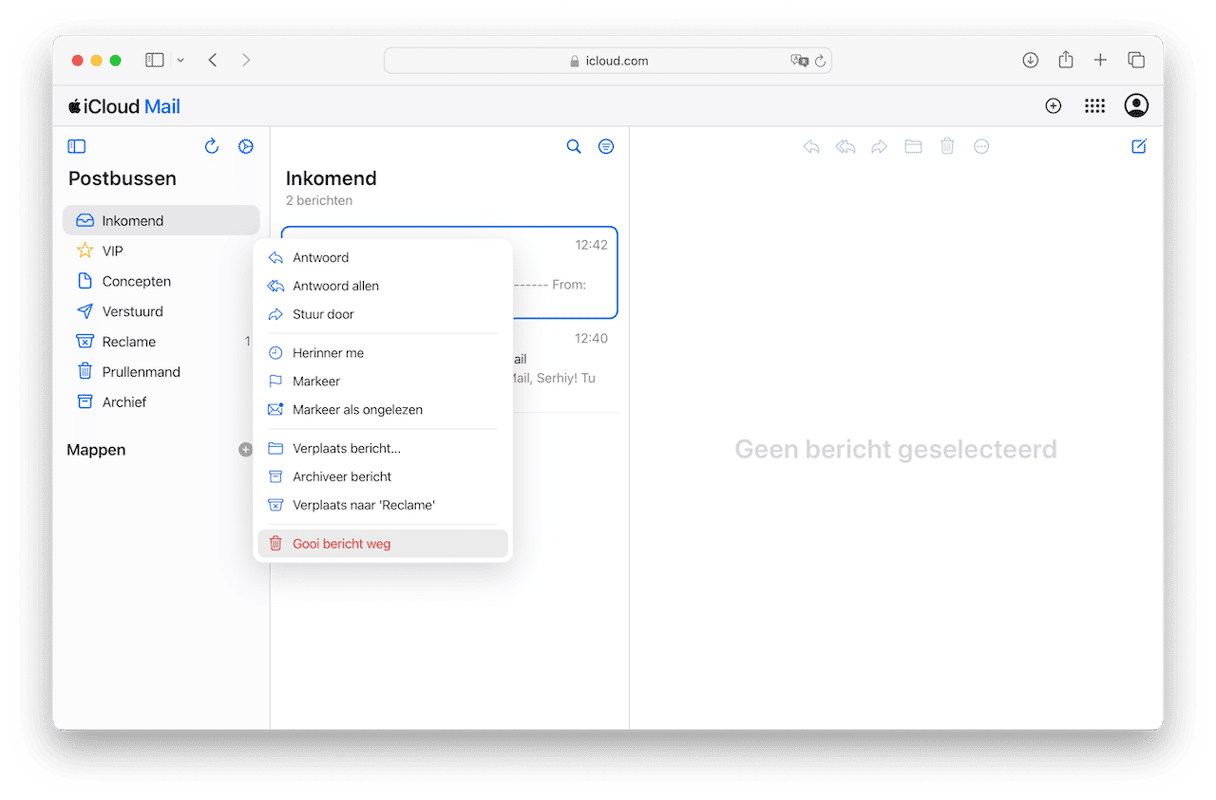
- Doe hetzelfde in de mappen Verzonden en Archief.
- Ga nu naar je Prullenmand en druk op Command + A en vervolgens op 'Verwijder'. Je kunt ook met de rechtermuisknop op een e-mail klikken en 'Verwijder [x] berichten' kiezen.
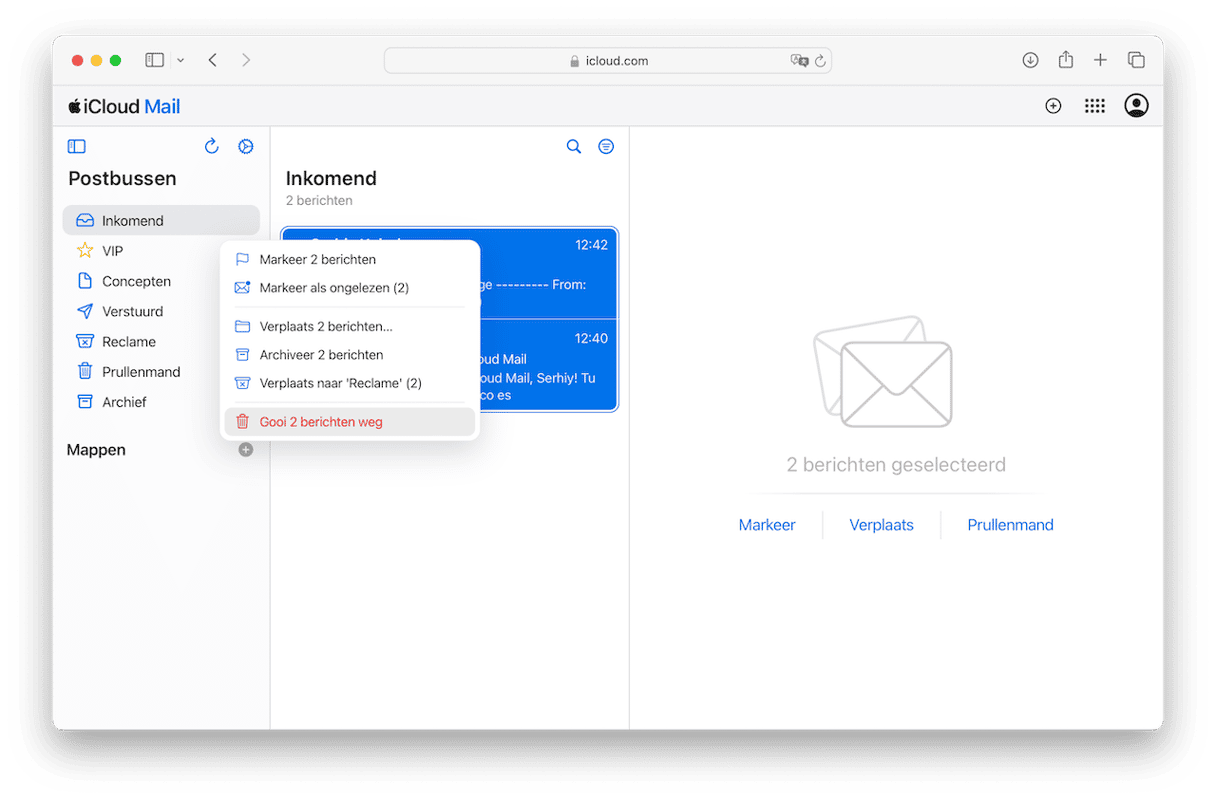
Het is een goed idee om er een gewoonte van te maken om alle e-mail waarvan je weet dat je die in de toekomst niet meer nodig hebt, meteen weg te gooien om zo een gebrek aan ruimte te voorkomen.
Stap 5. Verwijder verouderde reservekopieën
Als iCloud regelmatig automatisch een reservekopie van je iPhone maakt, is dat een geweldige manier om je gegevens intact te houden voor het geval er iets met je telefoon gebeurt. Maar de enige kopie die je in zo'n geval nodig hebt, is de meest recente, dus er is geen reden om eerdere reservekopieën ook te bewaren.
Zo krijg je toegang tot alle reservekopieën van je apparaat en kun je verouderde versies verwijderen:
- Ga op je Mac naar Systeeminstellingen > Apple ID > iCloud.
- Klik op 'Beheer' en vervolgens 'Reservekopieën'.
- Selecteer de reservekopie die je wilt verwijderen en klik op 'Verwijder'.
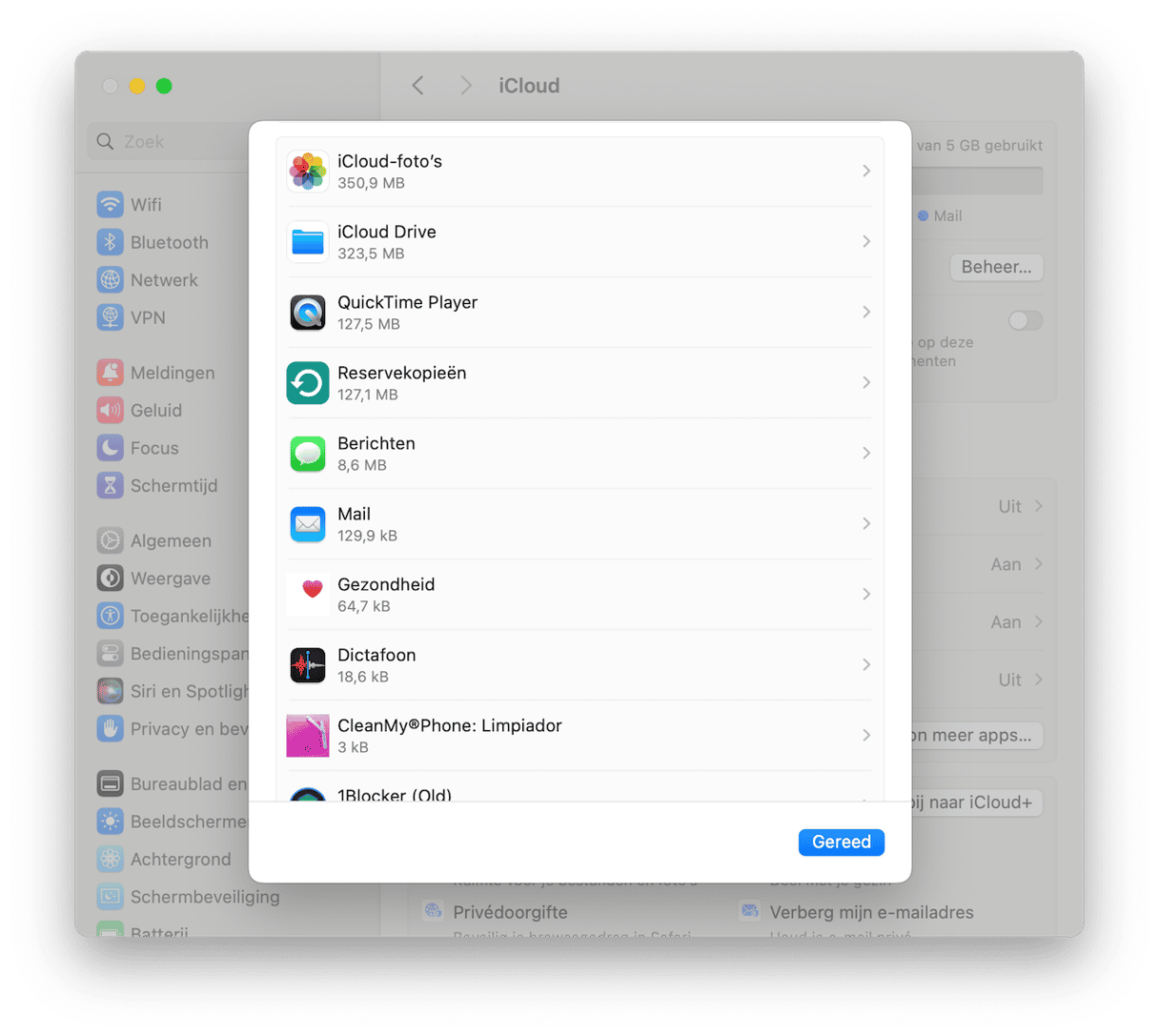
Het is belangrijk om je ervan bewust te zijn dat wanneer je een reservekopie verwijdert, dit de reservekopiefunctie voor dit apparaat uitschakelt.
Stap 6. Verwijder berichten en e-mailbijlagen van iCloud
Oude berichten en bijlagen nemen ook veel ruimte in beslag, dus die kun je ook beter verwijderen. Hoe verwijder je berichten van iCloud? Zoals bij alle bovenstaande stappen, hangt dat ervan af of het om een iPhone of Mac gaat. We beginnen met het verwijderen van e-mailbijlagen op de Mac en schakelen dan over naar het verwijderen van oude berichten en bijlagen op zowel de Mac als de iPhone.
In de Mail-app op je Mac:
- Open Mail.
- Selecteer één of meerdere berichten. Je kunt ook op Command + A drukken om alle berichten te selecteren.
- Klik op Bericht > Verwijder bijlage(n). Herhaal dit proces voor al je postbussen.

Tijd om verder te gaan met de berichten. Op je Mac:
- Open de app Berichten.
- Klik met de rechtermuisknop op het gesprek dat je wilt verwijderen en kies 'Verwijder'. Bevestig de verwijdering.
- Klik nu op Bekijk > 'Onlangs verwijderd' en verwijder voor eens en altijd alle onnodige gesprekken.
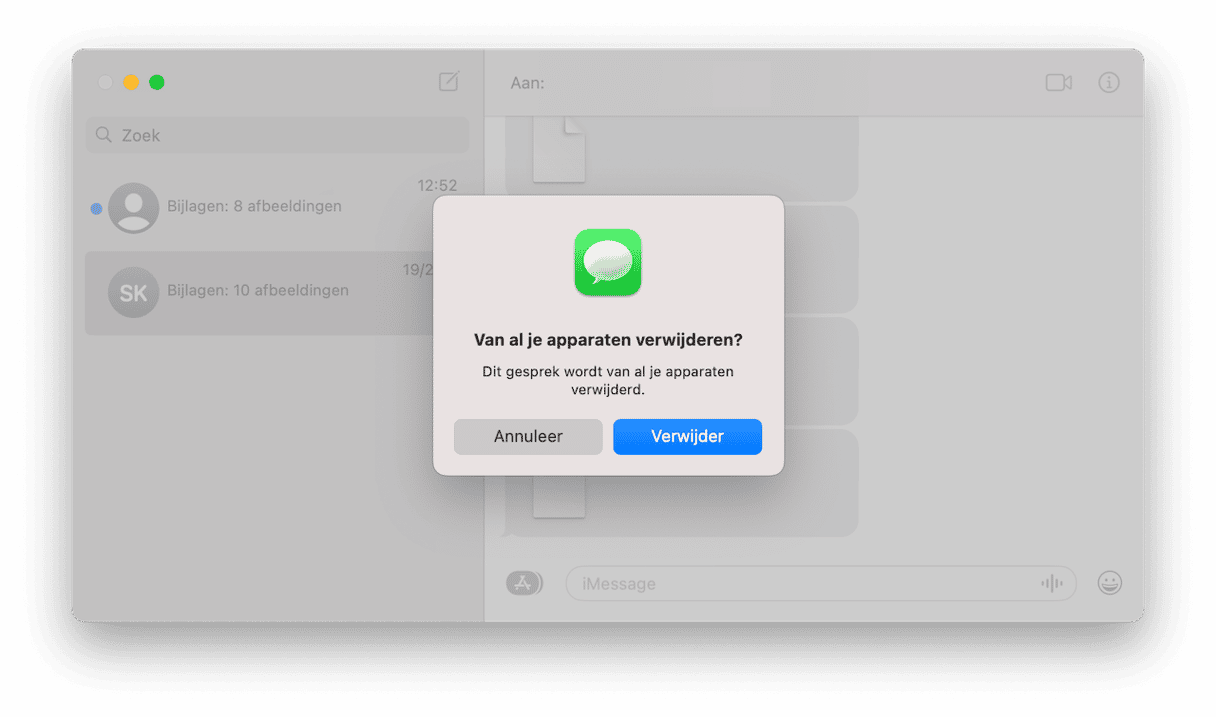
Als je het gesprek niet wilt verwijderen, maar alleen de bijlagen wilt verwijderen, open dan het dialoogvenster en klik op 'i'. Selecteer onder Foto's wat je wilt verwijderen, klik met de rechtermuisknop en kies Verwijder > Verwijder bijlage(n). Houd er rekening mee dat deze actie niet ongedaan kan worden gemaakt.
Op je iPhone:
- Open Berichten.
- Tik op Bewerk > Selecteer Berichten.

- Selecteer de berichten die je niet meer nodig hebt en tik op 'Verwijder'.
- Bevestig de verwijdering.
- Tik nu op Bewerk > Onlangs verwijderd > Verwijder alles > Verwijder [x] berichten.
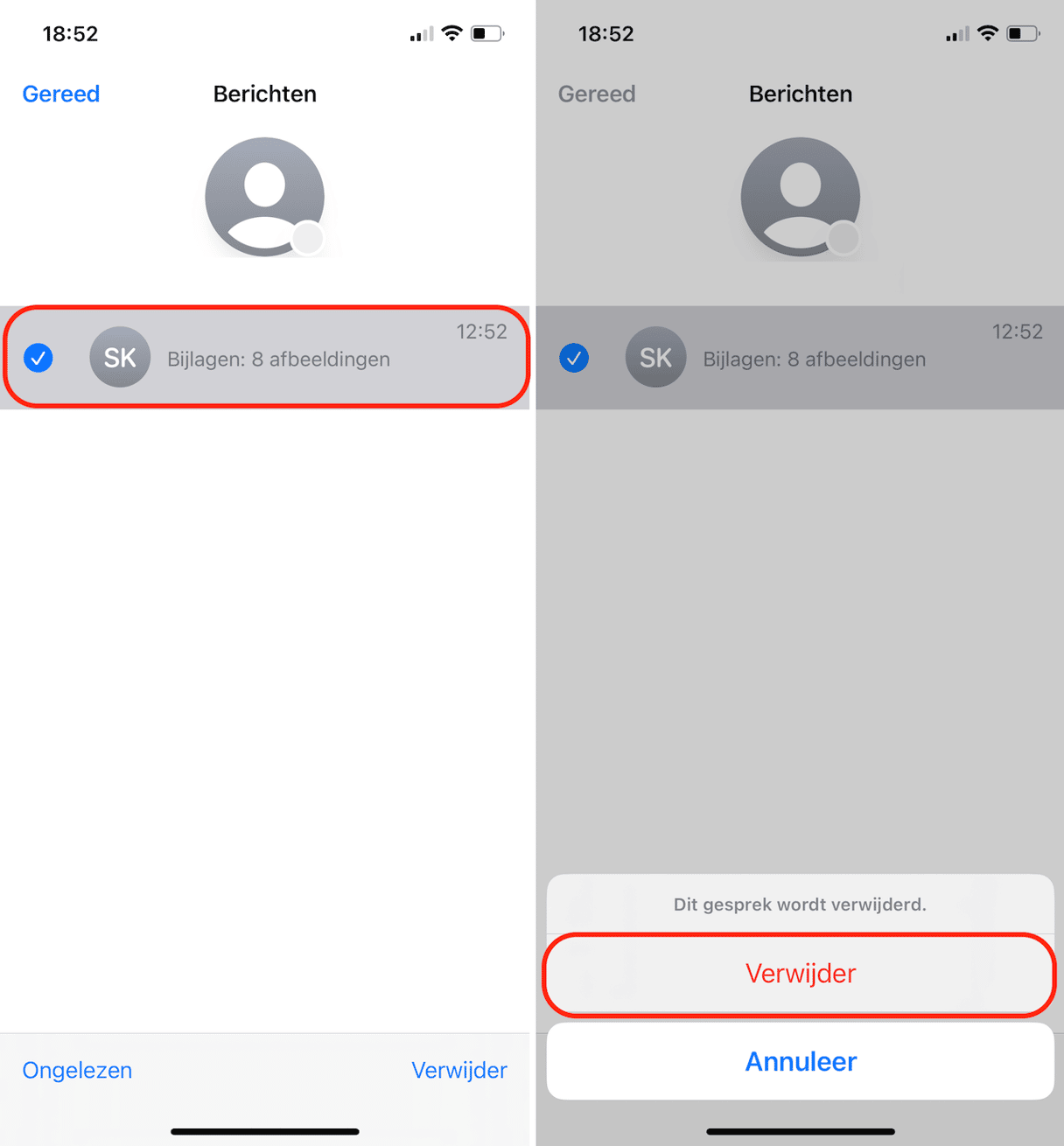
Nu is het tijd om de bijlagen van berichten te verwijderen op je iPhone. Houd er wel rekening mee dat ze uit Berichten worden verwijderd en niet kunnen worden hersteld, dus ga hier voorzichtig te werk.
- Open Instellingen > Algemeen > iPhone-opslag.
- Scrol naar 'Berichten'.
- Tik op Foto's > Bewerk en selecteer wat je wilt verwijderen.
- Tik op de Prullenmand rechtsboven in het scherm.
- Doe hetzelfde voor GIF's en Stickers.
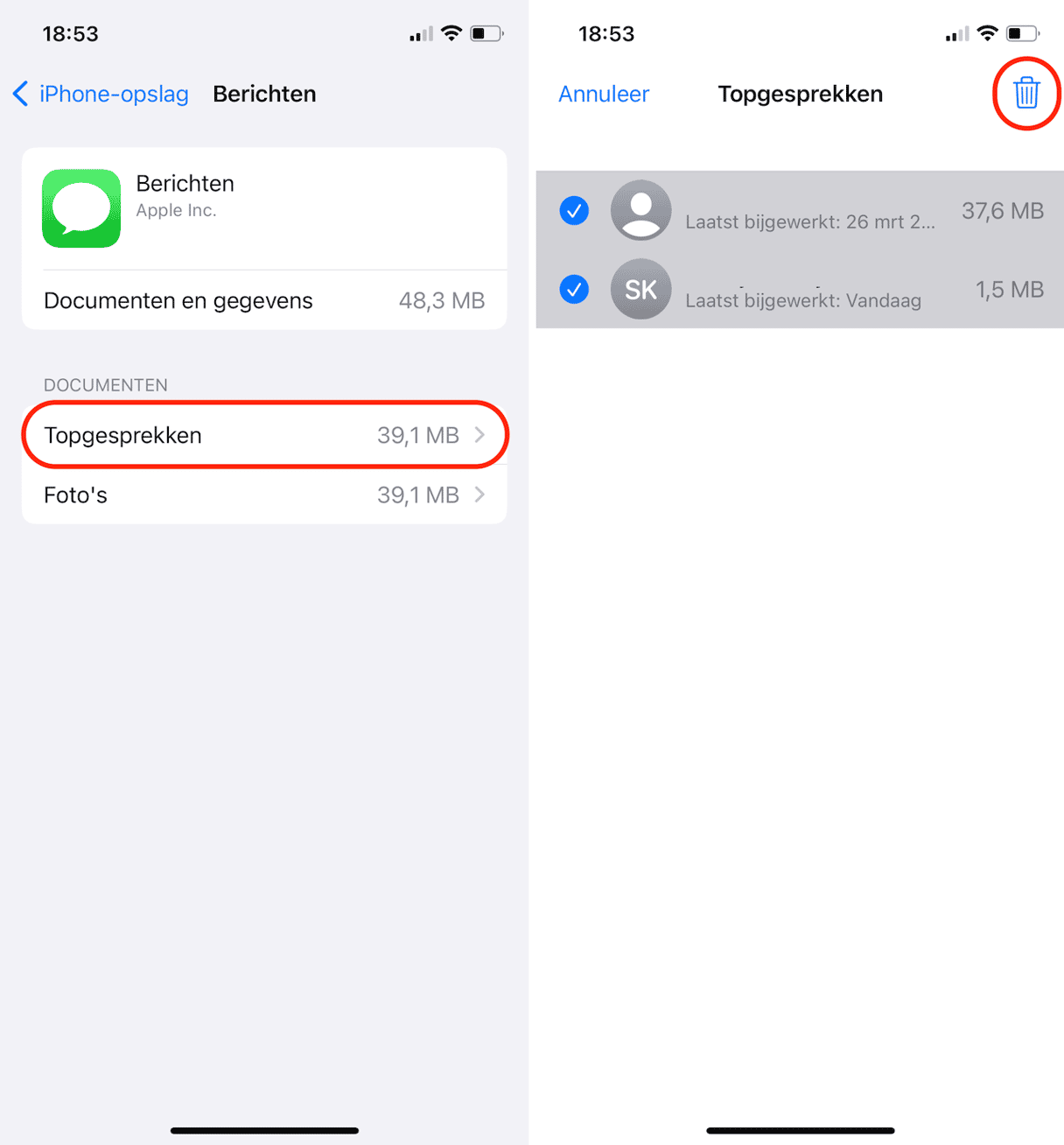
Je kunt ook Berichten openen, een gesprek met bijlagen selecteren en op de contactballon erboven tikken. Tik nu op 'Toon alle' naast Foto's en druk op Selecteer > Verwijder > Verwijder bijlage.
Stap 7. Leeg alle Prullenmanden
Zolang er bestanden in de Prullenmand blijven staan (of in de map Onlangs verwijderd als we het over foto's hebben), nemen die nog steeds ruimte in, of dat nu in de cloud is of op het apparaat zelf. Dus zorg er na het doorlopen van stappen 1 t/m 6 voor dat je ook nog de bestanden uit je Prullenmand verwijdert.
In de app Foto's op je iPhone:
- Open Foto's.
- Ga naar het album 'Onlangs verwijderd'.

- Tik op Selecteer > Drie puntjes.
- Tik nu op Verwijder alle > Verwijder van deze iPhone.
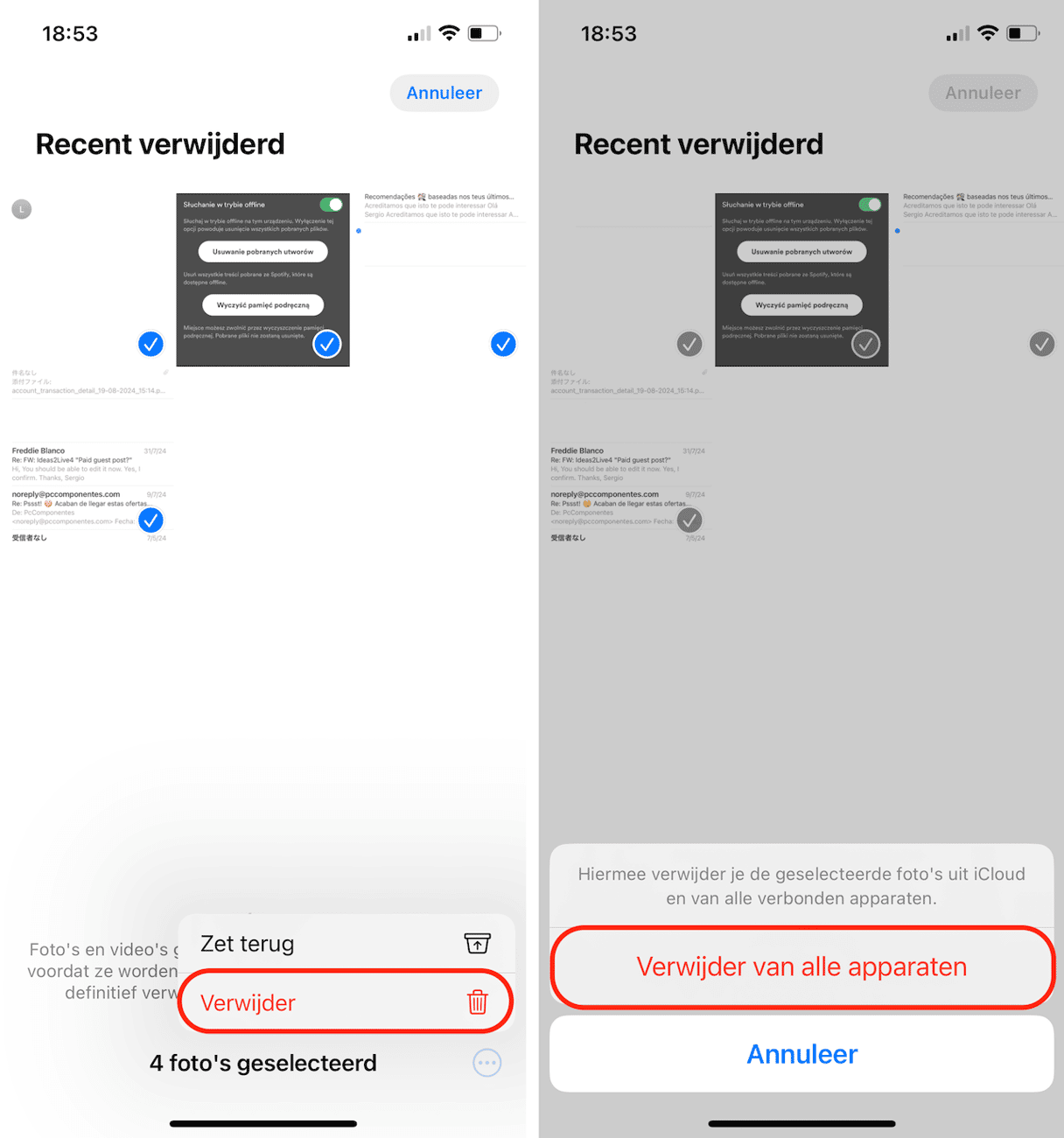
In de Mail-app op je iPhone:
- Open de app.
- Tik op de Prullenmand.
- Tik op 'Bewerk'.
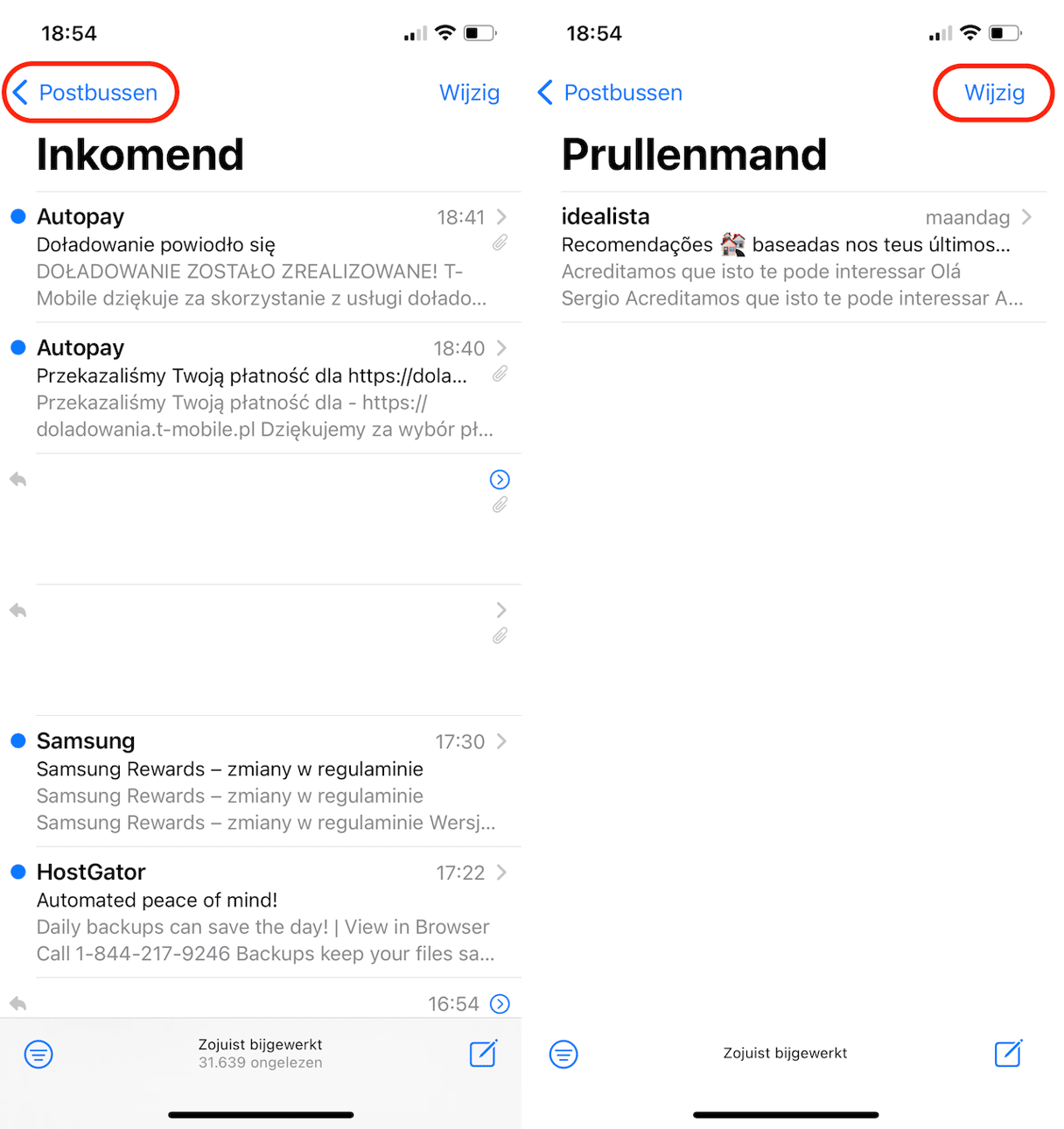
- 'Selecteer alle' en vervolgens 'Verwijder alle'.
In de app Foto's op je Mac:
- Open Foto's.
- Ga naar 'Onlangs verwijderd'.
- Klik op Verwijder alle > Verwijder van alle apparaten.

In de Mail-app op je Mac:
- Open Mail.
- Klik op Postbus in het menu bovenaan.
- Kies 'Wis verwijderde onderdelen' in het keuzemenu.
- Selecteer je iCloud-e-mailadres en klik op 'Wis'.
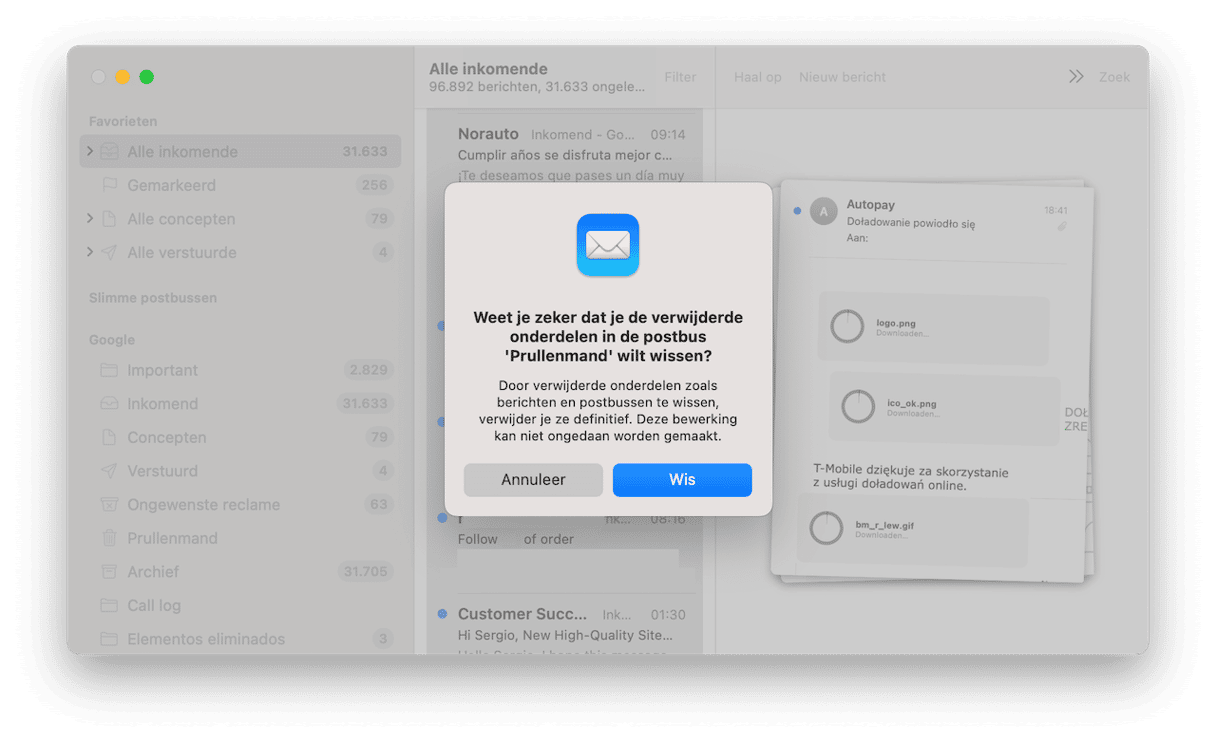
Dat was alles! Nu zou je weer wat meer ruimte op iCloud moeten hebben, in ieder geval voorlopig. Als je deze steppen elke 1 tot 2 weken herhaalt, zorg je ervoor dat dit in de toekomst ook zo blijft.
Je iCloud-opslag beheren
Dit is een voor de hand liggende oplossing als je niet al te krap bij kas zit en het niet erg vindt om elke maand geld uit te geven aan opslagruimte.
Hoe upgrade je je iCloud-opslag? Meer ruimte krijgen is simpel en kan via elk apparaat, ook je iPhone. Houd er rekening mee dat je je opslagabonnement zowel naar beneden als naar boven kunt bijstellen. Oftewel: je kunt je abonnement zowel upgraden als downgraden. Laten we eens naar beide opties kijken.
iCloud-opslag bijkopen
Ga op je Mac naar Instellingen > Apple ID > iCloud > Beheer > Wijzig opslagabonnement..

Op de iPhone gaat dit bijna hetzelfde, alleen ga je vanuit Instellingen > Apple ID > iCloud naar 'Beheer accountopslag' en daarna 'Wijzig opslagabonnement'.
Het upgraden van je opslagabonnement is heel eenvoudig en doe je in een paar minuten. Als je upgrade voltooid is, is je aanvullende opslagruimte ook meteen beschikbaar.
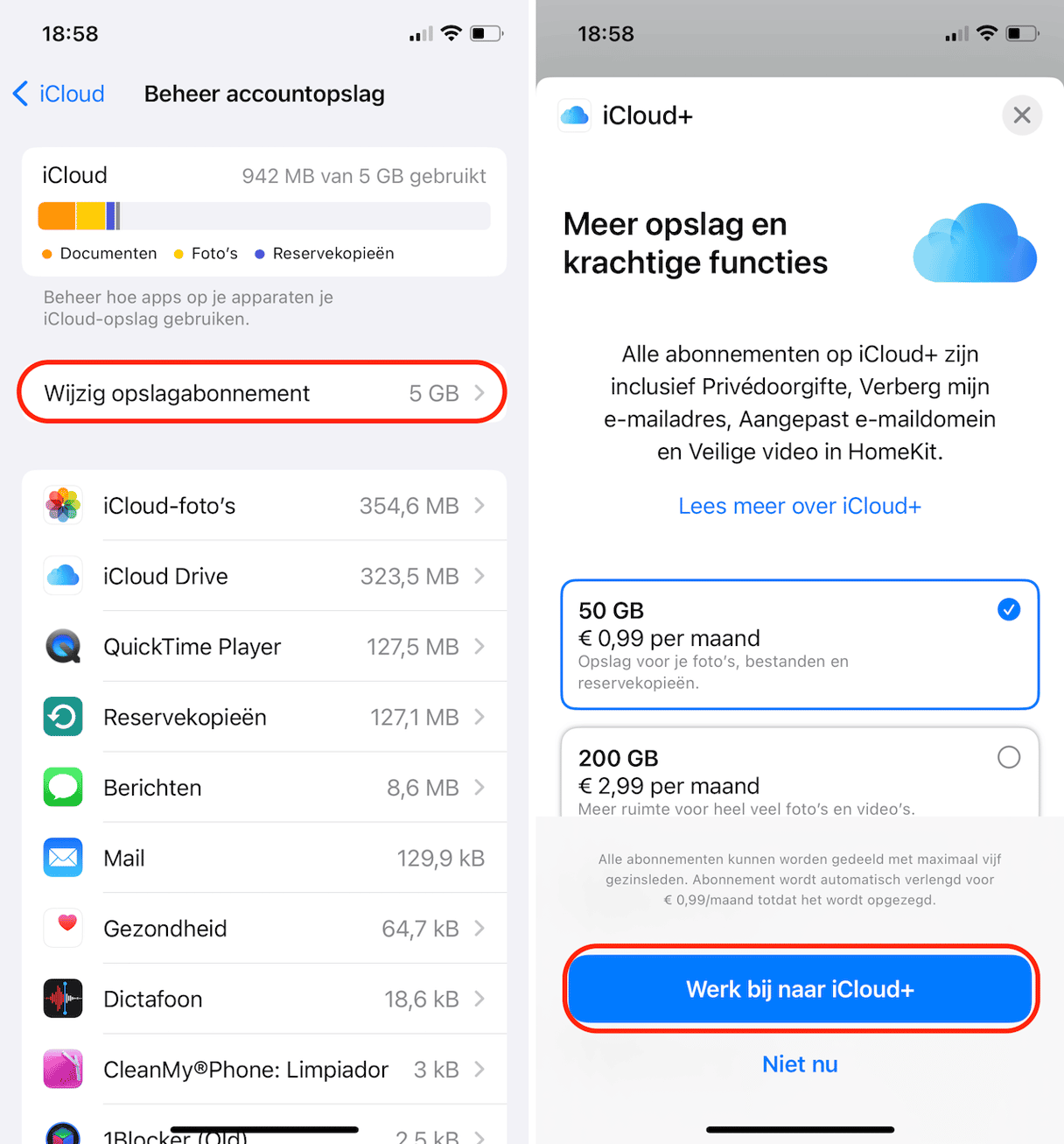
Apple biedt verschillende opslagabonnementen voor verschillende behoeften en je kunt je abonnement op elk moment wijzigen of opzeggen. Zorg ervoor dat je betaalmethode up-to-date is om onderbrekingen in je iCloud-service te voorkomen.
De volgende logische vraag is natuurlijk hoeveel iCloud-opslag nou eigenlijk kost. Dat hangt vooral af van je locatie en hoeveel opslagruimte je wilt. Er zijn abonnementen voor 50 GB, 200 GB of zelfs tot wel 12 TB. De precieze kosten staan in het menu naast het type abonnement.
Je iCloud-opslag downgraden
Als je juist voor een downgrade wilt wat betreft je iCloud-opslagabonnement, volg je deze stappen:
Op je iPhone:
- Open Instellingen.
- Tik boven in het scherm op je Apple ID.
- Selecteer iCloud.
- Tik op 'Beheer accountopslag'.
- Selecteer 'Wijzig opslagabonnement'.
- Selecteer 'Downgrade-opties' en voer je Apple ID-wachtwoord in.
- Kies een lager abonnementstype en klik daarna op Gereed.
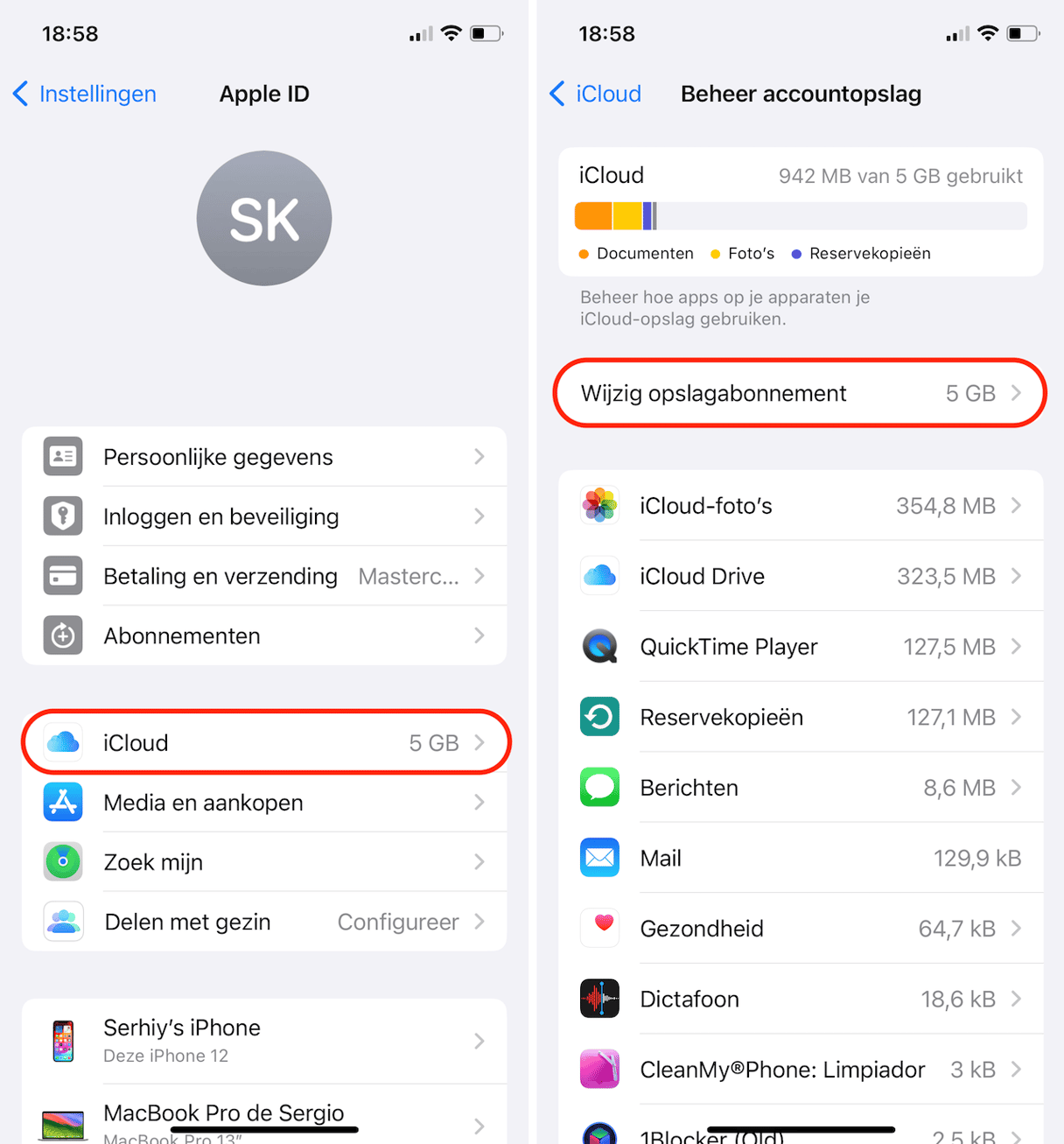
Op je Mac:
- Open Systeeminstellingen.
- Klik op Apple ID.
- Selecteer iCloud.
- Klik op 'Beheer'.
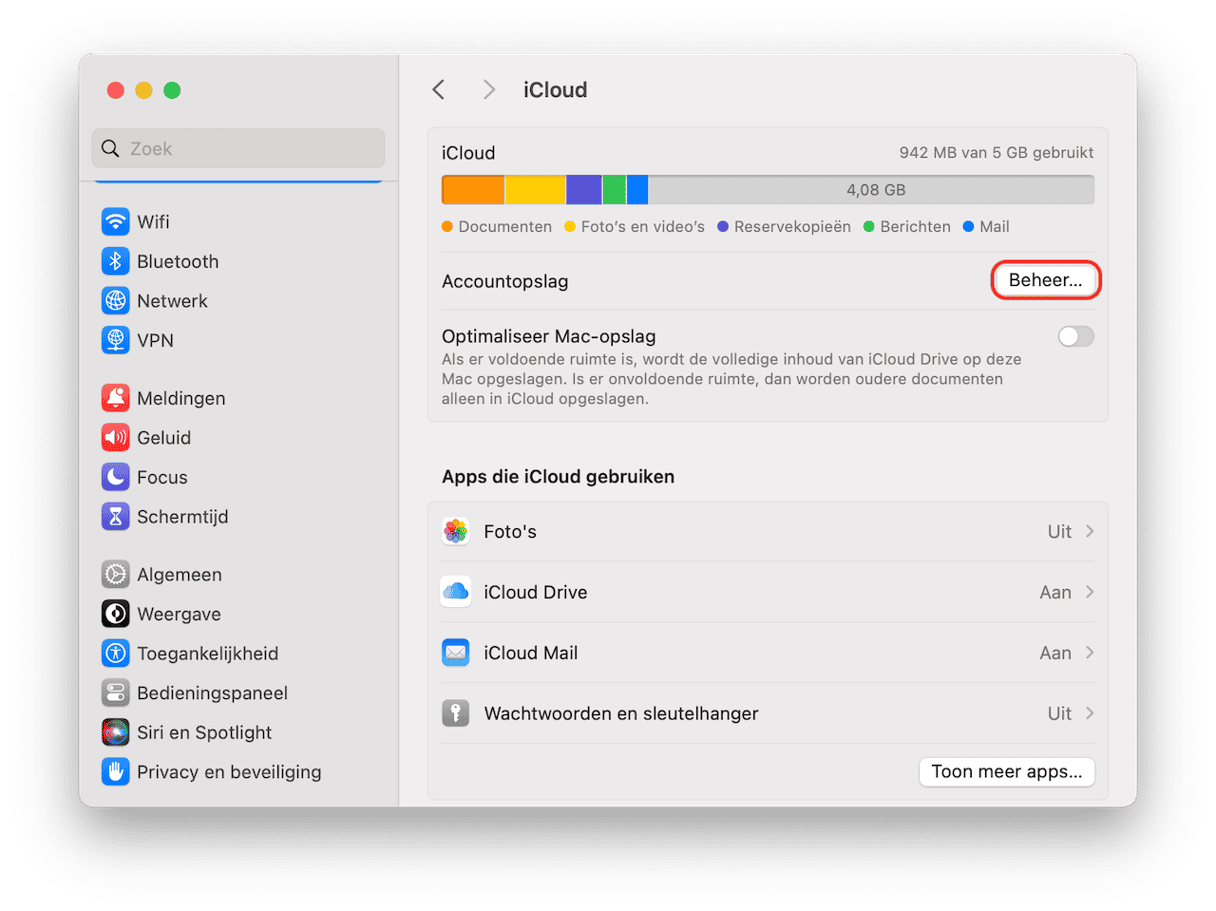
5. Klik op 'Wijzig opslagabonnement'.
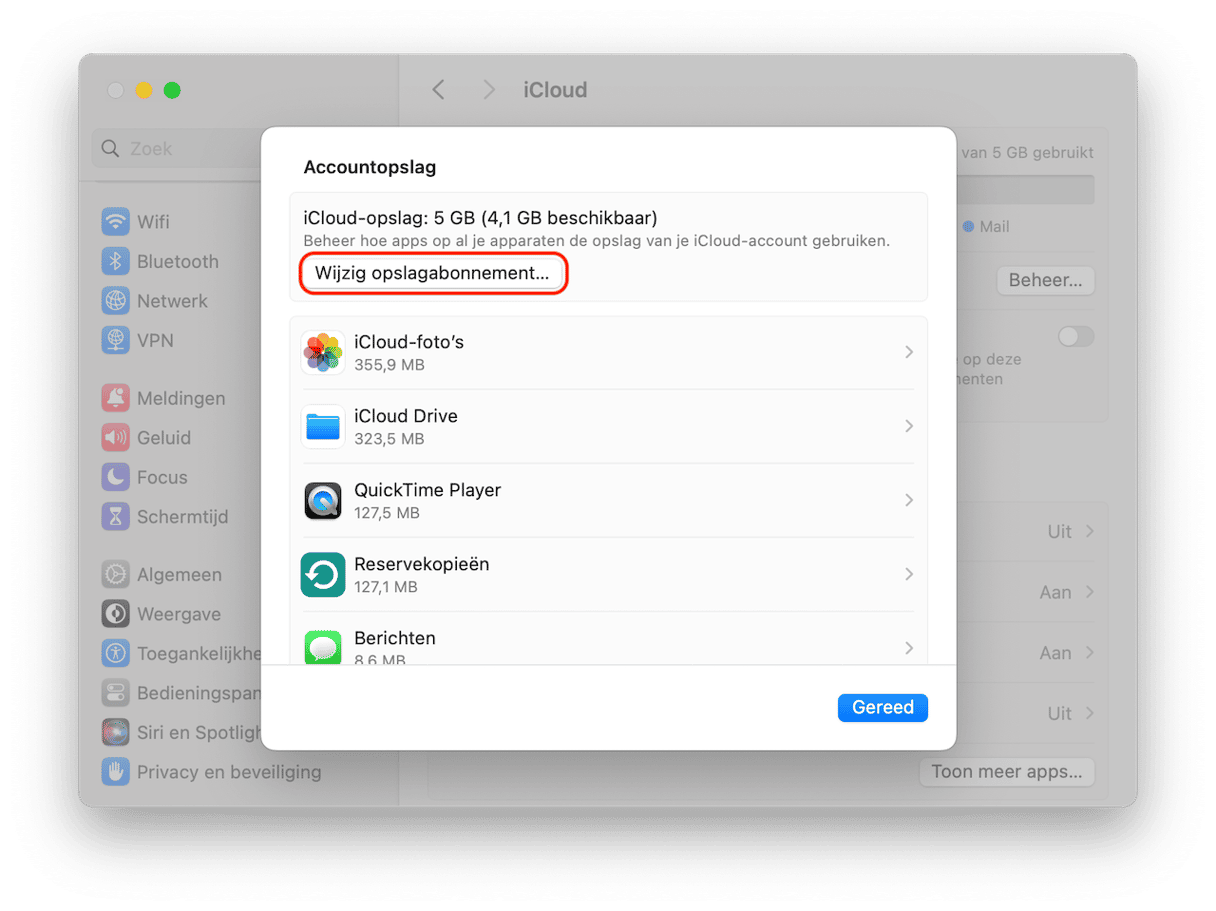
6. Selecteer 'Downgrade-opties' en voer je Apple ID-wachtwoord in.
7. Kies een lager abonnementstype en klik daarna op Gereed.
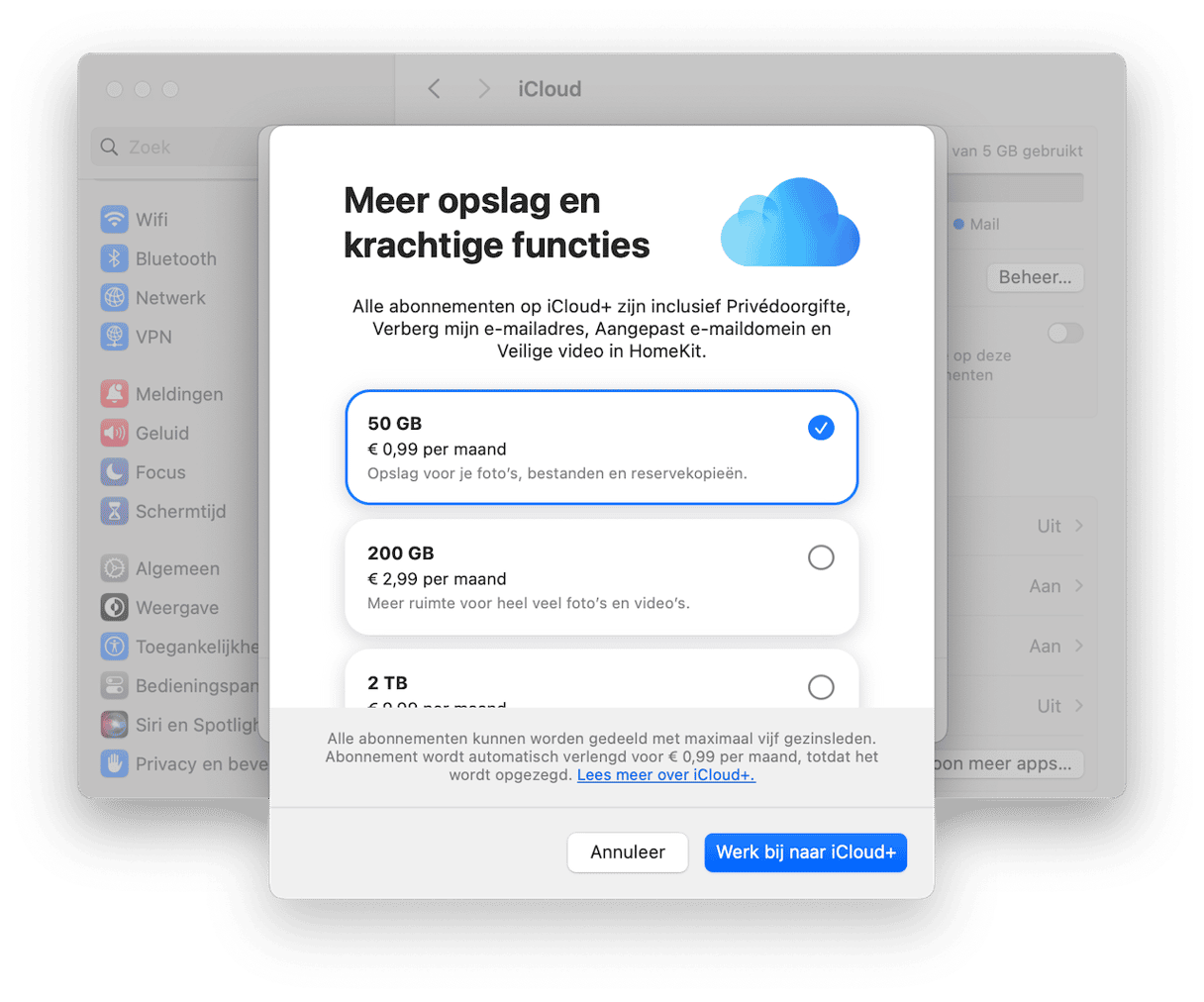
Nu ken je alle mogelijke opties en kun je zelf besluiten wat het beste voor jou werkt: iCloud-opslag opruimen of gewoon meer ruimte bijkopen. Het is echter altijd belangrijk om zowel je iPhone als Mac netjes opgeruimd te houden.
Veelgestelde vagen
Wat is iCloud-opslag?
iCloud-opslag is een dienst van Apple waarmee je je bestanden, foto's en app-gegevens in de cloud kunt opslaan. Het synchroniseert je gegevens op al je Apple-apparaten, zodat je overal bij je informatie kunt.
Waarom is mijn iCloud-opslag vol?
Je iCloud-opslag is vol omdat je de 5 GB aan gratis opslagruimte hebt overschreden of de limiet van je betaalde abonnement hebt bereikt. Dit kan gebeuren als je te veel foto's, bestanden, reservekopieën en andere gegevens in iCloud hebt staan.
Hoe kan ik gratis meer iCloud-opslag krijgen?
De beste manier om gratis meer iCloud-opslag te krijgen is door CleanMy®Phone te downloaden en je iPhone regelmatig op te schonen. Deze app helpt je bij het verwijderen van onnodige bestanden, dubbele foto's en rommelbestanden, waardoor weer wat ruimte vrijmaakt in je iCloud-opslag. Dit bespaart je heel veel tijd én handmatig werk.




