If you’ve run out of free storage or reached the limit of your paid plan, it might seem like you only have one option at this point is to buy more iCloud storage. But that’s not quite true – you can also learn how to delete things from iCloud. So, before you reach for your wallet, let’s free up some space by cutting down on unnecessary files that sync across your devices logged into the same Apple ID.
How to check iCloud storage
Before removing unneeded files, let’s start with the basics — checking iCloud storage. Here is what to do:
- Open Settings.
- Tap Apple ID > iCloud.
- Wait for the colored graph to load.
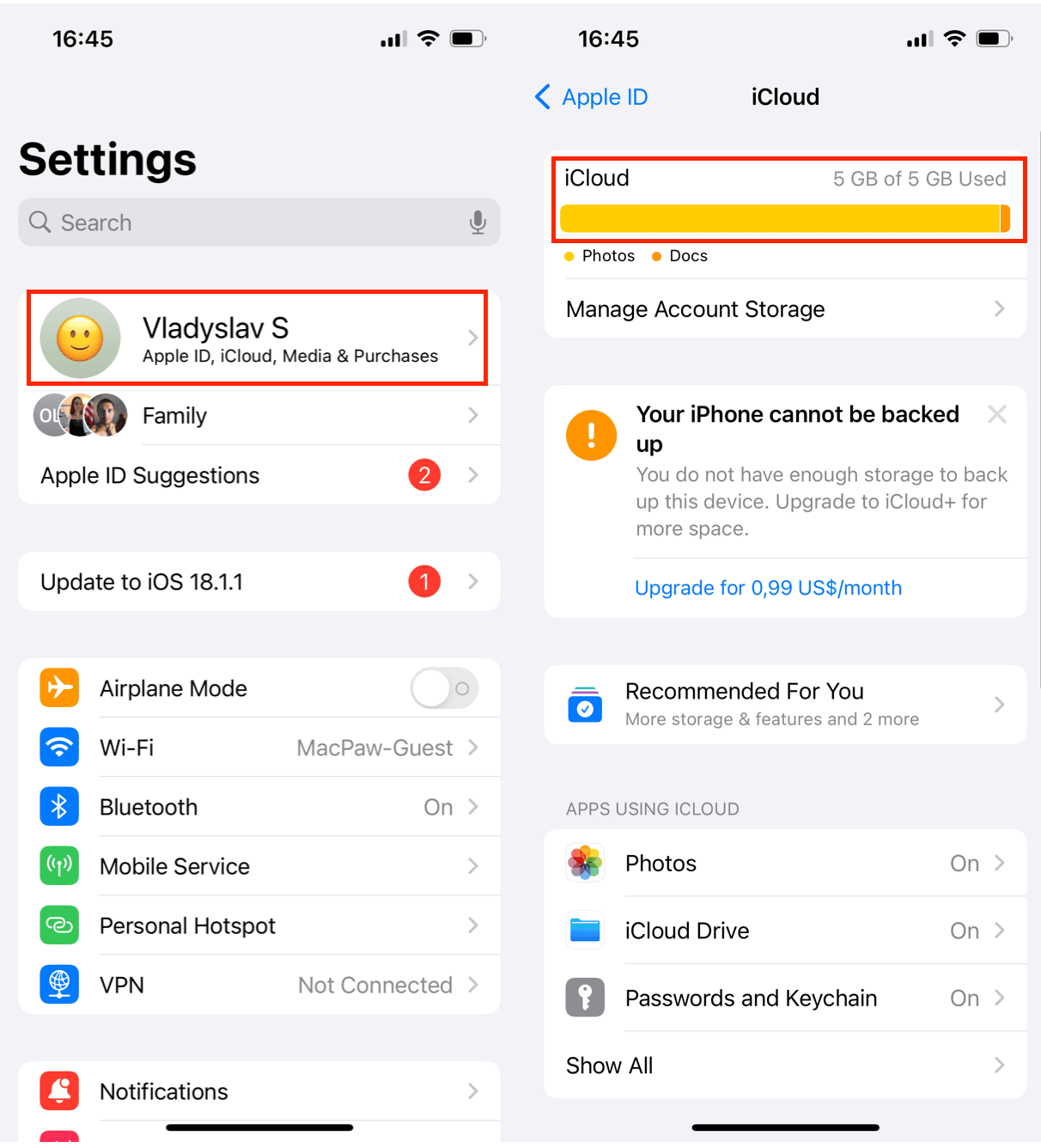
Why is my iCloud storage full?
iCloud is a great way to sync your apps and keep the files you need available on any device. But a default account only has 5 GB of free storage space, which is hardly enough even for backups. That’s why you’ve probably encountered “iCloud Storage is Almost Full” or “Not Enough Storage” alerts at some point and wondered what you were supposed to do now.
How to clear iCloud storage
If you sync both your iPhone and Mac data to iCloud, eventually, storage will fill up again unless you learn how to use it more wisely. So, we’ll go over a few steps you can take to quickly free up iCloud storage now and regularly clean up your iCloud in the future.
Step 1. Declutter your iPhone to free up iCloud storage
With iCloud Photo Library enabled on your iPhone, every photo you take gets automatically synced to the cloud. Each individual photo doesn’t take much space, but if you take 3-4 shots every time until you get the one you like, those megabytes quickly add up. So, how to delete stuff from iCloud?
One way to deal with it is to rummage through your library and clean out these unneeded photos manually. A faster way is to download CleanMy®Phone. This iPhone app streamlines the process by finding and preselecting similar photos, largest videos, low-quality shots, and screenshots, so you just need to tap Delete.
With iCloud Photo Library turned on, the photos you delete on your iPhone will also be removed from the cloud, so you’ll easily free up some iCloud space. The app is free to download, so go ahead and try it on your iPhone.

As an added bonus, it will be much easier and faster to download your photos from iCloud should you ever decide to stop using it. When your photo library isn’t bloated because of useless duplicates and old screenshots, it becomes much easier to move to and from cloud storage.
Step 2. Delete old files in your iCloud
Since macOS Sierra, the system automatically stashes old files — like movies you’ve already watched — to iCloud, which helps you save storage on your Mac. But the problem is that these files still occupy space, except now it’s the precious space in your iCloud. To see what you’ve got there and what you can delete, do the following:
- Sign in to your account at icloud.com.
- Click Drive.
- Go through your files and select the ones you no longer need.
- Click the ellipsis and choose Delete Selected. Do not forget to empty the Recently Deleted folder by clicking Delete All.
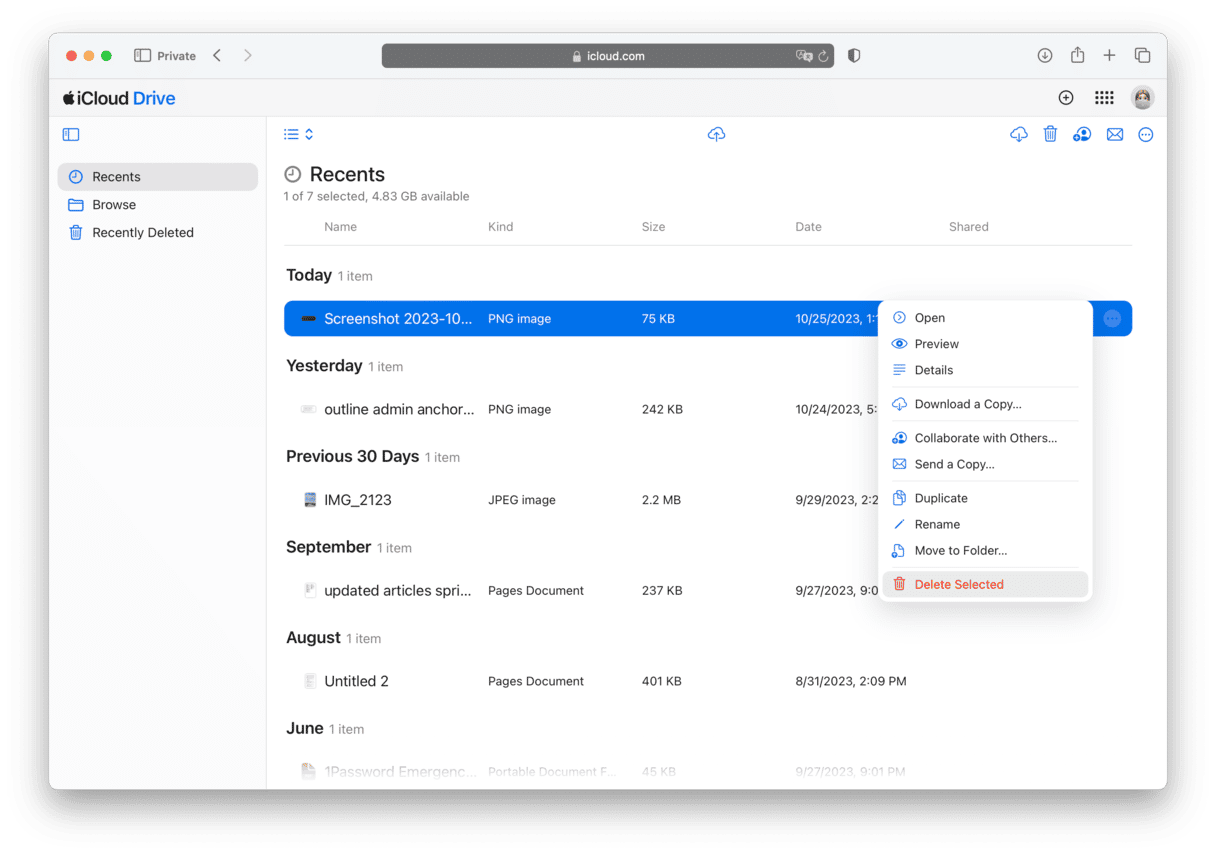
Done. If you’re using macOS High Sierra, iCloud Drive is also available as a folder in the Finder, so you can do the same on your Mac.
Step 3. Clean up junk files on Mac and remove iCloud clutter more efficiently
If you use iCloud to sync your iPhone and Mac, your Mac may be quietly filling up your cloud storage without you realizing it. Cache files, outdated documents, app leftovers, and system junk can all be synced to iCloud, piling up over time.
You could try removing these manually, but it’s risky and time-consuming. A better option is to use a tool like CleanMyMac, which helps you safely clear out clutter and now includes a feature to manage your cloud accounts more effectively.
Here's how to use it:
- Start your free CleanMyMac trial.
- First, click Cleanup to scan your Mac for unneeded junk files. Review and remove the unneeded items.

- Then, switch to Cloud Cleanup to connect your iCloud and other cloud storage accounts.
- Once synced, you’ll see which files are stored locally and in the cloud. You can review and remove the ones you no longer need with just a few clicks.
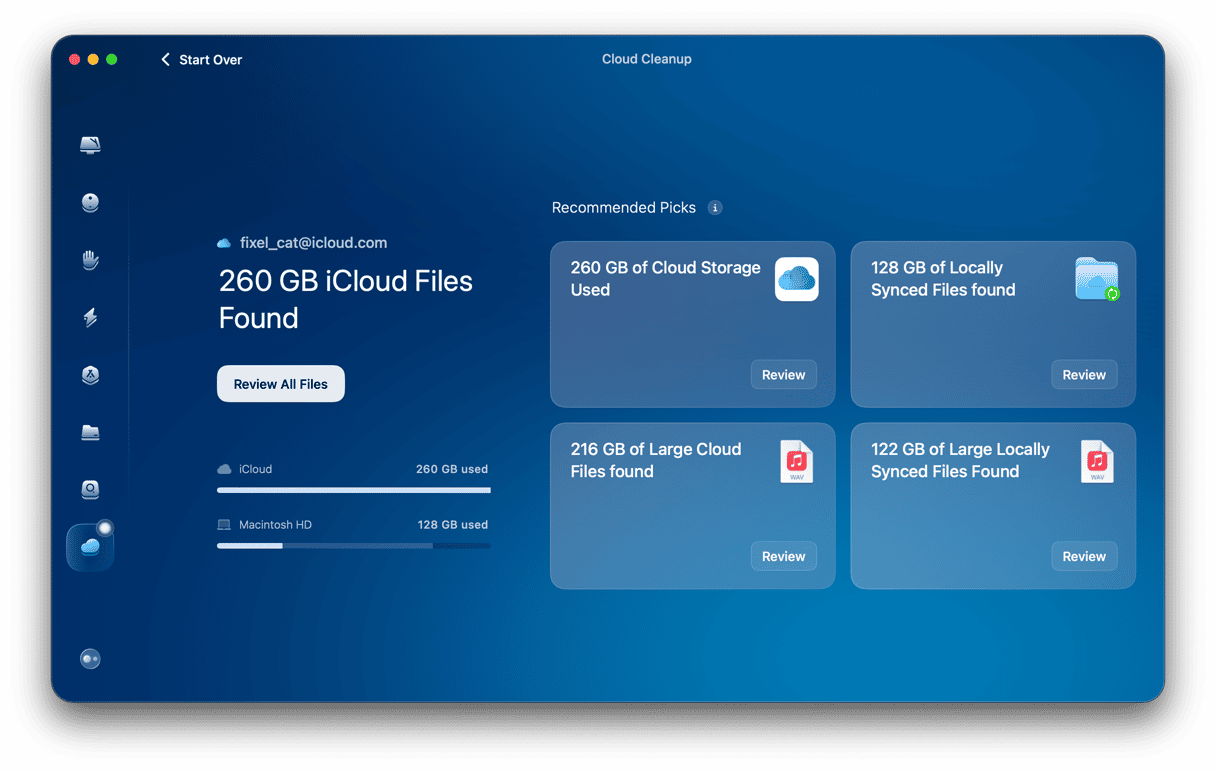
This gives you a clear view of what’s really using up your iCloud space — not just on your iPhone, but across all your devices.
Step 4. Delete iCloud emails you don’t need
If you’re using an iCloud email account (the one that ends with @icloud.com), all email messages you get are stored in — you guessed it — iCloud. And while emails themselves don’t weigh that much, email attachments do. PDFs, photos, and other files people have sent to you over the months can add up to a few gigabytes, so go over your old correspondence and do some spring cleaning.
- Once again, log into your account at icloud.com.
- Click Mail.
- Check your Inbox and delete anything you do not need. Right-click an email and choose Trash Message.

- Do the same for Sent and Archive.
- Now, go to Trash, press Command + A, and click Delete. Alternatively, right-click any email and choose Delete [x] Messages.
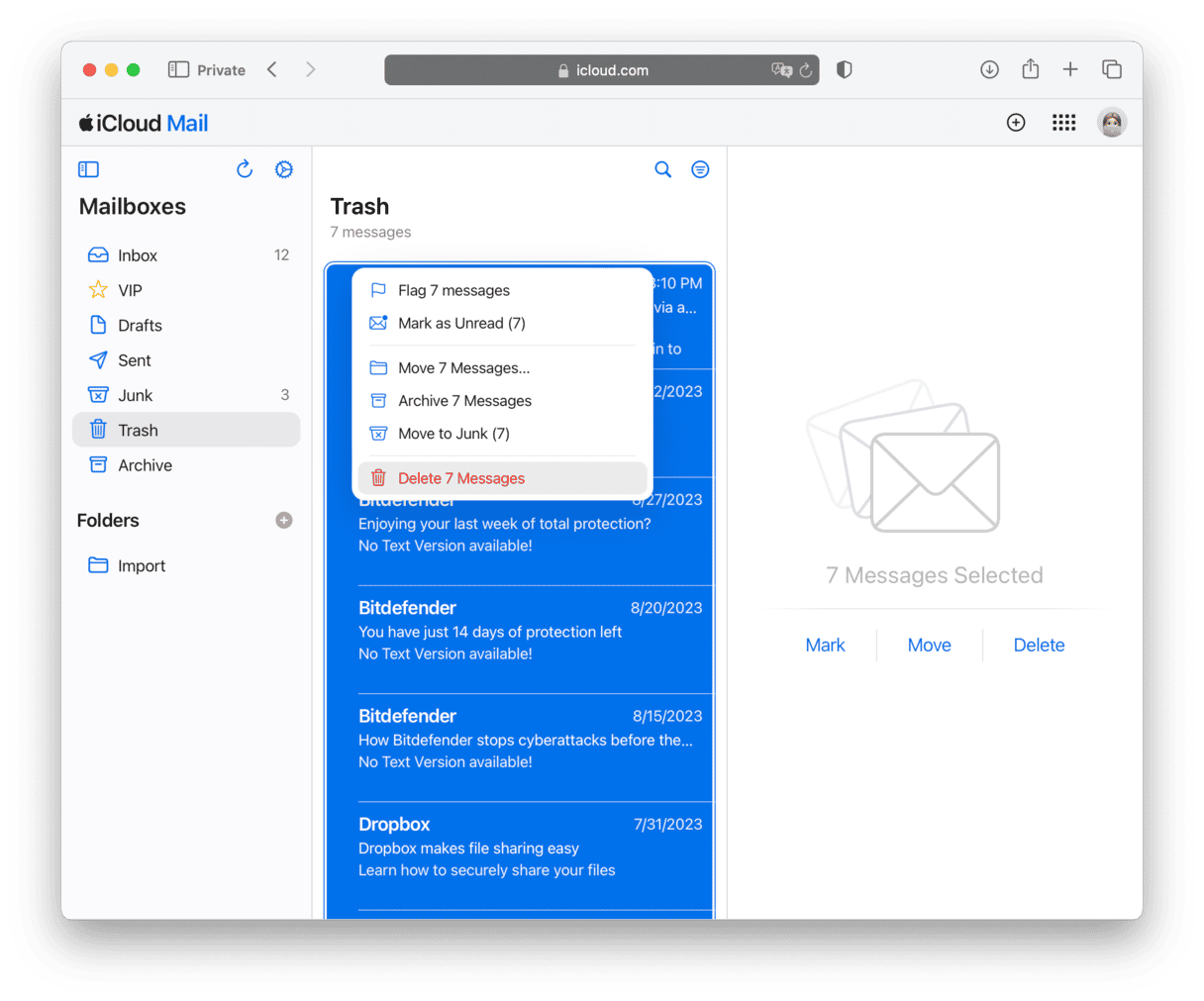
It’s a good idea to develop the habit of trashing any email you know you won’t need in the future right away to avoid space-hogging in the first place.
Step 5. Delete outdated backups
Having iCloud automatically back up your iPhone on a regular basis is a great way to keep your data intact in case something happens to the phone. But the only backup you’re going to need in this case is the most recent one, so there’s no reason to store backups made months ago.
This is how you access all your device backups and delete outdated ones:
- On your Mac, go to System Settings > Apple ID > iCloud.
- Click Manage and then Backups.
- Select a backup you want to remove and then click Delete (“-” button).
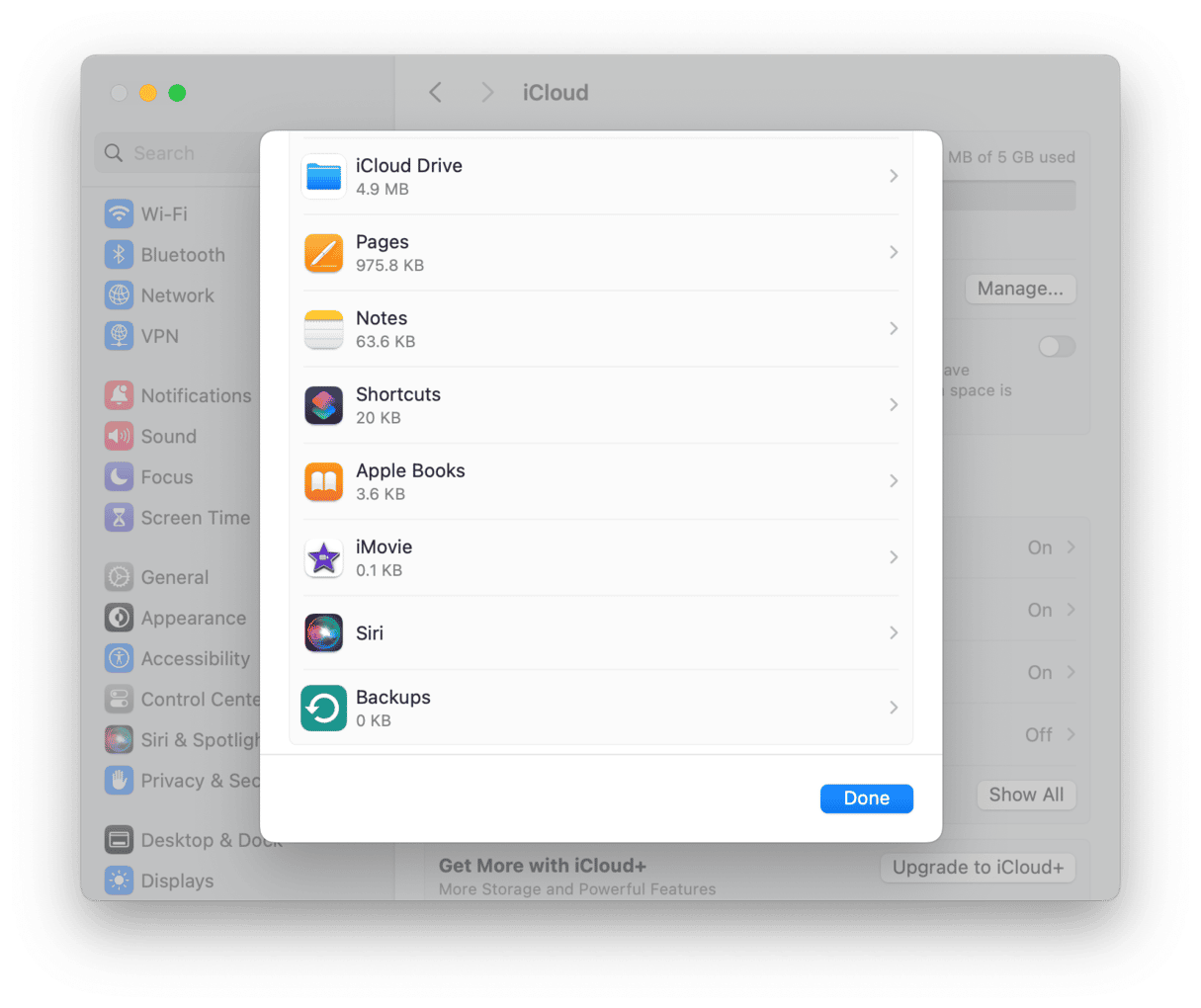
It’s important to know that when you delete a backup, it switches off the backup feature for this device.
Step 6. Delete messages and email attachments from iCloud
Old messages and attachments also take up a lot of space, so it’s better to delete them. How to delete messages from iCloud? Like with all of the steps above, there are different ways for iPhone and Mac. We’ll start with removing email attachments on Mac and then switch to deleting old messages and message attachments on both Mac and iPhone.
In the Mail app on your Mac:
- Open Mail.
- Select one or several messages. You can also press Command + A to select all messages.
- Click Message > Remove Attachment(s). Repeat for all mailboxes.
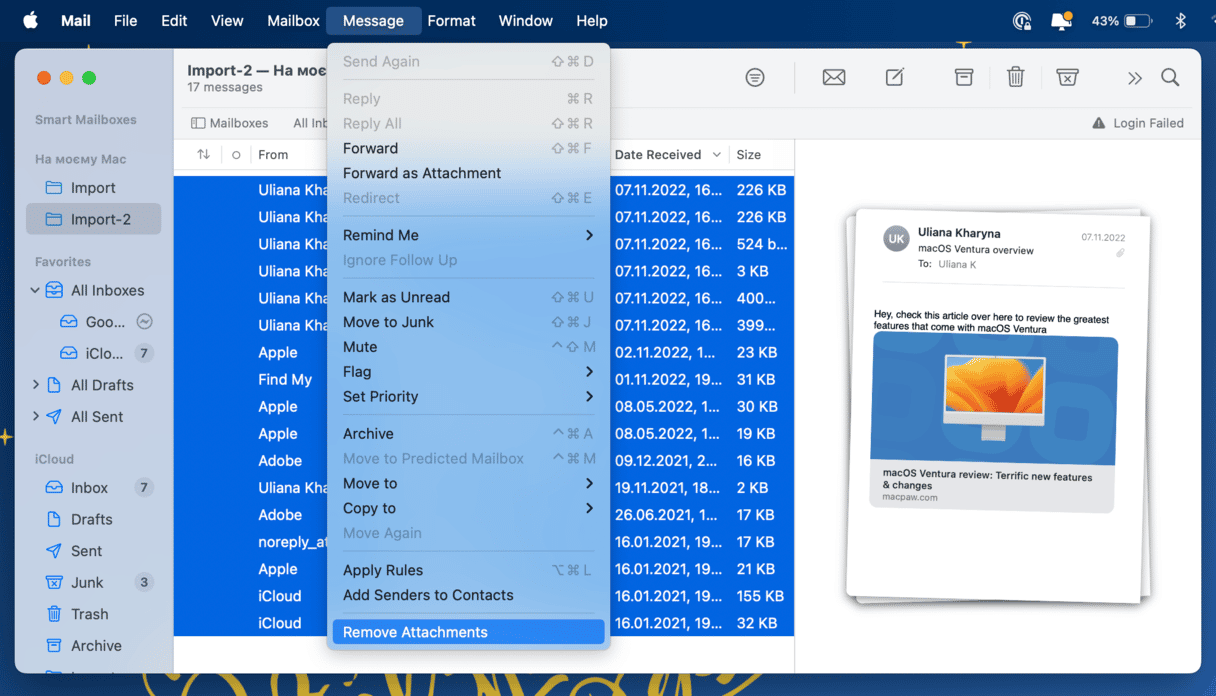
Now, let’s proceed with messages. On your Mac:
- Open the Messages app.
- Right-click the conversation you want to delete and choose Delete. Confirm the deletion.
- Now, click View > Recently Deleted and delete unneeded conversations once and for all.
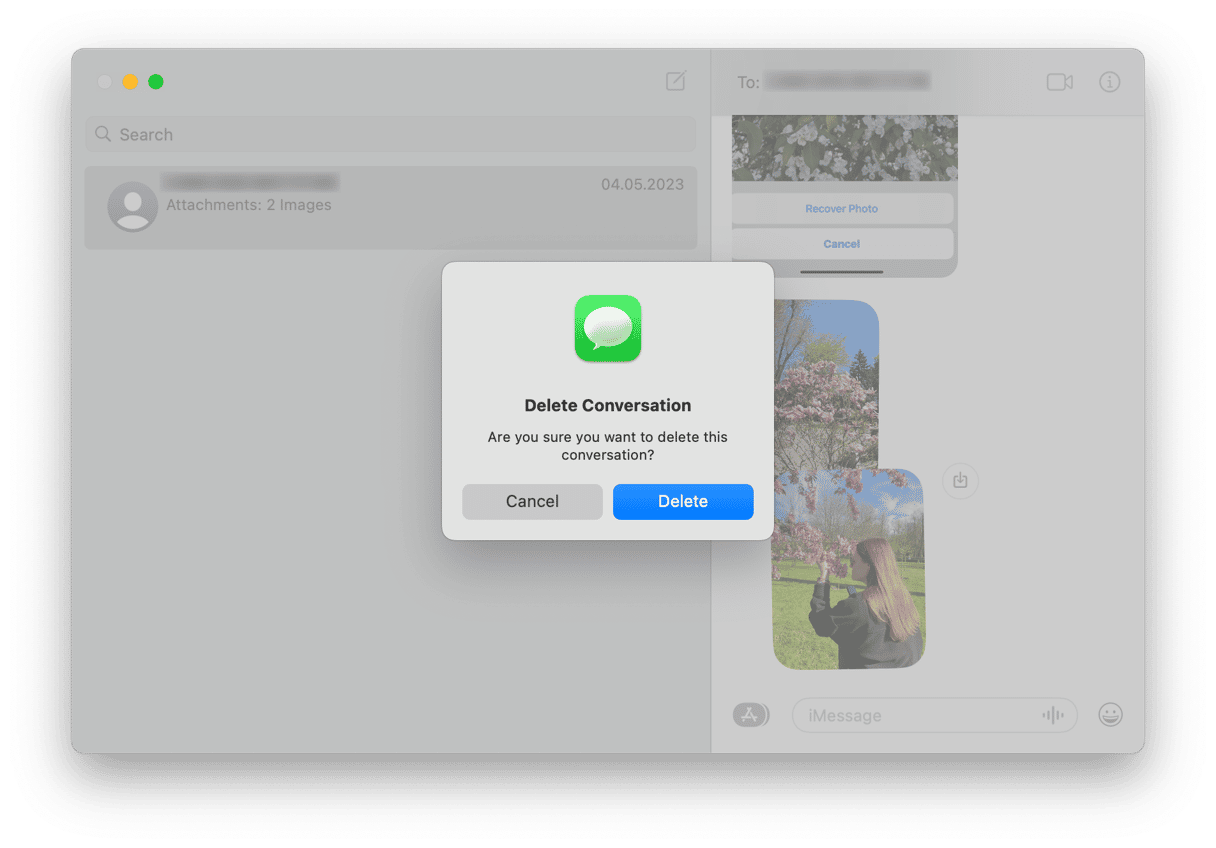
If you don’t want to delete the conversation but just get rid of attachments, open the dialogue and click i. Under Photos, select what you want to remove, right-click, and choose Delete > Delete Attachment(s). Note that it cannot be restored.
On your iPhone:
- Open Messages.
- Tap Edit > Select Messages.
- Select Messages you don’t need and tap Delete.
- Confirm deletion.
- Now, tap Edit > Recently Deleted > Delete All > Delete [x] Messages.
The next step is to delete message attachments on iPhone. Note, though, that they will be deleted from Messages and cannot be restored, so take this step with caution.
- Open Settings > General > iPhone Storage.
- Scroll to Messages.
- Tap Photos > Edit and select what to remove.
- Tap the Trash icon on the top right.
- Do the same for GIFs and Stickers.
Alternatively, you can open Messages, select a conversation with attachments, and tap the contact bubble at the top. Now, tap See All next to Photos and press Select > Delete > Delete Attachment.
Step 7. Empty all trashes
It’s easy to forget that as long as files remain in the Trash (or in the Recently Deleted folder if we’re talking about photos), they still occupy space, be it in the cloud or locally. So, after you’re done with steps 1-6, be sure to take out the trash.
In the Photos app on your iPhone:
- Open Photos.
- Go to the Recently Deleted album.
- Tap Select > Ellipsis.
- Now, tap Delete All > Delete From This iPhone.
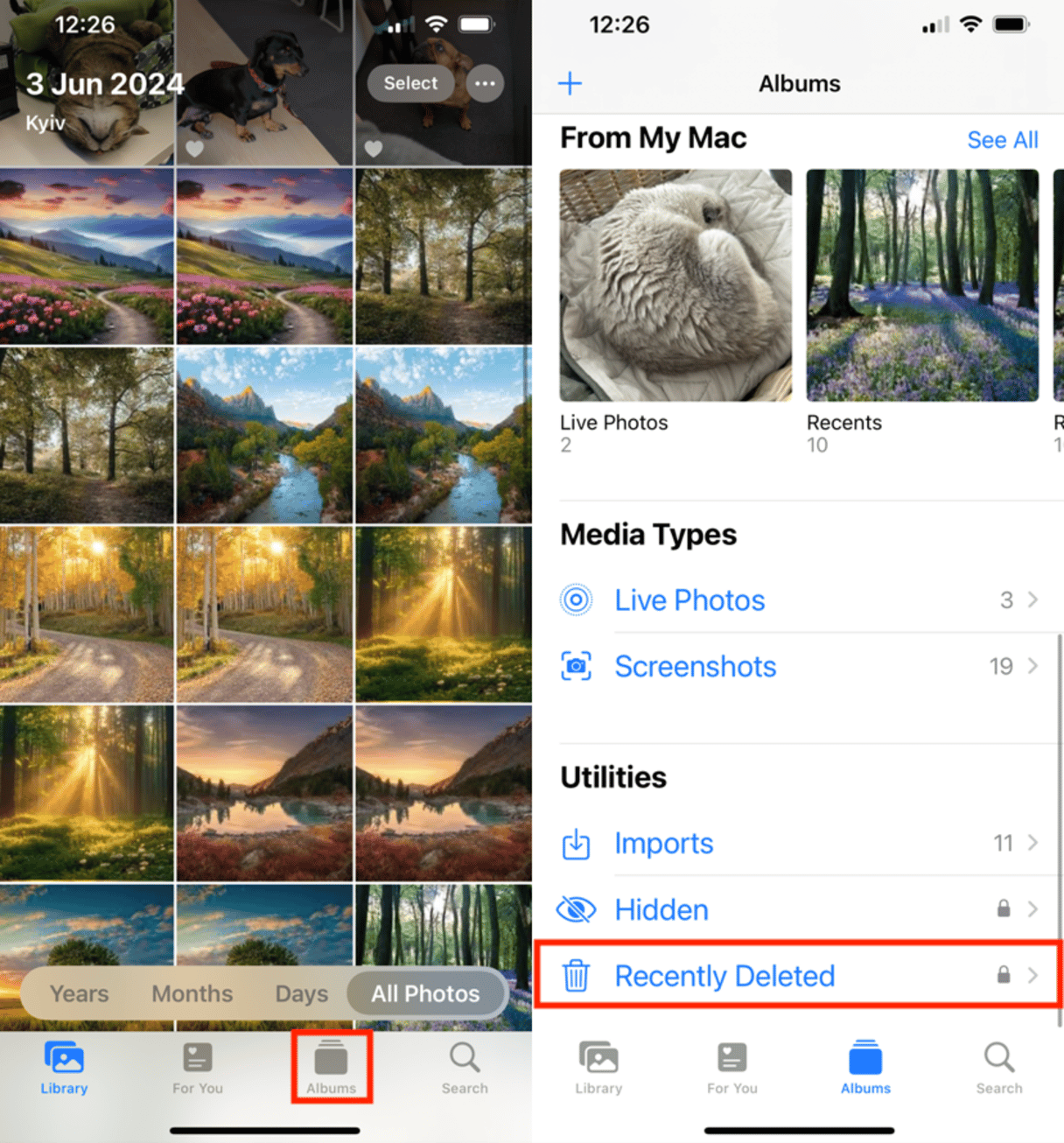
In the Mail app on your iPhone:
- Open the app.
- Tap Trash (Bin).
- Tap Edit
- Select All and then Delete All.
In the Photos app on your Mac:
- Open Photos.
- Go to Recently Deleted.
- Click Delete All > Delete From All Devices.
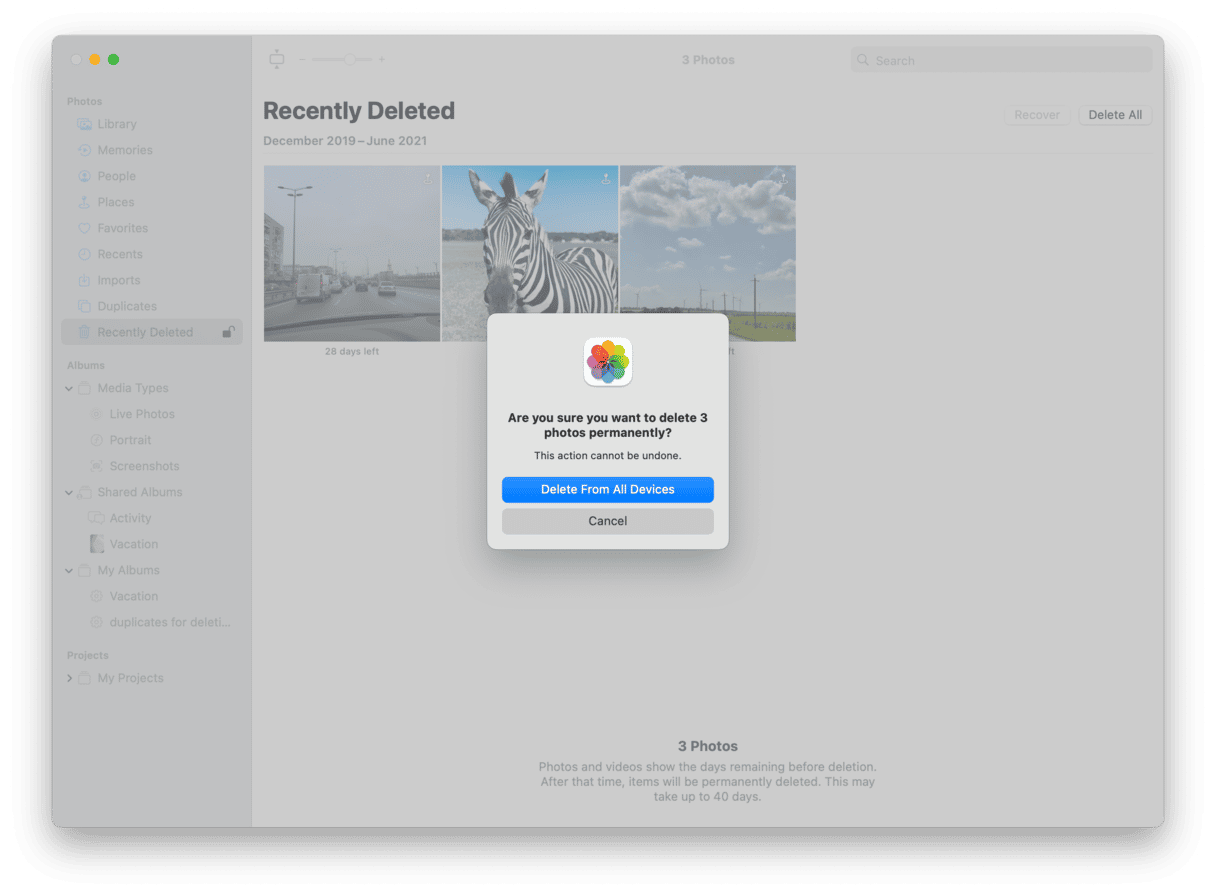
In the Mail app on your Mac:
- Open Mail.
- Click Mailbox in the top menu.
- Choose Erase Deleted Items from the dropdown menu.
- Select your iCloud email address and click Erase.
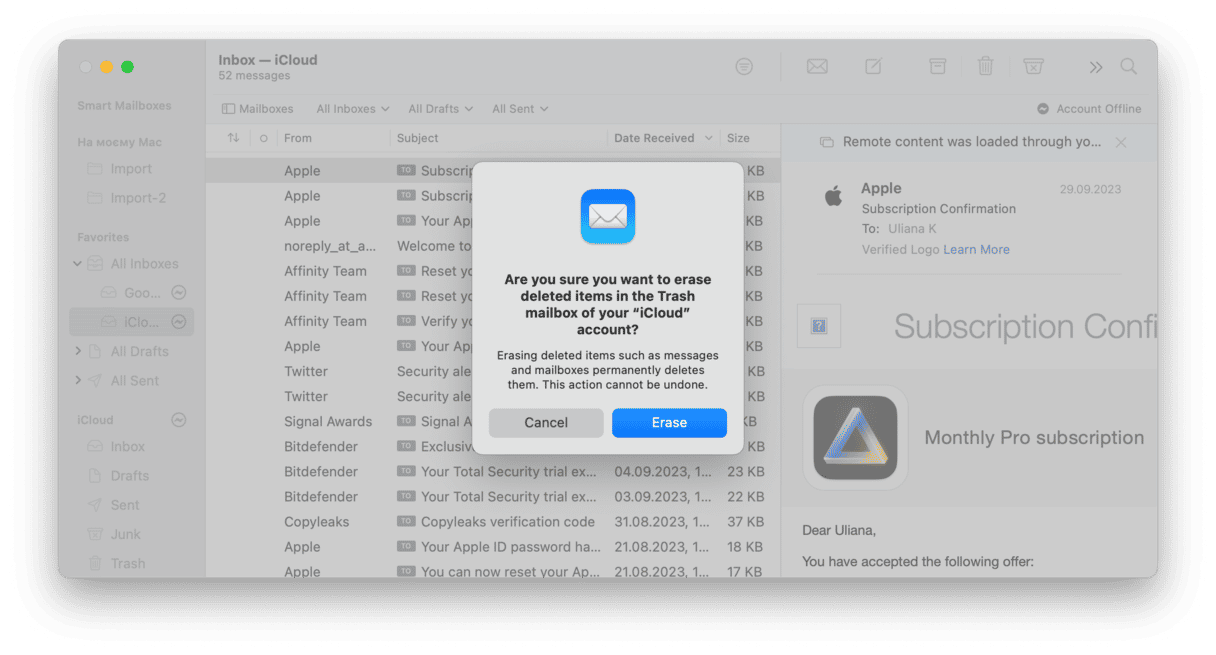
That’s it. This should help you get more iCloud storage, at least for now. Go over these steps every 1-2 weeks to make sure your iCloud doesn’t get clogged up again.
How to manage iCloud storage
This is an obvious way out if you’re not too short on budget and don’t mind spending money on storage every month.
So, how do you upgrade iCloud storage? Getting more space is easy, and you can do it from any device, including your iPhone. Keep in mind, managing iCloud storage goes both ways. You can either upgrade or downgrade it. Let's take a look at both options starting from the former.
How to buy iCloud storage
On your Mac, go to Settings > Apple ID > iCloud > Manage > Change Storage Plan.
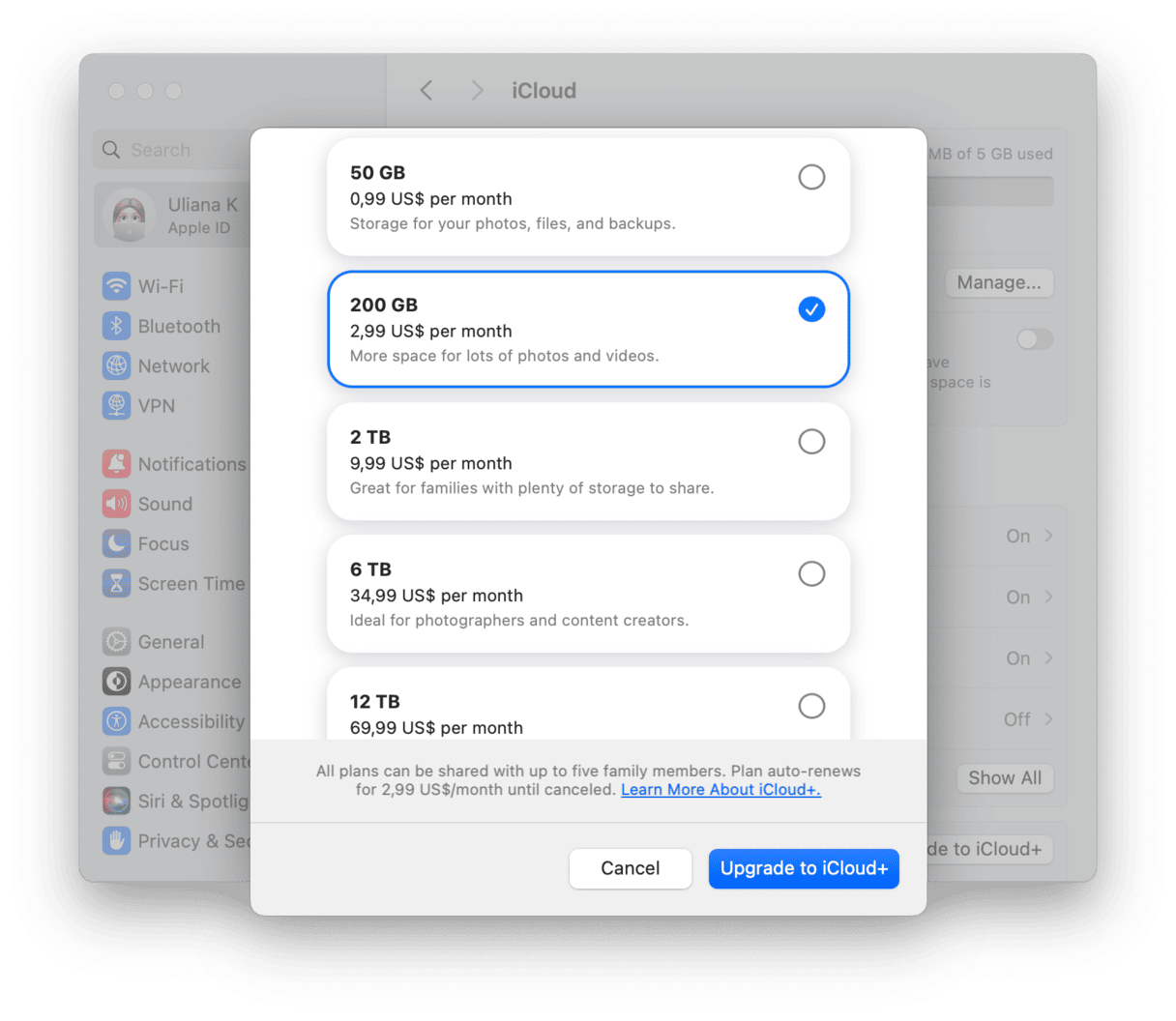
On iPhone, it’s almost the same, only from Settings > Apple ID > iCloud, you’re going to Manage Account Storage and then Change Storage Plan.
Upgrading your storage plan is straightforward and takes just a few minutes. Once you complete the upgrade, your additional storage becomes available immediately.
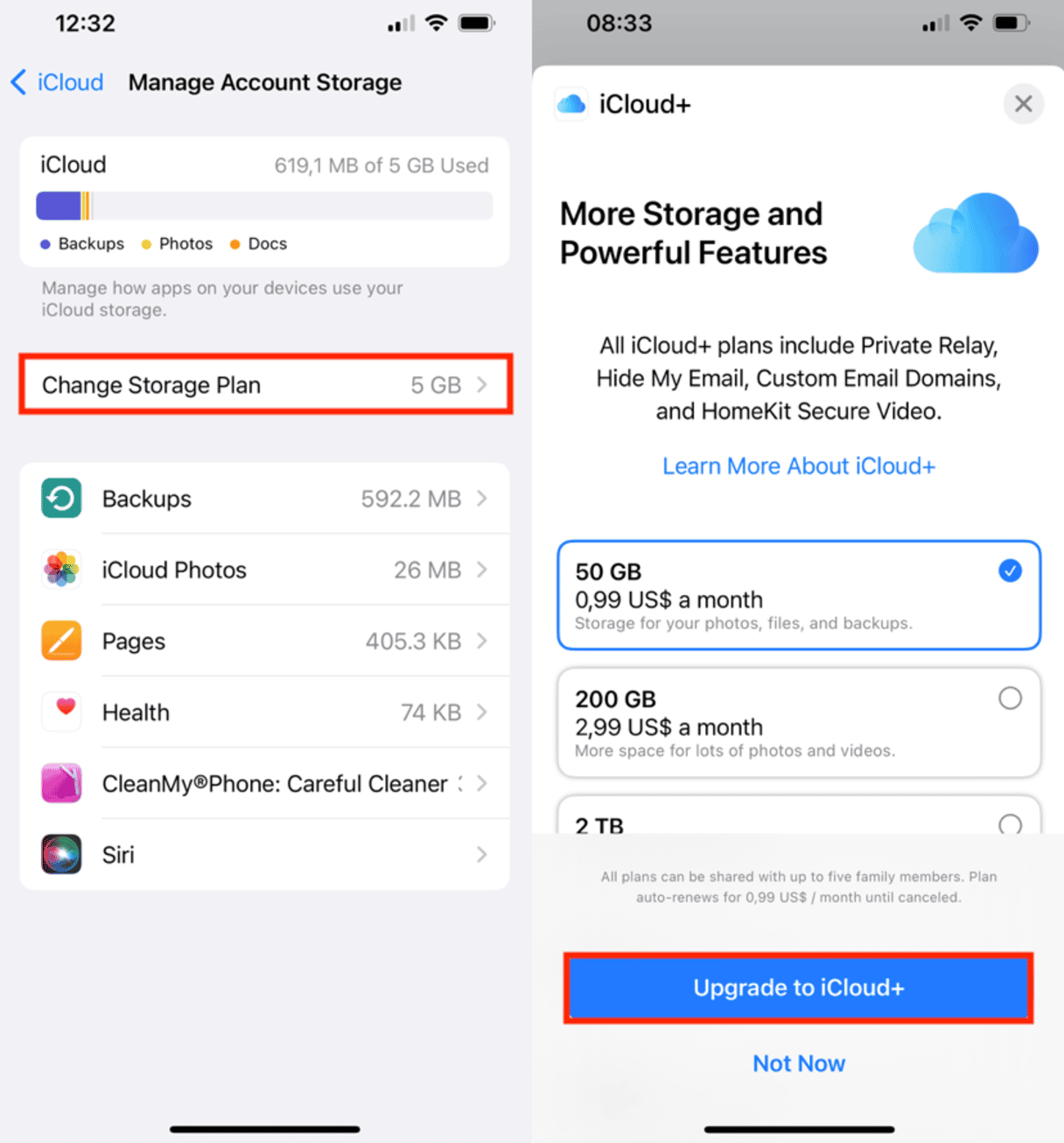
Apple offers different storage plans to fit various needs, and you can change or cancel your plan anytime. Make sure to keep your payment method up to date to avoid any interruptions in your iCloud service.
The next logical question you have is how much iCloud storage costs. Well, that depends primarily on your location and how much storage you’d like to get. There are plans for 50 GB or 200 GB and even up to 12 TB. The exact cost is stated right in the menu when you open it, next to the plan.
How to reduce iCloud storage
If you decide to downgrade your iCloud storage plan, follow these steps:
On your iPhone:
- Open Settings.
- Tap Apple ID at the top of the screen.
- Select iCloud.
- Tap Manage Account Storage.
- Select Change Storage Plan.
- Select Downgrade Options and enter your Apple ID password.
- Choose a lower-tier storage plan and tap Done.
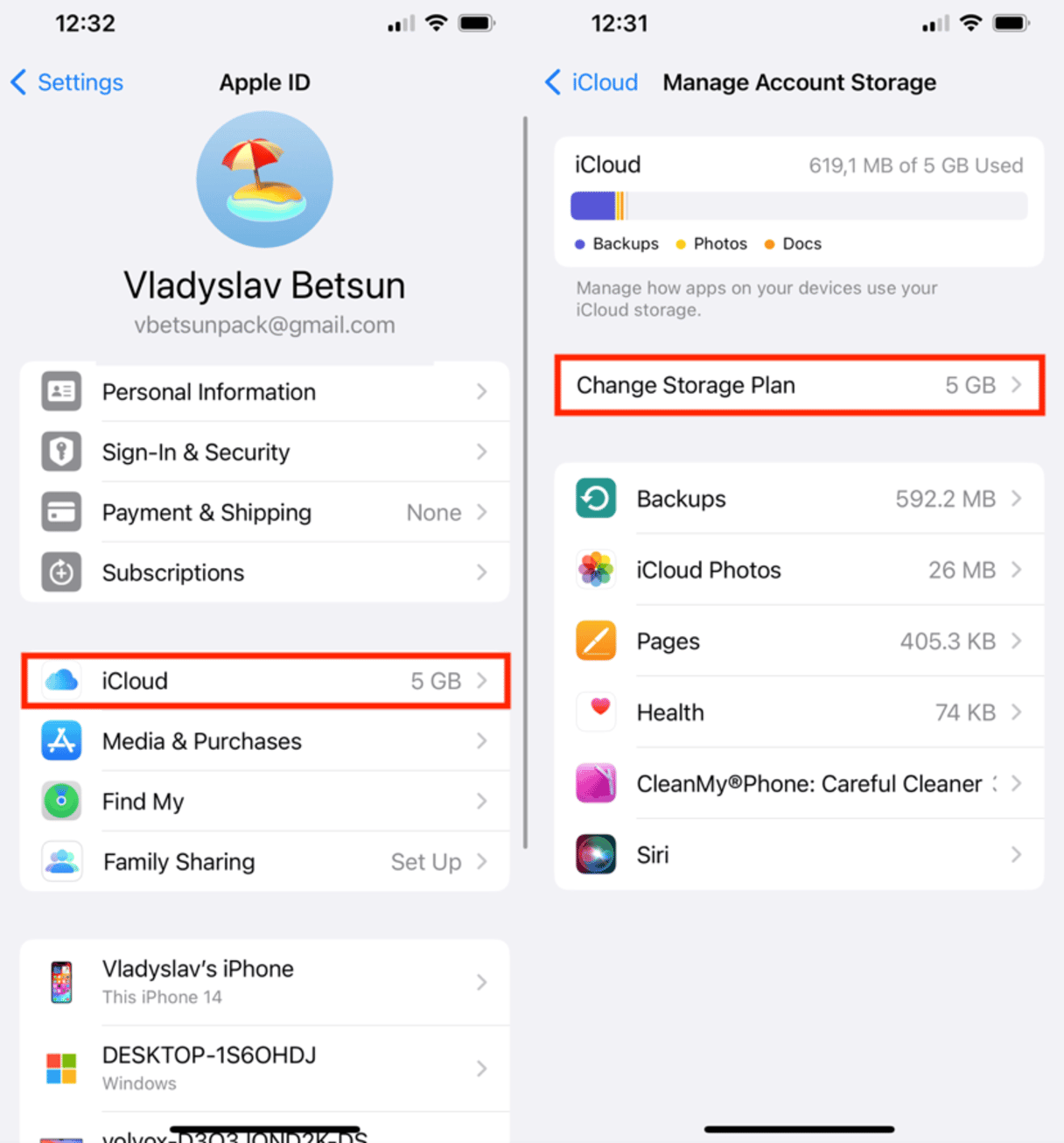
On your Mac:
- Open System Settings.
- Click Apple ID.
- Select iCloud.
- Click Manage.
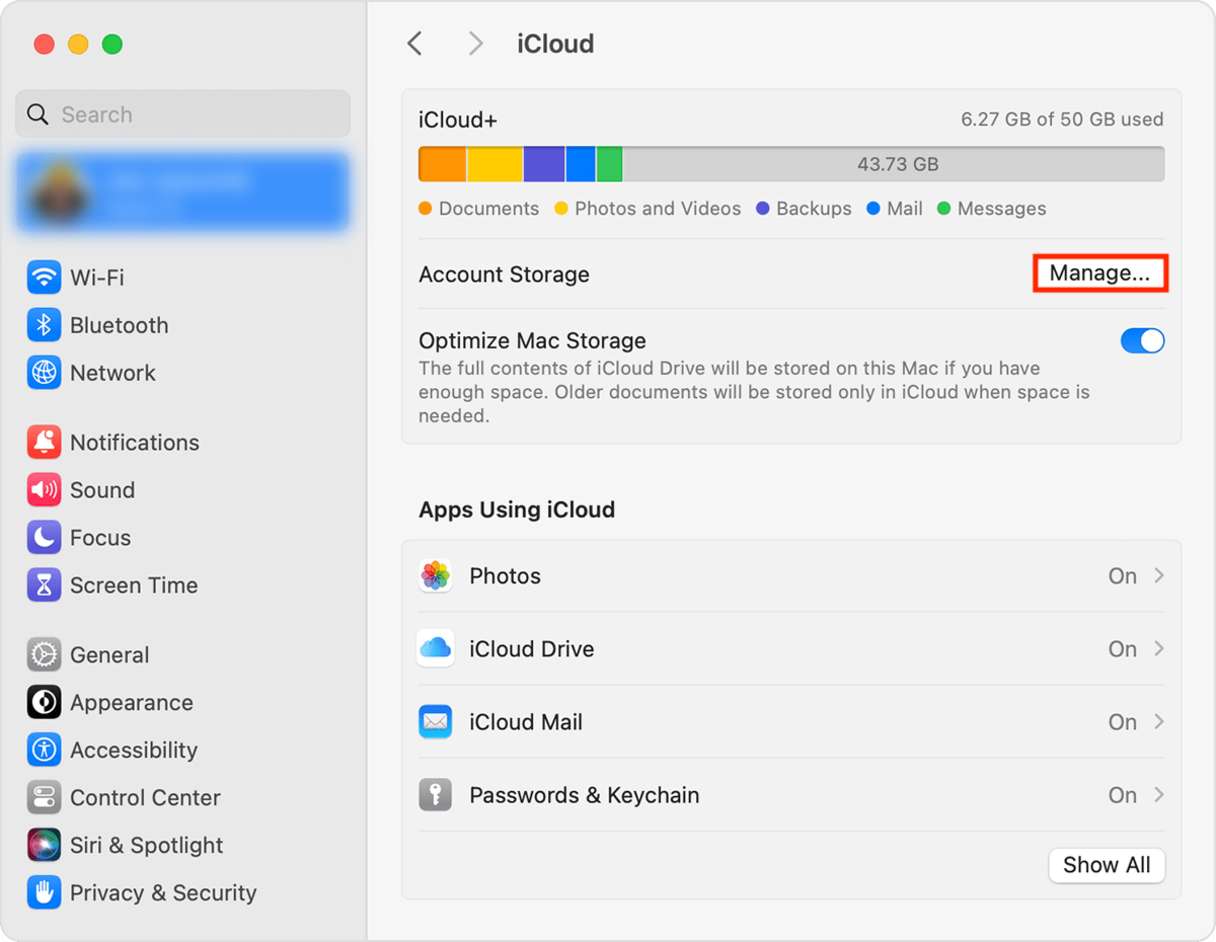
5. Click Change Storage Plan
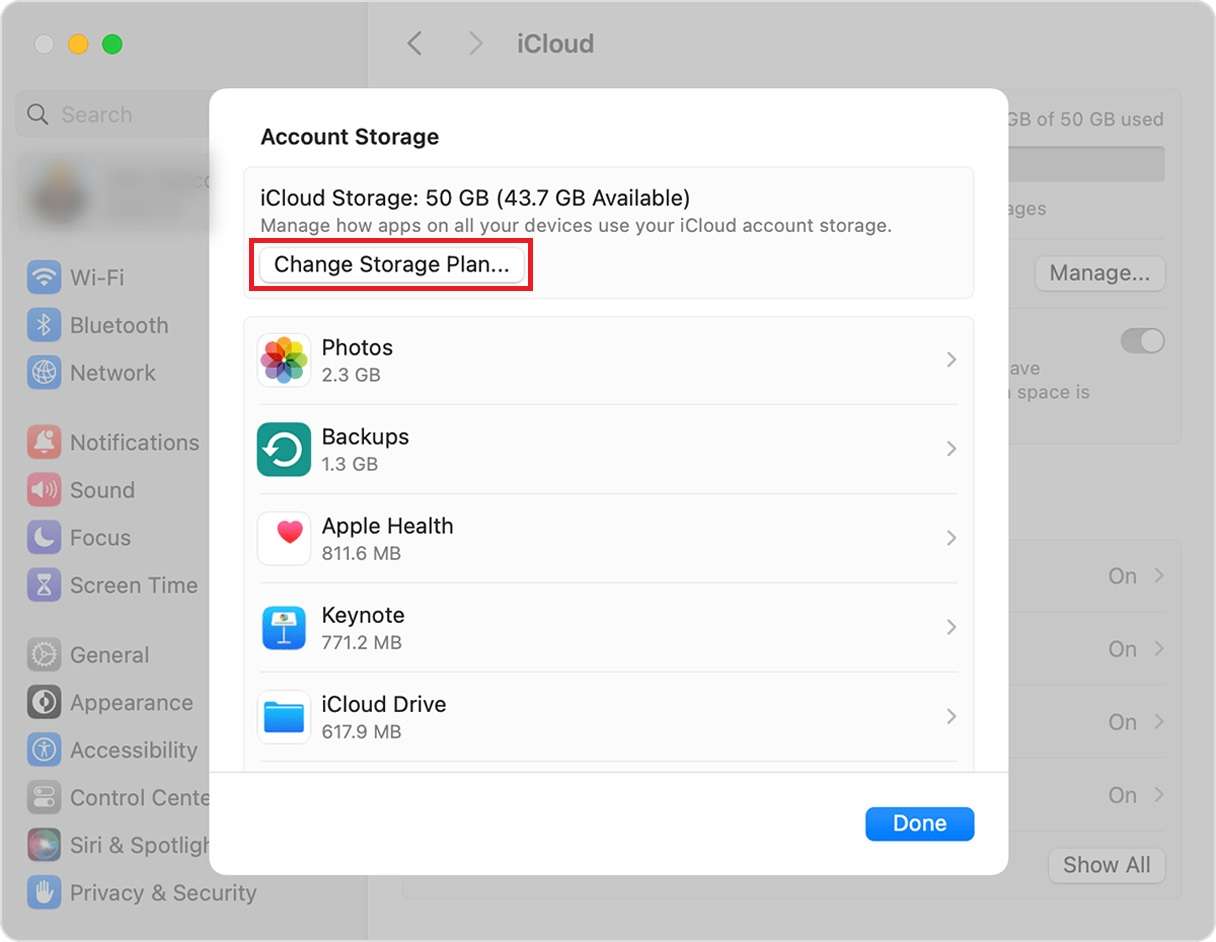
6. Select Downgrade Options and enter your Apple ID password.
7. Choose a lower-tier storage plan and click Done.
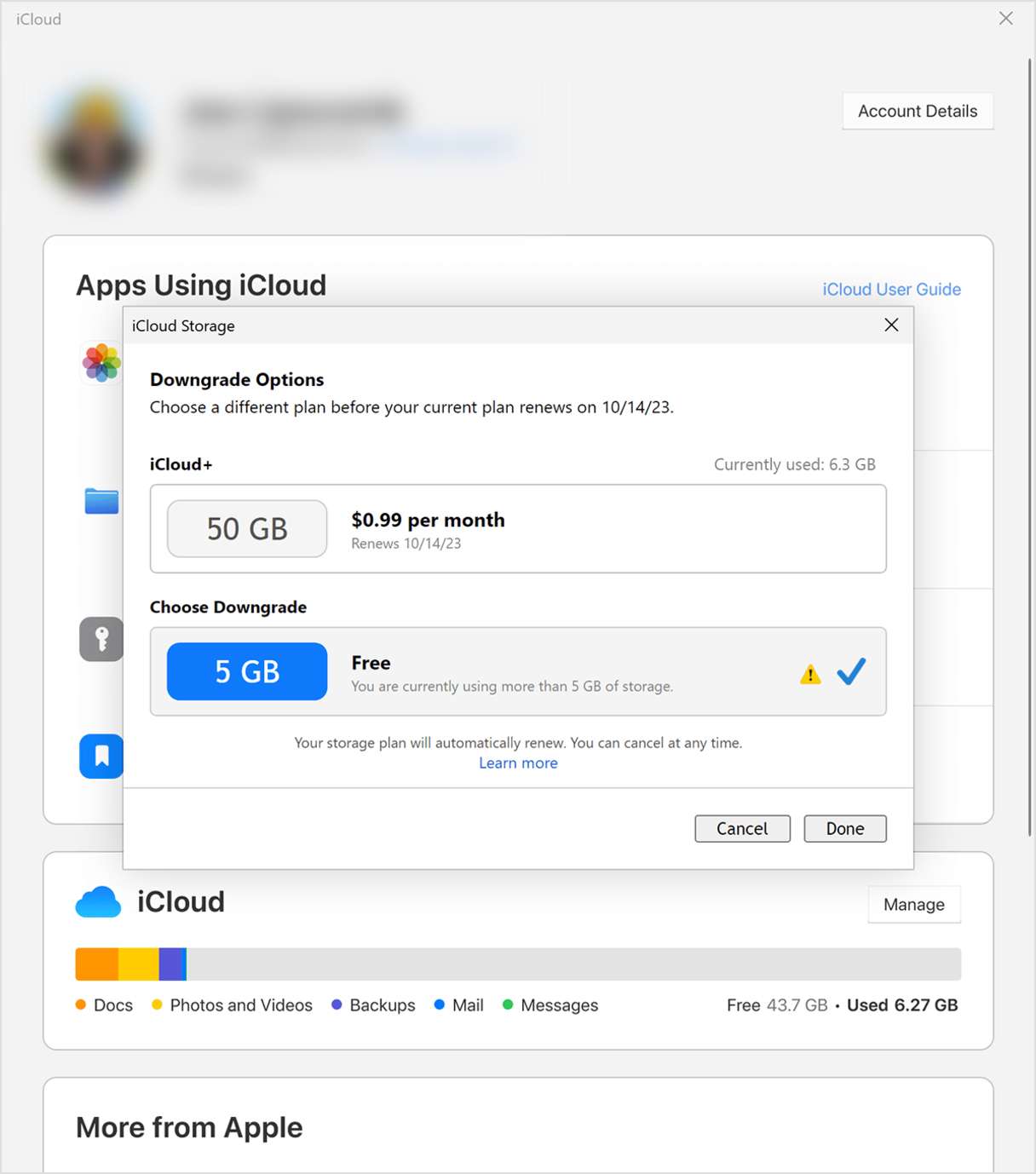
Now you know the options, and whatever you decide works best for you — freeing up iCloud storage or simply buying more — the rule of thumb is to keep your iPhone and Mac free from clutter.
Frequently asked questions
What is iCloud storage?
iCloud storage is a service from Apple that lets you store your files, photos, and app data in the cloud. It syncs your data across all your Apple devices, so you can access your information from anywhere.
Why is my iCloud storage full?
Your iCloud storage is full because you have exceeded the 5 GB of free storage or reached the limit of your paid plan. This happens when you store too many photos, files, backups, and other data in iCloud.
How to get more iCloud storage for free?
The best way to get more iCloud storage for free is to download CleanMy®Phone and declutter your iPhone on a regular basis. This app helps you remove unnecessary files, duplicate photos, and junk, freeing up space in your iCloud storage. It saves you tons of time and lots of manual work.








