iCloud è un ottimo modo per sincronizzare le app e conservare i file a cui hai bisogno di accedere da tutti i dispositivi. Il problema è che l'account base offre solo 5GB di spazio di archiviazione, che non basta per i backup. Ecco perché potrebbe esserti capitato di vedere avvisi come "L'archivio iCloud è quasi pieno" o "Spazio insufficiente" e magari ti stai chiedendo cosa fare.
Entrambi gli avvisi parlano chiaro: hai esaurito lo spazio di archiviazione gratuito oppure hai raggiunto il limite del tuo piano a pagamento. Potrebbe sembrarti che l'unica soluzione sia aggiornare il piano e acquistare altro spazio su iCloud, ma non è proprio così. Prima di mettere mano al portafogli, prova a liberare un po' di spazio riordinando i file inutili che vengono sincronizzati sui dispositivi connessi allo stesso ID Apple.
Cosa ti serve:
- Il tuo iPhone
- CleanMy®Phone (un'app per iPhone)
- Il tuo Mac
- CleanMyMac (un'app per Mac)
- Una connessione a internet
Come controllare l'archivio iCloud
Prima di rimuovere i file che non servono, partiamo dalle basi: controlla l'archivio iCloud. Puoi procedere sia da iPhone che da Mac.
Ecco i passaggi per iPhone:
- Apri Impostazioni.
- Tocca ID Apple > iCloud.
- Attendi il caricamento del grafico colorato.
Ecco come controllare l'archivio iCloud da Mac:
- Apri Impostazioni di Sistema.
- Clicca ID Apple > iCloud.
- Attendi il caricamento del grafico colorato.
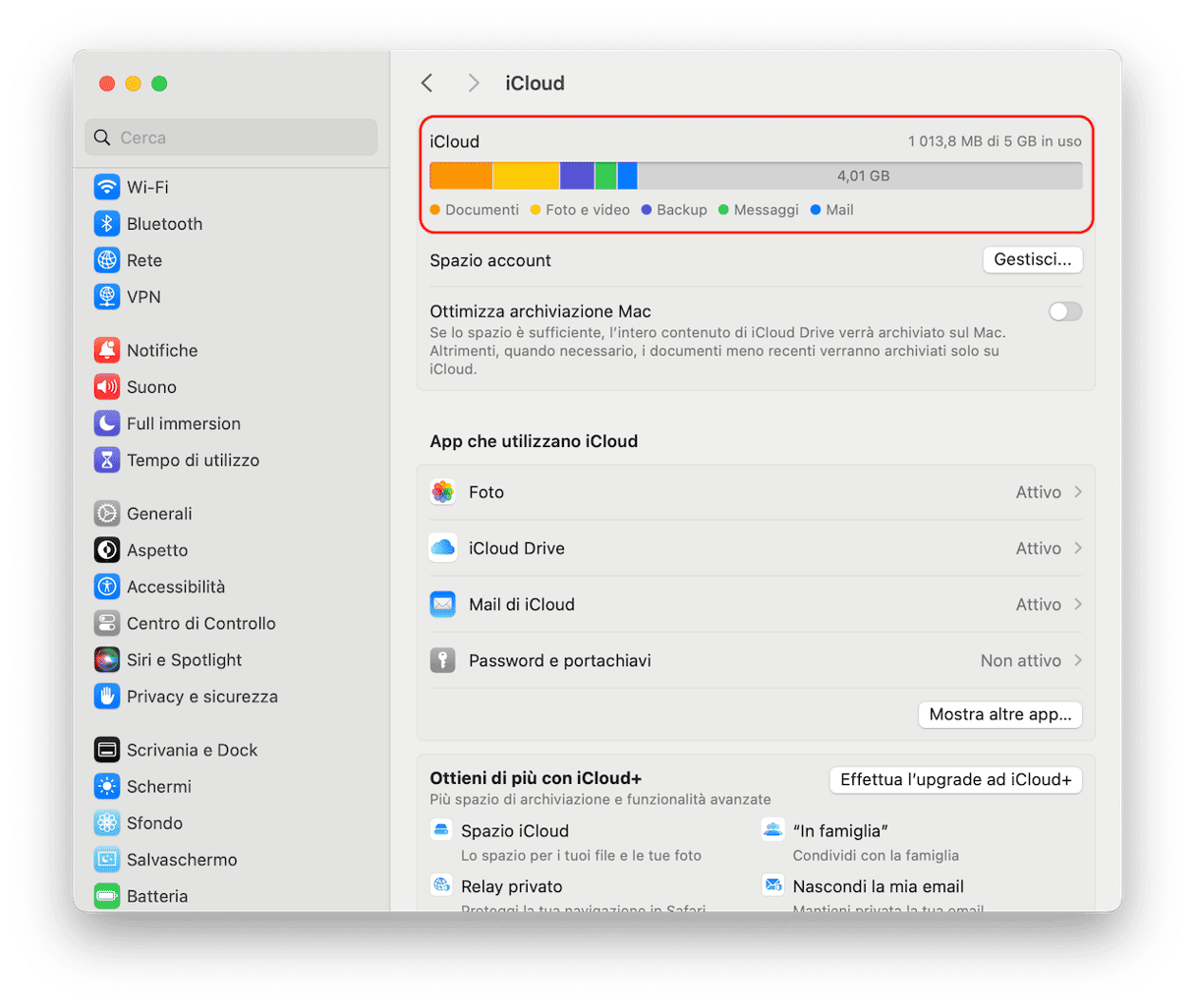
Come pulire l'archivio iCloud
Se sincronizzi sia l'iPhone che il Mac su iCloud, è probabile che lo spazio si esaurisca di nuovo, a meno che non impari a utilizzarlo in modo più oculato Ecco quindi le istruzioni da seguire per liberare rapidamente l'archivio iCloud nell'immediato e continuare a pulirlo con regolarità in futuro.
Passo 1. Elimina le foto duplicate sull'iPhone
Quando l'opzione libreria Foto di iCloud è attiva, qualsiasi foto scattata con il tuo iPhone viene sincronizzata automaticamente sul cloud. Di per sé, ciascuna singola foto non occupa tanto spazio, ma se fai sempre 3-4 foto prima di trovare l'angolazione giusta, i megabyte si moltiplicano in fretta.
Una strada per gestire il caos nella libreria è cancellare manualmente le foto indesiderate. Se cerchi una scorciatoia, ti consigliamo di scaricare CleanMy®Phone. Si tratta di un'app per iPhone che semplifica la procedura di ricerca e preselezione di foto simili, immagini di scarsa qualità e screenshot. Non ti resta che toccare Elimina.
Attivando l'opzione libreria Foto di iCloud, qualsiasi foto eliminata sul tuo iPhone viene eliminata automaticamente anche dal cloud, così puoi liberare rapidamente spazio su iCloud. L'app è gratis, provare non costa nulla!
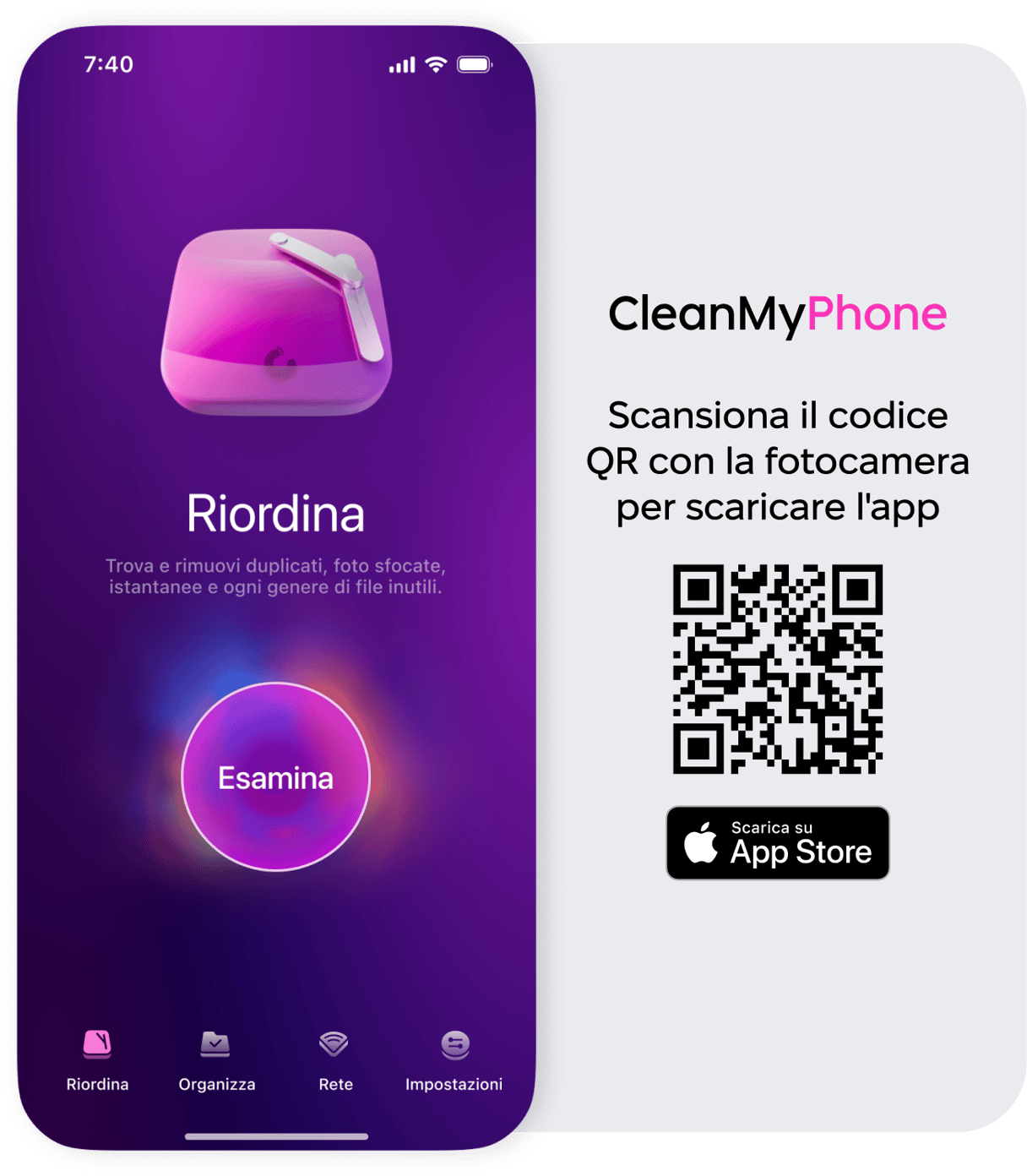
In più, scaricare le foto da iCloud sarà molto più semplice e veloce, se mai dovessi decidere di smettere di utilizzare questo servizio. Infatti, se la libreria dell'iPhone non è piena zeppa di foto duplicate e vecchi screenshot, trasferirla su cloud e viceversa sarà molto più facile.
Passo 2. Trova i file vecchi su iCloud Drive
A partire da macOS Sierra, in automatico il sistema accantona su iCloud i vecchi file, ad esempio i film che hai già visto, per aiutarti a far posto sul Mac. Il problema è che questi file continuano a occupare spazio prezioso, solo che ora è quello di iCloud. Per vedere quali sono questi file e se puoi cancellarli, fai così:
- Accedi al tuo account su icloud.com.
- Clicca Drive.
- Controlla i tuoi file e seleziona quelli che non ti servono più.
- Clicca sui tre puntini e scegli Elimina selezione. Non dimenticare di svuotare la cartella Eliminati di recente cliccando su Elimina tutto.
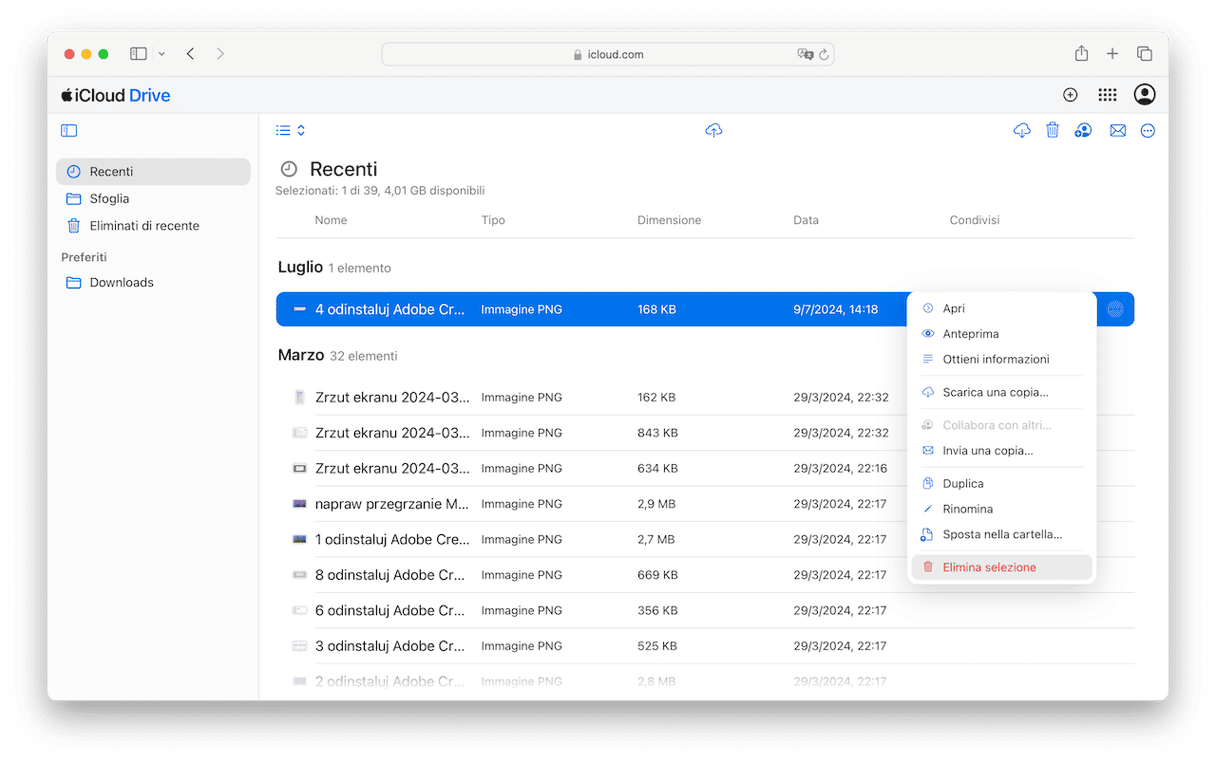
Fatto! Se stai usando macOS High Sierra, iCloud Drive è disponibile anche come cartella all'interno del Finder, quindi puoi procedere anche dal Mac.
Passo 3. Elimina in modo più efficiente i file spazzatura sul Mac e il disordine su iCloud
Se usi iCloud per sincronizzare iPhone e Mac, il Mac potrebbe pian piano riempire lo spazio di archiviazione cloud, senza nemmeno che tu te ne accorga. File di cache, vecchi documenti, residui delle app e spazzatura di sistema possono essere sincronizzati su iCloud e, con il passare del tempo, accumularsi.
Potresti provare a sbarazzartene con una procedura manuale, ma è rischioso e ci vuole tempo. L'opzione migliore è utilizzare uno strumento come CleanMyMac, che ti aiuta a liberarti dalla spazzatura in tutta sicurezza e che adesso include una funzione per gestire in modo più efficace gli account cloud.
Ecco come funziona:
- Inizia la prova gratuita di CleanMyMac.
- Prima, clicca Pulizia per scansionare il tuo Mac alla ricerca di file spazzatura inutili. Controlla e rimuovi gli elementi che non servono.
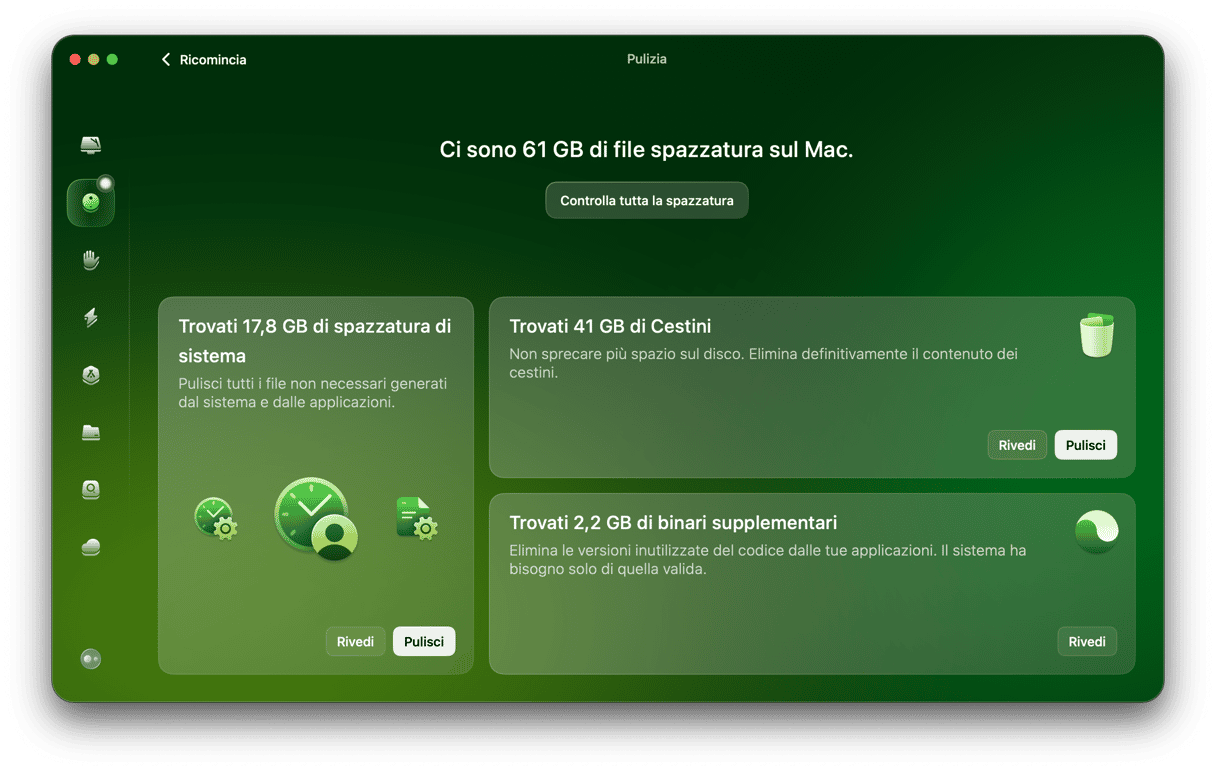
- Poi, passa a Pulizia del cloud per collegare iCloud e altri account di archiviazione cloud.
- Dopo la sincronizzazione, vedrai i file salvati localmente e quelli sul cloud. Puoi controllare e rimuovere tutti gli elementi di cui non hai più bisogno in un paio di clic.
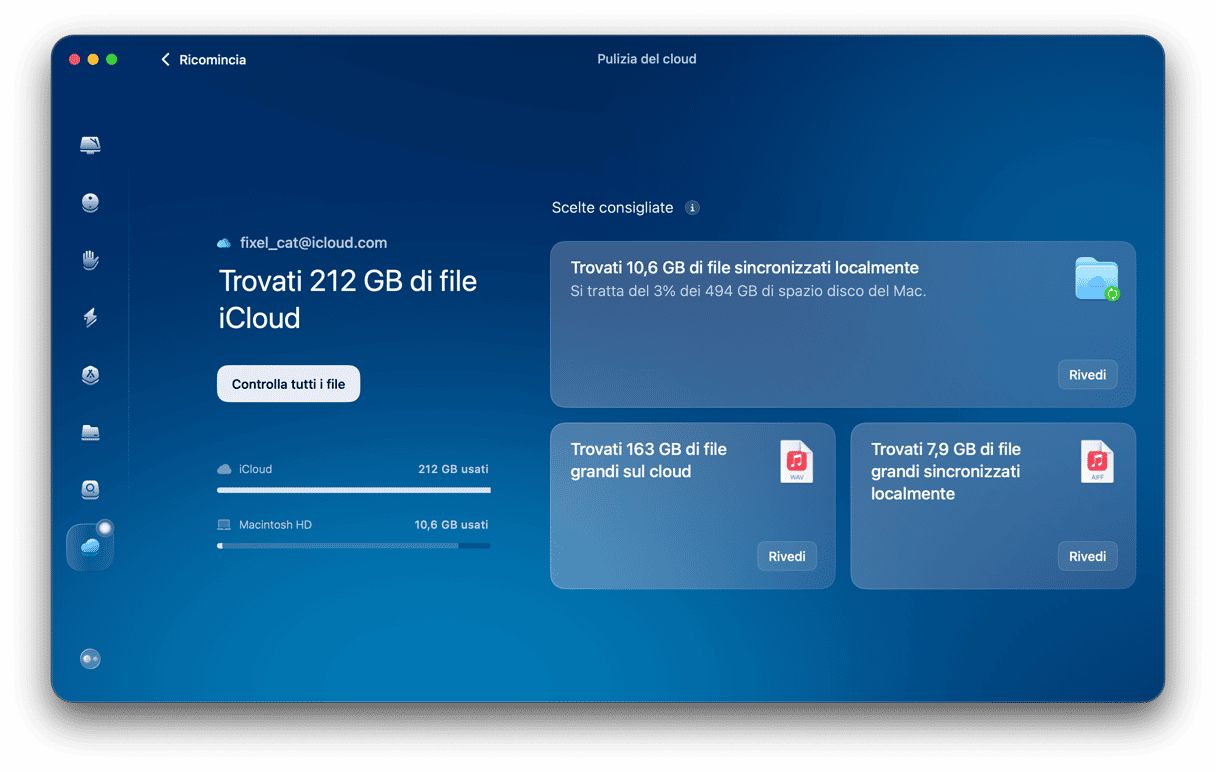
- In questo modo avrai una panoramica chiara di cosa sta effettivamente occupando il tuo spazio iCloud, non solo sull'iPhone, ma su tutti i tuoi dispositivi.
Passo 4. Elimina le email di iCloud che non ti servono
Se usi un account di posta iCloud (per intenderci, hai un indirizzo email che finisce con @icloud.com), tutti i tuoi messaggi saranno, ovviamente, archiviati su iCloud. Per quanto le email non siano file molto pesanti, i loro allegati lo sono di certo. PDF, foto e altri file che hai ricevuto nel corso dei mesi possono finire per occupare qualche gigabyte. Insomma, è il momento di dare un'occhiata alle vecchie conversazioni e dare una ripulita.
- Ancora una volta, accedi al tuo account su icloud.com.
- Clicca Mail.
- Controlla la Posta in entrata e cancella tutto ciò che non ti serve. Fai clic destro su un'email e scegli Sposta il messaggio nel cestino.
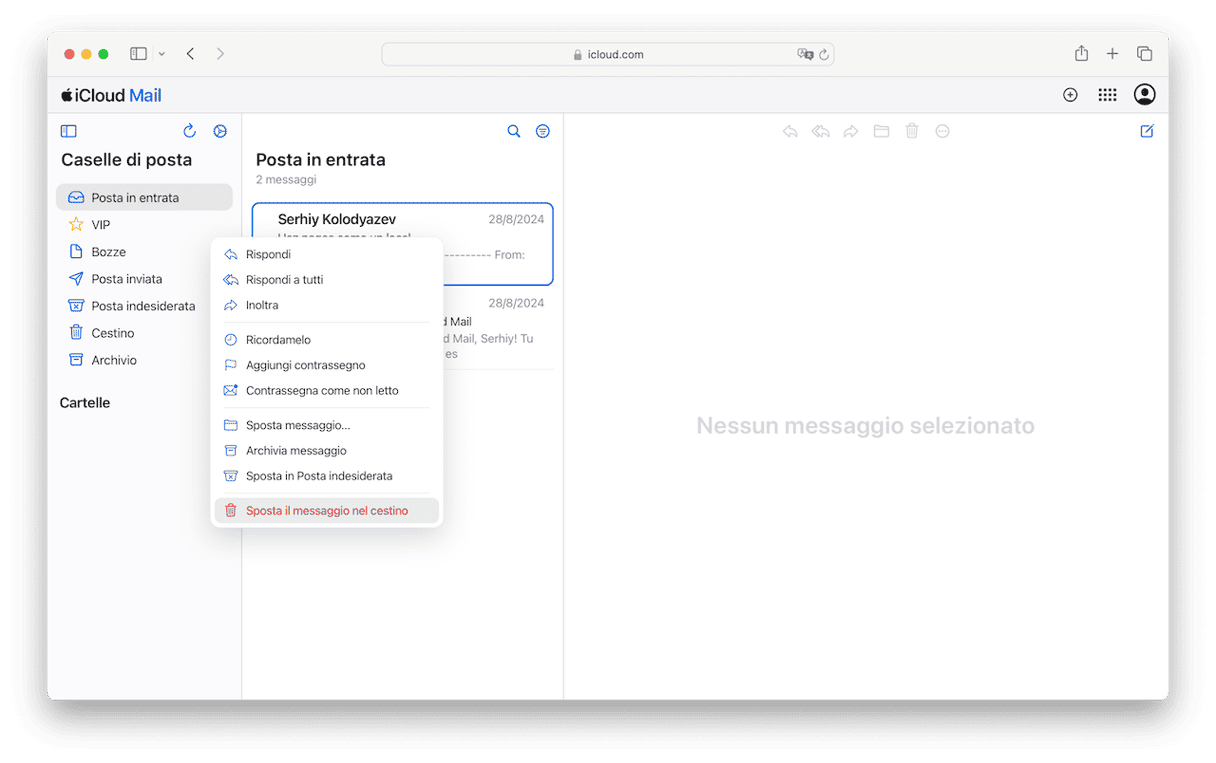
- Fai la stessa cosa per le cartelle Posta inviata e Archivio.
- Ora, vai nel Cestino, premi Comando + A e clicca Elimina. In alternativa, fai clic destro sulle email da cancellare e scegli Elimina [x] messaggi.
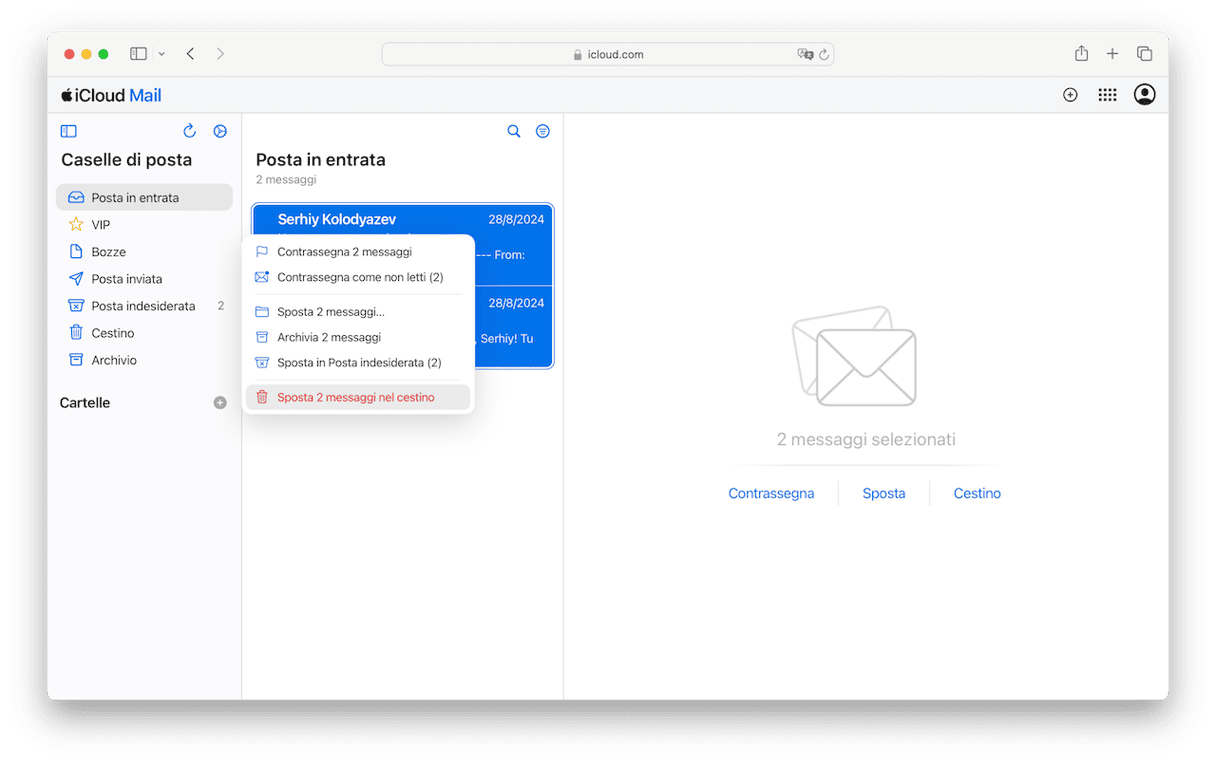
Dovresti prendere l'abitudine di eliminare tutte le email che di sicuro non ti serviranno in futuro, prevenendo così sin da subito i problemi di spazio.
Passo 5. Elimina i vecchi backup
Eseguire automaticamente il backup dell'iPhone su iCloud con regolarità è un ottimo modo per preservare i tuoi dati in caso di spiacevoli incidenti. Ma, l'unico che ti servirà in questo caso è il più recente, quindi non c'è motivo di conservare backup vecchi di mesi.
Ecco come accedere ai backup di tutti i tuoi dispositivi e cancellare quelli più vecchi:
- Sul Mac, vai in Impostazioni di Sistema > ID Apple > iCloud
- Fai clic su Gestisci e poi su Backup.
- Seleziona il backup che vuoi rimuovere e clicca su Elimina.
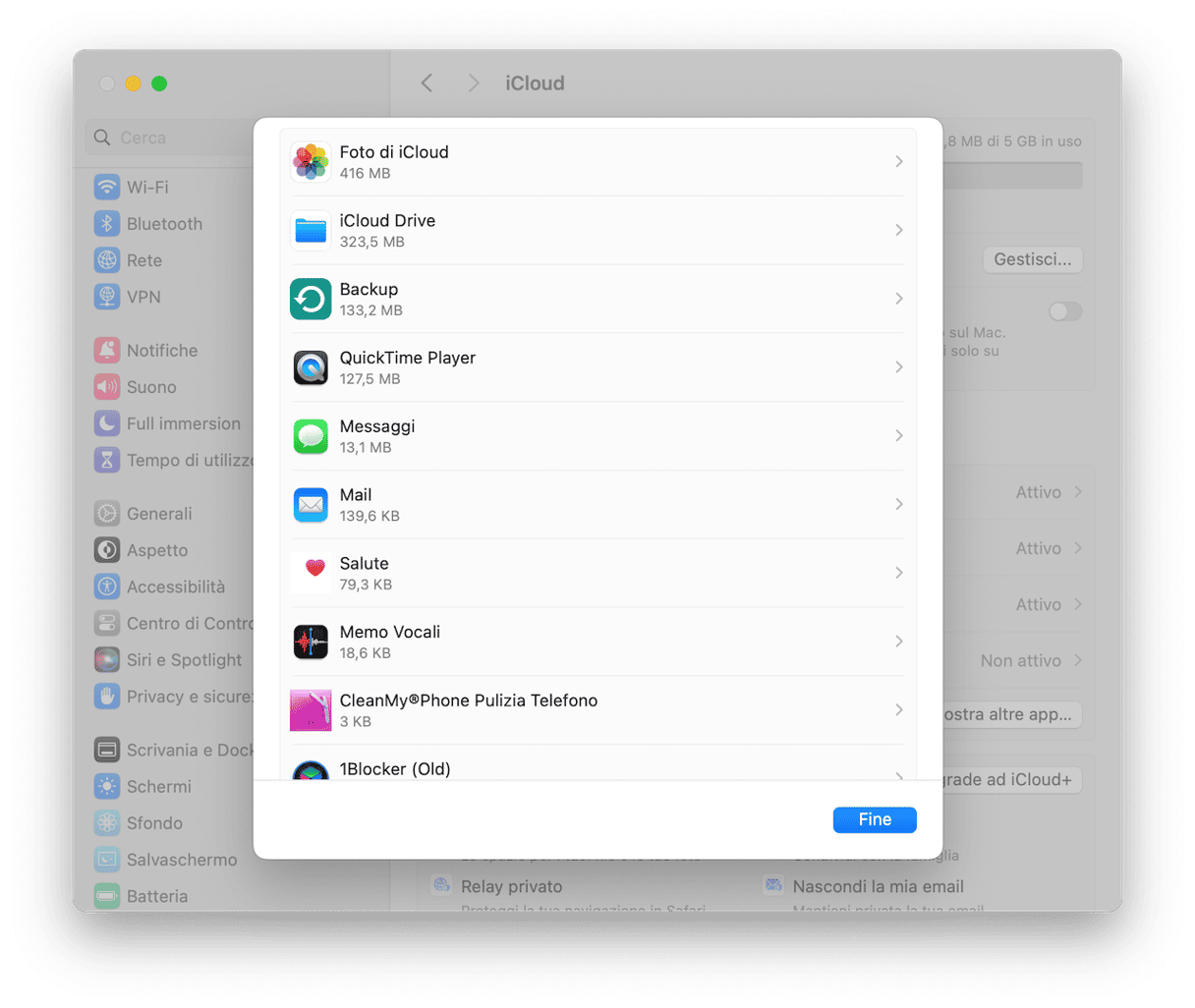
È importante sapere che, quando cancelli un backup, la funzione di backup del dispositivo viene disattivata.
Passo 6. Cancella messaggi e allegati email da iCloud
Anche i vecchi messaggi e allegati occupano molto spazio, quindi meglio cancellarli. Ma come si cancellano i messaggi da iCloud? Come abbiamo visto qui sopra, la procedura è diversa per iPhone e Mac. Iniziamo dal Mac e vediamo come rimuovere gli allegati email, poi ti mostreremo come cancellare vecchi messaggi e allegati dal Mac e dall'iPhone.
Dall'app Mail sul tuo Mac:
- Apri Mail.
- Seleziona uno o più messaggi. Puoi anche premere Comando + A per selezionare tutti i messaggi.
- Clicca Messaggi > Rimuovi allegato/i. Ripeti in tutte le caselle.
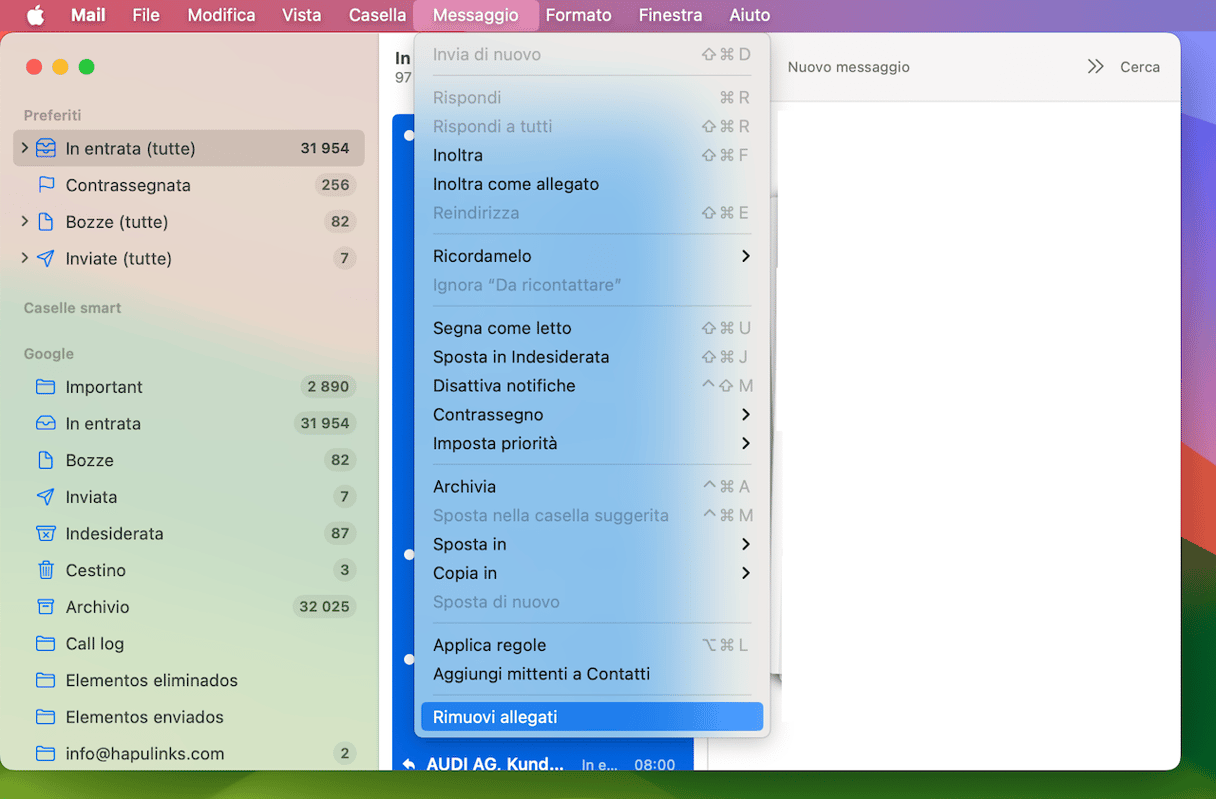
Ora passiamo ai messaggi. Sul Mac:
- Apri l'app Messaggi.
- Fai clic destro sulla conversazione che vuoi cancellare e scegli Elimina. Conferma.
- Ora, clicca Vista > Eliminati di recente e cancella definitivamente le conversazioni.
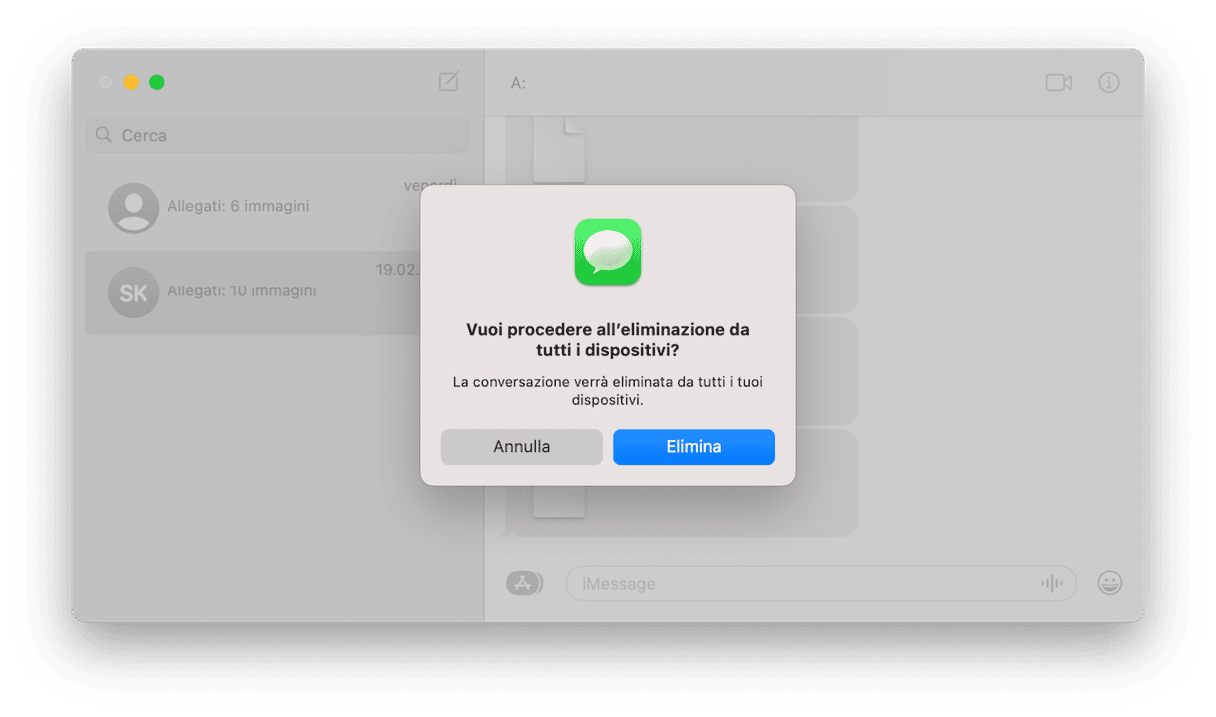
Se non vuoi eliminare la conversazione, ma sbarazzarti solo degli allegati, apri la conversazione e clicca sull'icona a forma di "i". In foto, seleziona gli elementi da rimuovere, fai clic destro e scegli Elimina > Elimina allegato/i. Fai attenzione, l'azione è irreversibile.
Sull'iPhone:
- Apri Messaggi.
- Tocca Modifica > Seleziona messaggi.
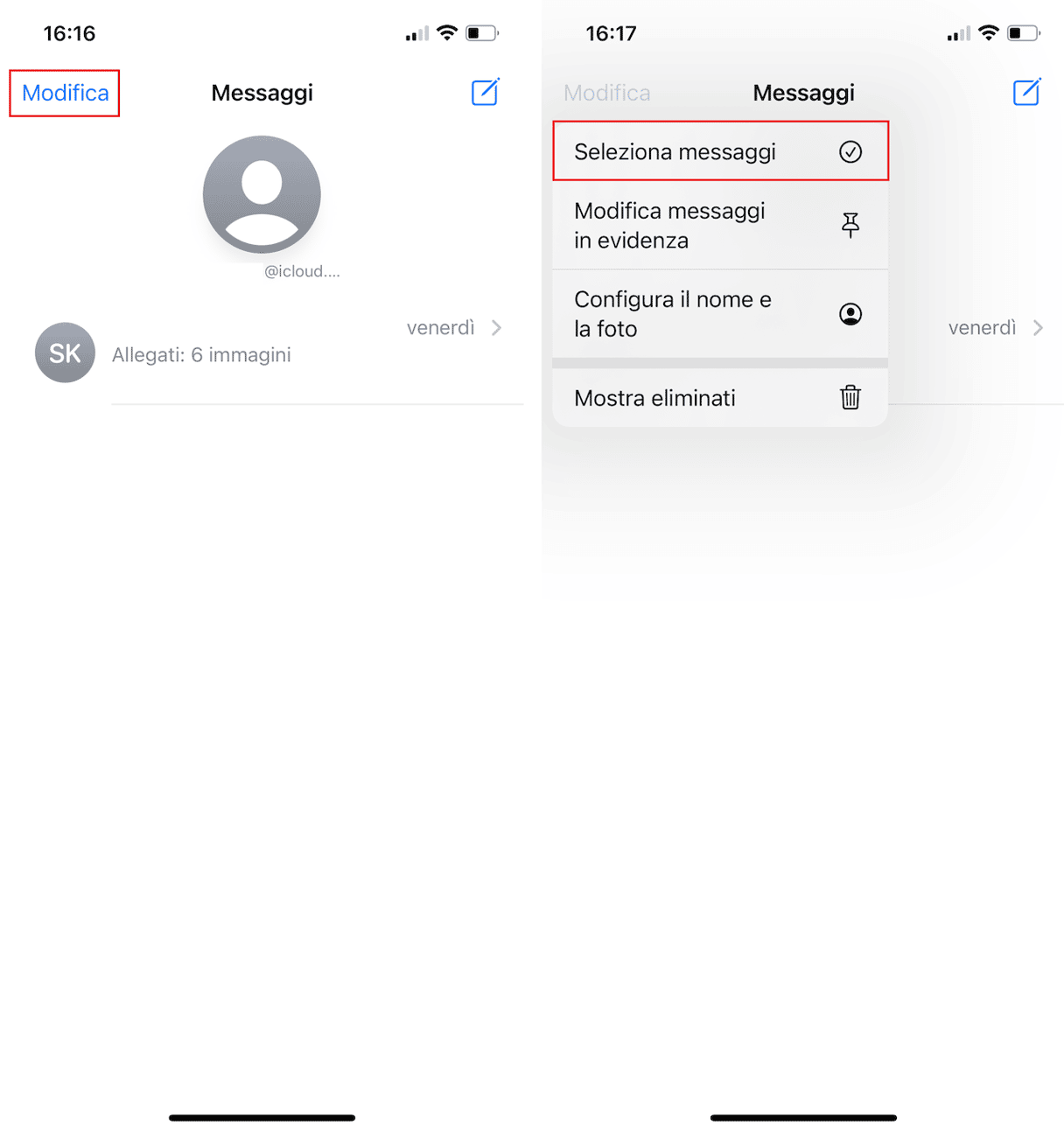
- Seleziona i messaggi che non ti servono e tocca Elimina.
- Conferma l'eliminazione.
- Ora, tocca Modifica > Eliminati di recente > Elimina tutto > Elimina [x] messaggi.
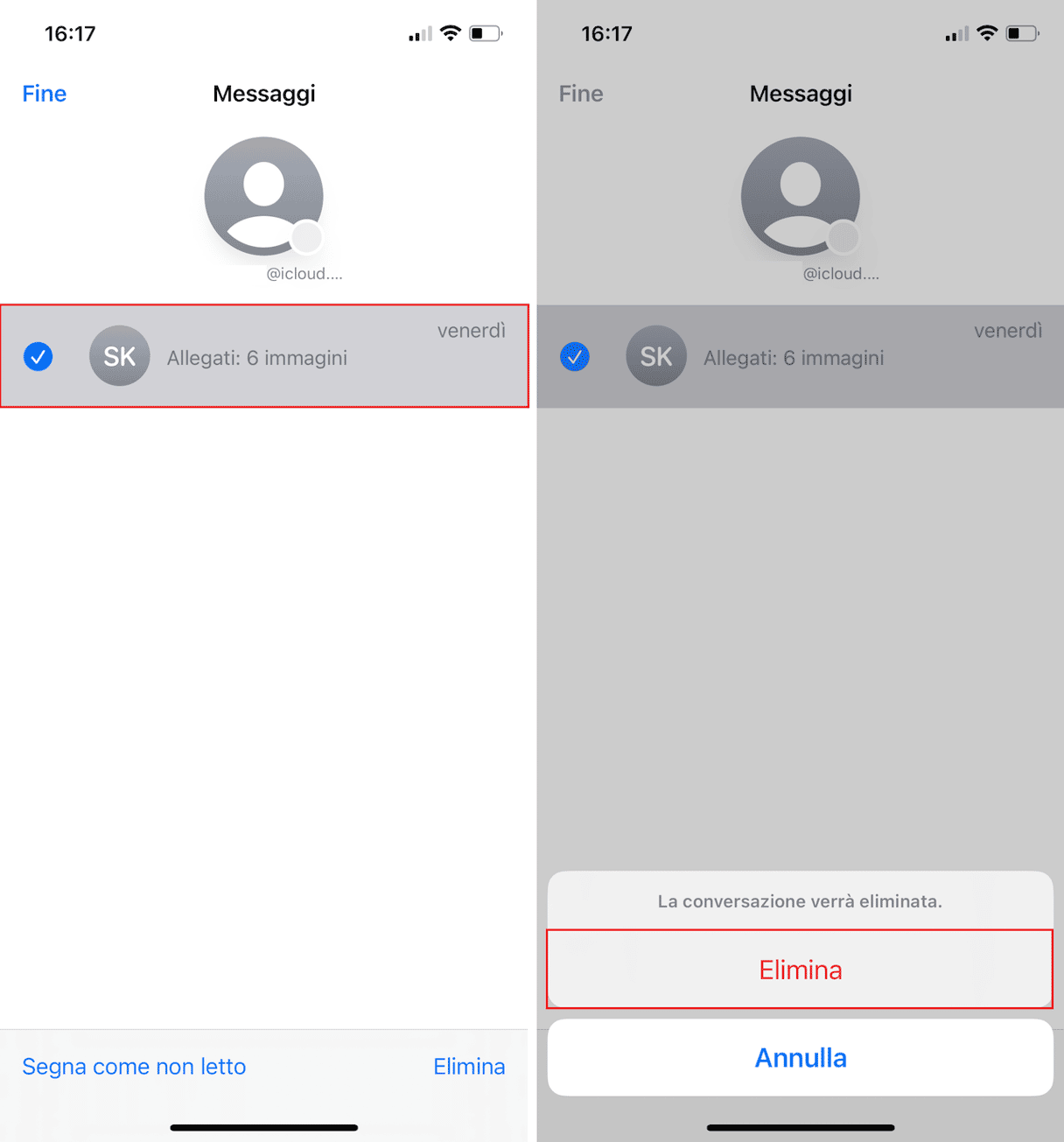
Il prossimo passo è cancellare gli allegati dei messaggi dall'iPhone. Tieni presente che eliminandoli dall'app Messaggi non potrai più recuperarli, fai attenzione!
- Apri Impostazioni > Generali > Spazio iPhone.
- Scorri fino a Messaggi.
- Tocca Foto > Modifica e seleziona gli elementi da rimuovere.
- Tocca l'icona del cestino in alto a destra.
- Fai lo stesso per GIF e Sticker.
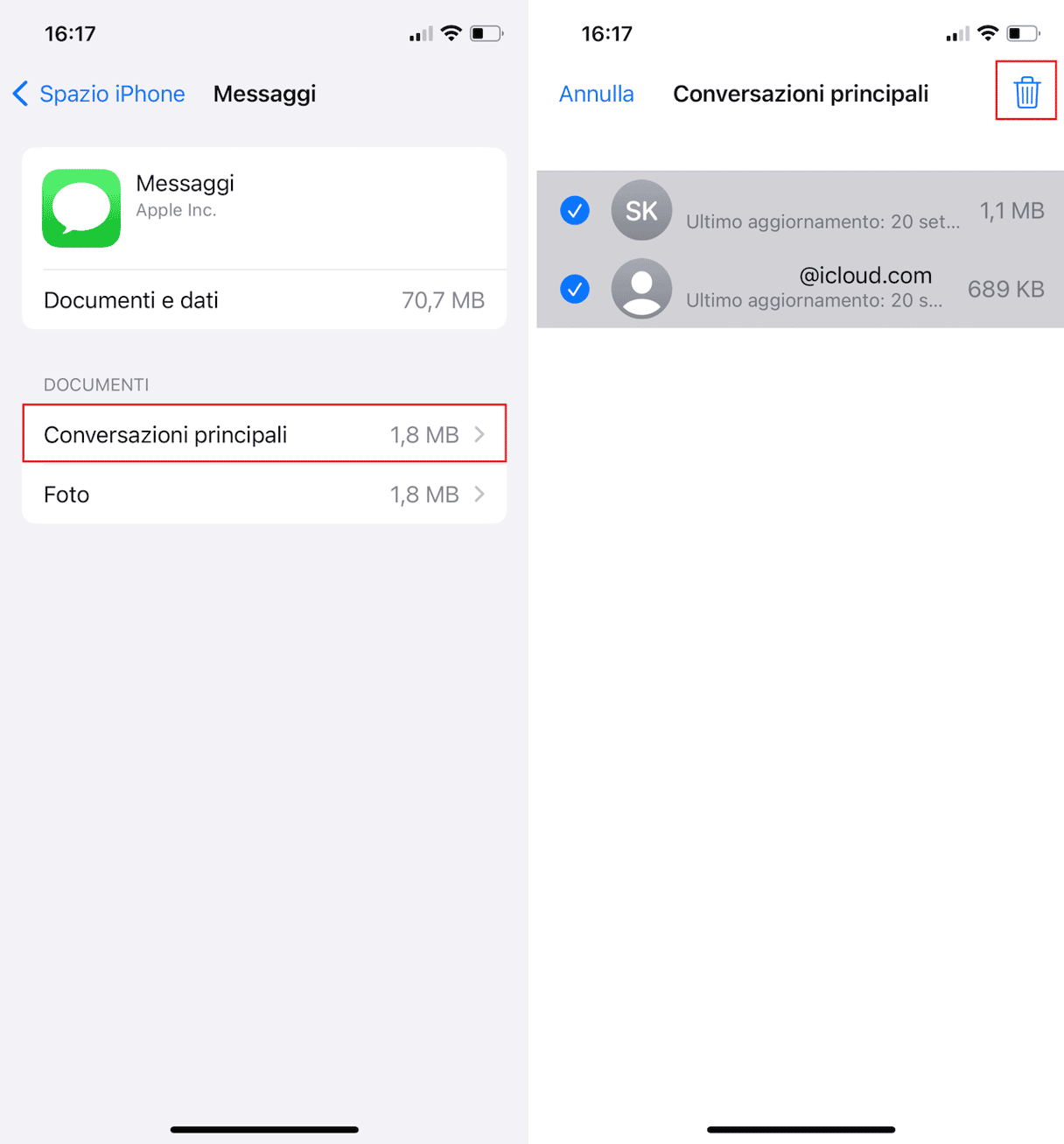
In alternativa, puoi aprire Messaggi e selezionare una conversazione che contenga allegati, poi tocca la bolla del contatto in alto. Ora, accanto a Foto tocca Mostra tutto, poi Seleziona > Elimina > Elimina allegato.
Passo 7. Svuota tutti i cestini
Spesso ce ne dimentichiamo, ma finché i file rimangono nel Cestino (o nella cartella Eliminati di recente, se si tratta di foto) continuano a occupare spazio, sul cloud o localmente. Quindi, dopo aver seguito i passi da 1 a 6, ricordati di svuotare i cestini.
Nell'app Foto sull'iPhone:
- Apri Foto.
- Vai nell'album Eliminati di recente.
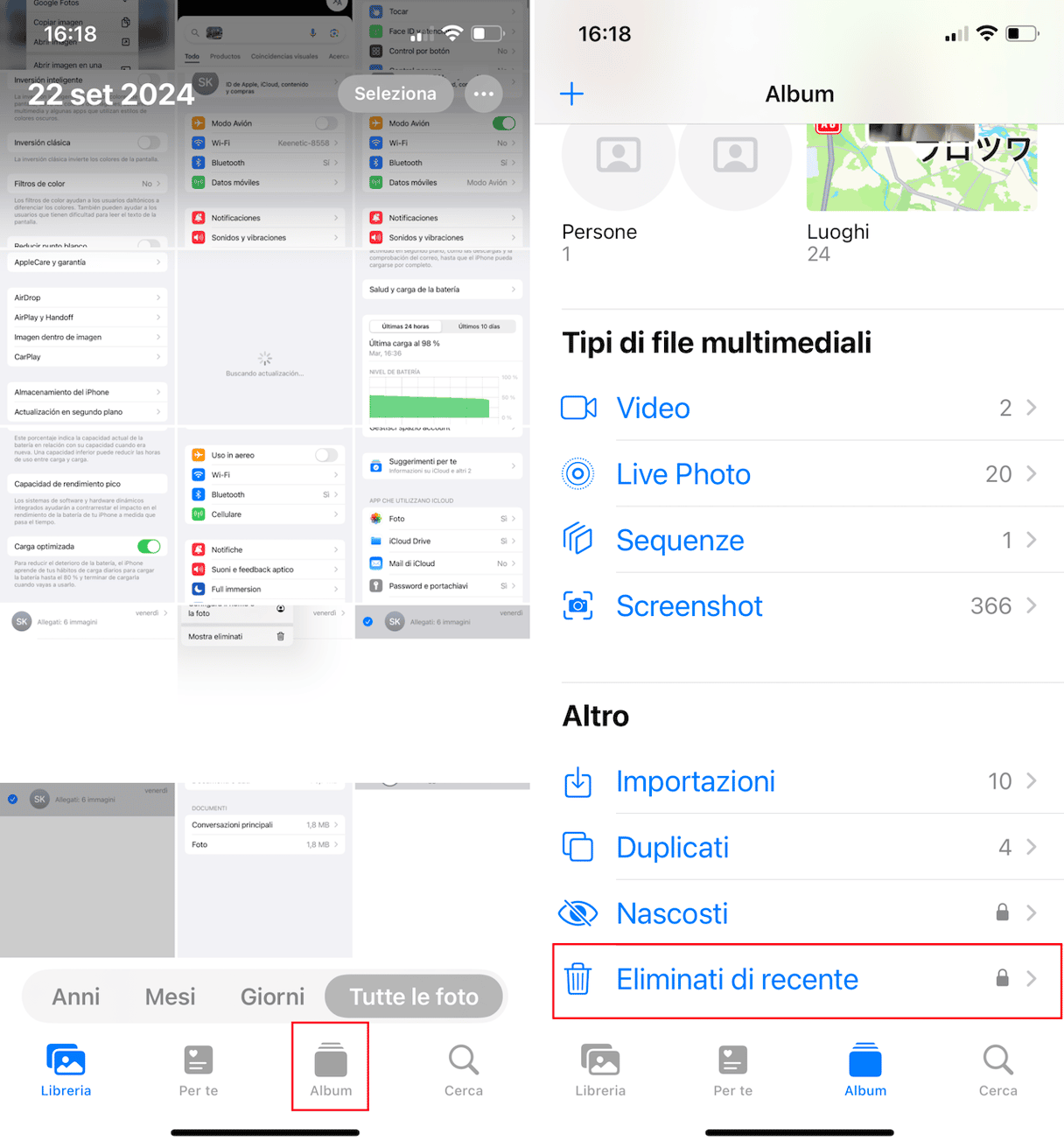
- Tocca Seleziona > tre punti.
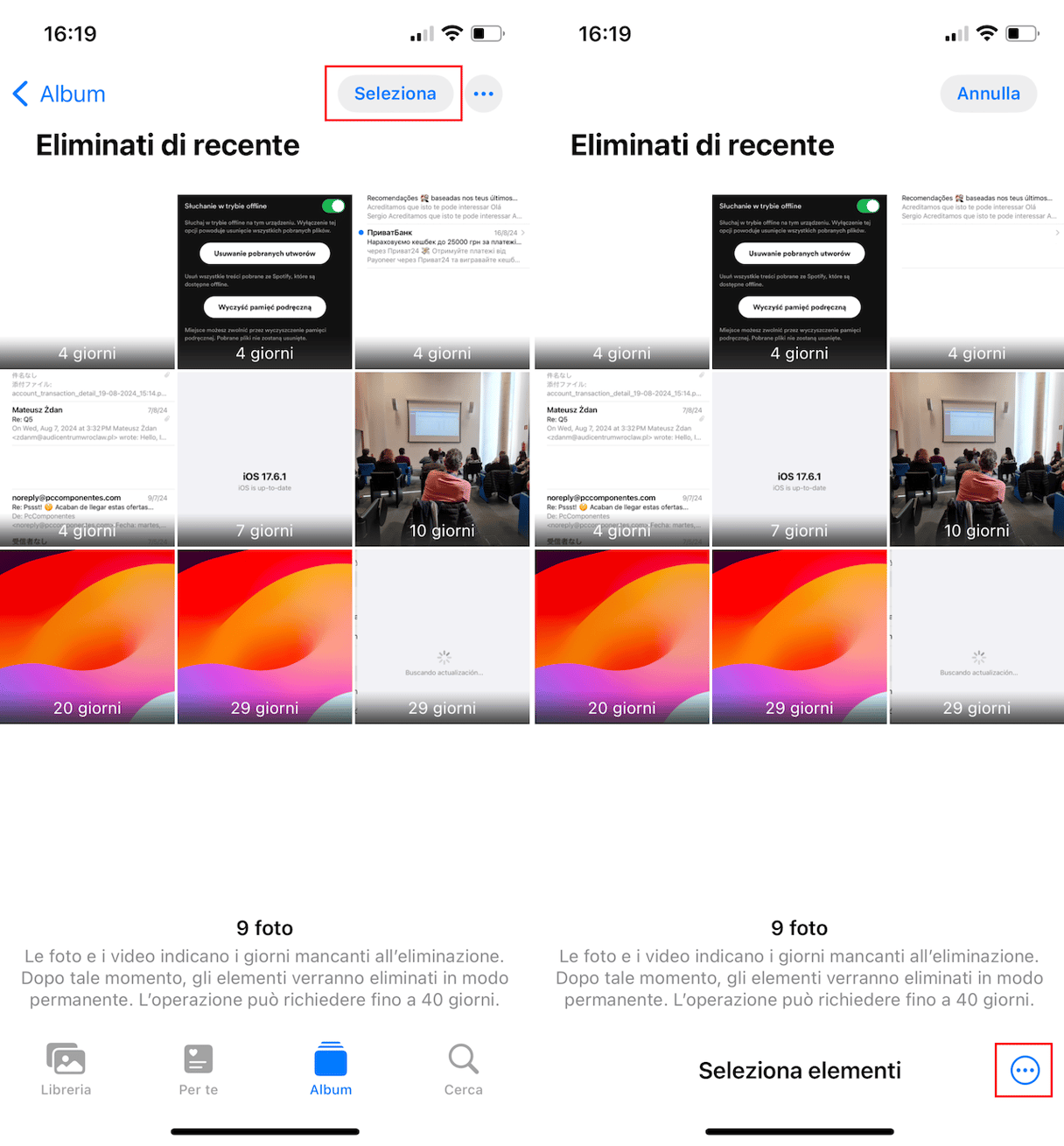
- Ora tocca Elimina tutto > Elimina da questo iPhone.
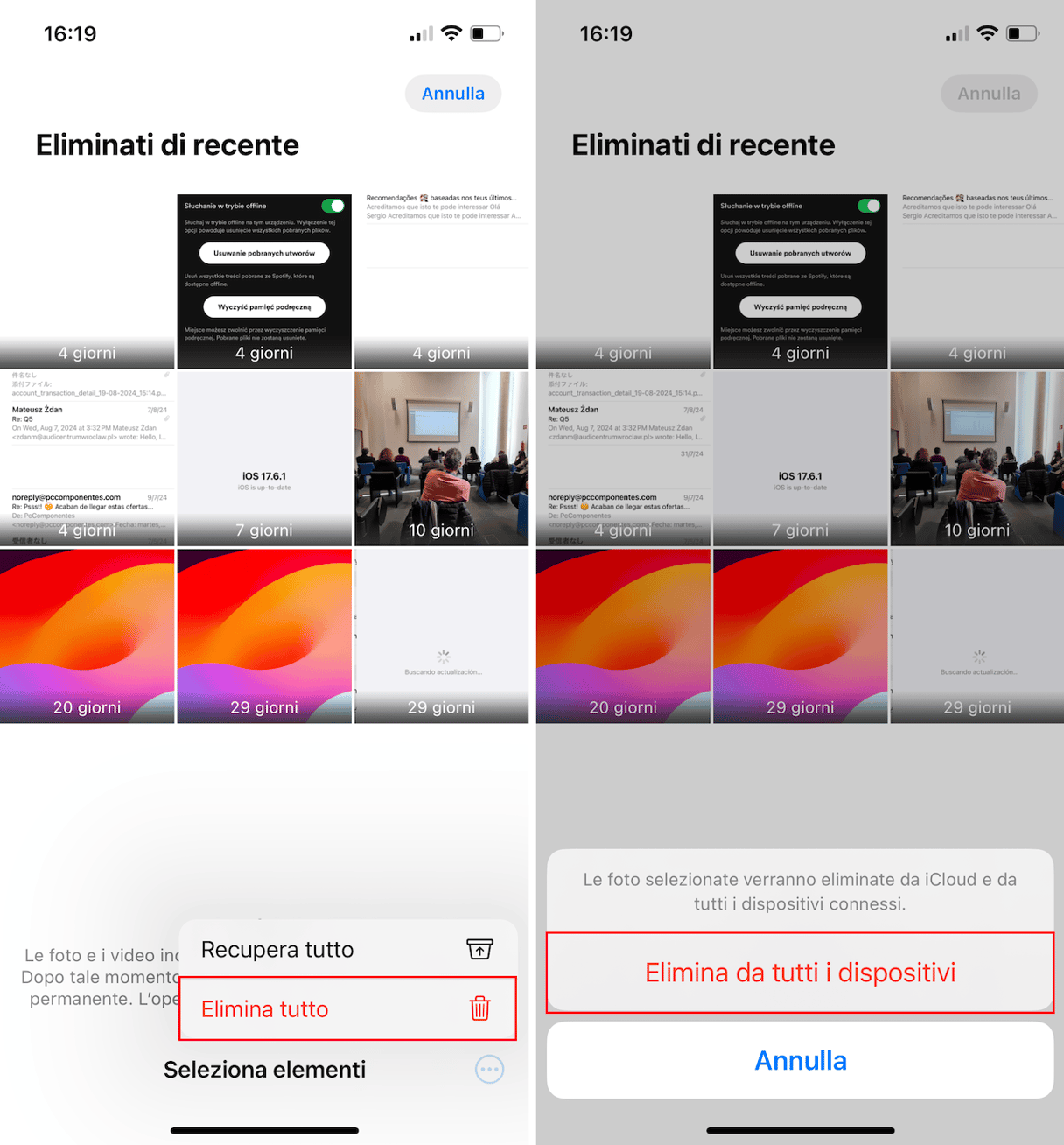
Nell'app Mail sull'iPhone:
- Apri l'app.
- Tocca il Cestino.
- Tocca Modifica.
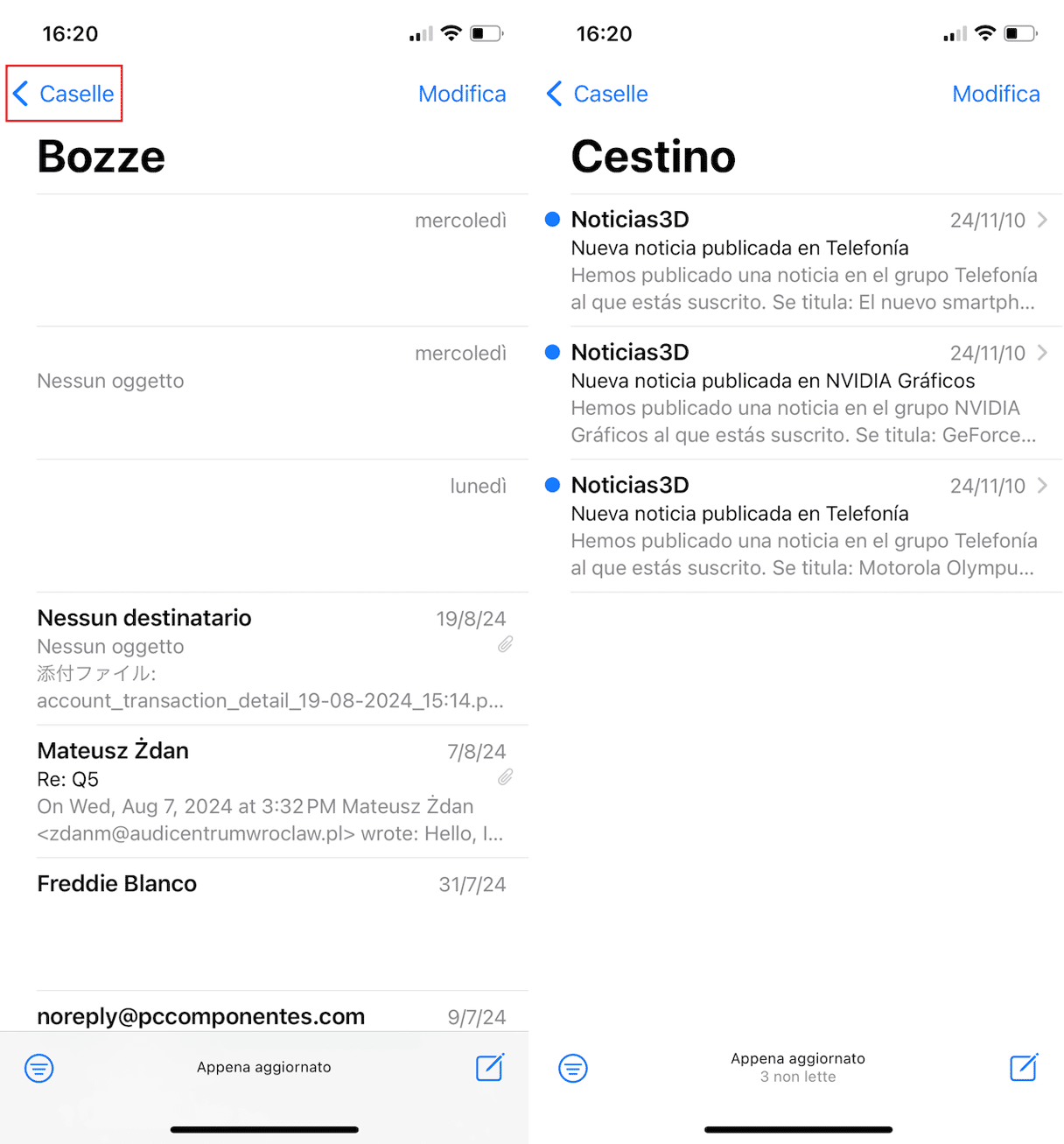
- Seleziona tutto, poi Elimina tutto.
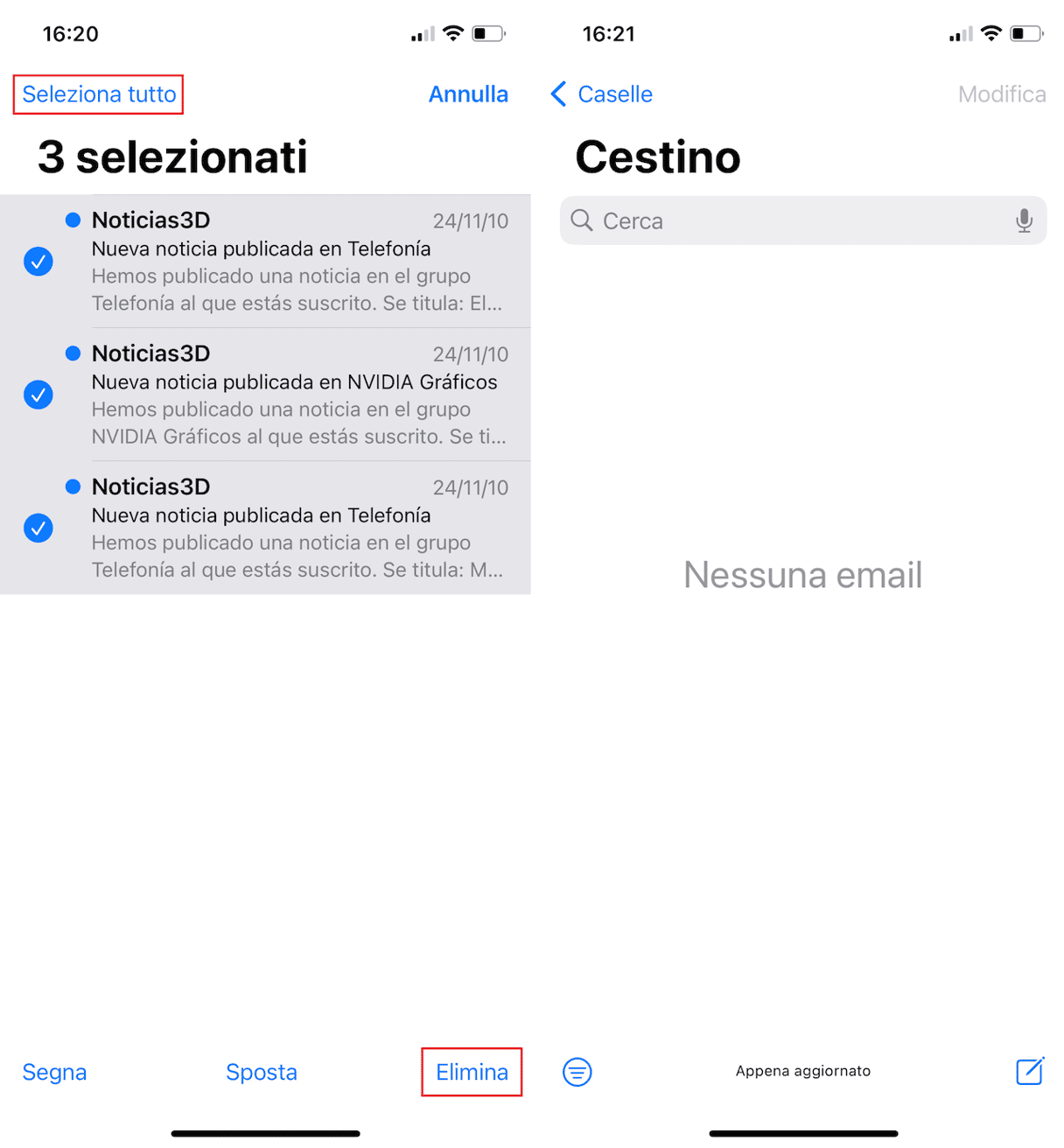
Nell'app Foto sul Mac:
- Apri Foto.
- Vai in Eliminati di recente.
- Clicca Elimina tutto > Elimina da tutti i dispositivi.
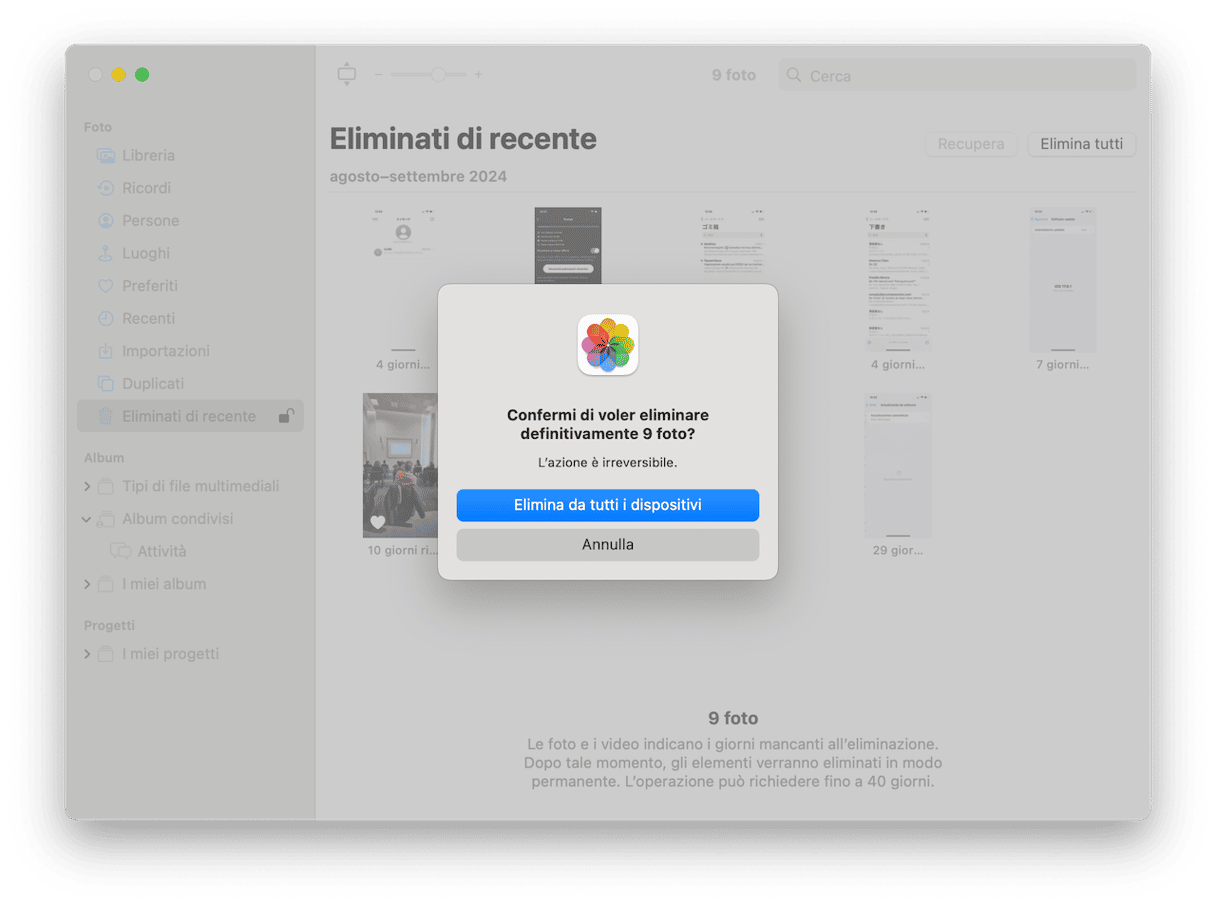
Dall'app Mail sul Mac:
- Apri Mail.
- Clicca Casella nel menu principale.
- Nel menu a discesa, scegli Cancella elementi eliminati.
- Seleziona il tuo indirizzo email iCloud e clicca Cancella.
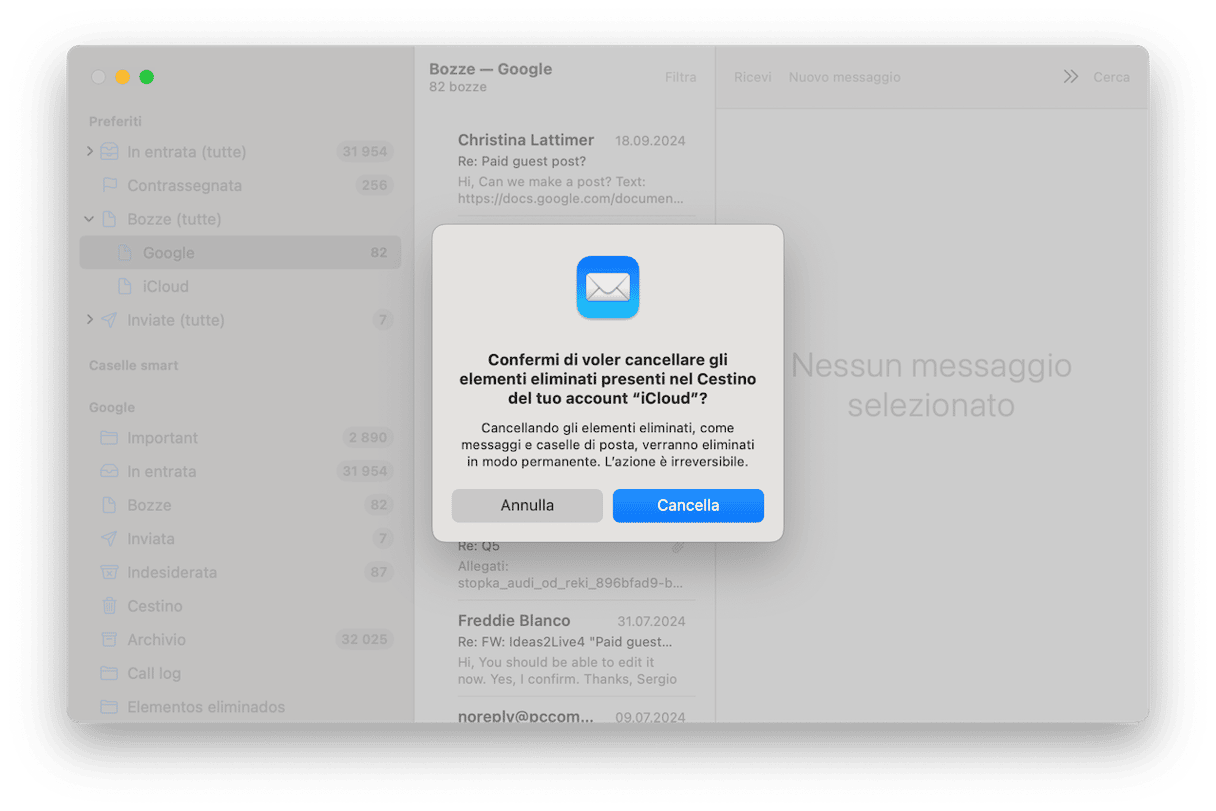
Ecco fatto. In questo modo dovresti riuscire a recuperare un po' di spazio su iCloud, almeno per il momento. Ripeti questi passaggi ogni 1-2 mesi per evitare che iCloud si riempa di nuovo.
Come gestire l'archiviazione iCloud
È la soluzione più semplice, se non hai problemi di budget e non ti secca pagare un abbonamento mensile per l'archiviazione.
Quindi, come si fa ad attivare un abbonamento iCloud? Ottenere più spazio è facile e puoi procedere da qualsiasi dispositivo, anche da iPhone. Ricorda che puoi aumentare lo spazio su iCloud, ma anche diminuirlo, se le tue esigenze sono cambiate. Vediamo entrambe le opzioni, a partire dalla prima.
Come acquistare spazio su iCloud
Sul Mac, vai in Impostazioni > ID Apple > iCloud > Gestisci > Cambia piano di archiviazione.
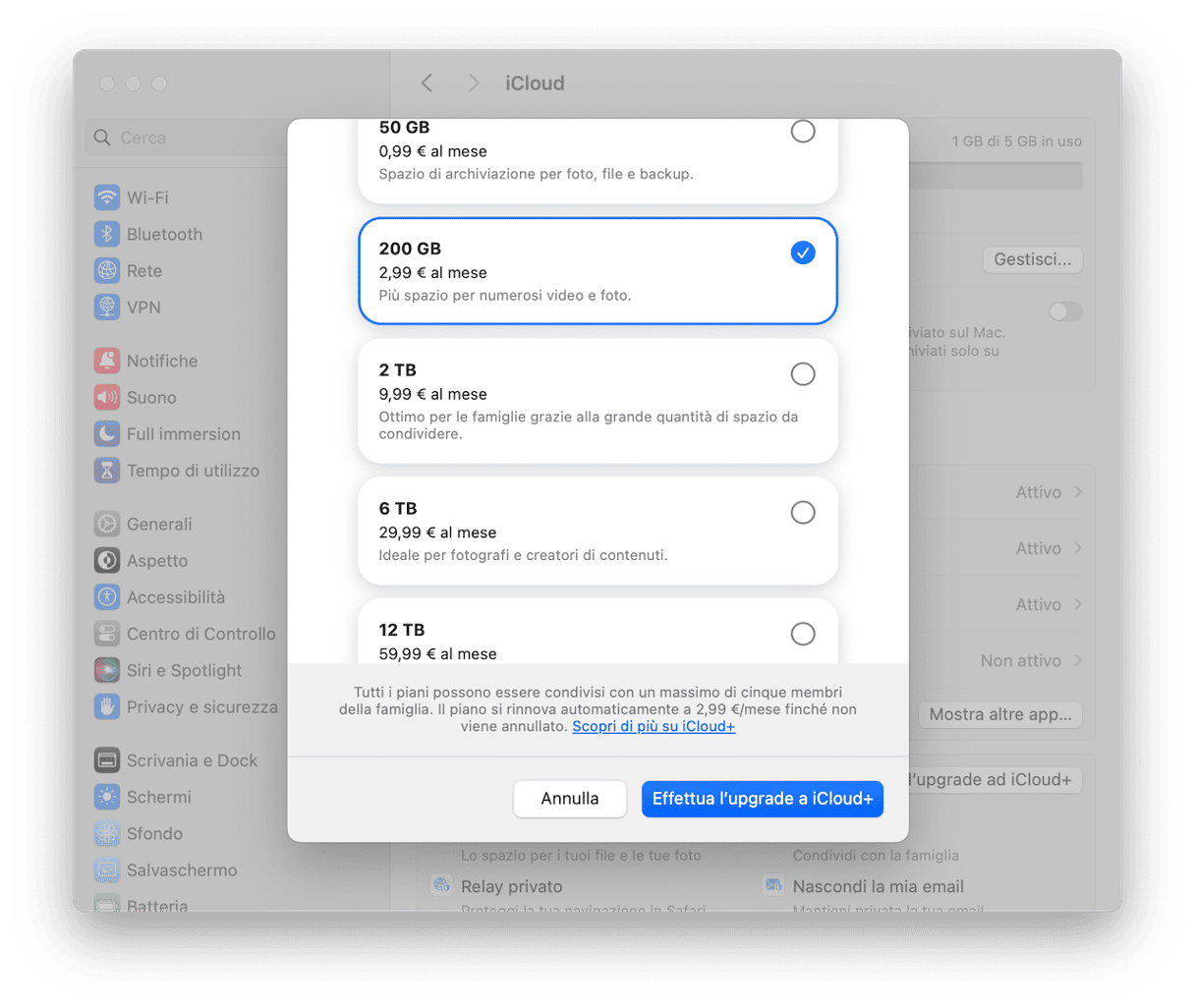
Su iPhone, la procedura è del tutto analoga. Vai in Impostazioni > ID Apple > iCloud > Gestisci spazio account > Modifica piano di archiviazione.
Eseguire l'upgrade è facile e rchiede solo pochi minuti. Una volta completato l'acquisto, lo spazio aggiuntivo sarà disponibile immediatamente.
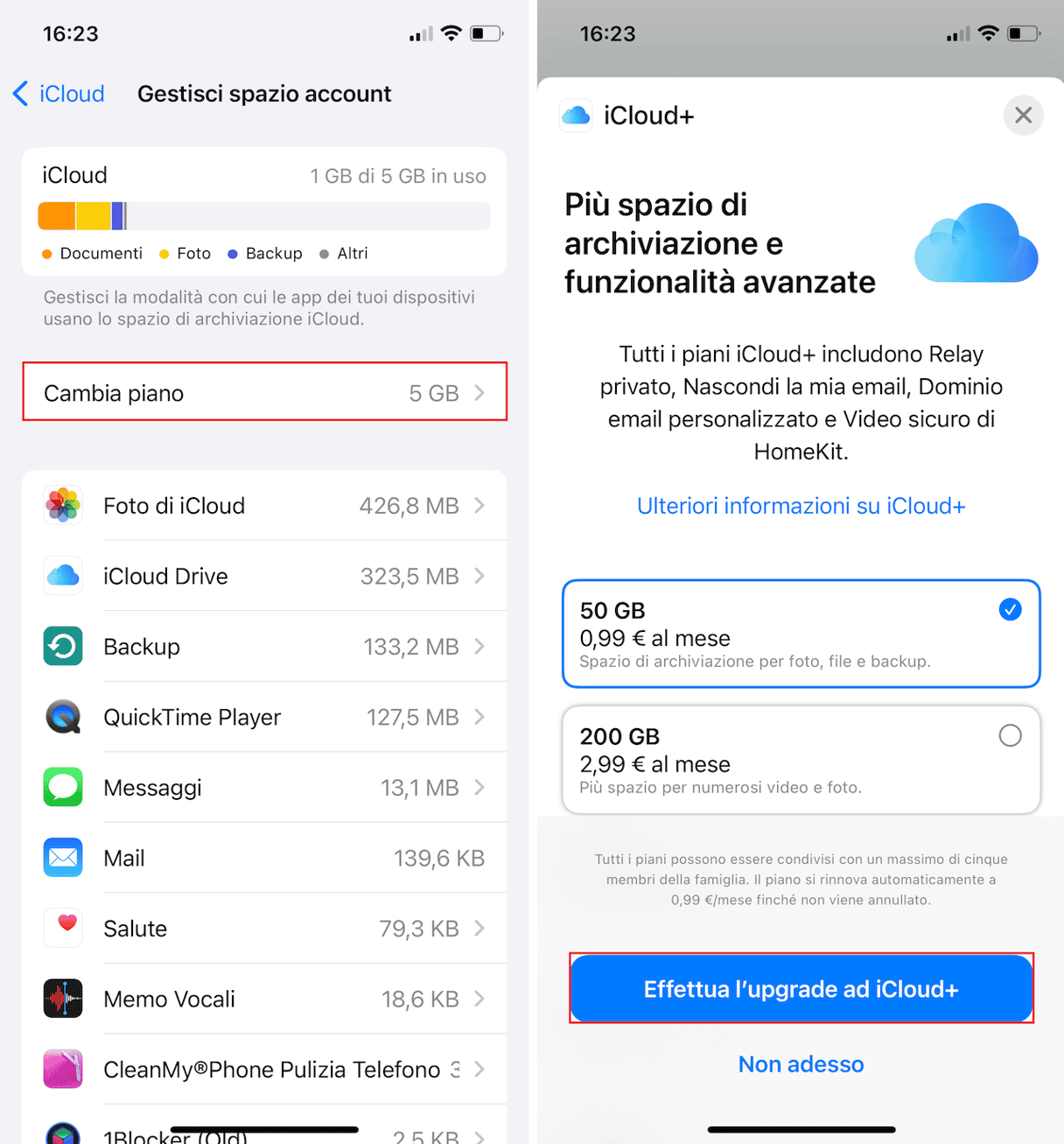
Apple offre diversi piani di archiviazione per rispondere a tutte le esigenze ed è possibile modificare o annullare l'abbonamento in qualsiasi momento. Ricorda di mantenere aggiornato il tuo metodo di pagamento per evitare interruzioni del servizio iCloud.
Ora, una domanda sorge spontanea: quanto costa l'archiviazione su iCoud? Dipende prima di tutto dal paese in cui vivi e dalla quantità di spazio di cui hai bisogno. I piani partono da 50 GB, per arrivare a 200 GB e persino 12 TB. Il costo esatto è indicato a destra nel menu, accanto al piano.
Come ridurre lo spazio su iCloud
Se hai deciso di ridurre lo spazio a tua disposizione su iCloud, segui questi passaggi:
Sull'iPhone
- Apri Impostazioni.
- Tocca il tuo ID Apple nella parte superiore dello schermo.
- Seleziona iCloud.
- Tocca Gestisci spazio account.
- Tocca Cambia piano di archiviazione.
- Tocca Opzioni di downgrade e inserisci la password del tuo ID Apple.
- Scegli un piano di archiviazione inferiore e clicca Fine.
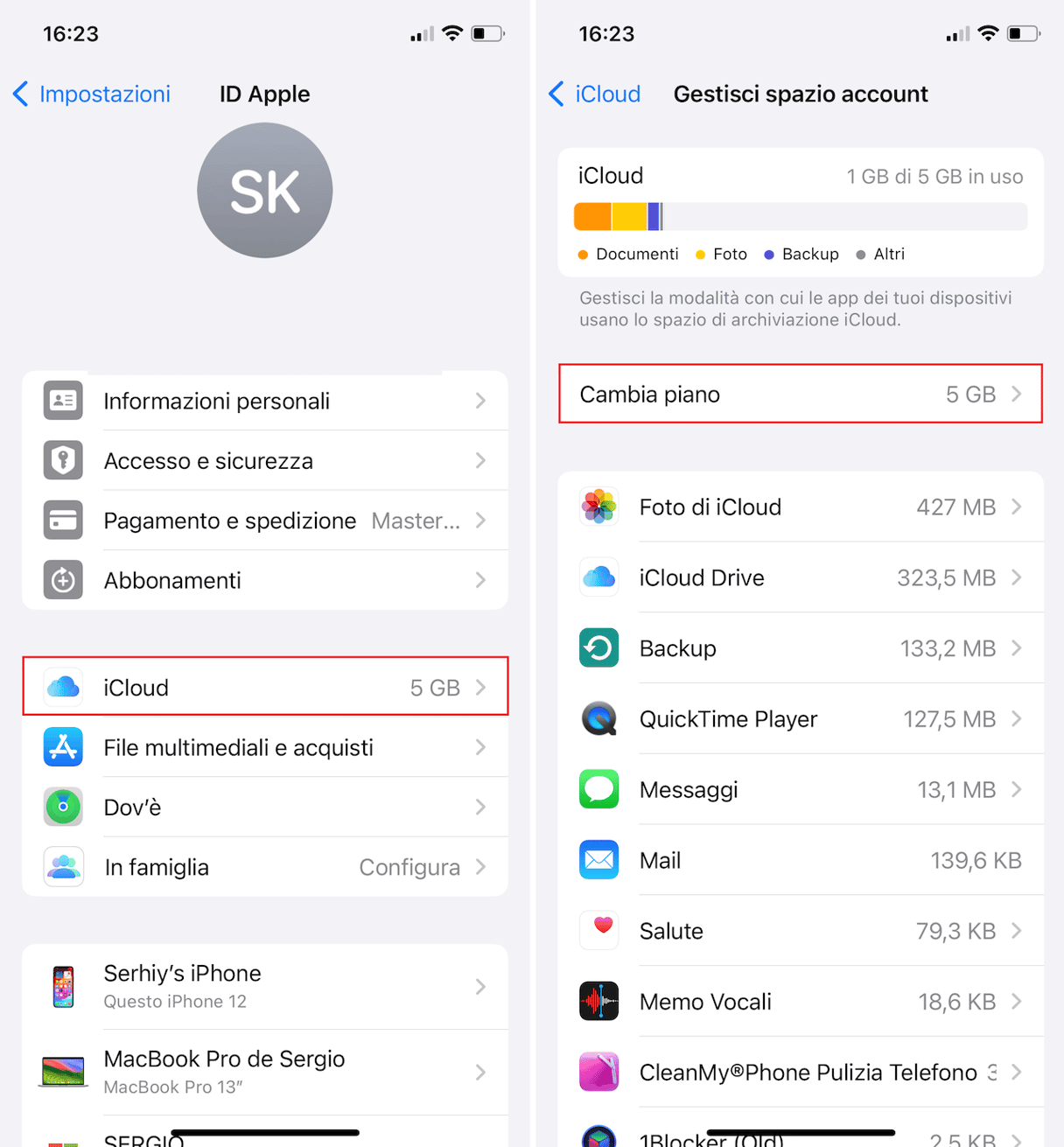
Sul Mac
- Apri Impostazioni di Sistema.
- Fai clic su ID Apple.
- Seleziona iCloud.
- Fai clic su Gestisci
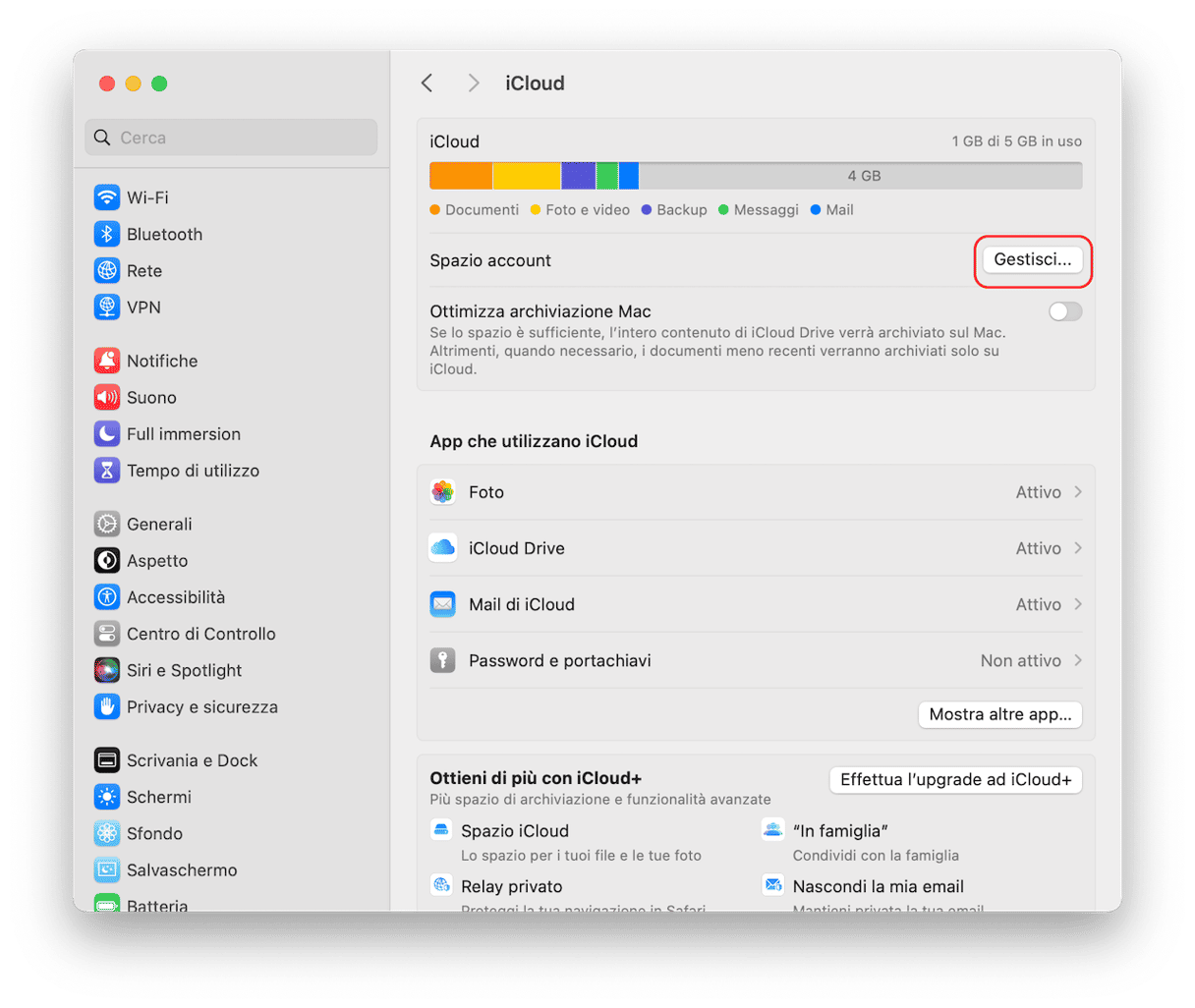
5. Fai clic su Cambia piano di archiviazione.
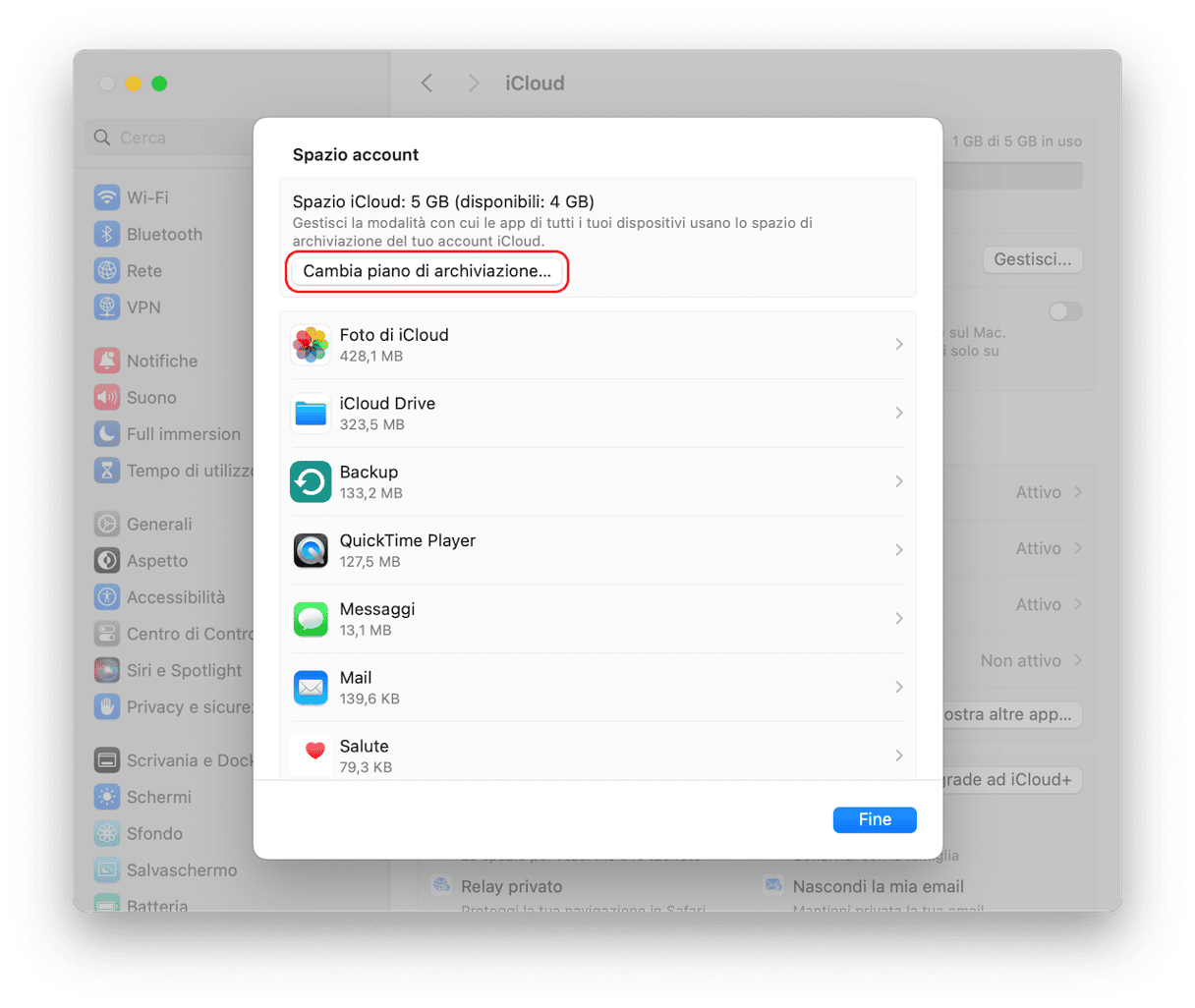
6. Tocca Opzioni di downgrade e inserisci la password del tuo ID Apple.
7. Scegli un piano di archiviazione inferiore e clicca Fine.
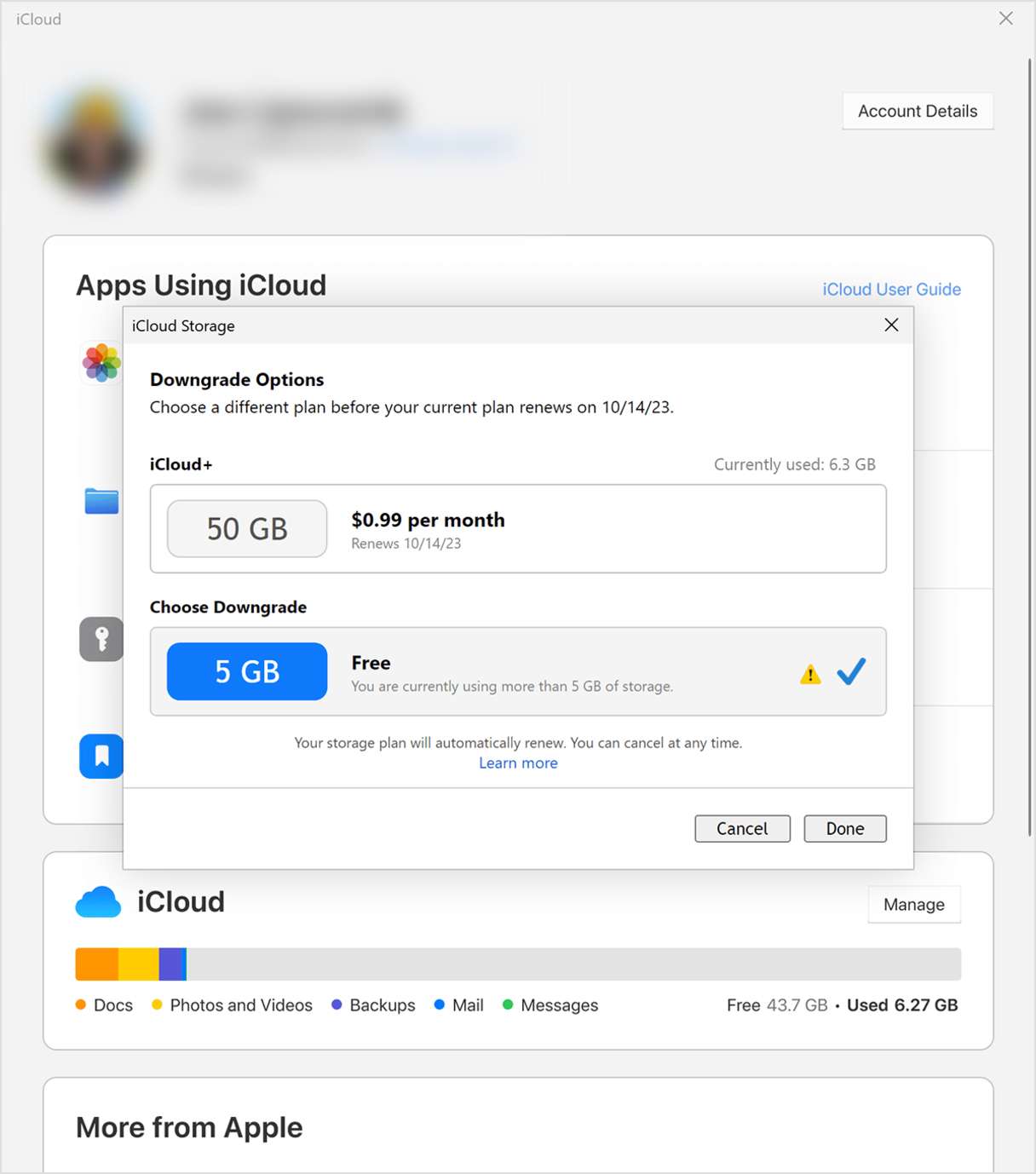
Ora che conosci le varie possibilità e puoi scegliere quella più adatta a te: liberare lo spazio di archiviazione di iCloud o semplicemente acquistarne dell'altro? La regola d'oro è tenere in ordine iPhone e Mac.
Domande frequenti
Cos'è iCloud?
iCloud è un servizio di Apple che consente di archiviare online file, foto e dati delle app. Sincronizza i dati su tutti i tuoi dispositivi Apple, permettendoti di accedervi ovunque tu voglia.
Perché iCloud è pieno?
Se hai esaurito lo spazio su iCloud, significa che hai superato i 5GB di spazio gratuito, oppure che hai raggiunto il limite del tuo piano a pagamento. Questo accade quando archivi troppe foto, file, backup e altri dati su iCloud.
È possibile ottenere altro spazio su iCloud gratis?
Il modo migliore per ottenere altro spazio di archiviazione su iCloud gratis è scaricare CleanMy®Phone e pulire l'iPhone con regolarità. Quest'app ti permette di liberarti di file inutili, foto duplicate e spazzatura, facendo spazio su iCloud. Con il suo aiuto puoi risparmiare moltissimo tempo e fatica.









