Mac vs Windows. Windows vs Mac. Pourquoi choisir si vous pouvez avoir le meilleur de chacun grâce au double démarrage ? En installant Windows sur Mac, vous pouvez passer d'un système d'exploitation à l'autre sur le même ordinateur.
Il s'agit désormais d'une pratique établie, et Windows fonctionne bien sur Mac. Dans cet article, nous allons nous pencher en détail sur l'installation de Windows sur Mac. Ne vous en faites pas, nous serons là pour vous guider à chaque étape !

Boot Camp pour Mac vs logiciel de virtualisation
Si vous souhaitez installer Windows sur votre Mac, deux options s'offrent à vous. Vous pouvez soit utiliser Mac Boot Camp, une fonctionnalité intégrée au système d'exploitation macOS, soit utiliser un programme de virtualisation tiers. Les deux méthodes ont leurs avantages et leurs inconvénients.
Boot Camp est intégré au sytème d'exploitation de tous les Macs. Si vous vous rendez dans votre dossier Applications > Utilitaires, vous y trouverez l'application Assistant Boot Camp, qui créé une partition séparée sur votre disque dur pour installer et exécuter Windows. Une fois Windows installé dans Boot Camp, vous devrez choisir le système d'exploitation que vous souhaitez exécuter à chaque fois que vous allumerez votre Mac. Vous devrez donc redémarrer votre ordinateur pour passer de macOS à Windows.
Avantages
- intégré à votre système d'exploitation
- facile d'utilisation — l'Assistant Boot Camp vous accompagne tout au long du processus d'installation
- ménage la mémoire et les ressources processeur de votre Mac
- entièrement gratuit (pas Windows, bien sûr)
- facile à mettre à jour
Inconvénients
- vous devez redémarrer votre ordinateur pour passer d'un système d'exploitation à l'autre
- le transfert de données entre les systèmes d'exploitation n'est pas simple
Les logiciels de virtualisation sont des applications tierces qui vous permettent d'installer un deuxième système d'exploitation sur votre ordinateur. Ils fonctionnent comme n'importe quelle autre application sur votre Mac, ce qui veut dire que vous pouvez voir tout votre bureau Windows dans une fenêtre de votre ordinateur.
VirtualBox, Parallels, et VMware font partie des logiciels de virtualisation les plus populaires. Chacun d'entre eux a ses spécificités, mais nous allons essayer de résumer leurs points communs.
Avantages
- vous pouvez exécuter les deux systèmes d'exploitation en même temps
- l'intégration des fichiers entre les deux systèmes est facile
Inconvénients
- il vous faut au moins 8 Go de RAM pour que votre Mac fonctionne de manière fluide
- les applications de virtualisation ne sont pas données
- les mises à jour ne sont pas gratuites
En fonction de vos besoins, vous pouvez choisir l'option qui vous convient le mieux. Mais nous vous suggérons néanmoins d'utiliser Boot Camp. C'est une fonctionnalité gratuite intégrée à votre système d'exploitation, qui fonctionne directement sur votre ordinateur. Cette méthode sera donc plus rapide que n'importe quelle autre. Vous trouverez ci-dessous toutes les informations nécessaires pour exécuter Boot Camp sur votre Mac.

Comment utiliser Boot Camp : préparez votre Mac
1. Vérifiez la configuration requise
Certaines versions de Windows nécessitent un certain processeur et plus d'espace disque que d'autres. Vous devez donc consulter les documents fournis avec votre exemplaire de Windows pour savoir ce dont vous avez besoin.
Vous devez aussi vous assurer que votre Mac soit bien compatible avec la version de Windows que vous souhaitez installer. Windows 10, par exemple, est compatible avec les modèles suivants :
- MacBook (2015 et plus récent)
- MacBook Pro (2012 et plus récent)
- MacBook Air (2012 et plus récent)
- iMac (2012 et plus récent)
- Mac Mini (2012 et plus récent)
2. Nettoyez votre disque dur
Il vous faut au moins 55 Go d'espace libre sur votre disque de démarrage pour installer Windows sur un Mac. Si ça ne vous dit rien de passer les prochaines heures à nettoyer votre Mac manuellement, vous pouvez utiliser un outil puissant, CleanMyMac, pour dénicher et supprimer tout les fichiers inutiles qui se trouvent sur votre disque de démarrage.
CleanMyMac dispose de tous les outils nécessaires pour effectuer en moins de 5 minutes un nettoyage qui vous prendrait 3 heures si vous deviez tout faire vous-même. Il scanne votre système jusque dans les moindres recoins et supprime plusieurs gigaoctets de fichiers inutiles en quelques clics. Sachez que CleanMyMac trouve en moyenne près de 75 Go de fichiers inutiles. C'est plus que suffisant pour une installation de Windows réussie.
Voici comment nettoyer votre Mac avec CleanMyMac :
- Téléchargez CleanMyMac ici.
- Ouvrez l’application et cliquez sur Analyser.
- Cliquez sur Exécuter.
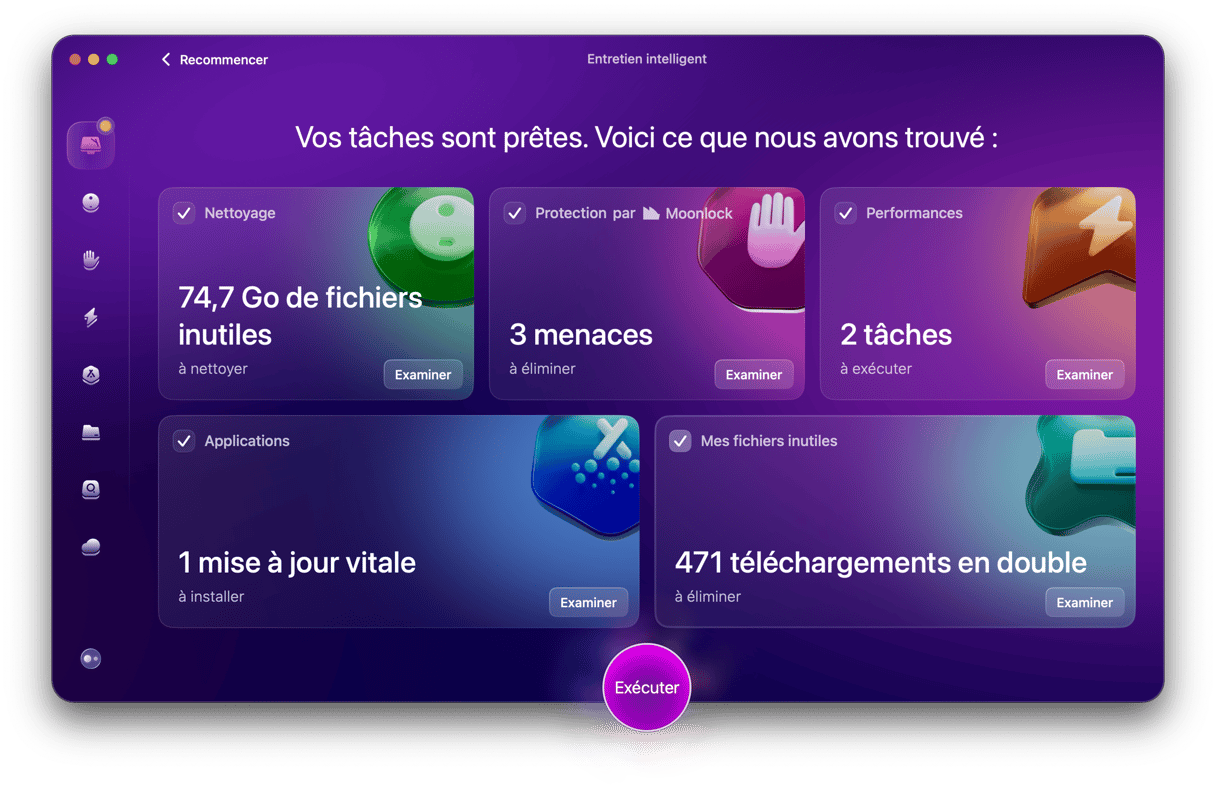
Et voilà ! Vous avez supprimé à jamais plusieurs gigaoctets de fichiers inutiles de votre ordinateur.
3. Sauvegardez votre Mac
Pour finir, vous devriez également effectuer une sauvegarde de votre Mac au cas où vous rencontreriez un problème. Bien que cela n'arrive que très rarement, il vaut toujours mieux sauvegarder vos données importantes. Il existe plusieurs méthodes pour sauvegarder le contenu de votre Mac, alors choisissez celle qui vous convient le mieux.
Vous pouvez effectuer des sauvegardes automatiques avec Time Machine, un logiciel intégré à votre Mac, qui sauvegarde toutes vos données, vous permettant de récupérer certains fichiers ou même tout votre système à partir de vos sauvegardes. Vous pouvez aussi stocker vos fichiers dans iCloud et y accéder quand vous le souhaitez. iCloud propose un forfait de stockage gratuit de 5 Go, mais vous pouvez acheter un forfait plus important à tout moment. Si vous disposez d'un disque dur externe, vous pouvez également y copier certains de vos fichiers et dossiers.
Nous vous recommandons de sauvegarder votre Mac avant d'y installer Windows afin de réduire la probabilité de perdre des données importantes.

Comment installer Windows avec Boot Camp
Voici comment installer Boot Camp. L'installation peut être un peu longue, mais elle est très simple. Suivez simplement les étapes détaillées ci-dessous.
Étape 1 : Procurez-vous une image disque Windows
Avant toute chose, vous devez obtenir l'image disque Windows (fichier ISO) à partir du site de Microsoft. Voici comment la télécharger :
- Visitez le site de téléchargement d'image disque Windows 10.
- Cliquez sur le menu déroulant "Sélectionner une édition" et choisissez Windows 10.
- Cliquez sur Confirmer.
- Choisissez la langue d'installation et cliquez sur Confirmer.
- Cliquez sur 64-bit Télécharger puis sur Enregistrer.
Le fichier ISO sera alors téléchargé sur votre Mac.
Étape 2 : Ouvrez l'Assistant Boot Camp
L'Assistant Boot Camp vous accompagne tout au long de l'installation de Windows sur votre Mac. Il vous suffit de suivre les instructions affichées à l'écran. Pour ouvrir l'Assistant Boot Camp, rendez-vous dans le dossier Applications > Utilitaires. Cliquez sur Continuer et l'Assistant Boot Camp de Mac localisera automatiquement le ficher ISO.
Étape 3 : Créez une partition pour Windows
Une fois la procédure de l'Assistant terminée, votre Mac redémarrera pour ouvrir l'installateur Windows. Il vous sera alors demandé où vous souhaitez installer Windows ; choisissez alors la partition BOOTCAMP et cliquez sur Formater.
* Notez que cette étape n'est requise que si vous utilisez une clé USB ou un lecteur optique pour installer Windows. Dans les autres cas, la partition à utiliser sera automatiquement sélectionnée et formatée pour vous.
Étape 4 : Installez Windows
Pour terminer l'installation, vous devez suivre les instructions affichées à l'écran. Prenez une grande inspiration. Les 12 étapes qui suivent ressemblent un peu à une ascension de l'Everest, mais vous verrez que la procédure est plus facile qu'il n'y paraît. Voici comment installer Windows sur un Mac :
- Choisissez votre fichier ISO et cliquez sur le bouton Installer.
- Saisissez votre mot de passe puis cliquez sur OK. Vous verrez alors l'écran de configuration Windows.
- Choisissez votre langue.
- Cliquez sur Installer.
- Tapez votre clé produit si vous l'avez. Sinon, cliquez sur "Je n'ai pas de clé produit".
- Sélectionnez Windows 10 Pro ou Windows Home, puis cliquez sur Suivant.
- Cliquez sur Drive 0 Partition X : BOOTCAMP.
- Cliquez sur Suivant. Windows 10 sera installé.
- Lorsque l'écran de configuration apparaît, cliquez soit sur Utiliser les paramètres Express, soit sur Personnaliser les paramètres. Nous vous recommandons de choisir le bouton Personnaliser et de désactiver la plupart des options, voire même toutes.
- Vous devrez ensuite créer un compte. Saisissez un nom d'utilisateur. Vous pouvez aussi ajouter un mot de passe si vous le souhaitez.
- Cliquez sur Suivant.
- Choisissez d'utiliser l'assistant personnel Cortana ou non. Vous pouvez le désactiver en cliquant sur le bouton Pas maintenant.
Windows va alors redémarrer pour que vous puissiez l'utiliser normalement.
Sur la fenêtre Bienvenue dans l'installateur Boot Camp, cliquez sur Suivant puis acceptez les termes du contrat de licence. Cliquez ensuite sur Installer pour continuer. Une fois l'installation terminée, cliquez sur Terminer pour redémarrer votre ordinateur.
Étape 5 : Redémarrez votre Mac
Par défaut, votre Mac redémarrera avec macOS. Pour utiliser Windows, vous devez éteindre votre Mac puis le rallumer en maintenant la touche Option enfoncée. Votre ordinateur vous demandera alors quel disque vous souhaitez démarrer.
Notez que pendant que vous êtes dans Windows, la touche Command de Mac fonctionne comme la touche Windows, tandis que la touche Option fonctionne comme la touche Alt. Si votre Mac dispose d'une Touch Bar, vous verrez alors une série de boutons, comme dans la Control Strip de macOS.
Comment supprimer Windows de votre Mac
Si, pour une raison ou pour une autre, vous n'avez plus besoin de Windows, vous pouvez le supprimer définitivement de votre Mac. Voici la marche à suivre :
- Démarrez sous macOS, ouvrez l'Assistant Boot Camp, et cliquez sur Continuer.
- Choisisez "Supprimer Windows 7 ou une version ultérieure" ou "Supprimer Windows 10 ou une version ultérieure".
- Cliquez sur Restaurer quand vous voyez l'option Restaurer le disque en un seul volume.
L'Assistant Boot Camp supprimera automatiquement Windows de votre Mac.
Attention : Toutes les données stockés sur la partition Windows, y compris les logiciels et les fichiers, seront supprimés. Assurez-vous donc de les sauvegarder avant de commencer.
La procédure peut paraître un peu longue, mais l'installation de Windows sur un Mac ne prend pas tant de temps de ça. Vous pouvez maintenant profiter de deux systèmes d'exploitation et passer de l'un à l'autre quand vous en avez besoin. Super !






