Comme souvent avec macOS, l'Assistant Boot Camp est un outil qui fonctionne parfaitement. Il fait son travail, et crée ou supprime une partition pour vous permettre d'installer Windows ou de revenir à macOS sur votre Mac. Mais tout ne se passe pas toujours comme prévu. Dans cet article, nous détaillons la marche à suivre quand vous voyez le message « Votre disque n’a pas pu être partitionné, ni restauré en une seule partition » dans l'Assistant Boot Camp.
Qu'est-ce que l'Assistant Boot Camp ?
L'Assistant Boot Camp est un outil intégré à macOS qui vous permet de créer ou de supprimer une partition sur votre disque de démarrage, vous donnant ainsi la possibilité d'installer Windows ou de le supprimer pour revenir à macOS. Il fait partie intégrante de macOS depuis les premiers Mac Intel, et on le retrouve jusque dans les versions les plus récentes de macOS. Mais Boot Camp n'est pas pris en charge par les Mac Apple Silicon, ceux qui utilisent une puce « M ».
Comment fonctionne l'Assistant Boot Camp ?
L'Assistant Boot Camp partitionne votre disque, en plaçant tous les fichiers nécessaires à l'exécution de macOS sur une partition, et en installant sur l'autre le programme interne (firmware) dont vous avez besoin pour exécuter Windows. Il vous accompagne alors tout au long du processus d'installation de Windows. Tout cela est très simple, mais il est important de sauvegarder le contenu de votre Mac avant d'exécuter l'Assistant Boot Camp, au cas où votre ordinateur rencontrerait un problème.
Que signifie ce message d'erreur ?
Si vous voyez le message « Le disque de démarrage ne peut être ni partitionné, ni restauré en une seule partition » ou « Ce disque de démarrage ne peut pas être partitionné car l’espace y est insuffisant », cela signifie que l'Assistant Boot Camp a du mal à exécuter l'action qui lui est demandée. Heureusement, il y a plusieurs choses que vous pouvez faire pour essayer de remédier à ce problème.
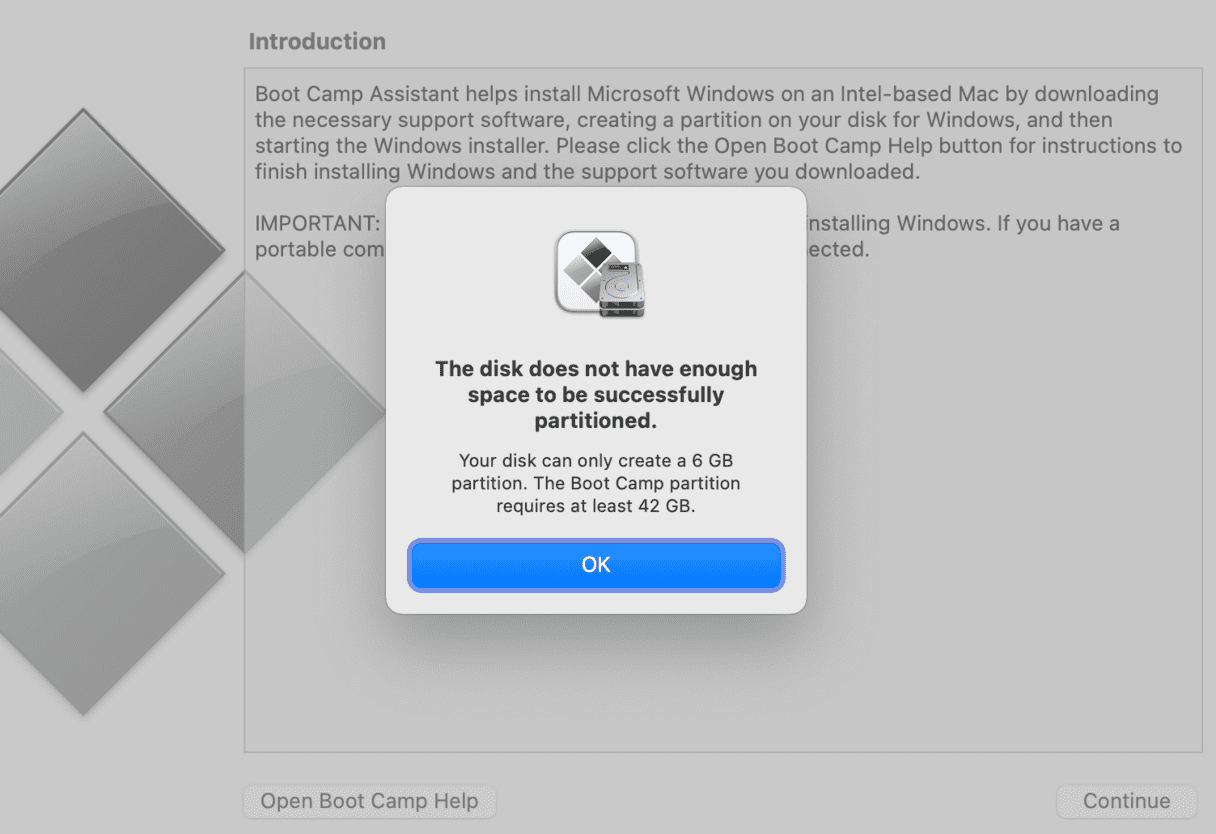
Comment résoudre les problèmes de l'Assistant Boot Camp
1. Libérez de l'espace sur votre disque de démarrage
L'une des causes les plus fréquentes des problèmes de l'Assistant Boot Camp est le manque d'espace disponible sur votre disque de démarrage, car il est alors impossible de le partitionner. Si vous prévoyez d'installer Windows 11 sur votre Mac, Apple recommande d'avoir au moins 64 Go de libre, voire 128 Go pour bénéficier d'une expérience optimale. Si vous utilisez un iMac Pro ou un Mac Pro doté de 128 Go de RAM, il vous faudra au moins autant d'espace disponible.
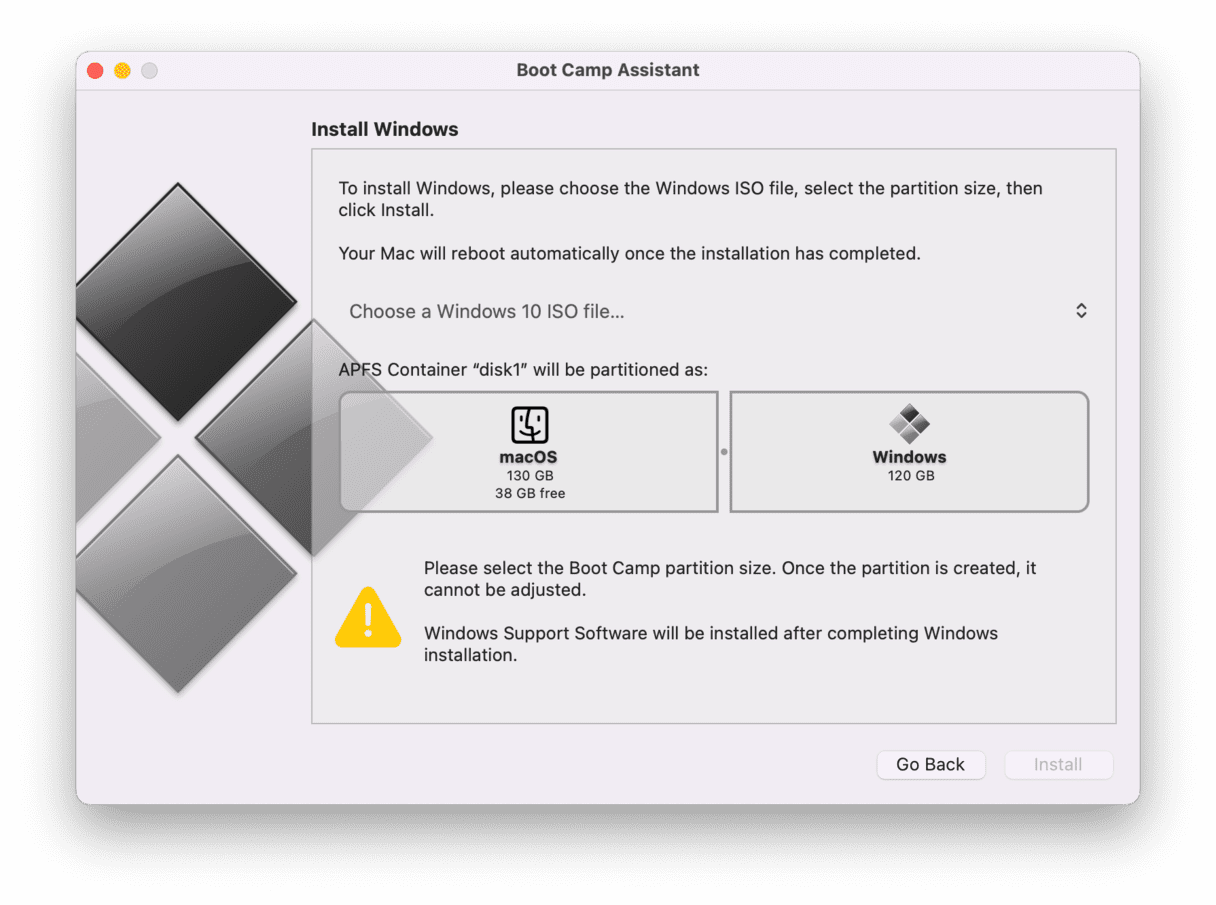
Si vous avez moins de 64 Go d'espace libre, vous devrez donc faire de la place sur votre disque de démarrage. Pour cela, vous pouvez utiliser l'outil d'optimisation du stockage intégré à macOS, ou une application dédiée permettant de libérer de l'espace sur Mac, comme CleanMyMac.
La fonction de Nettoyage de CleanMyMac élimine tous les fichiers inutiles qui encombrent votre disque de démarrage. Il peut s'agir de fichiers temporaires qui n'ont pas été supprimés, de fichiers cache et de fichiers d'assistance de langues que vous n'utilisez pas. Voici comment s'en servir :
- Démarrez votre essai gratuit de CleanMyMac.
- Cliquez sur Nettoyage dans le menu latéral, puis sur le bouton Analyser. Vous pouvez alors voir ce que l'application a identifié comme fichiers à supprimer.
- Cliquez sur Supprimer. Ne vous inquiétez pas : seuls les fichiers qui peuvent être effacés sans risque seront supprimés.

2. Vérifiez que votre Mac utilise la toute dernière version de macOS
Une simple mise à jour peut parfois suffire à résoudre les problèmes de l'Assistant Boot Camp. Voici comment voir si une mise à jour est disponible pour macOS.
Pour les versions de macOS datant d'après Ventura :
- Rendez-vous dans Réglages Système > Général > Mise à jour de logiciels.
- Si une mise à jour est disponible, cliquez sur Mettre à jour ou sur Redémarrer.

Pour les versions plus anciennes de macOS :
- Rendez-vous dans le menu Apple puis cliquez sur À propos de ce Mac.
- Cliquez sur Mise à jour de logiciels.
- Si une mise à jour est disponible, installez-la.
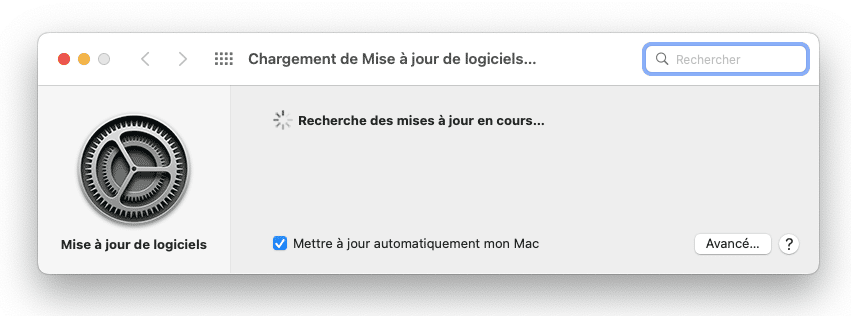
3. Réparez votre disque de démarrage avec l'Utilitaire de disque
Si vous avez du mal à partitionner votre disque, essayez d'utiliser la fonctionnalité S.O.S. de l'Utilitaire de disque pour identifier d'éventuelles erreurs :
- Rendez-vous dans le dossier Applications > Utilitaires puis faites un double clic sur Utilitaire de disque pour l'ouvrir.
- Sélectionnez votre disque de démarrage, celui qui apparaît en haut de la liste dans la barre latérale.
- Cliquez sur S.O.S. dans la barre d'outils.
- Cliquez sur Exécuter.
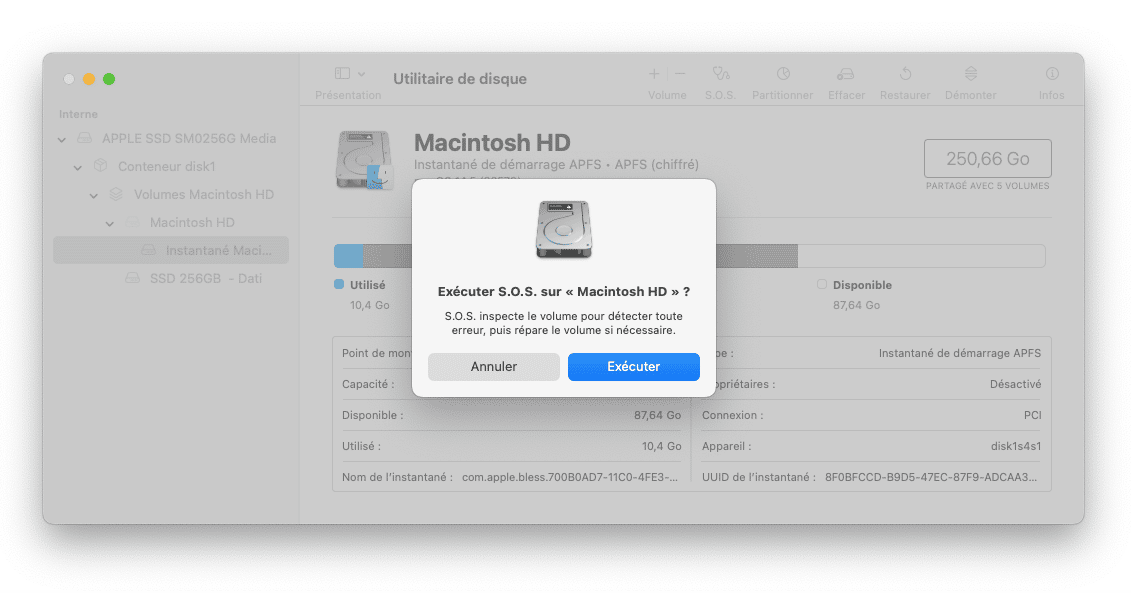
Rouvrez ensuite l'Assistant Boot Camp. Si le message d'erreur s'affiche toujours, essayez l'astuce suivante.
4. Regardez s'il y a de l'espace libre non alloué
- Ouvrez l'Utilitaire de disque.
- Dans la barre latérale, sélectionnez Macintosh HD, ou le nom que vous avez donné à votre disque de démarrage.
- Dans la barre d'outils, cliquez sur Partitionner.
- Si vous voyez un message concernant le partage d'espace avec Apple File System, cliquez sur Partitionner pour confirmer votre action.
- Si le graphique contient une section Espace libre, sélectionnez-la.
- Cliquez sur le bouton « - » pour supprimer l'espace libre non alloué, qui sera alors disponible à l'usage.
- Cliquez sur Appliquer et quittez l'Utilitaire de disque.
- Essayez de rouvrir l'Assistant Boot Camp.

Si vous voyez toujours un message vous informant que votre disque ne peut pas être partitionné, essayez de désactiver les sauvegardes Time Machine. Sous macOS Ventura et les versions plus recentes de macOS, vous trouverez cette option dans Réglages Système > Général. Dans les versions plus anciennes, les paramètres de Time Machine se trouvent dans une catégorie dédiée au sein des Préférences Système.
Il peut y avoir plusieurs raisons pour lesquelles vous rencontrez des problèmes dans l'Assistant Boot Camp. L'une des plus fréquentes est un manque d'espace sur votre disque de démarrage, ou la présence d'espace libre non alloué. Suivez les étapes décrites précédemment pour résoudre ces problèmes et utiliser Boot Camp pour partitionner votre disque de démarrage.






