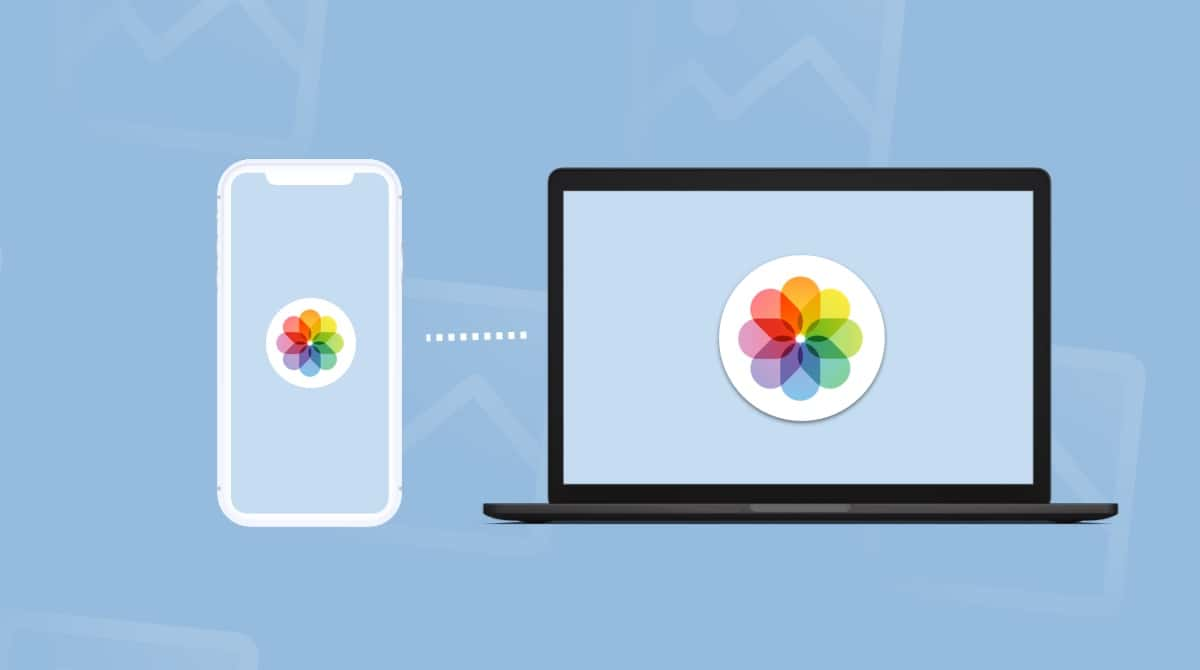Mac vs Windows. Windows vs Mac. Perché scegliere se puoi avere il meglio di entrambi? Installa Windows sul Mac per passare da un sistema operativo all'altro sullo stesso computer.
Si tratta di una pratica ormai consolidata: Windows può benissimo funzionare su Mac. In questo articolo, analizzeremo approfonditamente come installare Windows su Mac. Non preoccuparti, ti accompagneremo lungo tutto il tragitto!

Boot Camp per Mac vs emulatore
Se vuoi installare Windows sul tuo Mac, hai due opzioni. Puoi utilizzare Mac Boot Camp, uno strumento integrato nel sistema operativo macOS, oppure un emulatore di terze parti. Entrambi i metodi hanno pro e contro, vediamoli.
Boot Camp è integrato nel sistema operativo di tutti i Mac. Andando nella cartella Applicazioni > Utility, vedrai l'app Boot Camp Assistant. Questo strumento crea una partizione separata sul tuo disco rigido dove installare e far funzionare Windows. Dopo aver installato Windows su Boot Camp, ogni volta che accenderai il tuo Mac, ti sarà chiesto di scegliere il sistema operativo da avviare. Questo vuol dire che per passare da macOS a Windows avrai bisogno di riavviare il computer.
Vantaggi
- integrato nel tuo sistema operativo
- facile da usare: Boot Camp Assistant ti guida nel processo di installazione
- carico minore sulla memoria e la potenza di elaborazione del Mac
- completamente gratuito (non Windows ovviamente)
- facile da aggiornare
Svantaggi
- bisogna riavviare il computer per passare da un sistema all'altro
- non è facile trasferire dati tra i sistemi operativi
Gli emulatori sono applicazioni di terze parti che permettono di installare sistemi operativi separati su un solo computer. Funzionano come qualsiasi altra app sul Mac, quindi vedrai tutto il desktop di Window all'interno di una finestra sul computer.
Tra gli emulatori più popolari ci sono VirtualBox, Parallels e VMware. Ciascuno di questi ha le sue caratteristiche, ma cercheremo di riassumerne i punti in comune.
Vantaggi
- è possibile far funzionare entrambi i sistemi operativi contemporaneamente
- integrazione semplice dei file tra i due sistemi
Svantaggi
- bisogna avere almeno 8 GB di RAM sul MAC per un buon risultato
- gli emulatori non sono economici
- gli aggiornamenti non sono gratuiti
A seconda delle tue esigenze specifiche, puoi scegliere la soluzione migliore per te. Noi però ti consigliamo di usare Boot Camp. È una funzione gratuita e integrata nel sistema operativo, che funziona direttamente sul tuo disco rigido. Quindi è più veloce di qualsiasi altro metodo. Qui sotto, troverai tutte le informazioni per far funzionare Boot Camp sul tuo Mac.

Come utilizzare Boot Camp: prepara il Mac
1. Controlla i requisiti di sistema
Alcune versioni di Windows hanno bisogno di un processore particolare e di più spazio sul disco rispetto ad altre. Quindi, dai un'occhiata alla documentazione allegata alla tua copia di Windows per reperire le informazioni necessarie.
Inoltre, dovrai assicurati che il tuo Mac sia compatibile con la versione di Windows che vuoi installare. Ad esempio, Windows 10 è supportato su questi modelli:
- MacBook (2015 e successivi)
- MacBook Pro (2012 e successivi)
- MacBook Air (2012 e successivi)
- iMac (2012 e successivi)
- Mac Mini (2012 e successivi)
2. Pulisci il disco rigido
Per installare Windows sul Mac avrai bisogno di almeno 55 GB di spazio libero sul disco di avvio. Se però non hai voglia di trascorrere le prossime ore a pulire il tuo Mac manualmente, puoi usare CleanMyMac uno strumento potente capace di trovare e rimuovere tutta la spazzatura sul disco di avvio.
CleanMyMac ha tutto ciò che serve per portare a termine il compito di pulire il disco rigido in meno di 5 minuti, anziché in 3 ore. Analizza ogni angolo del tuo sistema e rimuove gigabyte di spazzatura in soli due clic. A proposito, CleanMyMac trova in media circa 75 GB di spazzatura, che sono più che sufficienti per installare Windows senza problemi.
Ecco come pulire il Mac con CleanMyMac:
- Scarica CleanMyMac da qui.
- Apri l'app e fai clic su Scansiona.
- Fai clic su Avvia.
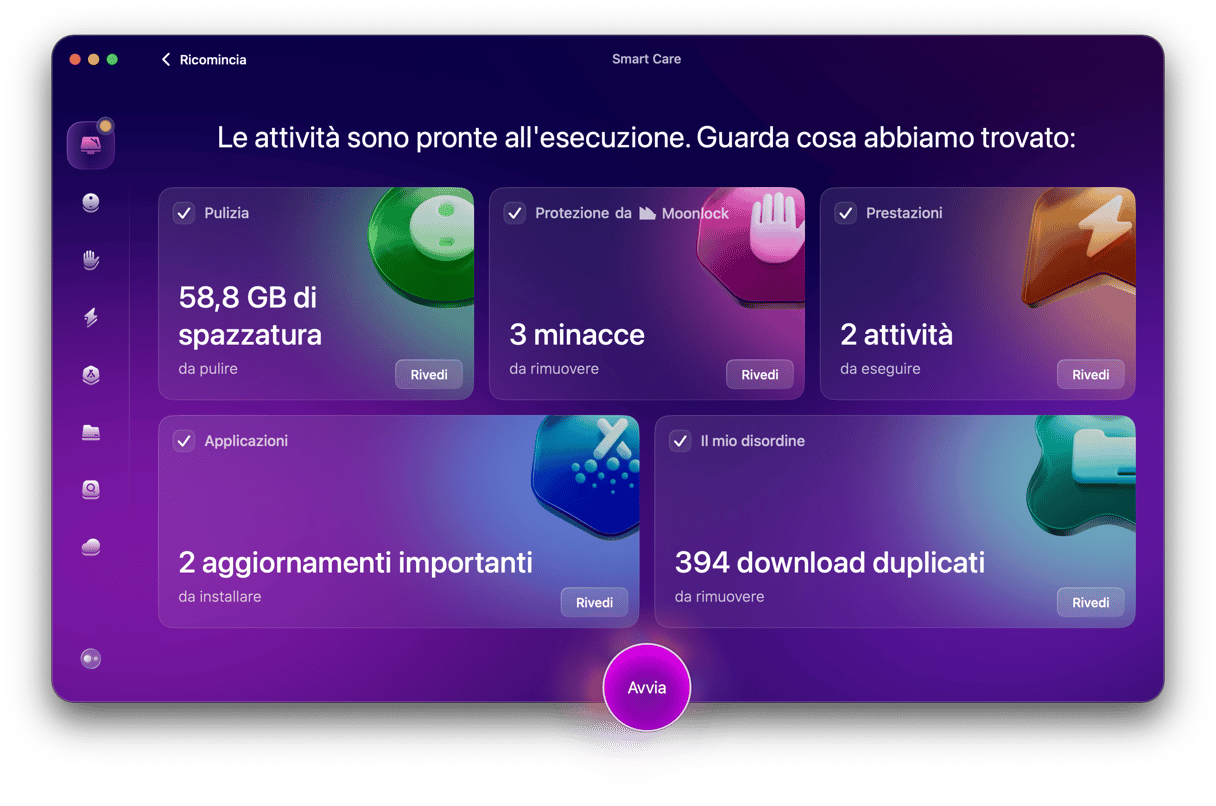
Tutto qui! Interi gigabyte di spazzatura sono scomparsi per sempre dal tuo computer.
3. Esegui il backup del tuo Mac
Infine, dovresti anche eseguire un backup del tuo mac nel caso qualcosa andasse storto. Anche se accade molto di rado, è sempre meglio fare una copia dei dati importanti. Ecco alcuni metodi per eseguire il backup del tuo Mac, scegli quello che preferisci.
Puoi eseguire backup automatici con Time Machine, un software già presente sul tuo Mac. Fa una copia di tutti i dati in modo da poter recuperare singoli file o l'intero sistema dai backup. Puoi anche archiviare i file su iCloud e accedervi quando ne hai bisogno. iCloud offre 5 GB di spazio gratis, ma puoi acquistarne altro in qualsiasi momento. Infine, se hai un disco esterno, puoi copiarci file e cartelle.
Per ridurre al minimo il rischio di perdere dati importanti ti consigliamo di eseguire il backup di Mac prima di installare Windows.

Come installare Windows con Boot Camp
Ecco come installare Windows con Boot Camp. L'installazione può risultare un po' lunga, ma non vuol dire che sia difficoltosa. Scopri come fare qui sotto.
Passo 1: procurati un'immagine disco di Windows
Prima di tutto, avrai bisogno di procurarti un'immagine disco di Windows (file ISO) dal sito Microsoft. Ecco come scaricarla:
- Vai al alla pagina Scarica l'immagine disco di Windows 10.
- Vai nel menu Seleziona edizione e scegli Windows 10.
- Fai clic su Conferma.
- Scegli la lingua per l'installazione e fai clic su Conferma.
- Fai clic su 64-bit Download e poi su Salva.
In questo modo il file ISO verrà scaricato sul tuo Mac.
Passo 2: apri Boot Camp Assistant
Boot Camp Assistant ti guiderà all'istallazione di Windows sul tuo Mac. Non devi far altro che seguire le istruzioni sullo schermo. Per avviare Boot Camp Assistant, vai alla cartella Applicazioni > Utility. Fai clic su continua e Boot Camp per Mac troverà automaticamente il file ISO sul tuo sistema.
Passo 3: crea una partizione per Windows
Ah, e una volta terminato con Assistant, il tuo Mac si riavvierà per iniziare l'installazione di Windows. Quando ti verrà chiesto dove vuoi installare Windows, scegli la partizione BOOTCAMP e fai clic su Formatta.
*Nota: questo passo è necessario solamente se installi Windows da una chiavetta USB o un CD. Altrimenti, la partizione corretta dovrebbe essere seleziona e formattata automaticamente.
Passo 4: installa Windows
Per concludere l'installazione, segui le istruzioni sullo schermo. Fai un bel respiro, i prossimi 12 passaggi potrebbero sembrarti come la scalata dell'Everest, ma è più facile di quanto credi. Ecco come installare Windows su Mac:
- Scegli il file ISO e fai clic sul tasto Installa.
- Scrivi la Password e fai clic su OK. Vedrai la finestra di configurazione di Windows.
- Seleziona la tua lingua.
- Fai clic su Installa.
- Inserisci il codice Product key se ce l'hai. Oppure, fai clic su "Non ho un codice Product key".
- Seleziona Windows 10 Pro oppure Windows Home quindi fai clic su Avanti.
- Fai clic su Disco 0 Partizione X: BOOTCAMP.
- Fai clic su Avanti. Verrà installato Windows 10.
- Quando compare la schermata di configurazione, fai clic su Usa impostazioni rapide oppure Personalizza impostazioni per l'istallazione. Ti consigliamo di scegliere l'opzione Personalizza impostazioni e disabilitare la maggior parte, se non tutte, le opzioni.
- Quindi, ti verrà chiesto di creare un account. Inserisci un nome utente. Se vuoi, puoi aggiungere anche una password.
- Fai clic su Avanti.
- Scegli se vuoi usare l'assistente virtuale Cortana oppure no. Puoi disattivarlo facendo clic sul pulsante Non ora.
Windows si avvierà in tutto e per tutto, quindi potrai usarlo normalmente.
Nella finestra Benvenuto nel programma di installazione di Boot Camp, fai clic su Avanti e accetta i termini del contratto di licenza. Poi fai clic su Installa per procedere. Una volta terminata l'installazione, fai clic su Fine per riavviare il computer.
Passo 5: riavvia il Mac
Di default, il Mac avvierà macOS. Per accedere a Windows, devi spegnere il Mac e riaccenderlo tenendo premuto il tasto Opzioni (Alt). Il computer ti chiederà quale sistema vuoi avviare.
Tieni presente che in Windows il tasto Comando di Mac funziona come il tasto Windows, mentre il tasto Opzione funziona come il tasto Alt. Se hai una Touch Bar vedrai una serie completa di tasti, simile alla Control Strip di macOS.
Come rimuovere Windows dal Mac
Se per qualche ragione non hai più bisogno di Windows, puoi rimuoverlo definitivamente dal tuo Mac. Segui questi passaggi:
- Avvia macOS, apri Boot Camp Assistant e fai clic su Continua.
- Scegli "Rimuovi Windows 7 o versione successiva" oppure "Rimuovi Windows 10 o versione successiva".
- Fai clic su Ripristina quando vedi l'opzione Ripristina il disco in un volume unico.
Boot Camp Assistant rimuoverà automaticamente Windows dal tuo Mac.
Attenzione: saranno rimossi tutti i dati, inclusi software e file archiviati nella partizione di Windows, quindi prima fanne delle copie di backup.
Potrebbe sembrarti una procedura lunghissima, ma non ci vuole così tanto a installare Windows su un Mac. Ora puoi sfruttare due sistemi operativi e passare da uno all'altro quando vuoi. Evviva!