Mac vs Windows. Windows vs Mac. ¿Por qué elegir si puedes obtener lo mejor de ambos mundos con la ayuda del arranque dual? Instala Windows en Mac para que puedas ir saltando de un sistema operativo a otro en el mismo ordenador.
A estas alturas, la práctica es bastante común y Windows funciona en Mac de manera fluida. En este artículo, veremos en detalle el proceso de instalación de Windows en Mac. ¡No te preocupes, explicaremos cada paso del proceso!

Boot Camp para Mac vs software de virtualización
Si quieres instalar Windows en tu Mac, tienes dos opciones. Puedes usar Boot Camp de Mac, una función nativa en macOS, o puedes usar un programa de virtualización de terceros. Ambos métodos tienen sus pros y sus contras, así que veámoslo en más detalle.
Boot Camp está integrado en el sistema operativo de todos los Macs. Si vas a Aplicaciones > Utilidades, verás el Asistente Boot Camp. Crea una nueva partición en tu disco duro para instalar y ejecutar Windows. Una vez que Windows esté instalado en Boot Camp, cada vez que enciendas tu Mac, se te pedirá que elijas el sistema operativo que quieres arrancar. Esto significa que para cambiar de macOS a Windows y viceversa, tienes que reiniciar el ordenador.
Ventajas
- está integrado en tu sistema operativo
- fácil de usar — el Asistente Boot Camp te guiará a través del proceso de instalación
- afecta menos a la memoria y el funcionamiento de tu Mac
- completamente gratuito (Windows no, por supuesto)
- fácil de actualizar
Desventajas
- tienes que reiniciar el ordenador para cambiar entre los sistemas operativos
- transferir datos entre sistemas operativos no es fácil
Los programas de virtualización son apps de terceros que permiten instalar un sistema operativo independiente en un ordenador. Funcionan como cualquier otra app en tu Mac, por lo que puedes ver todo el escritorio de Windows dentro de una ventana de macOS.
Los programas de virtualización más populares son VirtualBox, Parallels y VMware. Cada uno tiene sus peculiaridades, pero vamos a resumir lo que tienen en común.
Ventajas
- puedes ejecutar ambos sistemas operativos al mismo tiempo
- una fácil integración de archivos entre sistemas
Desventajas
- necesitas al menos 8 GB de RAM para que el Mac funcione de manera fluida
- las apps de virtualización son caras
- las actualizaciones no son gratuitas
Dependiendo de las necesidades específicas que tengas, puedes elegir la opción que mejor se te adapte. Pero sugerimos usar Boot Camp. Es una función nativa gratuita de tu sistema operativo, la cual se ejecuta directamente en tu hardware. Por ello, funcionará más rápido que cualquier otro método. A continuación ofrecemos toda la información necesaria sobre cómo ejecutar Boot Camp en tu Mac.

Cómo usar Boot Camp: Preparar tu Mac
1. Comprobar los requisitos del sistema
Algunas versiones de Windows requieren de un procesador determinado y el espacio requerido también varía. Por lo tanto, debes revisar la documentación de Windows para saber los requisitos.
También tienes que asegurarte de que tu Mac sea compatible con la versión de Windows que quieres instalar. Por ejemplo, Windows 10 es compatible con estos modelos:
- MacBook (2015 y posterior)
- MacBook Pro (2012 y posterior)
- MacBook Pro (2012 y posterior)
- iMac (2012 y posterior)
- Mac Mini (2012 y posterior)
2. Limpiar tu disco duro
Necesitas al menos 55 GB de espacio libre en disco de inicio para instalar Windows en Mac. Y si no quieres pasar varias horas limpiando tu Mac manualmente, puedes usar la herramienta CleanMyMac diseñada, entre otras cosas, para encontrar y eliminar toda la basura en tu disco de inicio.
CleanMyMac tiene todo para terminar la limpieza de tu disco duro en menos de 5 minutos, en vez de estar haciéndolo tú 3 horas. Escaneará cada rincón de tu sistema y eliminará gigas de basura con pulsar dos clics. Por cierto, CleanMyMac encuentra 75 GB de basura en promedio, más que suficiente para una instalación de Windows libre de problemas.
Así es como puedes limpiar tu Mac con CleanMyMac:
- Descarga CleanMyMac aquí.
- Ejecuta la app y pulsa Analizar.
- Haz clic en Ejecutar.
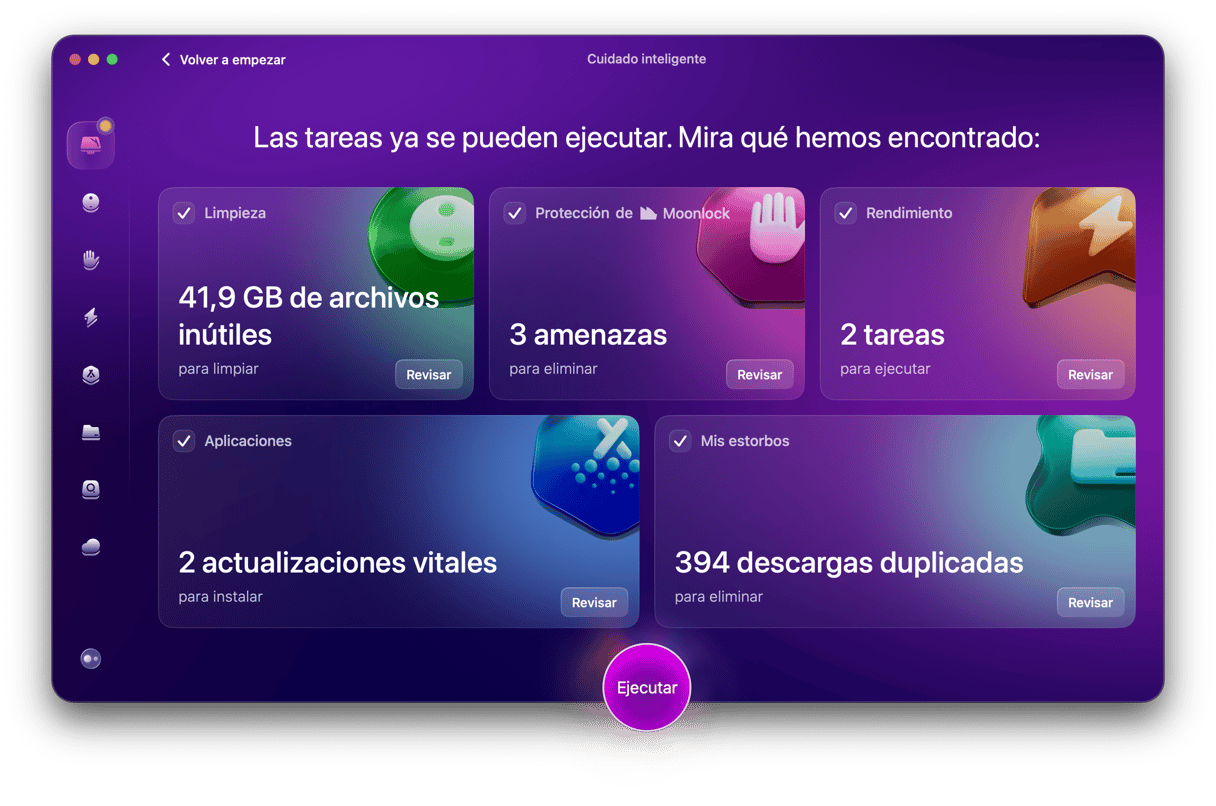
¡Eso es todo! Un montón de gigas de basura se han eliminado de tu ordenador para siempre.
3. Hacer una copia de seguridad de tu Mac
Por último, también debes realizar un respaldo de tu Mac en caso de que algo salga mal. Aunque ocurre con poca frecuencia, siempre es mejor hacer una copia de seguridad de los datos importantes. Hay varios métodos para hacer una copia de seguridad de tu Mac, así que elige el que te sea más cómodo.
Puedes crear copias de seguridad automáticas con Time Machine — el programa que viene con tu Mac por defecto. Realiza una copia de seguridad de todos los datos, por lo que puedes recuperar archivos individuales o todo el sistema con sus respaldos. También puedes almacenar los archivos en iCloud y acceder a ellos cuando quieras. iCloud ofrece 5 GB de almacenamiento gratuito, pero puedes aumentar esa cifra en cualquier momento. Si tienes un disco duro o SSD externo, puedes copiar algunos archivos ahí.
Recomendamos que hagas una copia de seguridad de tu Mac antes de instalar Windows, ya que minimiza las posibilidades de que pierdas datos importantes.

Cómo instalar Windows con Boot Camp
Así es como puedes instalar Boot Camp. La instalación puede llevar algo de tiempo, pero no presenta ninguna dificultad. Revisa los detalles a continuación.
Paso 1: Hazte con una imagen de disco de Windows
En primer lugar, debes descargar la imagen de disco de Windows (archivo ISO) del sitio web de Microsoft. Así es cómo puedes descargarla:
- Abre la página de descarga de imágenes de disco de Windows 10.
- Ve al menú "Selecciona una edición" y elige Windows 10.
- Haz clic en Confirmar.
- Elige el idioma de instalación y haz clic en Confirmar.
- Haz clic en 64-bit Descargar y luego en Guardar si te lo pide.
Ahora se descargará el archivo ISO en tu Mac.
Paso 2: Abre el Asistente Boot Camp
El Asistente Boot Camp te guía por la instalación de Windows en el Mac. Solo tienes que seguir las instrucciones en pantalla. Para iniciar el Asistente de Boot Camp, ve a Aplicaciones > Utilidades. Haz clic en continuar y Boot Camp para Mac localizará automáticamente el archivo ISO en tu sistema.
Paso 3: Crear una partición para Windows
Cuando hayas terminado con el Asistente Boot Camp, tu Mac se reiniciará con el instalador de Windows. Cuando se te pregunte dónde quieres instalar Windows, elige la partición BOOTCAMP y luego en Formatear.
*Ten en cuenta que este paso solo es necesario si estás usando una unidad flash o una unidad óptica para instalar Windows. En el resto de los casos, la partición correcta se seleccionará y se formateará automáticamente.
Paso 4: Instalar Windows
Para finalizar la instalación, debes seguir las instrucciones en pantalla. Relájate — los siguientes 12 pasos pueden parecer imposibles, pero es mucho más fácil de lo que crees. Así es cómo instalar Windows en un Mac:
- Elija el archivo ISO y haz clic en el botón Instalar.
- Escribe tu contraseña y haz clic en Aceptar. Verás la pantalla de configuración de Windows.
- Selecciona tu idioma.
- Haz clic en Instalar ahora.
- Escribe tu clave de producto si la tienes. De lo contrario, haz clic en "No tengo clave de producto".
- Selecciona Windows 10 Pro o Windows Home y luego haz clic en Siguiente.
- Haz clic en Unidad 0 Partición X: BOOTCAMP.
- Haz clic en Siguiente. Windows 10 va a instalarse.
- Cuando aparezca la pantalla de configuración, haz clic en Usar la configuración rápida o Personalizar. Recomendamos elegir el botón Personalizar y desactivar la mayoría de los interruptores. O incluso todos.
- Ahora se te pedirá que crees una cuenta. Escribe un nombre de usuario. También puedes añadir una contraseña si quieres.
- Haz clic en Siguiente.
- Elige si deseas utilizar el asistente personal de Cortana o no. Puedes desactivar Cortana haciendo clic en el botón Ahora no.
Windows se iniciará para que puedas usarlo normalmente.
En la ventana Bienvenido al instalador de Boot Camp, haz clic en Siguiente y acepta los términos en el contrato de licencia. Luego haz clic en Instalar para continuar. Cuando la instalación se haya completado, haz clic en Finalizar para reiniciar tu ordenador.
Paso 5: Reiniciar el Mac
De forma predeterminada, tu Mac seguirá iniciándose con macOS. Para entrar en Windows, tienes que apagar tu Mac y luego encenderlo mientras mantienes presionada la tecla Opción (Alt). Se te preguntará desde qué unidad quieres arrancar.
Ten en cuenta que en Windows, la tecla Comando de Mac funciona como la tecla de Windows, mientras que la tecla Opción funciona como la tecla Alt. Si tienes Touch Bar, verás un set completo de botones, similar a la barra de control de macOS.
Cómo eliminar Windows de tu Mac
Si por alguna razón ya no quieres tener Windows instalado, puedes eliminarlo por completo de tu Mac. Sigue estos pasos:
- Inicia con macOS, abre el Asistente Boot Camp y haz clic en Continuar.
- Elige "Eliminar Windows 7 o una versión posterior" o "Eliminar Windows 10 o una versión posterior".
- Haz en Restaurar para restaurar el disco a un solo volumen.
El Asistente de Boot Camp eliminará automáticamente Windows de tu Mac.
Advertencia: Todos los datos, incluidos el software y los archivos almacenados en la partición de Windows se eliminarán, así que realiza copias de seguridad antes de continuar.
Todo esto puede parecer muy difícil y requerir mucho tiempo, pero es bastante fácil y rápido hacer la instalación de Windows en Mac. Ahora puedes disfrutar de los dos sistemas operativos y cambiar entre ellos cuando quieras. ¡Disfrútalo!






